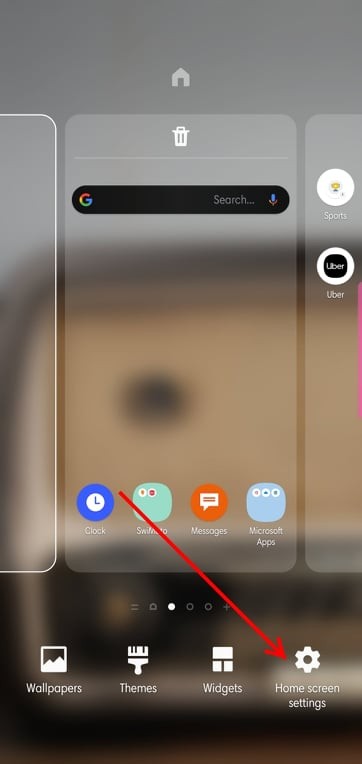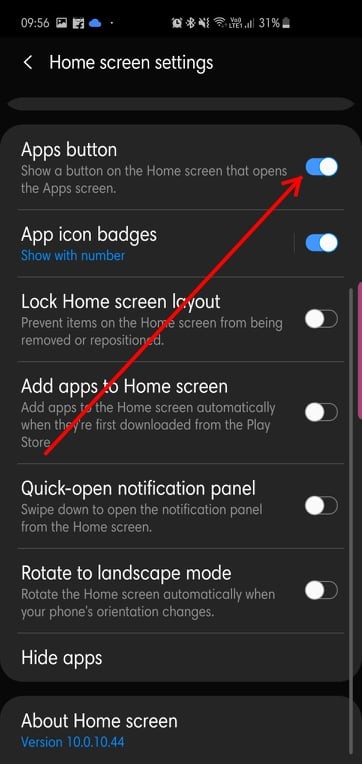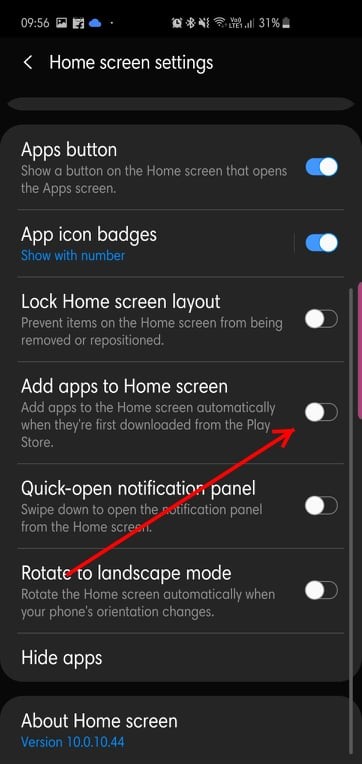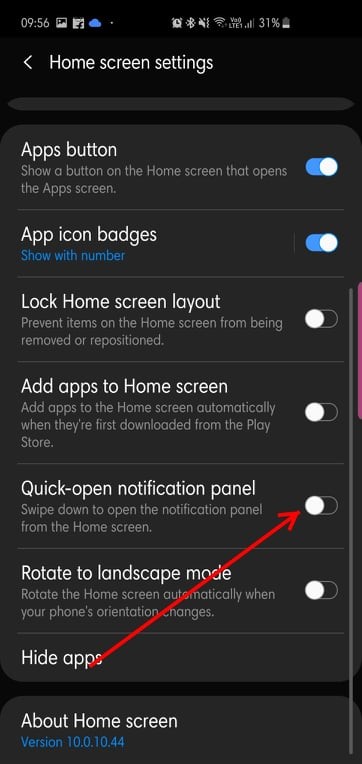В вашем смартфоне Samsung Galaxy есть изящный менеджер домашнего экрана, который может обновить ваш дом (экран), когда захотите. От добавления / удаления экранов до управления размещением приложений — вы можете внести множество интересных изменений всего несколькими нажатиями.
Хотите узнать больше? Отметьте это место, чтобы узнать все об управлении домашним экраном.
Как добавить новую страницу на главный экран
Вот как добавить новую страницу домашнего экрана на свой смартфон Samsung Galaxy:
Программы для Windows, мобильные приложения, игры — ВСЁ БЕСПЛАТНО, в нашем закрытом телеграмм канале — Подписывайтесь:)
- Нажмите и удерживайте в любом месте на главном экране, чтобы получить доступ к диспетчеру главного экрана.
- Проведите вправо мимо последней страницы домашнего экрана.
- Нажмите на + значок чтобы добавить новую страницу.

Как удалить страницу с домашнего экрана
Вот как удалить страницу с домашнего экрана:
Как СКРЫТЬ приложение на Андроид телефоне? (Ставим Пароль)
- Нажмите и удерживайте в любом месте на главном экране, чтобы получить доступ к диспетчеру главного экрана.
- Прокрутите до страницы, которую хотите удалить.
- Нажмите на значок мусорное ведро в верхней части страницы.

Как сделать новую домашнюю страницу по умолчанию
Выполните следующие действия, чтобы выбрать новую домашнюю страницу:
- Нажмите и удерживайте в любом месте на главном экране, чтобы получить доступ к диспетчеру главного экрана.
- Прокрутите до страницы, которую вы хотите сделать своей новой домашней страницей по умолчанию.
- Нажмите на значок дома вверху экрана, чтобы сделать его новой домашней страницей.

Как выключить Bixby Home
Не все являются поклонниками нового личного помощника Samsung. Если вы подпадаете под эту категорию, этот вариант вам наверняка понравится.
Вот как отключить специальную страницу Bixby:
- Нажмите и удерживайте в любом месте на главном экране, чтобы получить доступ к диспетчеру главного экрана.
- Найдите домашнюю страницу Bixby, проведя пальцем влево.
- Выключите переключатель в верхней части главной страницы Bixby.

Как скрыть приложения
Хотя это не что-то новаторское, этот вариант все же обеспечивает простое решение ваших проблем с конфиденциальностью.
Вот как скрыть свои приложения с помощью диспетчера главного экрана:
- Нажмите и удерживайте в любом месте на главном экране, чтобы получить доступ к диспетчеру главного экрана.
- Перейти к Настройки главного экрана.
- Нажмите на Скрыть приложения.
- Выберите приложение, которое хотите скрыть.
- Нажмите на Применять.
Вот и все, это почти все, что вам нужно знать об эффективном и упрощенном управлении своим домашним экраном и экраном приложений.
Возможности Samsung, О КОТОРЫХ МНОГИЕ НЕ ЗНАЮТ / One UI 2
Как изменить размер сетки
Если вы один из тех людей, которым нравится большинство приложений на главном экране, установка более высокого размера сетки выполнит свою работу. Вы можете увеличить количество строк и столбцов, чтобы разместить больше значков на одном главном экране.
Вот как изменить размер сетки экрана домашнего экрана / приложений:
- Нажмите и удерживайте в любом месте на главном экране, чтобы получить доступ к диспетчеру главного экрана.
- Перейти к Настройки главного экрана.
- Нажмите на сетку главного экрана/ Сетка экрана приложений.
- Сделайте свой выбор и просмотрите.
- Кран Применять.
Как добавить виджет на домашний экран Samsung Galaxy
Вот как добавить виджет на главный экран:
- Нажмите и удерживайте в любом месте на главном экране, чтобы получить доступ к диспетчеру главного экрана.
- Нажмите на Виджеты.
- Проведите пальцем вправо, чтобы изучить.
- Нажмите на виджет, который хотите добавить, чтобы увидеть его параметры.
- Перетащите виджет в то место, где вы хотите его разместить, и отпустите.
Вверху также есть опция поиска, чтобы упростить вашу жизнь.
Как удалить виджет
Вот как удалить виджет с домашнего экрана:
- Нажмите и удерживайте виджет, который вы хотите удалить.
- Когда появится диалоговое окно, нажмите на Удалить из дома.

Как изменить макет домашнего экрана
Смартфоны Samsung с интерфейсом One UI дают вам массу возможностей поиграть. Вы можете выбрать комплексный макет, в котором все ваши приложения будут отображаться на главном экране, или вы можете сохранить свое приложение и главный экран отдельно.
- Нажмите и удерживайте в любом месте на главном экране, чтобы получить доступ к диспетчеру главного экрана.
- Перейти к Настройки главного экрана.
- Нажмите на Макет главного экрана.
- Выберите из Главный экран и экраны приложений или же Только главный экран.
- Нажмите на Применять.
Как добавить специальную кнопку ящика приложений
Если использование жестов смахивания вниз для открытия экрана приложений — не ваша чашка чая, вы можете выбрать специальную кнопку экрана приложений.
- Нажмите и удерживайте в любом месте на главном экране, чтобы получить доступ к диспетчеру главного экрана.
- Перейти к Настройки главного экрана.
- Повернуть Кнопка «Приложения» включена.
Как изменить значки значков приложений
Значки значков приложений информируют вас об ожидающих уведомлениях, показывая количество автоматических уведомлений в углу значков приложений. Однако есть возможность заменить числа тонкой точкой уведомления.
- Нажмите и удерживайте в любом месте на главном экране, чтобы получить доступ к диспетчеру главного экрана.
- Перейти к Настройки главного экрана.
- Нажмите на Значки значков приложений.
- Убедитесь, что переключатель включен.
- Прокрутите вниз и выберите либо Показать с номером или Показать без номера.
- Выберите, хотите ли вы, чтобы при нажатии и удерживании приложения отображалась подробная информация об уведомлении.
Как заблокировать макет главного экрана
Чтобы предотвратить перемещение или удаление элементов на главном экране, выполните следующие действия:
- Нажмите и удерживайте в любом месте на главном экране, чтобы получить доступ к диспетчеру главного экрана.
- Перейти к Настройки главного экрана.
- Включить Заблокировать макет главного экрана.
Как добавить недавно установленные приложения на главный экран
Вот как добавить недавно загруженные приложения прямо на главный экран:
- Нажмите и удерживайте в любом месте на главном экране, чтобы получить доступ к диспетчеру главного экрана.
- Перейти к Настройки главного экрана.
- Включите Добавить приложения на главный экран..
Как быстро получить доступ к панели уведомлений с домашнего экрана с помощью жеста
Устали проводить пальцем вниз, чтобы получить доступ к панели уведомлений? Включите эту опцию, чтобы сделать его более доступным.
- Нажмите и удерживайте в любом месте на главном экране, чтобы получить доступ к диспетчеру главного экрана.
- Перейти к Настройки главного экрана.
- Прокрутите вниз и включить панель быстрого открытия уведомлений.
Как автоматически повернуть на главном экране
По умолчанию опция автоповорота (альбомный режим) не применяется, когда вы находитесь на любом из ваших главных экранов.
Вот как это изменить:
- Нажмите и удерживайте в любом месте на главном экране, чтобы получить доступ к диспетчеру главного экрана.
- Перейти к Настройки главного экрана.
- Прокрутите вниз и включите Повернуть в альбомный режим.
Если вам есть что добавить, напишите нам в поле для комментариев ниже.
Программы для Windows, мобильные приложения, игры — ВСЁ БЕСПЛАТНО, в нашем закрытом телеграмм канале — Подписывайтесь:)
Источник: xaer.ru
Как использовать скрытый режим рабочего стола на устройствах Android 10
Одной из самых ранних функций Android 10, появившихся в предварительных версиях для разработчиков, был режим десктопа, подобный Samsung DeX. К сожалению, эта функция была чуть больше, чем простой набор и скрыта глубоко в параметрах разработчика.

Одной из самых ранних функций Android 10, появившихся в предварительных версиях для разработчиков, был режим десктопа, подобный Samsung DeX. К сожалению, эта функция была чуть больше, чем простой набор и скрыта глубоко в параметрах разработчика. Что еще хуже, Google Pixel 4 вообще не может использовать режим рабочего стола, поскольку Google отключил его «из коробки».
Тем не менее, вы все равно можете использовать его на определенных смартфонах, таких как Essential Phone, OnePlus 7/7 Pro, OnePlus 7T/7T Pro и телефонах с видеовыходом через USB-C. Вот несколько полный список устройств, которые поддерживают вывод видео через USB-C. Наконец, вам понадобится переходник USB-C на HDMI. Не стесняйтесь забрать один из Амазонки. Добавьте Bluetooth-клавиатуру и мышь для более полного опыта. Теперь выполните следующие шаги:
- Включить параметры разработчика на вашем телефоне.
- Перейдите в «Настройки»> «Параметры разработчика» и прокрутите вниз, пока не дойдете до раздела «Приложения». Найдите переключатели под названием «включить окна произвольной формы» и «включить режим рабочего стола». включите их оба и перезагрузите телефон.
- Загрузите и установите этот APK, созданный изобретательным участником XDA Developers.
- После установки APKm перейдите в «Настройки»> «Приложения и уведомления»> «Приложения по умолчанию» и установите «Lawnchair» в качестве панели запуска по умолчанию.
- Подключите телефон к монитору/телевизору с помощью адаптера.
- Теперь вы увидите всплывающий интерфейс рабочего стола Android 10 на экране. Предоставьте TaskBar разрешения, которые он запрашивает, а именно «отображение поверх других приложений» и «доступ к использованию».
Теперь вы сможете использовать всю мощь своего смартфона в комплекте с клавиатурой/мышью. Он не имеет такого уровня блеска, как Samsung DeX или Huawei Easy Projection, но он справится с работой. Вы можете легко запустить многозадачность и работать на уровне, который был бы невозможен на дисплее смартфона. Неясно, почему Google не включил режим рабочего стола из выпуска Android 10. Смартфон, который превращается в ноутбук, побуждает пользователей покупать ноутбуки, и это может быть одной из причин.
Как понизить версию Android 11 Beta до Android 10 на телефонах Google Pixel
Источник: generd.ru
Как скрыть приложение на Samsung Galaxy A01?

В зависимости от того, хотите ли вы больше видеть приложение на домашней странице вашего Samsung Galaxy A01 или хотите скрыть приложение, чтобы оно оставалось скрытым, существуют методы, позволяющие скрыть несколько значков приложений. Как скрыть приложение на Samsung Galaxy A01? В этом руководстве вы увидите, что нужно сделать, чтобы деактивировать приложение, удалить его или даже удалить с главного экрана. Во-вторых, вы увидите, что делать, чтобы скрыть приложения, присутствующие на вашем мобильном телефоне Android, при этом оставаясь активными.
Как скрыть приложение на Samsung Galaxy A01?
И да, мы можем найти несколько способов скрыть приложение на смартфоне Android в зависимости от вашей цели. Мы расскажем вам о разных методах.
Удалите приложение с главного экрана вашего Samsung Galaxy A01
В зависимости от вашего мобильного телефона вы можете удалить значок приложения с главного экрана. Чтобы удалить этот значок, вам просто нужно долго нажимать на значок, и вас спросят, хотите ли вы удалить значок с главного экрана. Эта манипуляция возможна только на определенных ноутбуках.
Скрыть приложение, навсегда удалив его со своего телефона
Чтобы приложение больше не отображалось, его можно полностью удалить. Если он вам больше не нужен, нет смысла хранить его в своем Samsung Galaxy A01. Неиспользуемое приложение использует память вашего смартфона.
Программы для Windows, мобильные приложения, игры — ВСЁ БЕСПЛАТНО, в нашем закрытом телеграмм канале — Подписывайтесь:)
Отключите приложение на вашем Samsung Galaxy A01
Вы не хотите удалять приложение, потому что оно может пригодиться позже. Вы можете просто отключить его, зайдя в настройки своего Samsung Galaxy A01, затем выберите «Приложения» и нажмите на приложение, которое нужно деактивировать. Затем выберите Отключить.
Скрыть приложение на телефоне Android с помощью средства запуска
Вы можете установить новую пусковую установку в свой Samsung Galaxy A01, например Новая пусковая установка . Средство запуска — это средство запуска приложений или аналог рабочего стола на Android. Перейдите в магазин Google Play и установите Nova Launcher. Это приложение позволит вам настроить весь домашний экран вашего Samsung Galaxy A01. Это также позволяет скрывать приложения от вашей стойки регистрации.
Вы также можете настроить значки, а также ленты новостей. После активации средства запуска перейдите к ящику, затем выберите Скрытые приложения, отметьте приложения, которые вы не хотите видеть на своей домашней странице, без необходимости их удаления.
Как скрыть фото или видео?
Чтобы скрыть фото и видео на вашем Samsung Galaxy A01, прочтите нашу статью. Мы объясняем технику сокрытия снимков, чтобы вы не хотели, чтобы кто-либо, кроме вас, имел доступ к этим селфи.
Лучшее приложение, чтобы скрыть приложение на Samsung Galaxy A01?
App Hider будет приложением, которое позволит вам скрыть приложение, не используя пусковую установку. Прочтите следующие шаги, чтобы скрыть приложение:
- Перейти в приложение Hider
- Затем выберите +
- Затем нажмите на приложение, которое хотите скрыть.
- Нажмите Импорт (Скрыть / Двойной) на зеленой полосе.
- Значок приложения импортируется в App Hider.
- щелкните значок импортированного приложения
- нажмите Скрыть, если вы хотите скрыть приложение
- или на Dual: вы можете решить скрыть приложение за другим значком. Например, скрытие Tinder за приложением-калькулятором. Вам нужно будет активировать ПИН-код.
Как я узнаю, что за мной шпионят?
Вы можете узнать, не шпионят ли за вами через приложения. В зависимости от вашей цели приложение будет другим. Например, чтобы найти на вашем Samsung Galaxy A01 скрытое приложение, которое может шпионить за вами, мы привели 2 приложения в другой статье, однако, если вы хотите знать, берет ли кто-то ваш телефон без вашего разрешения за вашей спиной, вы можете скачать приложение . Если кто-то возьмет ваш телефон и введет неправильный код или шаблон, фотография будет сделана тайно и отправлена вам по электронной почте или с помощью уведомлений. Если вы хотите получить дополнительную информацию о своем Samsung Galaxy A01, мы приглашаем вас изучить руководства в этой категории : Samsung Galaxy A01.
Программы для Windows, мобильные приложения, игры — ВСЁ БЕСПЛАТНО, в нашем закрытом телеграмм канале — Подписывайтесь:)
Источник: pagb.ru