Смартфоны южнокорейской компании Samsung обладают полным набором функций, который необходим для комфортного использования. В любой момент владелец может сделать скриншот экрана, чтобы запечатлеть определенное действие. В дальнейшем становятся доступны функции управления скрином, включая передачу, редактирование и удаление.
1. Как сделать скрин на телефоне Самсунг с помощью клавиш
Самый простой вариант создания скриншота предполагает использование комбинации кнопок смартфона. Как правило, это две клавиши, которые необходимо зажать одновременно. На актуальных моделях Samsung операция выполняется путем одновременного нажатия нижней качельки регулировки громкости и кнопки питания.
В зависимости от модели комбинация клавиш может отличаться. Если на вашем устройстве одновременное нажатие кнопки громкости и питания не срабатывает, рекомендуем дочитать материал до конца. Далее разберем способы, актуальные для моделей разных годов выпуска.
Чтобы убедиться в том, что скрин получился, нужно обратить внимание на строку уведомлений. В ней должна появиться квадратная иконка. Если она есть – изображение готово.
Как сделать скриншот SAMSUNG Galaxy S21 Ultra / Как сделать снимок экрана SAMSUNG Galaxy S21 Ultra

На создание картинки с иллюстрацией экрана смартфона уходит не более секунды. Поэтому при необходимости можно сделать неограниченное количество скринов подряд.
На старых и ультрабюджетных устройствах операция создания скриншота периодически подтормаживает. В таком случае не стоит одновременно делать несколько картинок.
2. Как делать скриншот на телефоне Самсунг с помощью жеста ладонью
Способ, предполагающий использование комбинации клавиш, работает на смартфонах любых марок. Но для обладателей Samsung предусмотрен уникальный вариант создания скрина, который сложно встретить где-либо еще.
На устройствах Самсунг серии Galaxy S или Galaxy Note сделать скриншот можно при помощи жеста ладонью. Функция работает за счет того, что модели выделенных линеек обладают экраном со скругленными краями. Владельцу смартфона необходимо провести ребром ладони по боковой части дисплея, после чего картинка будет готова.
Перед этим необходимо активировать опцию:
- Откройте настройки телефона.
- Перейдите в раздел «Дополнительные функции».
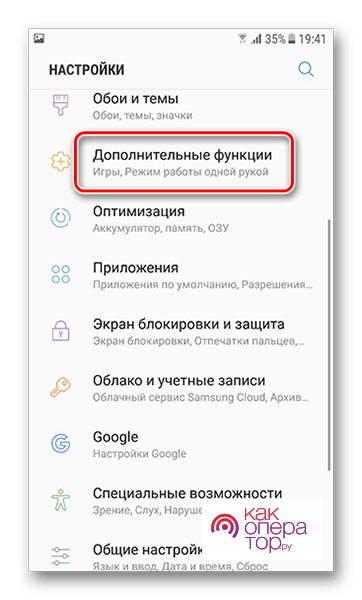
- Активируйте пункт «Снимок экрана ладонью».
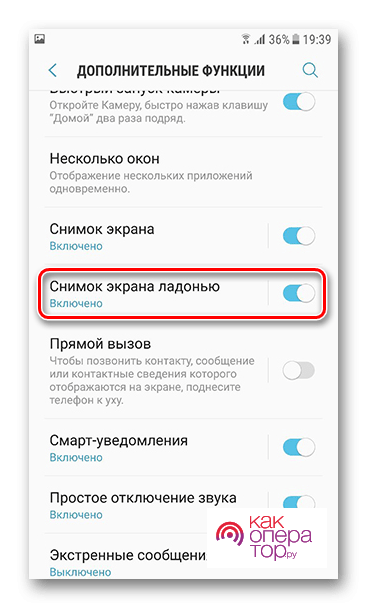
Теперь, когда функция будет активна, в подходящий момент можно сделать изображение экрана одним движением руки. Но помните, что на моделях Galaxy A и Galaxy J фишка не работает.
3. Как сделать принтскрин на телефоне Самсунг с помощью приложений
Также в создании скриншотов помогают специальные мобильные приложения. Их можно скачать через Google Play. Среди наиболее популярных можно выделить следующие:
- Screen Master;
- AZ Screen Recorder;
- TouchShot и другие.
А еще можно найти необходимое приложение, воспользовавшись поисковой строкой Google Play. Все программы работают по схожему принципу, поэтому разберем инструкцию на примере Screen Master:
- Запустите приложение.
- Выдайте разрешения.
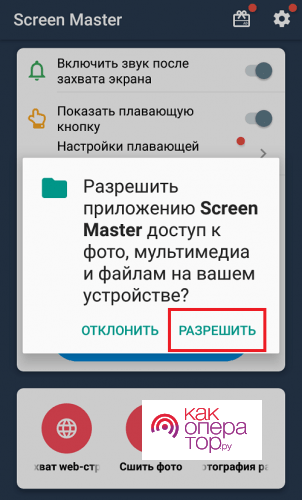
- Откройте нужную область экрана.
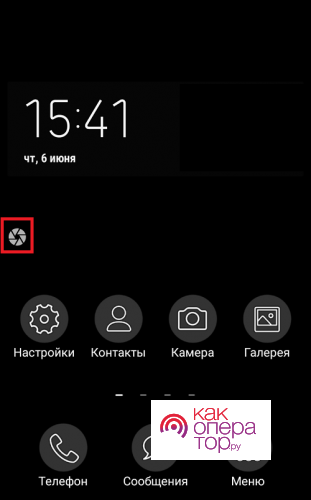
- Нажмите кнопку для захвата изображения.
Screen Master делает смартфон путем встряхивания. Для активации функции ее необходимо активировать на главном экране программы.
Скриншот сразу же сохранится в памяти смартфона Samsung, и вы сможете в любой момент открыть его для выполнения необходимых операций. В то же время рекомендуется внимательно изучить настройки программы, чтобы создавать снимки экрана самым удобным из возможных способов.
4. Как делать скрин на телефоне Самсунг голосом через Google Assistant
Смартфоны Samsung базируются на операционной системе Android. В нее плотно интегрированы сервисы Google, включая голосового ассистента. Среди функций Google Assistant есть полезная фишка, позволяющая сделать скриншот не при помощи комбинации клавиш или лишних движений, а через голос.
Для начала нужно активировать опцию:
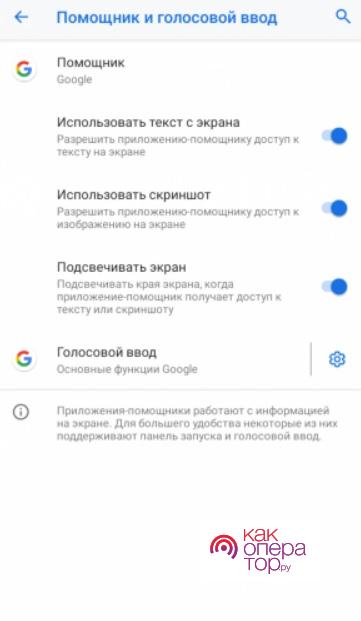
- Откройте настройки Samsung.
- Перейдите в раздел «Приложения и уведомления», а затем – «Дополнительно».
- Откройте «Приложения по умолчанию», после чего – «Помощник и голосовой ввод».
- Активируйте ползунок «Использовать скриншот».
Также убедитесь, что в качестве голосового ассистента выбран Google Assistant. В противном случае функция не сработает. А если все сделано правильно, для создания скриншота потребуется вызвать ассистента любым удобным способом (например, фразой «Окей, Гугл») и произнести фразу «Сделай скриншот». После этого Google Assistant создаст снимок экрана.
Особенности для разных моделей телефонов
Компания Samsung предлагает покупателям смартфоны на любой вкус и кошелек. Кто-то обзавелся девайсом в 2016 году, кто-то совсем недавно, а кто-то пользуется очень старым устройством. Год выпуска модели влияет на то, каким образом создается скриншот.
Самым простым способом создания снимка экрана является комбинация клавиш. В зависимости от модели она будет отличаться. Так, если вы обладаете смартфоном без подэкранных кнопок, понадобится одновременно нажать нижнюю качельку громкости и кнопку питания.
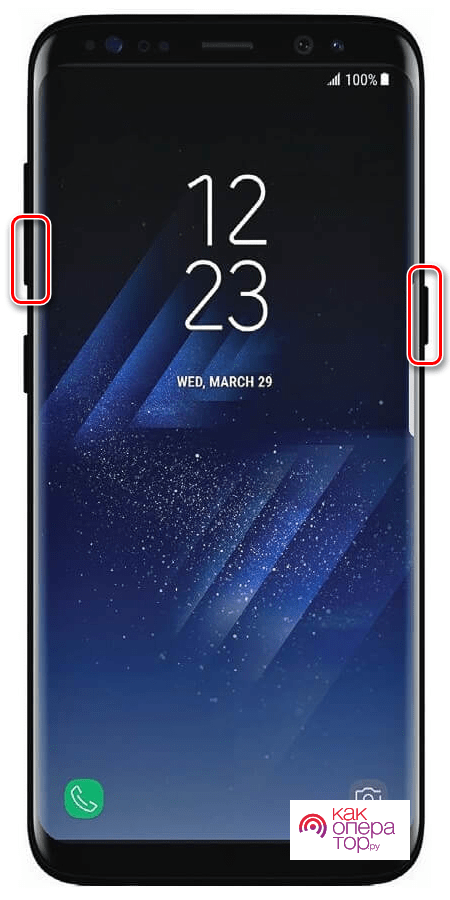
Для обладателей смартфонов Samsung, выпущенных в промежутке с 2015 по 2018 год, предлагается другая комбинация. Поскольку эти модели оснащены подэкранными кнопками, для создания скриншота требуется одновременно нажать кнопку питания и кнопку «Home», расположенную посередине.
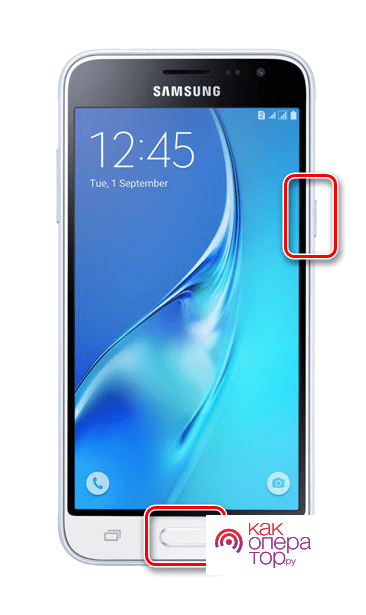
Если же в ваших руках оказался смартфон Самсунг, поступивший в продажу до 2015 года, будет использоваться еще одна комбинация. Она состоит из кнопки «Домой» и «Назад». Их одновременное нажатие и приведет к созданию скрина.
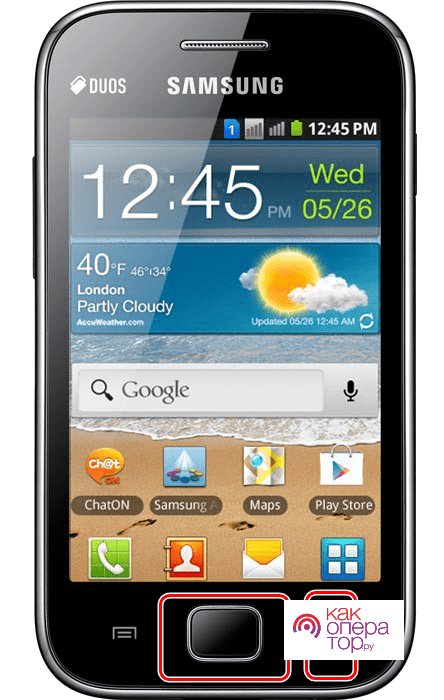
Комбинация клавиш – способ, работающий на всех моделях. Также вне зависимости от того, когда был выпущен телефон, сделать скриншот можно через специальное приложение, загрузив его в Google Play.
На смартфонах серии Galaxy S и Galaxy Note, обладающих закругленным экраном, доступна функция создания снимка экрана ладонью. Более подробно этот способ был рассмотрен ранее в материале.
Где найти скриншоты
Кроме создания снимка экрана любого пользователя интересует ответ на вопрос: куда сохраняются скриншоты? Все они автоматически попадают в папку, расположенную по пути «Pictures/Screenshots» или «Pictures/ScreenCapture» внутренней памяти устройства. Для открытия каталога необходимо использовать «Мои файлы».
Если скрин создавался через специальное приложение, папка будет отличаться. Как правило, такие снимки находятся в директории с самой программой.
Также скриншоты отображаются в «Галерее» наряду с другими фотографиями. Но здесь, возможно, вам придется открыть отдельную директорию со снимками экраном, поскольку по умолчанию в общем списке отображаются только фото и видео.
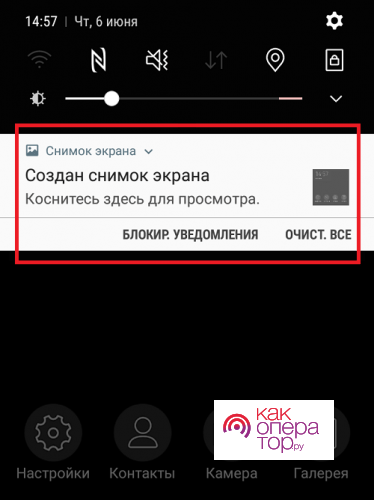
Наконец, открыть скрин можно сразу же после его создания. Для этого необходимо опустить шторку уведомлений и выбрать соответствующее изображение.
Частые вопросы и ошибки
Несмотря на то, что процедура создания скриншота выглядит простой и понятной, у многих пользователей не получается сделать снимок экрана. Проблему можно списать на самые разные факторы, однако она все равно нуждается в решении. Для этого рекомендуется обратиться к советам специалиста.
Источник: kakoperator.ru
Как сделать скриншот на андроиде самсунг галакси
Часто бывает так, что необходимо сделать качественный screenshot, или же снимок экрана, чтобы поделиться им со знакомыми или в иных целях. Так как сделать скриншот на андроиде самсунг можно разными способами, которые зависят не только от версии ОС, но и поколения телефона, имеет смысл ознакомиться со всеми основными вариантами на устройствах этой компании.
Как сделать скриншоты на андроиде Samsung с помощью аппаратных клавиш
Практически все смартфоны самсунг поддерживают стандартный способ создания скриншотов, который характерен для всех телефонов на базе Android. Заключается он в одновременном зажатии кнопок «Уменьшение громкости» и «Выключение». Удерживая их пару секунд, можно сделать скриншот.

Для создания скриншота нужно всего пару кнопок и немного терпения
К сведению! Узнать об успешном появлении скриншота довольно просто — соответствующая иконка в панели уведомлений своевременно оповещает пользователя.
Старые телефоны Samsung используют иной способ. Отличается он всего одной кнопкой. Заключается он в:
- Зажатии кнопки «Уменьшение громкости».
- Зажатии кнопки «Домой».
После этого фотография будет сделана.
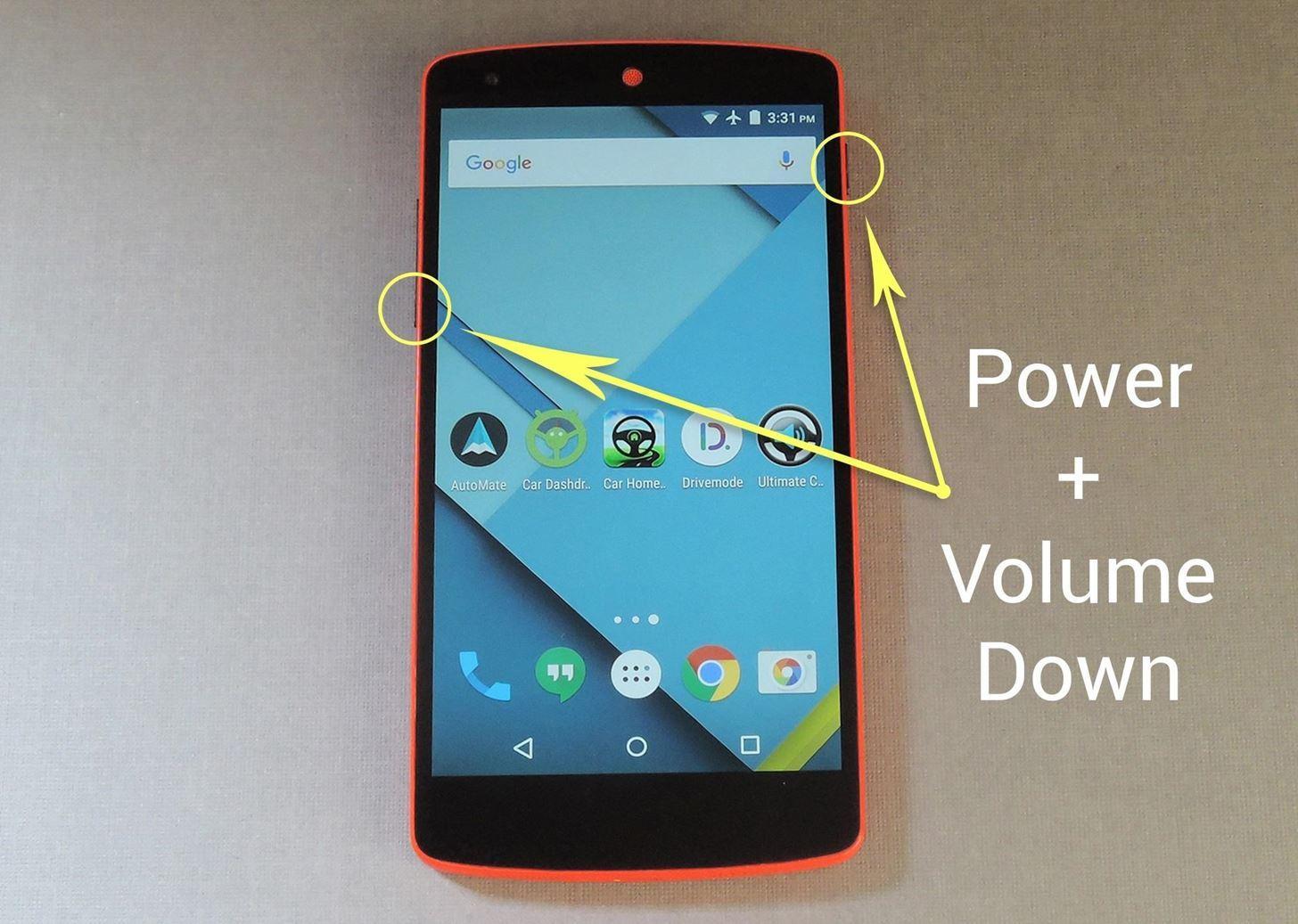
Зажав эти кнопки, можно сделать скриншот, это универсальный способ, поддерживаемый подавляющим количеством устройств
Важно! Нажимать на кнопки следует кратковременно, иначе они могут не сработать.
Как создать снимок экрана на Samsung Galaxy через «Домой» и «Назад»
У Samsung Galaxy появился новый способ создания скринов. Понадобится одновременное зажатие кнопок «Домой» и «Назад». Расположены они в нижней части смартфона, совсем рядом, так что сложностей с этим способом возникнуть не должно.

Кнопки надо зажимать одновременно
Создание скриншота на самсунге с помощью жестов
Последние модели смартфонов компании отметились важным событием, они начали поддерживать функцию создания скриншотов при помощи жестов. Теперь, просто проведя по экрану своей ладонью, можно сделать скриншот.
Обратите внимание! Изначально эта опция отключена и не работает. Ее необходимо включить, чтобы начать пользоваться возможностями гаджета.
Для этого понадобится:
- Открыть настройки. За управление жестами могут отвечать такие пункты, как: «Управление ладонью», «Движение», «Дополнительные функции» или «Управление жестами».
- Найти пункт «Снимок экрана ладонью» и переместить ползунок, что активирует опцию.
- Провести ладошкой по экрану как на картинке выше.
Готово! Снимок сохранен, остается его использовать.
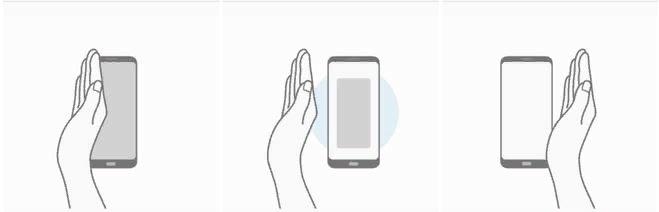
Вот так работают жесты
Другие способы сделать скриншот на андроиде самсунг
Samsung выпускает довольно много разнообразных устройств. Некоторые модели могут иметь разные функции, и даже одинаковые на первый взгляд опции иногда работают различно. Казалось бы, принтскрин на андроиде Samsung должен иметь единый способ, но нет.
Один из самых редких вариантов создания скриншота для смартфонов марки Samsung касается владельцев устройств, поддерживающих Edge-панель. Итак, чтобы делать качественное фото экрана, понадобится:
- Открыть меню.
- Перейти в настройки параметров дисплея.
- Найти «Изогнутый экран».
- Активировать пункты, включающие поддержку Edge, а также подсветку этой панели.
Теперь, когда все ползунки активированы, можно вернуться на главный экран. В правой части экрана будет расположена вертикальная подсвеченная полоска. Нужно протянуть ее справа-налево. Затем понадобится зайти в настройки (значок расположен в низу слева), после чего выбрать пункт «Выделить и сохранить».
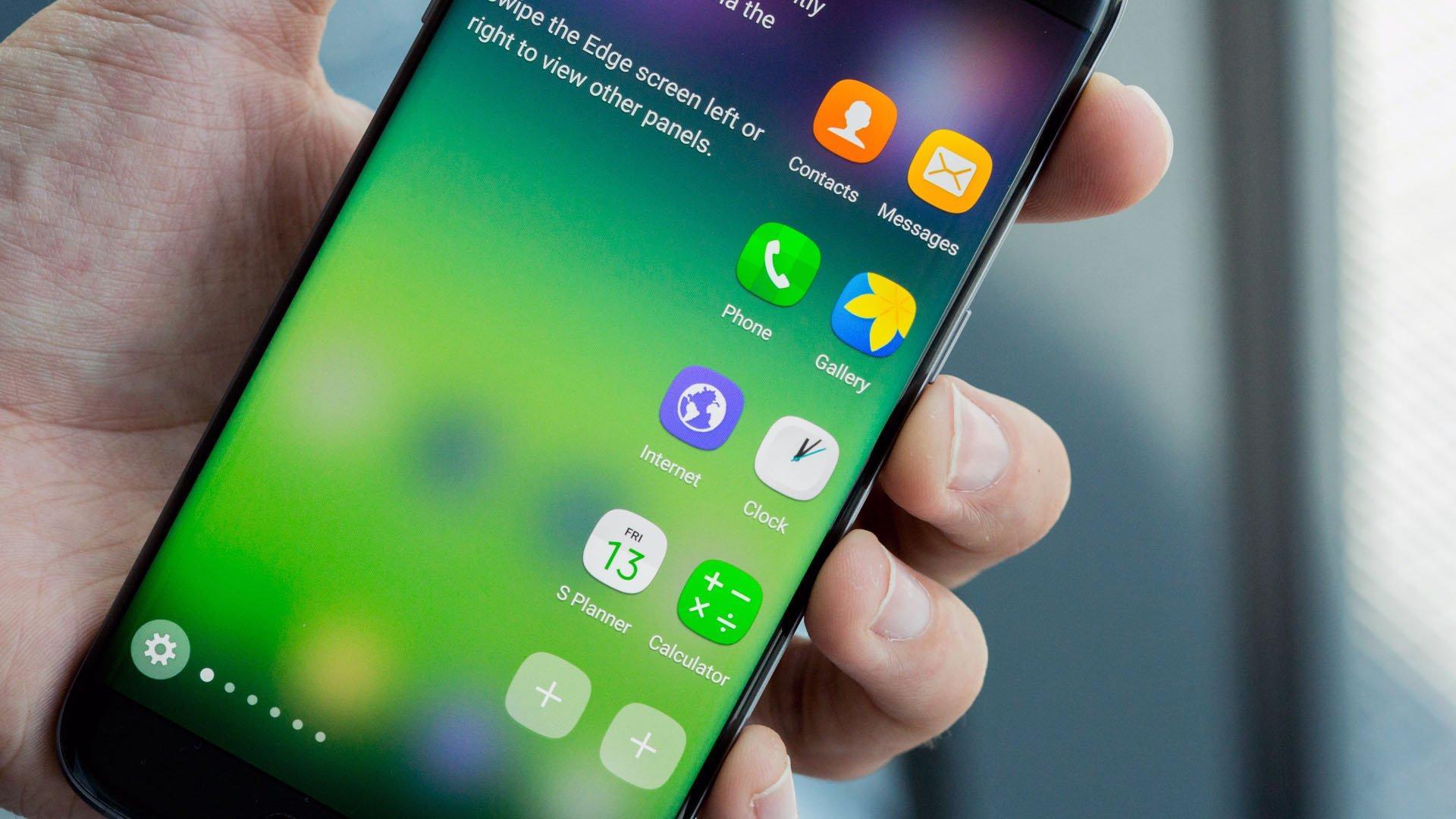
Так выглядит панель Edge у Samsung
Теперь пользователь может полноценно пользоваться панелью Edge. Она позволяет создать скриншот посредством простого отодвигания полоски и выбора соответствующей функции. Однако она способна не только на это. С ней можно снимать короткие gif-видео и многое другое.
Обратите внимание! Это отличный инструмент, позволяющий полноценно работать с экраном устройства. Например, можно выбрать область или форму будущего скриншота.
Если этот способ оказался неподходящим, можно воспользоваться специальными приложениями, с помощью которых легко понять, как сделать скриншот на андроиде на телефоне самсунг. В качестве примера:
- Screenshot Touch. Небольшое, но очень функциональное приложение. Позволяет создавать скриншоты с прокруткой без лишних манипуляций. Формат изображения: JPG или PNG на выбор. Присутствует функция съемки видео с настройками качества записи и частоты кадров;
- Screen Master. Приложение создает небольшой шарик, который перемещается по экрану. Чтобы создать скриншот, понадобится просто нажать на него. Также программа позволяет редактировать изображение, накладывать размытие, пикселизировать его. Реализована удобная функция масштабирования;
- Touchshot. Удобная программа для создания снимков. Помимо виджета для управления и нескольких экранов обучения, при первом запуске предоставляет очень удобный способ создания скриншота посредством обычного резкого встряхивания. Встроенный редактор поддерживает ограниченное количество функций. Однако присутствует возможность накладывать текст и рисовать простые геометрические фигуры. Есть запись видео с настройками качества и частоты кадров.
К сведению! Если ни один из способов не подошел, вполне вероятно, что на телефоне установлена кастомная прошивка. В этом случае необходимо проверить панель уведомлений, а также просто подольше держать кнопку выключения. Тогда через несколько секунд может отобразиться меню, где будет функция создания скриншота. Также может потребоваться откат до заводских настроек, если нелицензионная система начала конфликтовать с фирменным железом.
Как узнать, что скриншот сделан
Телефон всегда блокируется либо уменьшает громкость, если кнопки были зажаты неправильно.
Если скрин экрана на гаджете андроид Samsung создан успешно, то изображение на секунду замрет, затем будет слышно звуковое уведомление, а в панели состояния появится сообщение об успешном создании скриншота. Развернув меню, с ним можно будет ознакомиться подробнее: открыть картинку в папке либо просмотреть его.
Где найти скриншоты
Снимки дисплея всегда можно найти в «Галерее» или пройдя в папку «Мои файлы», где также могут находиться изображения.
Обратите внимание! Если же нужно найти, где именно находится картинка, может понадобиться использование файлового менеджера вроде ES File Manager. Затем необходимо отыскать папку Pictures и зайти в Screenshots или ScreenCaptrue, где и будут располагаться все сохраненные картинки.
Это все способы создания скриншотов для марки Samsung. Стоит остерегаться подделок, так как некоторые функции у них часто не работают. Если снимок экрана создать не получается ни одним из перечисленных способов, то понадобится откат настроек до заводских.
Источник: mirinfo.ru
Как сделать скриншот на Samsung Galaxy (6 способов)

У вас есть смартфон Samsung, такой как популярный Galaxy A73 5G или Galaxy S22? Или, может быть, планшет Samsung? Во время использования вашего устройства вам может понадобиться время от времени делать снимки экрана: возможно, вы хотите сохранить высокий балл, который вы набрали в любимой игре, сохранить рецепт, который вы нашли в Интернете, или записать интересный разговор и поделиться им. это с друзьями. Какими бы ни были ваши причины, в этом руководстве показано шесть способов сделать снимок экрана на телефонах и планшетах Samsung Galaxy, в том числе снимки экрана с прокруткой, которые занимают несколько экранов. Есть много тем для покрытия, так что давайте начнем.
1. Как сделать скриншот на Samsung Galaxy боковыми кнопками
Этот метод универсален для всех Android-устройств, включая смартфоны и планшеты Samsung Galaxy. Чтобы захватить происходящее на экране, одновременно нажмите кнопки уменьшения громкости и питания. Во-первых, вам нужно найти их на вашем устройстве. Например, на Samsung Galaxy S22 Ultra (самый продаваемый Android-смартфон в 2022 году) они находятся справа.

Такое же расположение кнопок характерно для всех моделей Samsung Galaxy, выпущенных за последние пару лет, включая популярный Samsung Galaxy A53 5G.
Как только снимок экрана будет сделан, вы услышите звук щелчка, и ваше устройство Samsung Galaxy отобразит миниатюру снимка экрана и меню Smart Capture внизу. В этом меню есть опции «Редактировать», «Отметить» или «Поделиться» только что сделанным снимком экрана.

Если вы коснетесь миниатюры снимка экрана в меню «Умный захват», изображение откроется в приложении «Галерея Samsung», чтобы вы могли просмотреть его, отредактировать или поделиться им с другими.
СОВЕТ. По умолчанию снимки экрана сохраняются в формате файла JPEG.
2. Как делать скриншоты смахиванием ладони на устройстве Samsung
По умолчанию на большинстве смартфонов и планшетов Samsung Galaxy есть функция под названием «Проведение ладонью для захвата. Название объясняет, как это работает: расположите ребро руки перпендикулярно, как будто вы хотите ударить по экрану карате. Затем, сохраняя это положение, проведите всей стороной руки, осторожно проводя по экрану от одного края к другому (слева направо или наоборот), чтобы сделать снимок экрана.

Жест работает и в обратном направлении.

Независимо от того, в каком направлении вы проводите ладонью, при создании снимка экрана вы должны услышать щелчок и увидеть меню Smart Capture в нижней части экрана, как и при использовании предыдущего метода.
Если смахивание ладонью не работает на Samsung Galaxy, перейдите в «Настройки» > «Дополнительные функции» > «Движения и жесты» и включите переключатель «Снимок ладонью для захвата».

ВАЖНО. Из-за аппаратных ограничений не все устройства Samsung поддерживают функцию смахивания ладонью. Например, Samsung Galaxy Tab S6 Lite не поддерживает смахивание ладонью для создания снимков экрана.
3. Как сделать скриншот с прокруткой на Samsung Galaxy
Возможно, вы читаете длинную и интересную статью, и хотите сохранить ее в виде скриншота с прокруткой. Для этого используйте любой из описанных ранее способов создания снимков экрана. Например, вы можете нажать кнопки питания и уменьшения громкости. Затем подождите, пока не услышите щелчок, и увидите меню Smart Capture в нижней части экрана.
Затем коснитесь значка прокрутки в меню, который выглядит как стрелка вниз. Он появляется только тогда, когда вы находитесь в приложениях, позволяющих прокручивать скриншоты.

Коснитесь этого значка один раз и обратите внимание, как ваш Samsung Galaxy прокручивается вниз и расширяет скриншот. Затем несколько раз коснитесь значка прокрутки, пока не увидите, что ваш Samsung захватывает все, что вы хотите.

Когда закончите, просто нажмите за пределами меню Smart Capture, и прокручиваемый снимок экрана автоматически сохранится на вашем устройстве Samsung Galaxy.
4. Как сделать снимок экрана на телефоне или планшете Samsung с помощью панелей Edge
Панели Edge — это уникальная функция Samsung в мире Android. Их можно использовать для многих вещей, в том числе для создания скриншотов. Взгляните на экран с разблокированным смартфоном или планшетом. Вы замечаете маленькую прозрачную полоску где-то вдоль верхнего правого края. Проведите пальцем по прозрачной полосе с правой стороны экрана влево.

Вы увидите панели Edge в правой части экрана. Однако их можно настроить для отображения только приложений, поэтому вы можете не увидеть параметры умного выбора на снимке экрана ниже. Но если вы это сделаете, нажмите «Прямоугольник» или «Овал» в зависимости от типа снимка экрана, который вы хотите сделать.

Измените размер сетки и переместите ее по экрану в соответствии с тем, что вы хотите захватить. Наконец, завершите создание скриншота, нажав «Готово».

Не забудьте нажать стрелку «Сохранить», указывающую вниз в меню «Умный захват», чтобы сохранить снимок экрана на телефоне или планшете Samsung.

Пограничные панели также можно настроить для отображения задач, как показано на снимке экрана ниже. Когда они настроены таким образом, вы можете найти кнопку Сделать скриншоты, которая делает то, что она говорит.

Коснитесь его, и снимок экрана будет немедленно сделан.
Краевые панели могут быть сложными и полезными, но они требуют много настроек. Вот почему мы планируем подробное руководство, показывающее, как их настраивать и продуктивно использовать.
5. Как сделать скриншот на Samsung Galaxy с помощью Bixby или Google Assistant
Если на вашем устройстве Samsung Galaxy настроен голосовой помощник Bixby, вы можете сделать снимок экрана с помощью простой голосовой команды. Например, скажите: «Привет, Биксби, сделай снимок экрана», и Биксби сразу же сделает снимок того, что у вас на экране. На многих устройствах Samsung нажатие и удерживание кнопки питания запускает Bixby. Затем вы просто просите Биксби сделать снимок экрана.

Если вы предпочитаете использовать Google Assistant и настроить его на своем Samsung Galaxy, скажите: «Привет, Google, сделай снимок экрана» или «ОК, Google, сделай снимок экрана». Вы также можете нажать значок микрофона в виджете Google, а затем попросить Google Assistant сделать снимок экрана.

6. Как сделать скриншот с помощью S Pen
Если у вас есть смартфон или планшет Samsung с пером S Pen, например Samsung Galaxy S22 Ultra или Samsung Galaxy Tab S8 Ultra, вы можете использовать его для создания скриншотов следующим образом:
Выньте S Pen из корпуса или наведите его на экран и нажмите кнопку Pen. Затем нажмите «Умный выбор» и выберите тип инструмента выделения, который вы хотите использовать: прямоугольник, лассо, овал и т. д.

С помощью S Pen обведите область, которую вы хотите сделать на скриншоте. Затем вы можете сохранить выделенную область, нажав значок «Сохранить», или продолжить ее редактирование, нажав значок «Рисовать». Не забудьте нажать значок «Сохранить», когда закончите редактирование.

БОНУС: как просмотреть скриншоты на Samsung Galaxy
Если вам интересно: «Куда деваются скриншоты?», вы можете легко просмотреть их с помощью приложения Samsung Gallery. Откройте его, перейдите в «Альбомы» и нажмите «Снимки экрана».

Теперь вы видите галерею со всеми скриншотами, сделанными на вашем телефоне или планшете Samsung.
Кроме того, вы можете использовать приложение «Фотографии», созданное Google и установленное на всех устройствах Android, включая устройства Samsung. Откройте Google Фото, и скриншоты отобразятся рядом с вашими фотографиями в хронологическом порядке убывания.

Если вы не видите их в разделе «Фотографии», нажмите «Библиотека», а затем «Снимки экрана», чтобы просмотреть их.
Каким способом вы делаете скриншоты на своем Samsung Galaxy?
Как видите, если вам нужно сделать снимок экрана вашего Samsung Galaxy, есть много способов сделать это. Некоторые методы, описанные в этом руководстве, работают на устройствах Android других производителей, но другие относятся только к Samsung, например, смахивание ладонью или Bixby. Попробуйте их все и посмотрите, какие из них лучше всего подходят для вас. Затем не стесняйтесь комментировать и делиться своим любимым методом.
Насколько публикация полезна?
Нажмите на звезду, чтобы оценить!
Средняя оценка / 5. Количество оценок:
Оценок пока нет. Поставьте оценку первым.
Источник: ip-calculator.ru