Функция повтора экрана через AirPlay дает возможность выводить на большой экран то, что отображается на iMac. Чтобы дублировать изображение с экрана iMac на телевизор или использовать HD-телевизор в качестве второго монитора, подключите HD-телевизор к Apple TV и убедитесь, что Apple TV находится в той же сети Wi-Fi, что и iMac. Можно также воспроизводить видео из интернета прямо на HD-телевизоре, не показывая рабочий стол компьютера. Это удобно, если нужно включить фильм, но Вы не желаете показывать рабочие материалы.

Повтор рабочего стола с помощью функции «Повтор экрана». Нажмите значок Пункта управления  в строке меню, нажмите «Повтор экрана»
в строке меню, нажмите «Повтор экрана»  , затем выберите свой Apple TV. Когда функция AirPlay активна, ее значок отображается синим цветом.
, затем выберите свой Apple TV. Когда функция AirPlay активна, ее значок отображается синим цветом.
Как добавить рамку iPhone в скриншот #apple #ios17beta #iphone
Примечание. Если Mac поддерживает функцию повтора экрана через AirPlay, то в строке меню на Mac отображается значок статуса AirPlay, когда в той же сети, что и Mac, находится Apple TV. См. статью Используйте AirPlay для трансляции видео или дублирования экрана вашего устройства.
В некоторых случаях монитор AirPlay можно использовать даже при отсутствии подключения к той сети Wi-Fi, в которой работает Apple TV. Это называется peer-to-peer (P2P) AirPlay. Для использования P2P AirPlay требуется Apple TV (3-го поколения, вып. A, модель A1469 или новее) с tvOS 7.0 или новее.

Показ видео без демонстрации рабочего стола. Если Вы нашли видео со значком AirPlay в интернете, нажмите значок, а затем выберите свое устройство Apple TV.

Совет. Если при дублировании экрана изображение не помещается на экран HD-телевизора, настройте размер рабочего стола. Нажмите значок AirPlay в видео, затем выберите один из вариантов в меню «Подогнать размер Рабочего стола под».
Apple TV продается отдельно. Вы можете приобрести его на веб-сайте apple.com/ru, в магазине Apple или у реселлеров.
Подробнее. Подробнее об AirPlay см. в разделе Использование AirPlay для потоковой передачи изображения с Mac на HD-телевизор в Руководстве пользователя macOS. Подробнее о работе iMac со вторым монитором см. в разделе Подключение внешнего монитора к iMac. Об устранении неполадок см. в статье службы поддержки Apple Если AirPlay или дублирование экрана не работает на вашем устройстве.
AirPlay в macOS: как включить и транслировать экран с Mac на Apple TV
С помощью Apple TV можно смотреть фильмы и сериалы, играть в игры и даже слушать музыку. А если у вас есть Mac, вы можете транслировать его экран на свой телевизор.
Как СДЕЛАТЬ СКРИНШОТ на АЙФОНЕ? Годный лайфхак научит это делать без кнопки домой

Это можно использовать для того, чтобы удобнее работать на большом экране или использовать телевизор как дополнительный дисплей. Ниже обо всём подробнее.
Как включить AirPlay на Mac для передачи на Apple TV
Допустим, вы работаете над презентацией Keynote или хотите посмотреть фотографии с последней поездки. Это будет гораздо приятнее делать на большом экране с Apple TV.
1) Включите Apple TV и убедитесь, что устройство подключено к той же сети Wi-Fi, что и ваш Mac.
2) Нажмите значок AirPlay на панели меню. Если значка у вас нет, выберите значок Apple > Системные настройки > Мониторы и поставьте галочку рядом с Показывать параметры видеоповтора в строке меню, если доступно.

3) Теперь нажмите значок AirPlay и выберите Apple TV.

Изображение с экрана компьютера появится на вашем телевизоре. Теперь вы можете работать на своём Mac с большим дисплеем.
Apple TV как дополнительный дисплей
Если вам нужен второй дисплей, в его качестве тоже можно использовать Apple TV. Так вы сможете использовать разные программы на своём телевизоре и на Mac одновременно.
Для этого на панели меню нажмите значок AirPlay и выберите Использовать как отдельный монитор.

Теперь вы можете открыть или перетянуть программу на дисплей Apple TV.
Когда вы закончите работу и захотите вернуться к дисплею Mac, нажмите значок AirPlay и выберите Выключить AirPlay.
Транслировать изображение с Mac на Apple TV очень просто и точно того стоит, если вы мечтаете о большом или дополнительном дисплее.
Использование AirPlay на Mac
Функция повтора экрана через AirPlay дает возможность выводить на большой экран то, что отображается на Mac Pro. Чтобы дублировать изображение с экрана Mac Pro на телевизор или использовать HD-телевизор в качестве второго монитора, подключите HD-телевизор к Apple TV и убедитесь, что Apple TV находится в той же сети Wi-Fi, что и Mac Pro. Можно также воспроизводить видео из интернета прямо на HD-телевизоре, не показывая рабочий стол компьютера. Это удобно, если нужно включить фильм, но Вы не желаете показывать рабочие материалы.

Повтор рабочего стола с помощью функции «Повтор экрана». Нажмите значок Пункта управления  в строке меню, нажмите «Повтор экрана»
в строке меню, нажмите «Повтор экрана»  , затем выберите свой Apple TV. Когда функция AirPlay активна, ее значок отображается синим цветом.
, затем выберите свой Apple TV. Когда функция AirPlay активна, ее значок отображается синим цветом.
Примечание. Если Mac поддерживает функцию повтора экрана через AirPlay, то в строке меню на Mac отображается значок статуса AirPlay, когда в той же сети, что и Mac, находится Apple TV. См. статью Используйте AirPlay для трансляции видео или дублирования экрана вашего устройства.
В некоторых случаях монитор AirPlay можно использовать даже при отсутствии подключения к той сети Wi-Fi, в которой работает Apple TV. Это называется peer-to-peer (P2P) AirPlay. Для использования P2P AirPlay требуется Apple TV (3-го поколения, вып. A, модель A1469 или новее) с tvOS 7.0 или новее.

Показ видео без демонстрации рабочего стола. Если Вы нашли видео со значком AirPlay в интернете, нажмите значок, а затем выберите свое устройство Apple TV.

Совет. Если при дублировании экрана изображение не помещается на экран HD-телевизора, настройте размер рабочего стола. Нажмите значок AirPlay в видео, затем выберите один из вариантов в меню «Подогнать размер Рабочего стола под».
Apple TV продается отдельно. Вы можете приобрести его на веб-сайте apple.com/ru, в магазине Apple или у реселлеров.
Подробнее. Подробнее об AirPlay см. в разделе Использование AirPlay для потоковой передачи изображения с Mac на HD-телевизор в Руководстве пользователя macOS. Подробнее о работе Mac Pro со вторым монитором см. в разделе Подключение монитора к Mac Pro. Об устранении неполадок см. в статье службы поддержки Apple Если AirPlay или дублирование экрана не работает на вашем устройстве.
Использование AirPlay на Mac
Функция повтора экрана через AirPlay дает возможность выводить на большой экран то, что отображается на Mac mini. Чтобы дублировать изображение с экрана Mac mini на телевизор или использовать HD-телевизор в качестве второго монитора, подключите HD-телевизор к Apple TV и убедитесь, что Apple TV находится в той же сети Wi-Fi, что и Mac mini. Можно также воспроизводить видео из интернета прямо на HD-телевизоре, не показывая рабочий стол компьютера. Это удобно, если нужно включить фильм, но Вы не желаете показывать рабочие материалы.

Повтор рабочего стола с помощью функции «Повтор экрана». Нажмите значок Пункта управления  в строке меню, нажмите «Повтор экрана»
в строке меню, нажмите «Повтор экрана»  , затем выберите свой Apple TV. Когда функция AirPlay активна, ее значок отображается синим цветом.
, затем выберите свой Apple TV. Когда функция AirPlay активна, ее значок отображается синим цветом.
Примечание. Если Mac поддерживает функцию повтора экрана через AirPlay, то в строке меню на Mac отображается значок статуса AirPlay, когда в той же сети, что и Mac, находится Apple TV. См. статью Используйте AirPlay для трансляции видео или дублирования экрана вашего устройства.
В некоторых случаях монитор AirPlay можно использовать даже при отсутствии подключения к той сети Wi-Fi, в которой работает Apple TV. Это называется peer-to-peer (P2P) AirPlay. Для использования P2P AirPlay требуется Apple TV (3-го поколения, вып. A, модель A1469 или новее) с tvOS 7.0 или новее.

Показ видео без демонстрации рабочего стола. Если Вы нашли видео со значком AirPlay в интернете, нажмите значок, а затем выберите свое устройство Apple TV.

Совет. Если при дублировании экрана изображение не помещается на экран HD-телевизора, настройте размер рабочего стола. Нажмите значок AirPlay в видео, затем выберите один из вариантов в меню «Подогнать размер Рабочего стола под».
Apple TV продается отдельно. Вы можете приобрести его на веб-сайте apple.com/ru, в магазине Apple или у реселлеров.
Подробнее. Подробнее об AirPlay см. в разделе Использование AirPlay для потоковой передачи изображения с Mac на HD-телевизор в Руководстве пользователя macOS. Подробнее о работе Mac mini со вторым монитором см. в разделе Подключение монитора к Mac mini. Об устранении неполадок см. в статье службы поддержки Apple Если AirPlay или дублирование экрана не работает на вашем устройстве.

Август 07, 2020 12: 00 Размещено от Селена Томас в Запись видео
Используя AirPlay, вы можете передавать видео, музыку, подкасты и другие мультимедийные файлы с одного устройства Apple на другое по беспроводной сети. Таким образом, вы можете зеркально отображать экран iPhone или iPad на Mac и Apple TV. Но что, если на вашем устройстве не работают AirPlay или дублирование экрана? Иногда вы не можете найти значок AirPlay на Mac или устройстве iOS.
В это время вы можете делать, как показано в следующих абзацах. Вот работающие способы исправить AirPlay, который не отображается на Mac. Просто читайте и следите.

Часть 1. Почему AirPlay не отображается на Mac
Это возможные причины отсутствия значка AirPlay на Mac. Вы можете проверить, совершаете ли вы ту же ошибку или нет.
Часть 2: Как найти отсутствующий значок AirPlay на Mac
Если вы не знаете, почему AirPlay не отображается на Mac, вы можете попробовать следующие методы.
1. Включите AirPlay на Mac.

2. Подключитесь к Wi-Fi.
Выключите Wi-Fi на MacBook и других устройствах. Позже повторно подключите свои устройства к той же сети Wi-Fi. Если ваш Apple TV использует Ethernet, вам необходимо проверить, правильно ли подключен кабель к маршрутизатору.
3. Перезагрузите Mac
Это универсальное решение для устранения всех проблем с неработающими, отсутствующими и зависающими цифровыми устройствами. Чтобы выключить Mac, вы можете выбрать «Завершение работы» в раскрывающемся списке Apple. Подождите несколько минут. Позже вы можете нажать кнопку питания, чтобы включить компьютер Mac. (Смотрите, как насчет кадрировать снимок экрана на Mac )

4. Настройте параметры брандмауэра.

5. Установите общедоступную сеть на домашнюю или рабочую.
Людям, использующим брандмауэр на MacBook или iMac, также необходимо проверить сеть Wi-Fi. Просто установите для него значение «Дом» или «Работа», чтобы AirPlay не отображался на Mac.
Часть 3: Часто задаваемые вопросы об отсутствии значка AirPlay на Mac
Да. AirPlay может транслировать все окно на другое устройство. Вы можете зеркалировать видео или аудио с iPhone, iPad, Mac на Apple TV или другие телевизоры, совместимые с AirPlay 2, включая LG, Samsung, Sony и VIZIO.
Можете ли вы использовать AirPlay на всех компьютерах Mac?
Нет. AirPlay поддерживается на iMac (середина 2011 года или новее), Mac mini (середина 2011 года или новее), MacBook Air (середина 2011 года или новее) и MacBook Pro (начало 2011 года или новее).
Как использовать AirPlay на Mac?
В общем, вы можете успешно исправить Airplay, который не отображается на Mac, с помощью вышеуказанных методов. Убедитесь, что вы включили зеркальное отображение Airplay на Mac. Затем подключите устройства к той же сети Wi-Fi. После этого вы можете использовать Airplay для трансляции экранного видео на любое поддерживаемое устройство.
Если вы хотите сделать снимок экрана на MacBook, вы можете узнать больше о 8 удобных инструментах для снятия снимков для Mac, чтобы с легкостью делать снимки экрана в соответствии с вашими требованиями.
Что делать, если вы не сделали снимок экрана на своем Mac? Просто узнайте больше о 6 лучших решениях для исправления скриншота, не работающего на Mac, из статьи.
Где находится Захват изображений на Mac? Не можете найти приложение Image Capture на своем MacBook? Это руководство расскажет вам, как найти приложение Image Capture на вашем Mac.
В этом описании рассказывается, как воспроизводить фильмы с дисков Blu-ray на iMac с помощью этого бесплатного программного обеспечения Mac Blu-ray Player.
Источник: windorez.ru
Как сделать скриншот на макбуке: 3 простых способа

Рассказываем о трех способах, как сделать скриншот с экрана макбука: с помощью сочетания клавиш, встроенной утилиты и сторонних приложений.
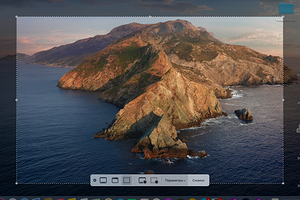
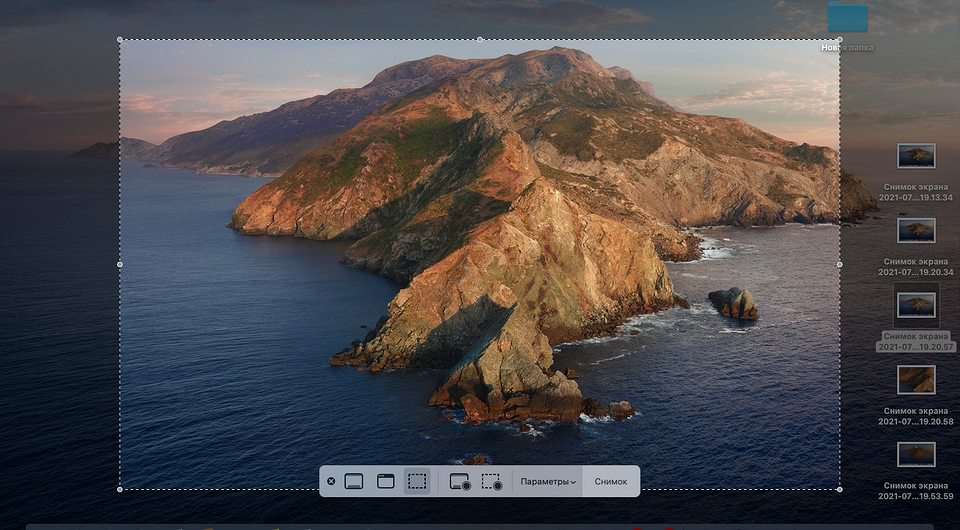
Компьютеры Apple могут удивить новичков отсутствием кнопки PrintScreen, как у ПК на базе Windows. Однако скриншоты на них делать, конечно, можно.
Как правило, все действия делаются гораздо проще на ОС от Apple. Но в случае с такой операцией, как снятие скриншотов, все почему-то гораздо сложнее именно в macOS. Однако взамен отсутствующей отдельной кнопки для снимков экрана в macOS предусмотрено несколько вариантов решения проблемы.
Можно использовать несколько сочетаний клавиш, которые дадут разный эффект; запустить встроенную утилиту, которая даст больше свободы в создании изображения и записи видео, а также освободит вашу память от комбинаций клавиш. Или применить совсем радикальный способ: использовать стороннее, бесплатное приложение.
Как сделать скриншот, используя сочетание клавиш
Есть два сочетания клавиш, которые выполняют разные задачи.
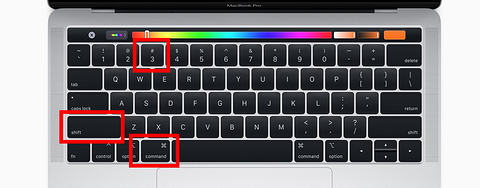
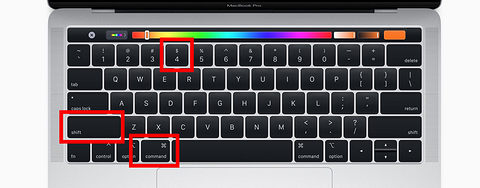
Мало кто знает, но если нажать Shift + Command + 4 + пробел, то вместо курсора вы увидите значок фотоаппарата. Направив его на окно открытой программы получится сделать снимок конкретного окна. Направив значок на панель инструментов — скриншот панели инструментов и так далее. Эта функция будет полезна, когда рабочий стол завален открытыми окнами, которые мешают сделать аккуратный снимок экрана.
Как сделать скриншот, используя встроенную утилиту от Apple
Она называется «Снимок экрана» и позволяет не только делать скриншоты, но и производить видеозахват всего дисплея или выделенной области.
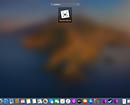
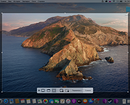
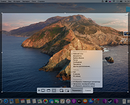

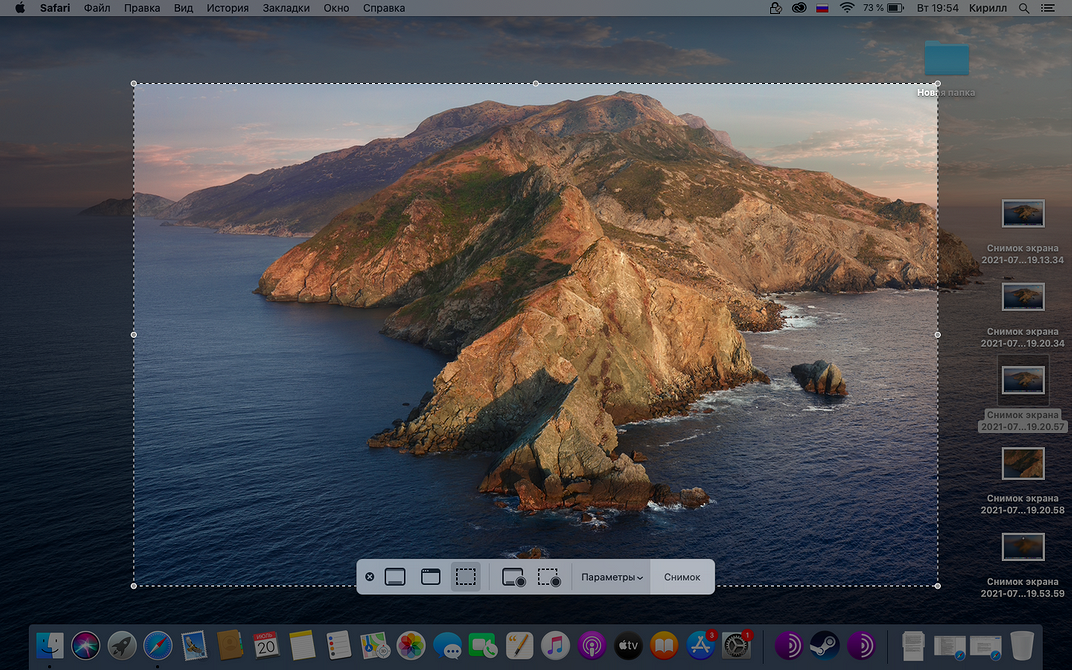

Чтобы найти утилиту, откройте Dock и введите в поисковой строке «Снимок экрана». После запуска приложения вы увидите панель с элементами управления. На ней можно выбрать объект для снятие скриншота, как в случае с сочетанием клавиш, настроить таймер, место сохранения скриншотов и видео на компьютере и многое другое.
Делаем скриншоты сторонними приложениями
В магазине приложений можно найти множество программ для съемки скриншотов и обработки изображений. Есть как платные, так и бесплатные варианты. Приложений очень много, но мы выбрали два самых лучших и при этом совершенно бесплатных.
Тем, кто не любит долго разбираться, подойдет Skitch — ПО доступно в App Store. Оно позволяет не только делать снимки экрана, но и редактировать их. Инструменты для редактирования схожи со встроенными утилитами от Apple, так что работать с программой будет привычно.

А для тех, кто любит с точностью до пикселя править изображения и расставлять облака тегов, отлично подойдет бесплатный монстр Moonsnap. Это настоящий комбайн, еще не такой громоздкий и всемогущий как знаменитый Adobe Photoshop, но уже гораздо сильнее встроенных инструментов Apple.
В приложении нет навязчивой рекламы, зато есть возможность настройки собственных хоткеев, удобный редактор, лупа с 8-кратным увеличением, бесплатное облако для хранения изображений, возможность подключить свой FTP/SFTP, Amazon S3 или WebDAV. Также софт умеет записывать видео с экрана и веб-камеры.

Если вы являетесь счастливым обладателем iPhone, вам не должно быть знакомо чувство тревоги по поводу взлома вашего устройства злоумышленниками. Однако, мы подготовили несколько советов, которые помогут вам понять, что ваш iPhone взломан.
Скоро выходит новейшая Windows 11, а у нас уже есть обзор главных функций операционки.
Источник: ichip.ru
Как сделать снимок экрана на Apple Watch

Часы
На чтение 1 мин Просмотров 336 Опубликовано 28.10.2022 Обновлено 28.10.2022
В этом кратком руководстве мы расскажем вам, как сделать снимок экрана на Apple Watch. Это почти так же просто, как на iPhone.
Без сомнения, вы уже знаете, как сделать снимок экрана на iPhone. Теперь пришло время узнать, как сделать то же самое на своих умных часах. Итак, вот как можно сделать снимок экрана на Apple Watch.
Как сделать снимок экрана на APPLE WATCH?
ВКЛЮЧИТЬ СОЗДАНИЕ СНИМКОВ ЭКРАНА НА APPLE WATCH
Прежде всего, мы должны разрешить вашим Apple Watch делать снимки экрана.
- Запустите приложение «Настройки смарт-часов».
- Затем выберите «Общие» и двигайтесь вниз по экрану, пока не увидите строку «снимок экрана«.
- Коснитесь его и включите функцию создания снимков экрана.
Оттуда вы сможете делать скриншоты.
Сделайте снимок экрана на APPLE WATCH
Теперь, когда вашим умным часам Apple разрешено делать снимки экрана, все, что вам нужно сделать, это одновременно нажать цифровую заводную головку и боковую кнопку на часах.
По Теме: 7 лучших умных часов Xiaom

Одновременное нажатие цифровой заводной головки и боковой кнопки на Apple Watch, чтобы сделать снимок экрана
Ваш снимок экрана будет автоматически перенесен в одноименный альбом в приложении «Фотографии» на вашем iPhone.
Источник: pro-naushniki.ru