Скриншот – невероятно полезная функция, позволяющая мгновенно запечатлеть информацию, отображающуюся на экране планшета, и использовать ее в будущем в своих целях. Ознакомившись с нижеизложенной информацией, вы узнаете, как сделать скриншот на планшете, работающем под управлением Android, iOS и Windows Phone.
Делаем скриншот на Android-планшетах
Никаких дополнительных приложений устанавливать не будем – все делается на аппаратном уровне. В подавляющем большинстве случаев для снятия скриншота экрана нужно одновременно нажать кнопку уменьшения громкости и выключения / блокировки дисплея планшета.
Также могут сработать следующие методы:
одновременное нажатие кнопки блокировки и клавиши «Домой» (преимущественно в планшетах Samsung);
одновременное нажатие клавиши «Домой» и расположенной рядом кнопки «Назад» (работало на старых версиях Андроида).
Для получения снимка экрана, кнопки нужно удерживать нажатыми в течение 1-3 секунд. Об успешном завершении процесса вы поймете по соответствующему уведомлению на дисплее.
Samsung Galaxy Tab A7 Lite | Как сделать скриншот на Samsung Galaxy Tab A7 Lite — Снимок экрана

Некоторые Андроид-устройства располагают функцией «Скриншот ладонью», делающей получение снимков экрана еще более простым и удобным.
Для проверки планшета на наличие упомянутой функции следуйте нижеприведенной последовательности. Зайдите в настройки вашего устройства и найдите пункт «Движение». Также может называться «Управление ладонью».

Активируйте соответствующий пункт.

Чтобы сделать скриншот, проведите ладонью по дисплею планшета слева направо либо в обратной направленности.
Об успешном снятии скриншота сообщит соответствующее уведомление.

Делаем скриншот на IOS-планшете
Для получения снимка экрана «яблочных» гаджетов используйте комбинацию клавиш Home и включения – нажмите их одновременно и подождите пару секунд, пока экран мигнет и раздастся звук затвора камеры.

Готовый снимок экрана будет сохранен в галерее.
Делаем скриншот на WP-планшете
Владельцам устройств на Windows Phone процесс снимка экрана также не доставит никаких проблем. Существует всего 2 варианта.
Во-первых, скриншот можно сделать с помощью комбинации кнопок Домой (Пуск) и включения устройства.
Как сделать скриншот на Самсунге должен знать каждый владелец смартфона. Это полезная функция, которая имеется в каждом современном телефоне. Рассмотрим, как можно сделать скрин экрана на Samsung J6, J3, С8, А5, А7 или на других моделях.
Ниже мы подробно изучим, как можно сделать снимок экрана на Самсунг А6 или на других современных моделях. Существует несколько действенных методов для скриношота, которые используются в зависимости от вашего устройства.
Способ №1

Первый способ является стандартным и применяется практически во всех современных телефонах с операционкой Андроид. Чтобы сделать снимок экрана, достаточно зажать две клавиши – Уменьшение громкости и Включение, как изображено ниже.
Способ №2
Второй вариант, объясняющий, как сделать скриншот на Самсунг А7 или на другой модели телефона с операционкой Android, также заключается в зажатии определенных кнопок. Этот способ подходит для всех новых устройств, которые вышли в продажу в ближайшие 2 года, и где имеется механическая клавиша «Дом».
Зажмите две кнопки – вызов меню и питание.

Способ №3
Если ваш Самсунг более старой модели, где операционная система версии 2 или 3, то нужно зажать «Дом» или «Назад». Часто представленные кнопки уже являются механическими, просто нажмите их одновременно.

Способ №4
Новые смартфоны, которые выходят сейчас в продажу, подразумевают другой способ для скрина. Производитель не стал убирать функцию зажатия конкретных клавиш для создания скриншота, и добавил другую возможность. Вы можете сделать снимок экрана с помощью жеста.
По стандарту эта возможность отключена в параметрах. Чтобы включить эту функцию нужно:
- Зайти в параметры.
- Внизу найдите раздел «Дополнительные возможности».
- На против функции, позволяющей скринить экран ладонью, поставьте галочку или передвиньте ползунок на положение «Вкл.».
После этого, вы сможете делать снимок посредством жеста. Просто проведите ладонью по экрану справа налево.

Есть ли разница как делать скриншот в зависимости от модели
Некоторые пользователи интересуются, можно ли воспользоваться любым понравившемся вариантом для принтскрин? Нет. В зависимости от модели вашего смартфона, будет разниться способ. Так, например, владельцы старых телефонов Галакси могут делать это посредством зажатия клавиши громкости и питания, а более современный модели подразумевают дополнительные упрощенные функции для скрина. Допустим устройства, что выпускаются в ближайшее время, поддерживают специальную возможность, позволяющую делать снимок экрана с помощью ладони.
После того, как вы сделаете принтскрин, на верху появится соответствующее уведомление, что процедура успешно завершена.
Где хранятся скриншоты
Сделанные скриншоты хранятся в Галерее в папке «Screenshots». Также вы можете воспользоваться специальной программой – файловым менеджером (например, TotalCommander), скачав его с Google Play, и найти снимок в папке Pictures – Screenshots либо ScreenCapture.
Частые вопросы и ошибки
Иногда, описанные способы могут не срабатывать. Почему? Возможно, вы слишком мало держали кнопки зажатыми, или нажали их не в одно время. Важно одновременно задействовать две кнопки. Если представленные варианты не принесли должного результата, то:
- Значит ваш смартфон/планшет принадлежит другому производителю, вследствие чего он не поддерживает стандартные способы.
- Вы используете поддельное или пиратское устройство. Существуют нечестные магазины, которые выдают слабое железо за современные смартфоны.
На телефоне установлена не стандартная прошивка, которая не поддерживается разработчиком. Переустановите ее на оригинальную.

Data-lazy-type=»image» data-src=»http://androidkak.ru/wp-content/uploads/2015/12/skrinshot-samsung..png%20400w,%20http://androidkak.ru/wp-content/uploads/2015/12/skrinshot-samsung-300×178.png%20300w» sizes=»(max-width: 400px) 100vw, 400px»>
Очень часто мы можем найти в интернете какую-нибудь информацию, которую нужно сохранить или отправить кому-нибудь. Но копировать текст бывает не слишком удобно, ведь это может быть текст с картинками. Например, какой-нибудь рецепт с пошаговым фото или мастер-класс. На помощь нам приходит замечательная функция, благодаря которой можно сделать скриншоты.
На разных моделях телефонов способы сделать это могут различаться. В данной статье мы узнаем как делать скриншот на смартфонах и планшетах Самсунг.
Пошаговая инструкция для Samsung Galaxy
Есть несколько вариантов, как сделать скриншот на устройствах Самсунг:
- Одновременно нажимаем на кнопку питания и кнопку “Home”. Такой способ является самым популярным. Применить его можно в телефонах, подобных Samsung Galaxy S6 и на нем самом.
- Одновременно зажимаем кнопки “громкость вниз” и “питание”. Этот способ подходит практически для всех андроидов. Использовать его можно в Samsung Galaxy Tab 2 , в котором осуществить первый вариант не представляется возможным.
- На старых версиях Android, как, например, Samsung Galaxy S , использовалась комбинация одновременного нажатия “Home” и “назад”.
- В последних моделях Самсунгов есть функция “снимок экрана ладонью”. Он подразумевает то, что вам нужно провести ладонью от одного края гаджета к другому. Но это частный случай, не на всех устройствах есть такая функция. Чтобы ее включить (если она предусмотрена вашим девайсом), необходимо зайти в настройки и выбрать пункт “управление жестами”. Следующий раздел, который вам нужен, называется “действия при движении рук”. А уже в нем выбираем пункт “Palm swipe to Capture”.
- В Play Маркете можно скачать программы, позволяющие сделать снимок экрана, а дальше следовать инструкциям.
Точно ли скриншот был сделан и где его найти
После того как вы зажали нужную комбинацию клавиш, в строке уведомлений появится информация о том, что сохраняется снимок экрана. В некоторых моделях после опускания шторки уведомлений, вам будет продемонстрирована картинка со скриншотом. После этого вы можете зайти в галерею и найти его там.
Скриншот – очень полезная вещь, которая предназначена для еще большего облегчения нашей работы со смартфонами, ведь иногда бывает просто необходимо быстро сохранить какую-либо информацию. Поэтому каждый владелец андроида, в том числе Самсунгов, должен уметь делать снимок экрана.
Любой современный планшет Samsung работает на операционной системе Android. Ориентируясь на возможности и функции Android, гарантируется возможность сделать высококачественный скриншот. Для выполнения поставленной задачи требуется минимум времени и усилий, благодаря чему предусматривается возможность сделать снимок экрана и отметить высокий уровень качества скриншота.
Возможности скриншотов на планшетах Samsung
Планируя сделать высококачественный скриншот на , можно отметить следующие преимущества процедуры и ее результата:
- снимок делается в минимальные сроки;
- все нужные элементы будут видны в любом масштабе, поэтому кадры удастся показать даже на мониторе компьютера;
- предотвращаются любые искажения изображения.
Ориентируясь на вышеперечисленные преимущества, предусматривается возможность отметить достойный результат. Для того, чтобы воспользоваться предоставляемой возможностью, нужно понять, по какой схеме действовать. Несмотря на простоту , важно сделать достойный снимок на мобильном устройстве.
Как сделать скриншот на планшете Samsung?
Интересуясь, как сделать скриншот на планшете самсунг, гарантируется максимальная легкость выполнения запланированной процедуры.
В большинстве моделей предусмотрена следующая комбинация для выполнения скриншотов: клавиша блокировки громкости и кнопка «Домой», отличающаяся большими размерами и расположенная под экраном. Планшеты других производителей не предусматривают использование кнопки «Домой», но Samsung стремится подчеркнуть высокий уровень функциональности клавиши.

После создания скриншота можно услышать звуковой сигнал, который гарантирует успешное создание высококачественного снимка экрана. Одновременно с этим на экране планшета появится сообщение о том, что скриншот сохранен. Соответствующий файл удастся найти в галерее фотографий (фотоальбоме), причем изначально можно развернуть верхнюю шторку и сразу же перейти к нужному снимку.
Выполненные снимки экрана устройства можно найти в файловом менеджере, если перейти в папку, расположенную по адресу /storage/emulated/0/Pictures/Screenshots/.
При желании можно воспользоваться специальными программами. Однако для этого требуются ROOT права.
В последнее время все чаще предлагаются модели планшетов Samsung, которые не предусматривают использование каких-либо кнопок, так как достаточно встряхнуть устройство.
Выполнение скриншотов на планшетах Samsung радует простотой и быстротой.
Первый способ
Этот способ подойдет для моделей без механической кнопки «Домой» (в нижней части по центру).
Чтобы сделать скриншот, одновременно нажмите и подержите одну-две секунды кнопки «Громкость вниз» и «Питание».
На Galaxy Note 10/10+ одновременно нажмите те же кнопки, но только кратковременно .
Второй способ
Этот способ подойдет для моделей с механической кнопкой «Домой» (в нижней части по центру).
Чтобы сделать скриншот, одновременно нажмите и подержите одну-две секунды кнопки «Домой» и «Питание».

Третий способ
Помимо первых двух способов можно сделать скриншот ладонью, но такая функция есть не на всех устройствах. Подробную информацию смотрите в статье «Как сделать скриншот ладонью».
Как узнать, что скриншот сделан
Появится специальный значок в левом верхнем углу экрана.

Где найти скриншоты
Посмотреть сделанные скриншоты можно в приложении «Галерея» или «Мои файлы». Они находятся в папке Pictures/Screenshots или Pictures/ScreenCapture.
Если ни один способ не подходит
Если не получилось сделать скриншот, попробуйте дольше удерживать кнопки. Не забывайте: кнопки надо нажимать одновременно . Если делаете скриншот впервые, может получиться только с третьего или четвертого раза.
Если ни один способ не подошел, значит:
- Смартфон или планшет сделал другой производитель. Чтобы узнать, как сделать скриншот, обратитесь за помощью к производителю вашего устройства;
- На смартфоне или планшете установлена неоригинальная прошивка. Чтобы делать скриншоты, обратитесь в сервисный центр Samsung для смены прошивки.
- Это устройство — подделка. На подделках многие функции оригинальных устройств не работают.
Источник: freeport-outlet.ru
Скриншот SAMSUNG Galaxy TAB A7 2020
Как сделать снимок экрана на SAMSUNG Galaxy TAB A7 2020? Каксделать скриншот на SAMSUNG Galaxy TAB A7 2020? Как сохранить скриншот на SAMSUNG Galaxy TAB A7 2020?
Простейший способ сделать снимок экрана на SAMSUNG Galaxy TAB A7 2020. После сохранения снимков экрана, вы сможете редактировать / делиться / удалять сохранённые скриншоты в Android 10 галереи. Нажмите здесь для более детальной информации по поводу снимков экрана.
Как сделать скриншот на SAMSUNG Galaxy TAB A7 2020?
- Комбинация кнопок
- Смахивание ладонью
- Голосовой метод
- Захват прокрутки
- S Pen Smart Select
- Запись на экране S Pen
Первый способ:

- Во-первых, выберите экран для захвата.
- После этого одновременно нажмите кнопку уменьшения громкости + кнопку питания .
- Идеально! Скриншот будет в вашей галерее.
Второй способ:
- При запуске перейдите на экран, который хотите сохранить.
- Затем проведите краем ладони с левой стороны экрана вправо.
- Большой! Вы можете найти свой снимок экрана в SAMSUNG галерее.

- Если этот метод не работает, откройте приложение «Настройки» .

- После этого выберите Расширенные функции и вкладку Движения и жесты.


- Теперь нажмите на ладонь, чтобы захватить слайдер.


Голосовой метод Биксби:
Благодаря функции SAMSUNG Bixby вы можете делать снимки экрана с помощью голосовой команды.

- Сначала убедитесь, что голосовое пробуждение включено .
- После этого выберите экран для сохранения.
- Затем скажите «Привет, Биксби» и скажите «Сделай снимок экрана».
- Отлично сделано! Скриншот будет в вашей галерее.
Метод захвата прокрутки:
Если вы хотите сохранить большую часть экрана, страницы или приложения, вы можете использовать метод Scroll Capture.
- Прежде всего, выберите экран или приложение, которое хотите сделать .
- Теперь одновременно нажмите кнопку уменьшения громкости и кнопку питания .

- Затем несколько раз нажмите значок «Захват прокрутки».


- Перестаньте нажимать на значок, когда у вас будет весь нужный контент.

- Отличная работа! Чтобы увидеть ваш снимок экрана в приложении «Галерея» .

Смарт-метод выбора S Pen:
- Во-первых, вытащите S Pen из планшета.
- После этого перейдите на экран или в приложение, чтобы сохранить.
- Теперь нажмите на значок меню команд Air .

- Затем коснитесь параметра « Умный выбор» и выберите форму скриншота.


- Наконец, перетащите S Pen по содержимому, которое вы хотите сохранить, и нажмите значок «Сохранить» .

- Успех! Снимок экрана будет сохранен в вашей галерее.

Метод записи экрана S Pen:
- Вытащите S Pen из устройства.
- Затем выберите контент для захвата.
- Теперь нажмите на значок меню команд Air .

- После этого выберите параметр «Запись с экрана» .

- Ваш мобильный телефон автоматически сделает снимок экрана страницы, на которой вы находитесь.
- Вы можете использовать S Pen, чтобы писать или рисовать на снимке экрана, если хотите.
- В конце нажмите на значок «Сохранить» .

- Удивительный! Вы можете найти свой снимок экрана в Галерее.

Как сделать снимок экрана на SAMSUNG Galaxy TAB A7 2020? — HardReset.info
Рейтинг: 3,0 — 20 отзывы
Если Вам помогло это решение, поделитесь им с другими чтобы помочь им, и подписывайтесь на наши страницы в Facebook, Twitter and Instagram
Источник: www.hardreset.info
Как сделать скрин экрана на планшете
Самый удобный способ зафиксировать информацию на дисплее планшета – сделать скриншот. У каждого производителя выполнение этой функции осуществляется по-разному, поэтому ниже рассказано, как сделать скриншот на планшете от разных производителей.
Андроид
В большинстве случаев процедура получения скриншота экрана выполняется после нажатия на комбинацию физических клавиш.
- Получить скриншот на планшете Самсунг можно одновременным нажатием на кнопку «Домой» и питание. В старых моделях комбинация могла отличаться – «Назад» и «Домой». У более современных аппаратов без физической кнопки «Домой» в настройках в меню «движения» есть соответствующий пункт. Активировав его, сделать скрин на планшете можно жестом – нужно провести ладонью по дисплею слева направо или наоборот. Если аппарат поддерживает работу со стилусом, то подержав его на дисплее, откроется меню функций, среди них есть «сделать скриншот».

- Компания Леново, как и Самсунг поддерживает горячие клавиши. В данном случае комбинацией является питание и уменьшение громкости.
- Бренд Престижио предлагает разные варианты создания скрина: громкость вниз и питание, жест — пальцем вправо по экрану (необходимо активировать в настройках), нажатие на кнопку выключения питания (появится пункт с предложением выключить девайс, перезагрузить, сделать скрин).
- У компании Асус процедура немного отличается. Пользователю необходимо войти в «индивидуальные настройки Asus» и отметить пункт «скриншот», после этого фото дисплея получается после продолжительного нажатия на кнопку окон в нижней части меню.
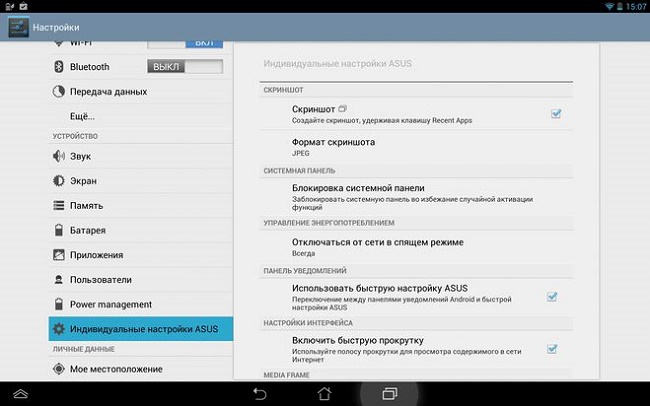
- Универсальный способ для Хуавей – уменьшение громкости и питание. Интересно, что при создании скрина появится меню: отправить снимок, сохранить его, или сделать длинный скрин. В последнем случае устройство пролистает всю страничку до конца и сделает ее полноценное фото – это удобно в том случае, если необходимо получить полное изображение странички в интернете, которая не помещается целиком на весь экран. Еще один способ – опустить шторку вниз и найти соответствующую кнопку в меню. В настройках планшетов Хуавей можно активировать «умный скриншот». Тогда фотография создается после двойного стука костяшкой пальца по дисплею, а если необходимо снять только часть экрана, то эту область следует просто обвести пальцем. Еще один вариант, который активируется после поддержки жестов – написать костяшкой пальца английскую S на дисплее. Если девайс имеет сканер отпечатка пальцев, то действие для получения скриншота можно задать на него – двойное или одинарное нажатие, а также удержание кнопки.

- У компании Xiaomi снимок можно сделать, проведя тремя пальцами по дисплею или с помощью специальной кнопки на шторке.
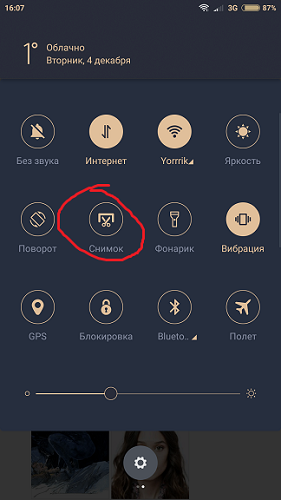
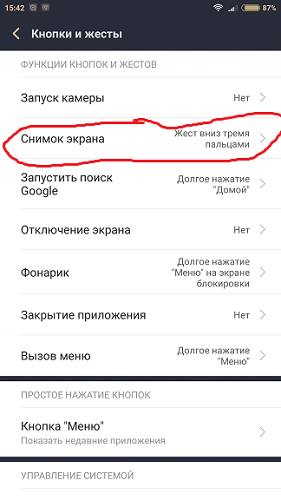
- Бренд Ирбис не стал придумывать ничего нового, и фото экрана в планшете можно получить одновременным нажатием на уменьшение громкости и блокировку экрана.
Совет! Среди универсальных вариантов для всех планшетов независимо от бренда – установка соответствующего приложения. Скачать его можно из Плей Маркет. По запросу в поисковике приложения выдается масса вариантов, нужно выбрать подходящее.
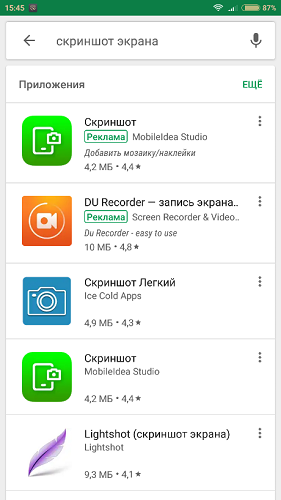
Снимки сохраняются в галерее в специальной папке Screenshot. О том, что процедура удалась, сообщит звуковое уведомление, а также в строке состояния в панели уведомлений появится сообщение о сохранении фото.
Windows
Универсальный способ сделать снимок на Windows – нажать вместе включение и громкость вниз. Фотография сохранится в галерею. Если устройство имеет клавиатуру, то на ней есть специальная клавиша Prt scr. Последний вариант сохраняет фото в буфер обмена, и пользователю необходимо выбрать место, куда его сохранить дальше.
Удобнее всего создать файл «точечный рисунок» и открыть его через paint. Далее, нажимаем кнопку «вставить» и сохраняем получившийся снимок.
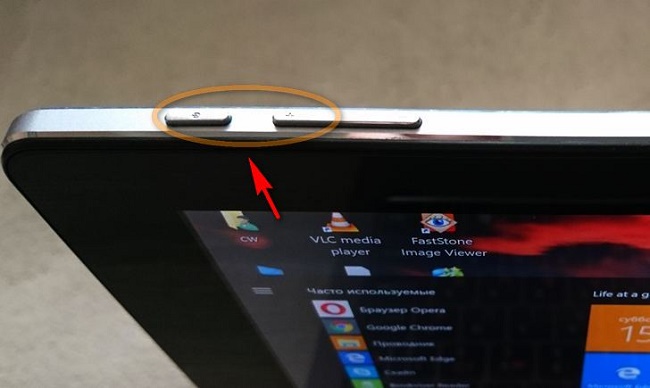
Apple
У американской компании снимок получается путем нажатия на клавишу домой и питание. Если по каким-то причинам это не помогло, то следует скачать приложение из AppStore. Доступные варианты выдаются по запросу «Screen» в строке поиска магазина. Найти фото можно в галерее снимков, там же куда обычно сохраняются снимки с камеры.

Самые популярные планшеты 2019 года
Планшет Samsung Galaxy Tab A 10.5 SM-T595 32Gb на Яндекс Маркете
Планшет Apple iPad (2018) 32Gb Wi-Fi + Cellular на Яндекс Маркете
Планшет Huawei MediaPad M5 Lite 10 32Gb LTE на Яндекс Маркете
Планшет Apple iPad Pro 10.5 512Gb Wi-Fi на Яндекс Маркете
Планшет Microsoft Surface Pro 5 i5 4Gb 128Gb на Яндекс Маркете
Источник: tehnika.expert