Разбираемся с основами создания процедурных текстур в программе Blender.
Шейдер
Шейдер — это программа, используемая в 3D-графике, которая описывает взаимодействие освещения с поверхностью или объемом.
В программе трехмерного моделирования Blender, процедурные материалы создаются в «Редакторе шейдеров» (Shader editor), где используется система узлов(нод) для задания алгоритма отображения материала.
Ноды
Blender позволяет создавать материал путем пропускания базового материала, через систему узлов(нод), где каждая нода выполняет операцию над материалом изменяя его свойства. Таким образом можно создавать сложные и реалистичные материалы.
Ноды обладают набором сокетов на входе и выходе. Сокеты отмечены кружками на ноде. Слева сокеты которые принимают данные на вход, справа сокеты которые отдают преобразованные нодой данные.
Есть ноды, у которых отсутствуют сокеты входа или выхода, например нода «Вывод материала» (Material Output).
Как быстро сделать стекло без шумов в Blender 3D для Eevee и Cycles

Эта нода является «завершающей», ее задача получить данные и применить материал к объекту. Она не занимается ни каким алгоритмом изменения материала. На входе ноды «Вывод материала» три сокета: Поверхность, Объем и Смещения. На вход любого сокета можно подать цепочку узлов.
Также в ноде «Вывод материала» присутствует выпадающий список, который позволяет выбрать рендер для отрисовки материала. По умолчанию установлено значение «Все», то есть Blender будет пытаться отрисовать материал на всех рендер-движках.
Программа Blender работает с тремя встроенными рендер-движками: Eevee, Workbench и Cycles.
В этом уроке мы будем работать с сокетами «Поверхность» и «Смещения» ноды «Вывод материала», а для отрисовки понадобиться выбрать рендер-движок Cycles.
Подготовка сцены
На сцене нужно разместить любой меш объект, например Куб(Cube) или UV-Сферу(UV Sphere). Добавить в рабочее пространство Blender окно редактор шейдеров.
При выделении объекта на сцене в объектном режиме вы должны увидеть в редакторе шейдеров две ноды: Принципиальный BSDF и Вывод материала. Выход принципиального BSDF, сокет BSDF будет соединен с входом Поверхность ноды вывод материала.

Если у вас этих нод нет, то кликнете кнопку «Создать» в заголовке окна редактора шейдеров.

Теперь в заголовке окна редактора шейдеров можно задать имя для вашего материала.

Принципиальный BSDF
Принципиальный BSDF — композитный шейдер, который объединяет настройки нескольких шейдеров в одной ноде.
Как сделать стекло в Blender (в Иви): два способа
Просмотрим настройки, которыми оперирует Принципиальный BSDF:
Базовый цвет(Base color) — определяет цвет поверхности.
Подповерхностное Рассеивание(Subsurface) — параметр определяет на сколько свет проникает в объект.
Радиус подповерхностного рассеивания(Subsurface Radius) — расстояние на которое свет рассеивается под поверхностью.
Металличность(Metallic) — создание металлического эффекта.
Блик(Specular) — позволяет настроить отражение поверхности объекта.
Цветной блик(Specular Tint) — использует основной цвет для окрашивания блика.
Шероховатость(Roughness) — эффект шероховатости.
Анизотропность(Anisotropic) — кольцевой блик на металлических поверхностях.
Поворот анизотропии(Anisotropic Rotation) — поворот кольцевого блика.
Блеск ткани(Sheen) — эффект «бархата», позволяет придавать поверхности имитацию ткани.
Оттенок блеска ткани(Sheen Tint) — окрашивает блеск ткани, смешивая белый цвет с базовым цветом.
Лак(Clearcoat) — придает поверхности эффект лакировки., при помощи дополнительного белого зеркального слоя над поверхностью.
Шероховатость лака(Clearcoat Roughness) — добавляет эффект шероховатости к настройке лак.
Показатель приломления(IOR) — индекс преломления цвета, дополняет материалы с прозрачностью, таких как стекло и вода. Контролирует проходимость света через поверхность материала.
Показатель приломления(Transmission) — при 1 поверзность станет полностью прозрачной,
Излучение(Emission) — назначает цвет излучения света от материала.
Интенсивность свечения(Emission Strength) — настройка отвечает за силу излучаемого света выбранного в настройки «Излучение»
Альфа(Alpha) — прозрачность поверхности. При 1.0 материал становиться полностью не прозрачным.
Упражнение №2. Смешение материалов
Добавим на сцену шейдеров «Диффузный BSDF». Диффузный BSDF — это алгоритм при котором появляется вероятность того, что свет отразится от поверхности или пройдёт через поверхность.
В программе Blender, для добавления объекта пользуйтесь клавиатурным сочетание Shift+A.

Посмотрите на параметры ноды «Диффузный BSDF». Измените цвет и шероховатость.
Добавьте на сцену шейдеров еще один «Диффузный BSDF» и «Микс-шейдер». Микс-шейдер позволяет объединять два шейдера.

Задайте разные цвета в нодах «Диффузный BSDF» и измените значение параметра коэффицент в ноде «Микс-шейдер». Коэффицент позволяет смешивать шейдеры с преобладанием одного из двух.
Упражнение №3
Теперь к прошлому упражнению добавим «Градиентная карта» и «Текстура шума».

Упражнение №4. Плитка/Кирпич
Задача: Получить текстуру плитки, кирпича.
В редакторе шейдеров добавляем Текстура плитки (Brick Texture)

Вывод Цвет Текстуры плитки соединяем с Основной цвет Принципиальный BSDF.
Параметры Текстуры плитки:
Смещение – позволяет сдвигать ряды относительно друг друга. Повторение сдвигаемого ряда определяется в параметре Частота.
Толчок (Squash) — «Выталкивает» ряд плиток, а Частота определяет, так же как и в смещении, повторение изменяемого ряда.
Задание: Измените настройки так, чтобы получить оригинальную текстуру. Измените не только цвета, но и «поиграйтесь» с параметрами высота, ширина, масштаб.

Добавим еще две ноды. Отображение (Mapping) и Текстурные координаты (Texture Coordinate).
Отображение – позволяет определить, как текстуры буду применяются к объекту и как в конечном итоге текстуры будут накладываться на объект.
Соединив Отображение выход Вектор с входом Вектор Текстуры Плитки а выход Текстурные координаты Объект с входом Отображение Вектор.

Теперь у нас есть возможность изменять параметры положения текстуры с помощью ноды отображение.
Задача: изменить параметры и получить интересный результат.
Использование параметров Цвет1, Цвет2, Цемент. Нужно подать на вход этих параметров, более сложные текстуры, что бы добиться реалистичности кирпичной стены.
Упражнение №5. Вода
1. Добавляем на сцену Плоскость.

2. Создаем материал в.

3. Нам понадобятся следующие ноды: Bump, Musgrave Texture, Mapping, Texture Coordinate.

3. Выход Bump «Normal» соединяем с выходом Принципиальный BSDF «Normal».

4. Выход Musgrave Texture «Height» соединяем с выходом Bump «Height».

5. Выход Mapping «Vector» соединяем с выходом Musgrave Texture «Vector».

6. Выход Texture Coordinate «Generated» соединяем с выходом Mapping «Vector».

7. Чтобы добиться такого результата, можно поиграться со значениями.


Упражнение №6. Светлый камень
Добавим на сцену две ноды «Диффузный BSDF» и «Микс-шейдер».
Соединяем первый «Диффузный BSDF» с «Градиентной картой» (соединить вход цвет с выходом цвет). Затем добавляем «Текстуру шума», которую соединяем с «градиентной картой».

.png)
Упражнение №7 Темный камень — Автор студен 4 курса Черницов Алексей
1. Добавить на сцену Сферу

2. Создаём материал в Редакторе шейдеров.

3. Перед тем как добавлять ноды необходимо переключиться на движок-рендера Cycles. Удаляем нод Принципиальный BSDF и добавляем ноду BSDF бархата.

4. Далее добавляем ноды Градиентная карта и Карта неровностей. Выход Цвет ноды Градиентная карта соединяем с входом Цвет ноды BSDF бархата, а сокет выхода Нормаль из ноды Карта неровностей с сокетом входа Нормаль ноды BSDF бархата.

5. Для создание неоднородной поверхности добавляем ноду Текстура шума. Выход Цвет Текстуры шума соединяем с входом Высота ноды Карта неровностей.
Источник: breusav.ru
Как создать анимацию летящей пули, разбивающей стекло, в Blender
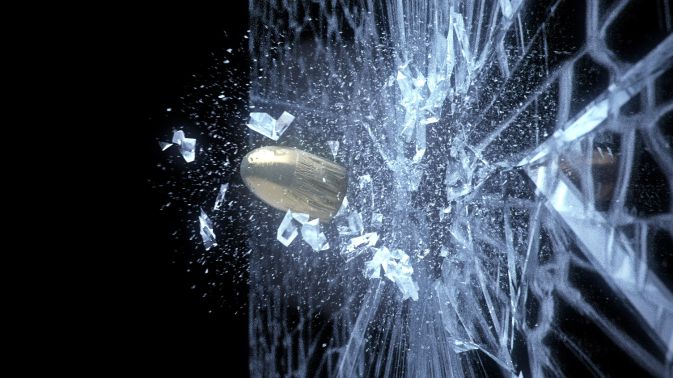
Этот туториал содержит методы и параметры, которые я сам собирал больше месяца. Наслаждайтесь!
Готовый результат
Создание плоскости стекла.
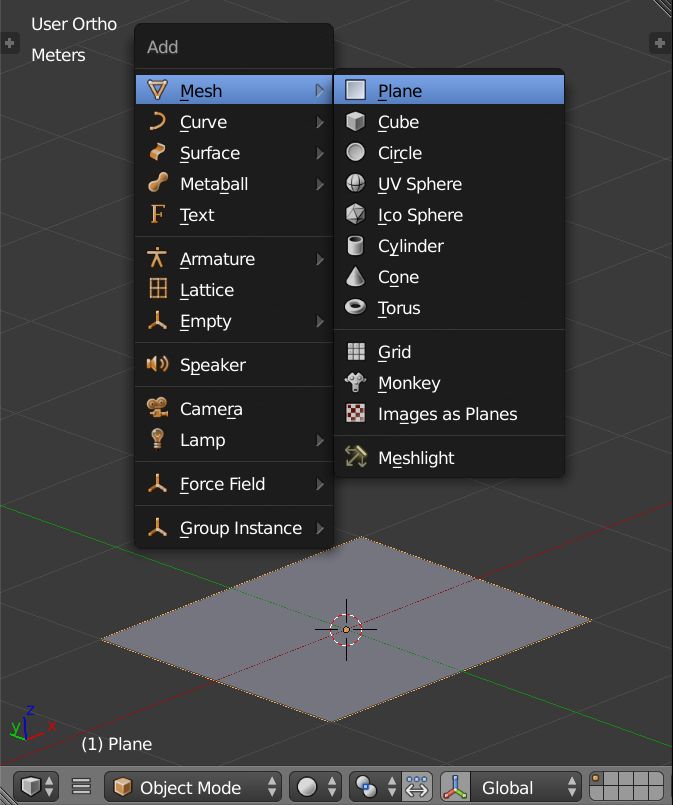
1. Удалите куб и лампы по умолчанию, затем добавьте новую плоскость.
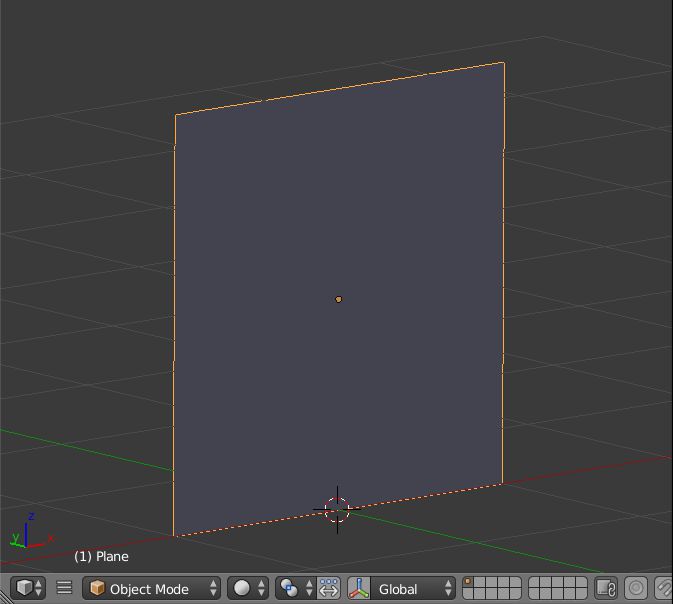
2. Поверните Плоскость и расположите ее выше линии сетки, как показано ниже.
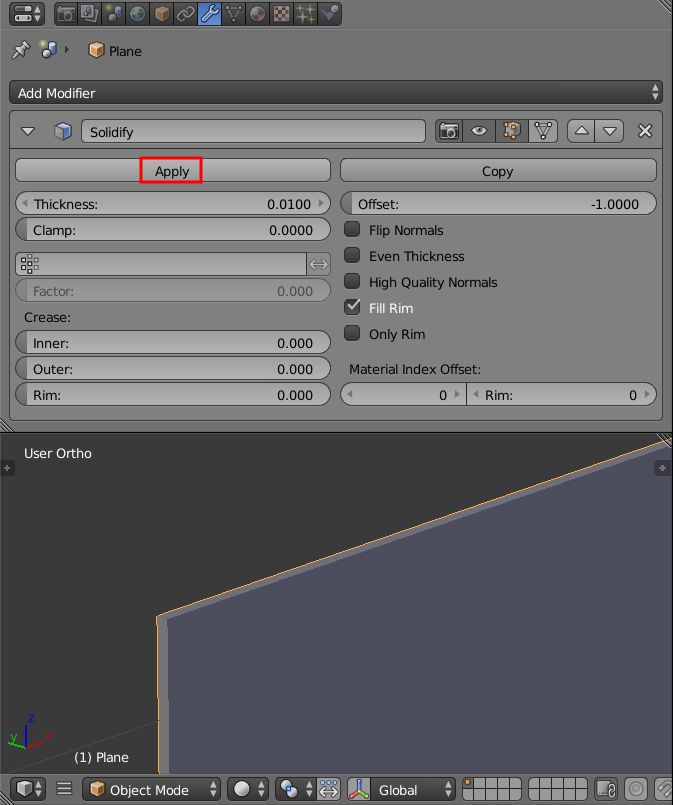
3. Добавить модификатор Solidify с параметрами по умолчанию, затем нажмите Apply.
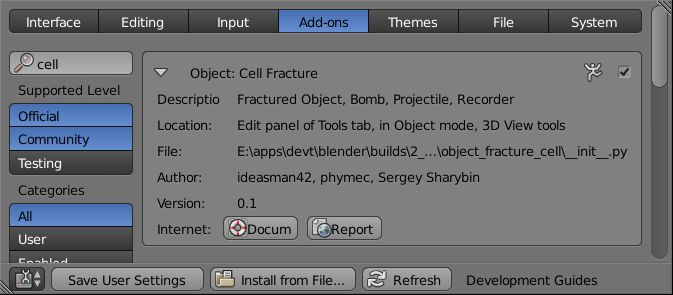
4. Включите Cell Fracture add-on через User Preferences > вкладка Add-on, как показано ниже:
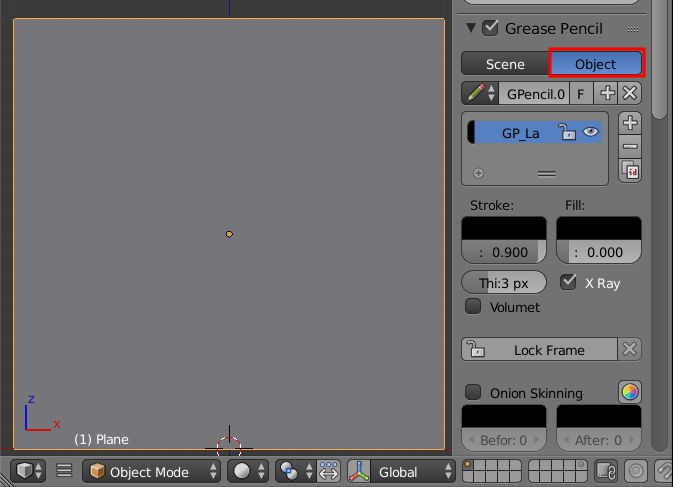
5. Выведите на экран Properties Region (N) и включите Grease Pencil, применив его к Object, как показано ниже.
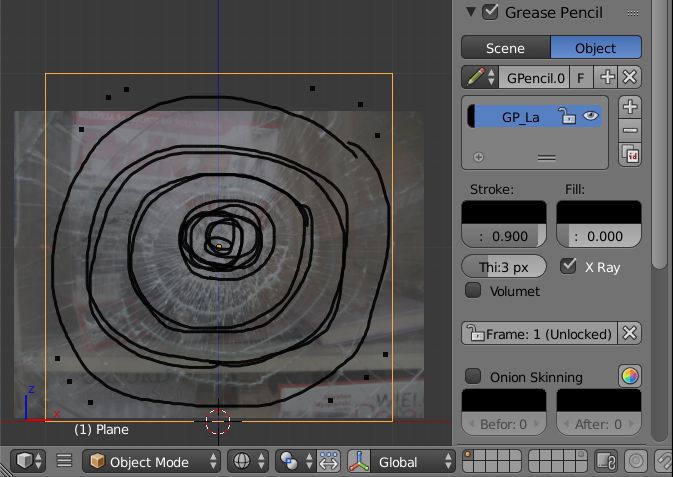
7. Используя инструмент Grease Pencil, нарисуйте несколько кругов, как показано ниже:
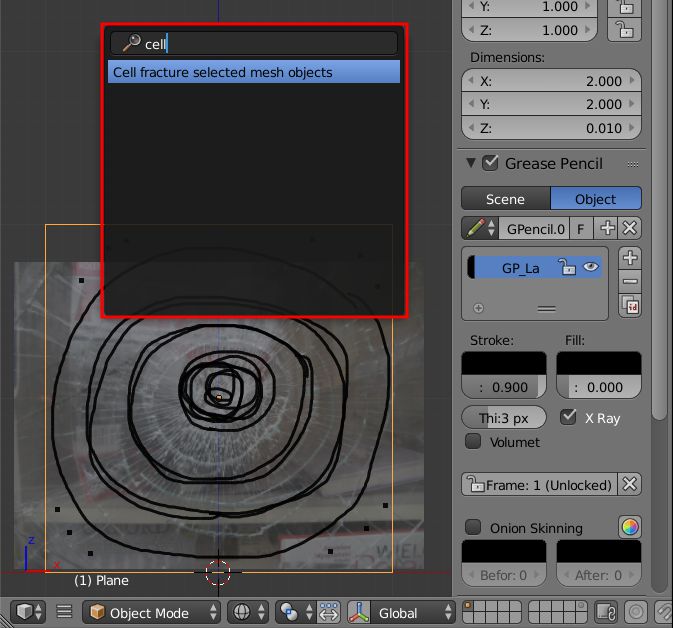
8. Выберите плоскость и откройте Cell Fracture Tools через поисковое меню (пробел), как показано ниже.
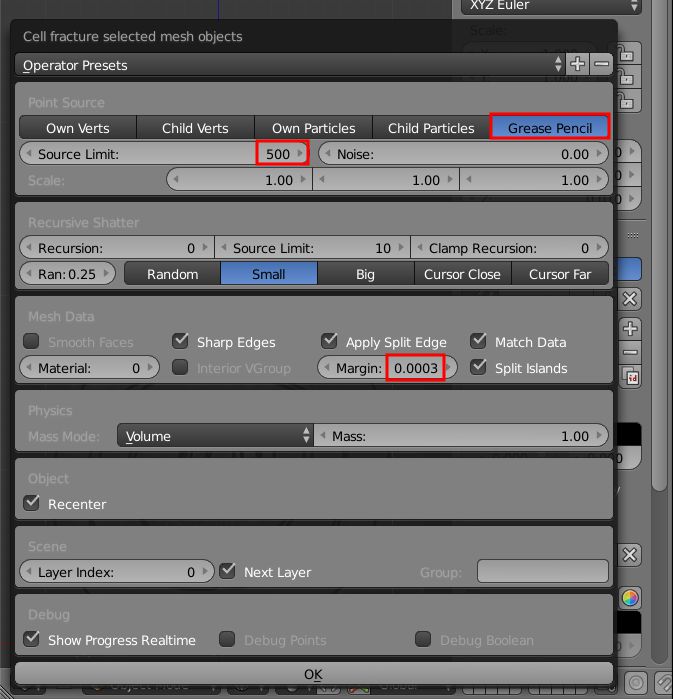
9. Измените настройки Cell Fracture как показано на рисунке.
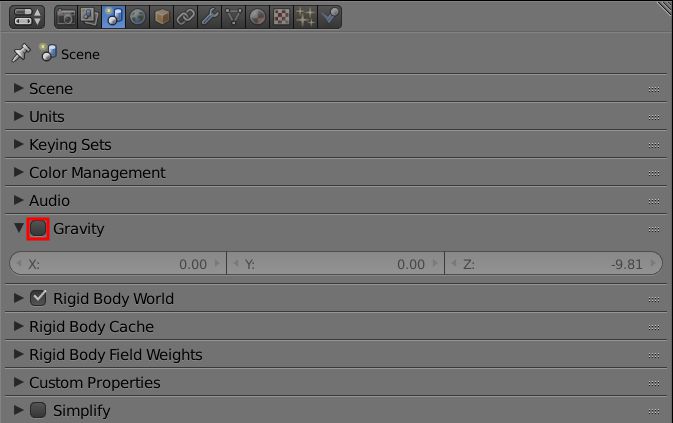
10. Перейдите в свойства параметра Scene и отключить Gravity (гравитацию), как показано ниже.
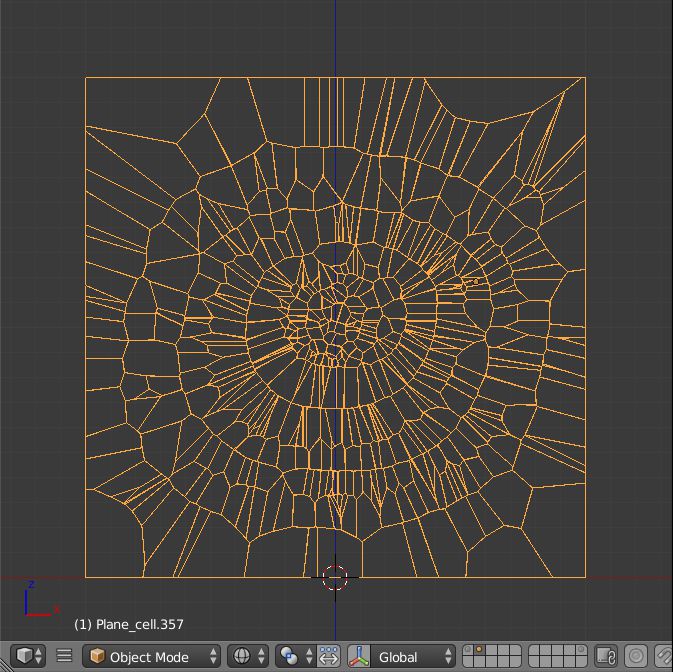
11. Выберите все сломанные объекты в Object Mode и объедините их в единый объект (CTRL-J).
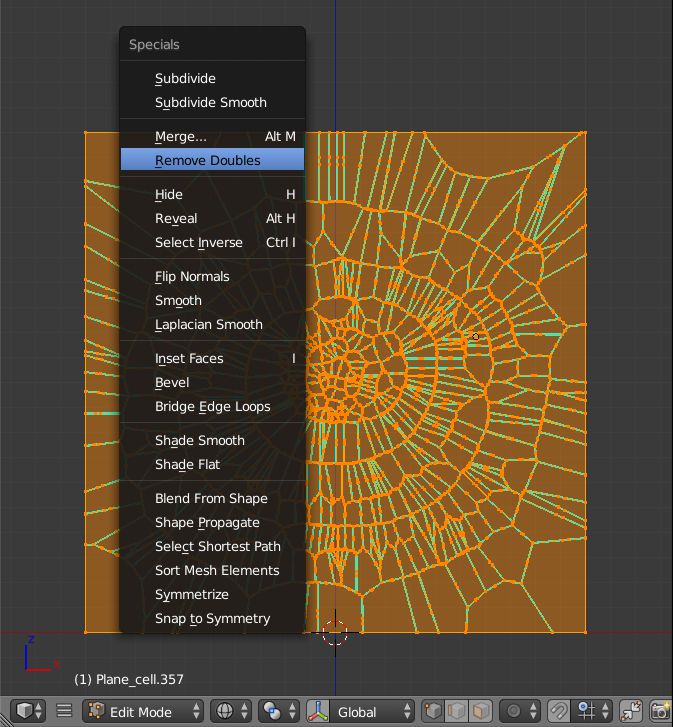
12. В меню Edit Mode выберите все вершины и зайдите в функцию Remove Doubles.
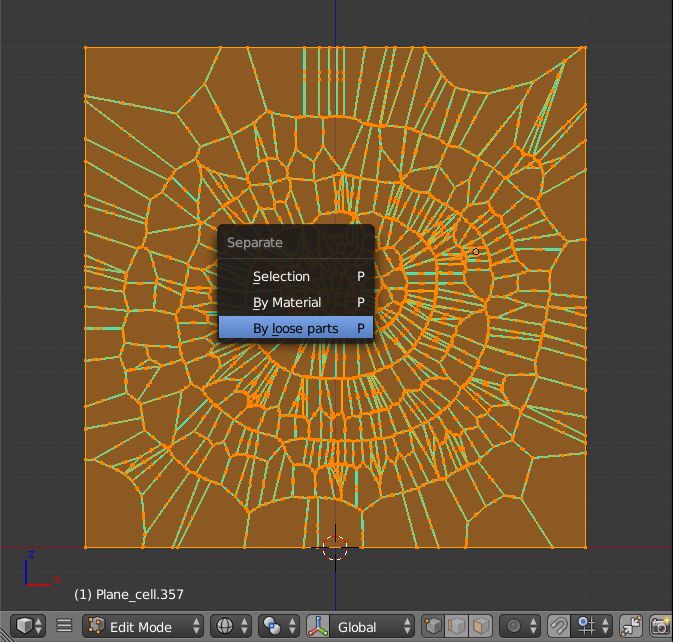
13. В режиме Edit Mode со всеми выделенными вершинами, нажмите P и выберите Loose Parts.
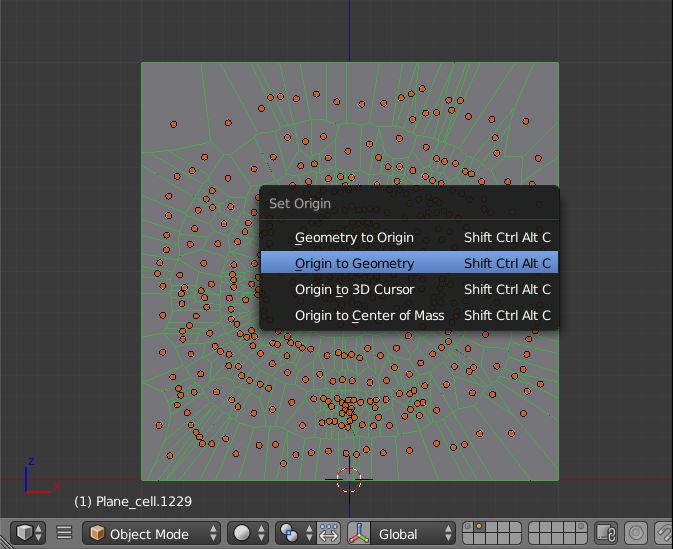
14. Перейдите в режим Object Mode и нажмите комбинацию CTRL-ALT-SHIFT-C, затем выберите Origin to Geometry.
Добавление параметра Physics к стеклянным осколкам.
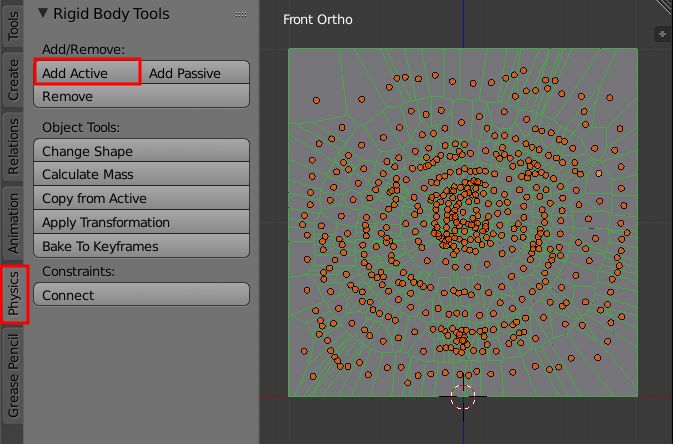
1. Нажмите клавишу T, чтобы получить доступ к Toolshelf и во вкладке Physics, нажмите кнопку Add Active со всеми выбранными объектами.
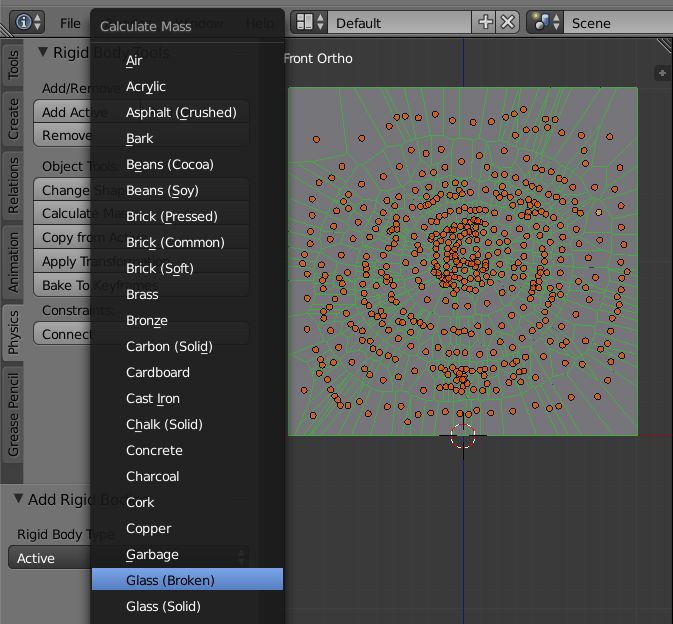
2. Нажмите кнопку Calculate Mass и выберите из списка Glass (Broken)
Создание пули.
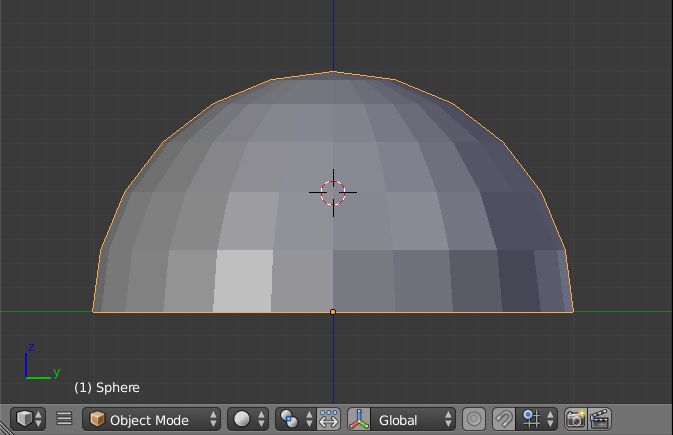
1. Добавьте UV Sphere (сферу) и удалите нижнюю половину, как показано ниже.
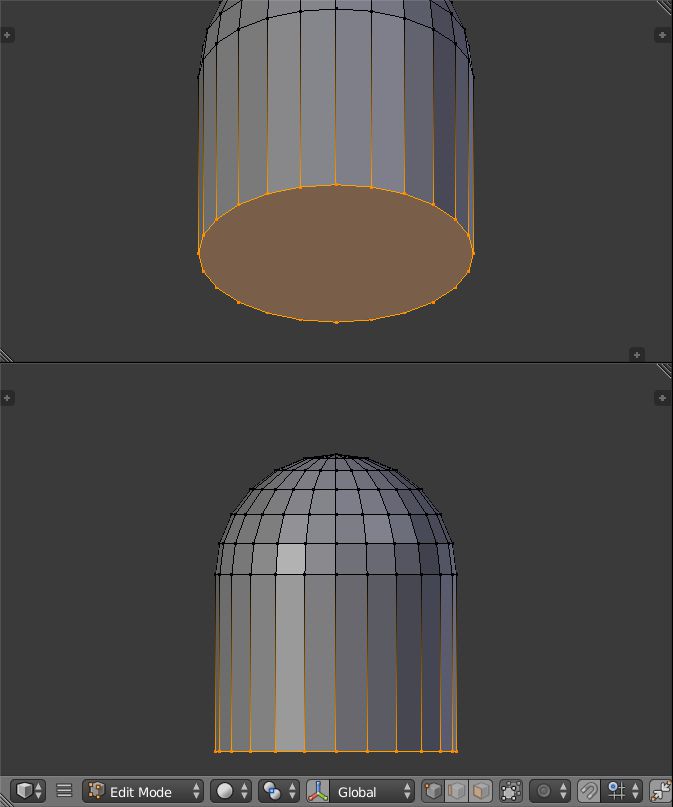
2. Вытяните и заполните нижнюю часть модели, как показано ниже.
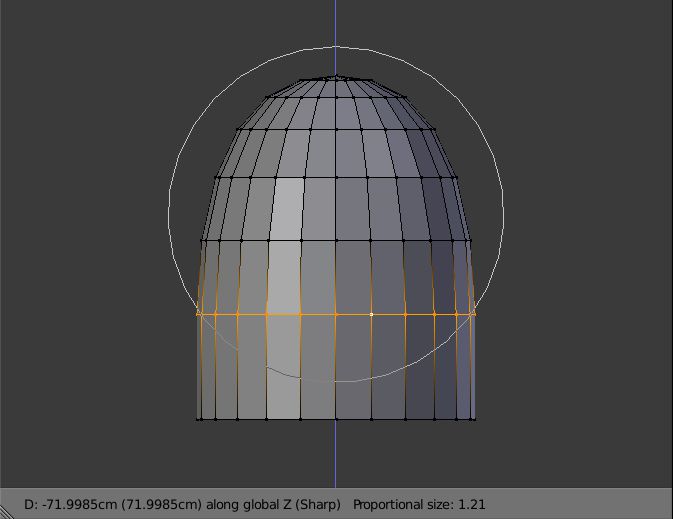
3. Используйте инструмент Proportional Editing, чтобы отредактировать форму объекта, как показано ниже.
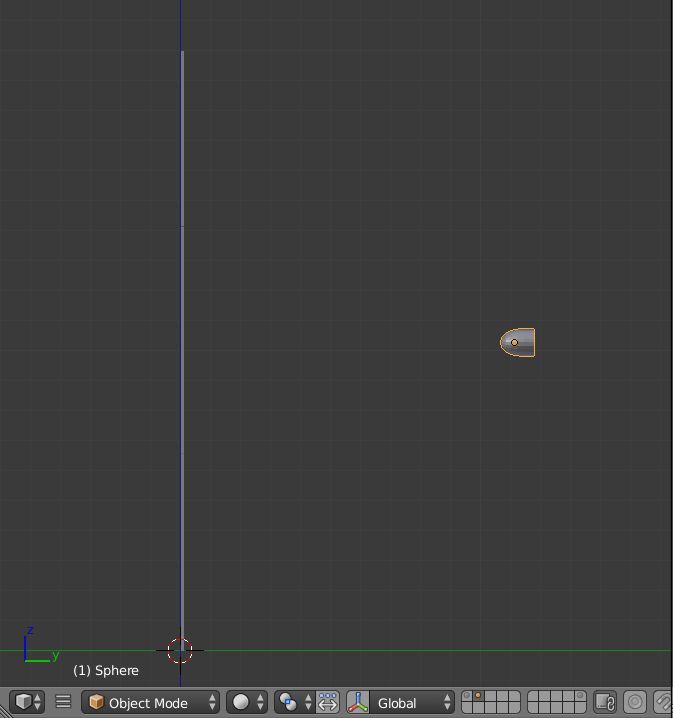
4. Расположите объект пуля так, как показано на рисунке, импользуя параметры масштабирования и вращения.
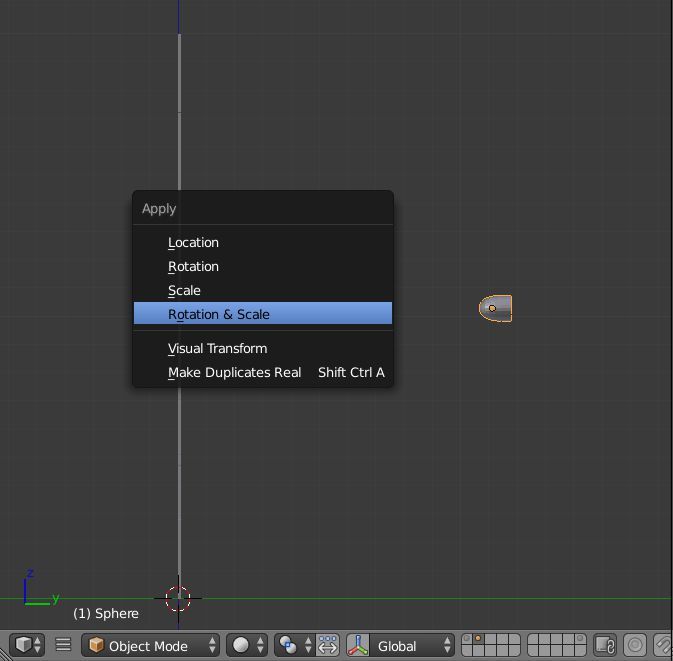
5. Нажмите Ctrl-A и примените Scale и Rotation объекта Пуля.
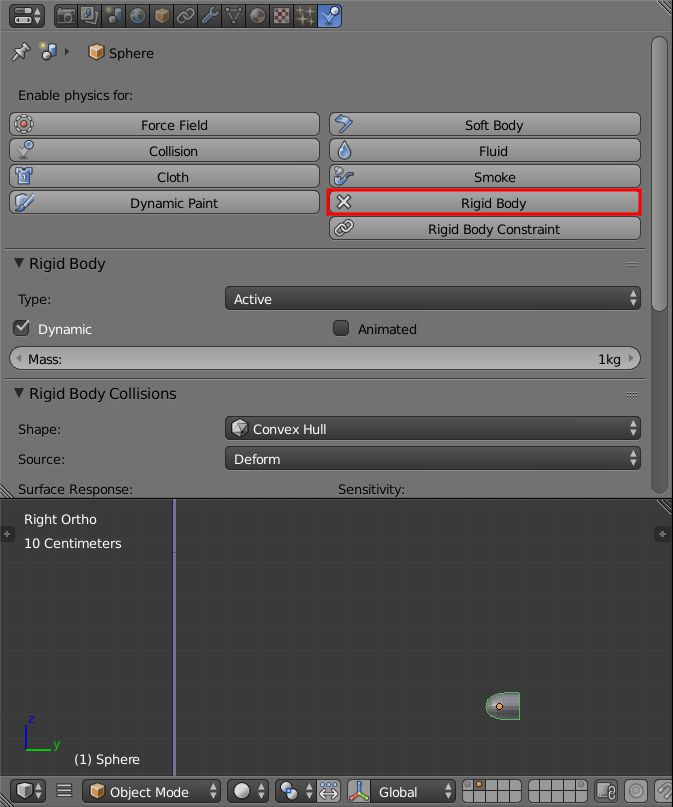
6. Перейти к панели Physics и включить Rigid Body с настройками по умолчанию.
Анимация Пули.
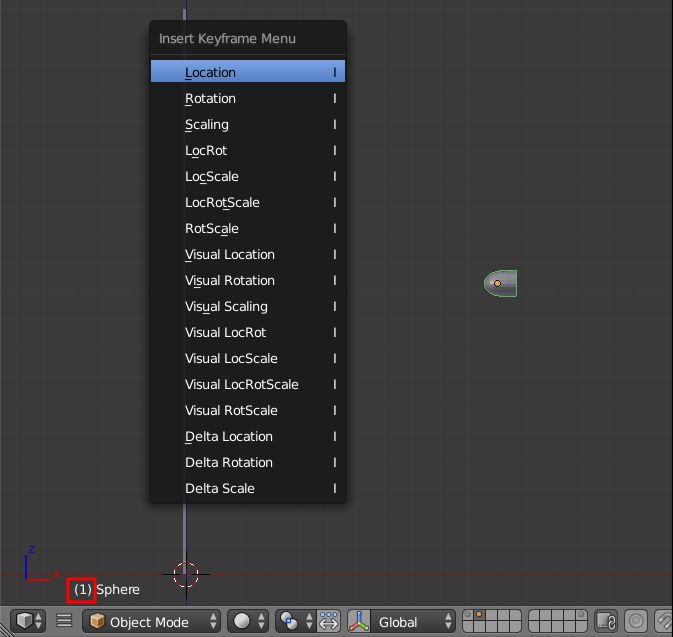
1. Выделив объект Пуля, установите Location keyframe в кадре 1, как показано ниже.
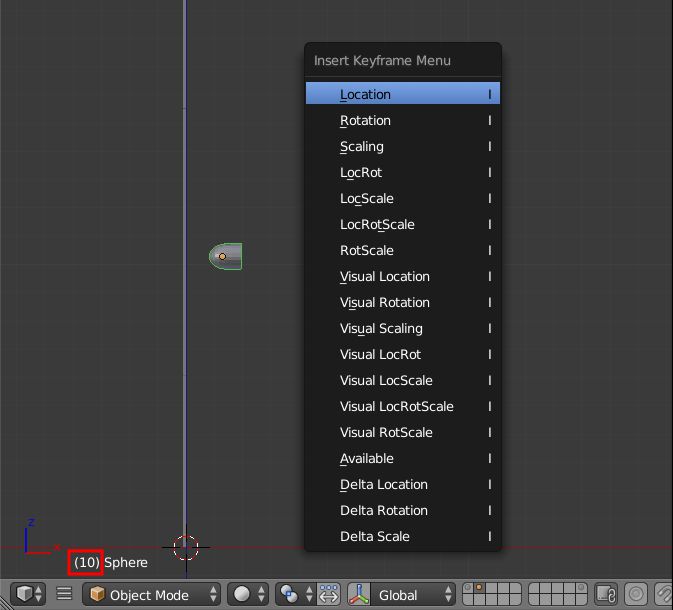
2. Пререйдите в кадр 10, в этом положении пуля ближе к плоскости, и добавьте еще одно Location keyframe.
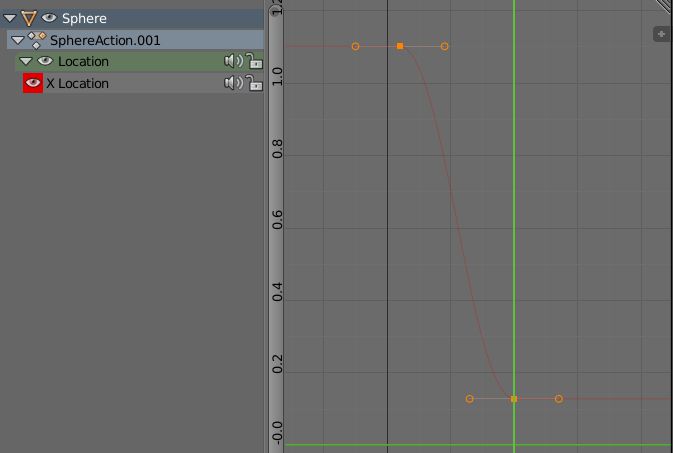
3. Перейдите в Graph Editor и удалите анимационные кривые оси Z и оси Y, как показано ниже:
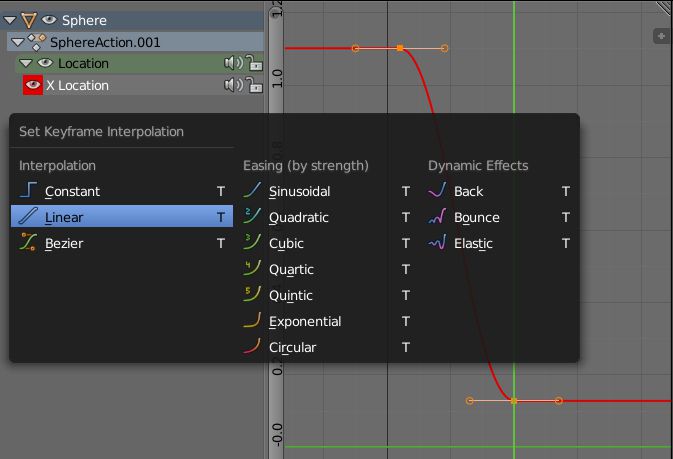
4. Выберите пункт X Location (расположение кривой Х), нажмите кнопку T, затем установите в пункте interpolation значение Linear.
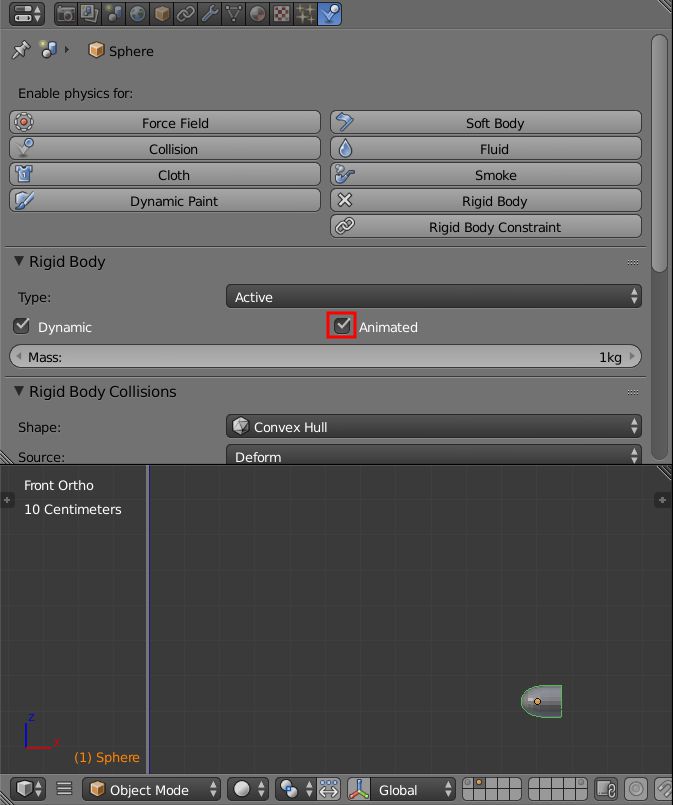
5. Перейдите к панели Physics и включите Animated.
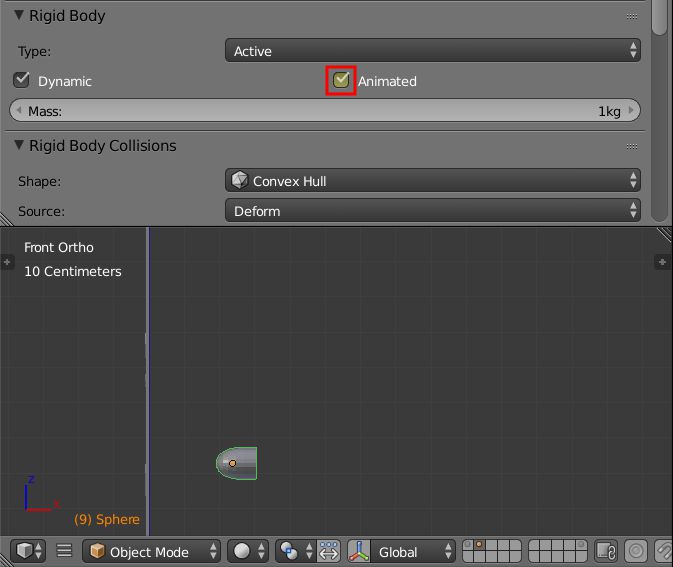
6. Перейдите в кадр 9, поставьте галочку в окошке Animated и нажмите I, чтобы добавить keyframe.
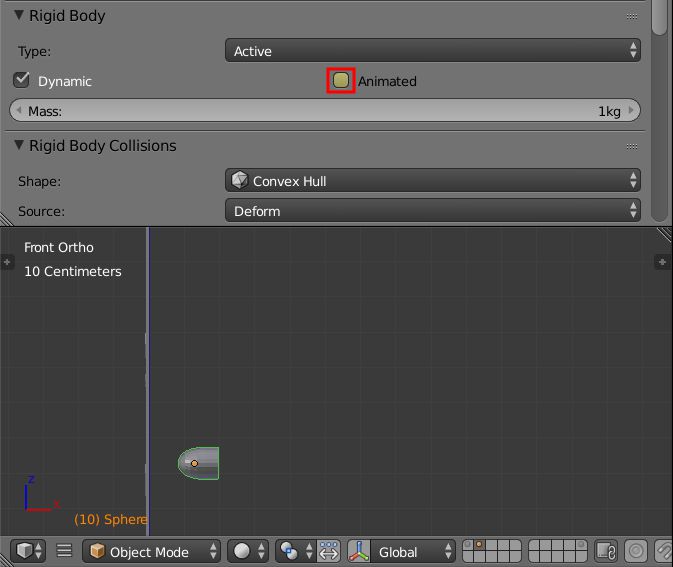
7. Перейдите к кадру 10 и снимите галочку в окне Animated и нажмите I, чтобы добавить keyframe.
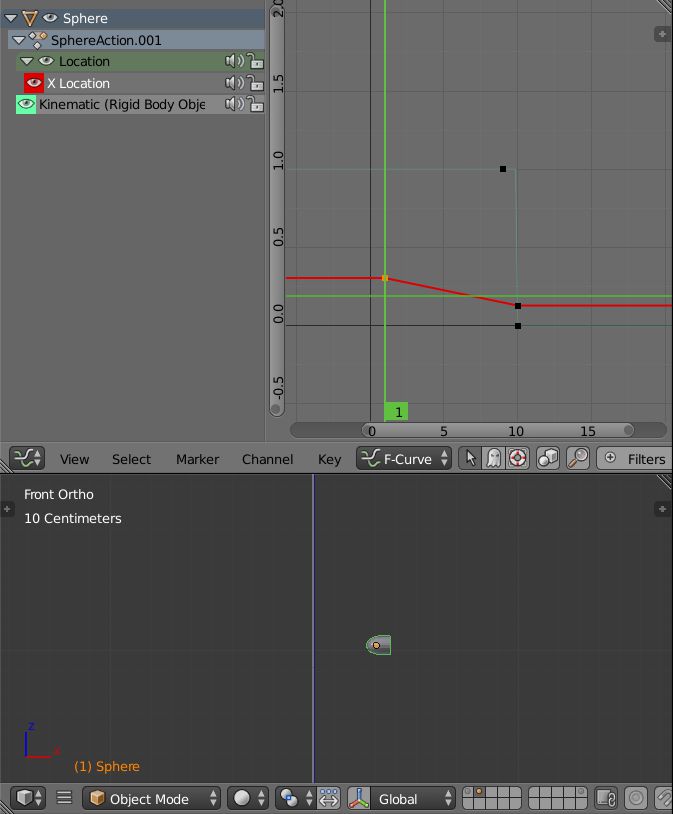
8. Перейдите в кадр 1 и отрегулируйте первый keyframe в параметре X-Location, как показано ниже.
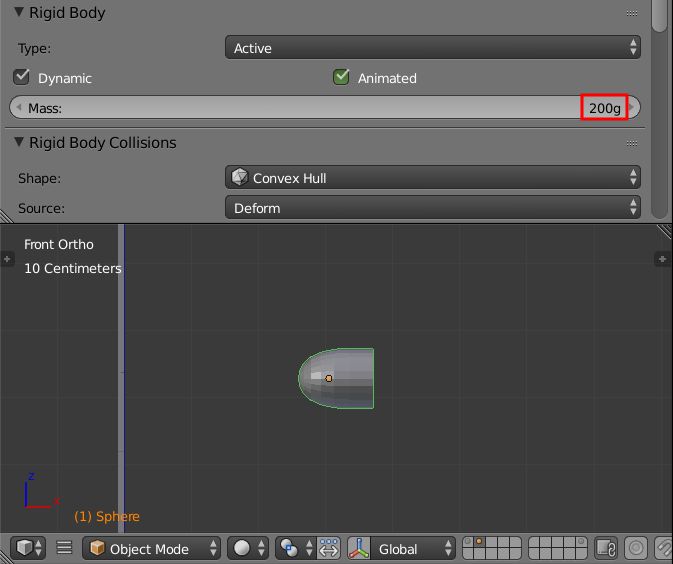
9. Откорректируйте массу объекта пули.
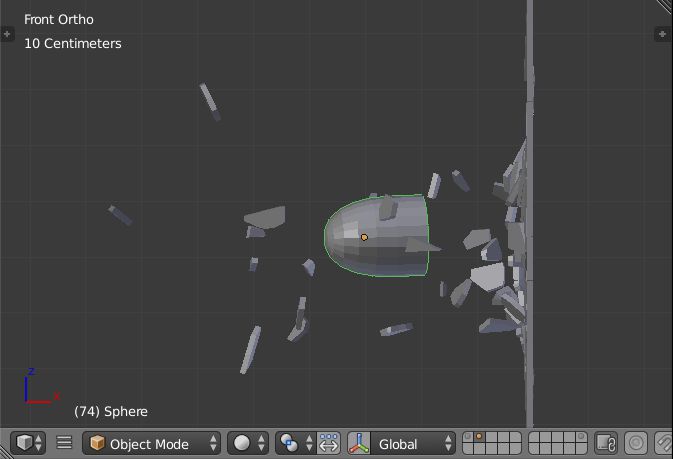
10. Масштабируйте пулю так, чтобы от затрагивала как можно большее количество осколков.
Создания ограничений.
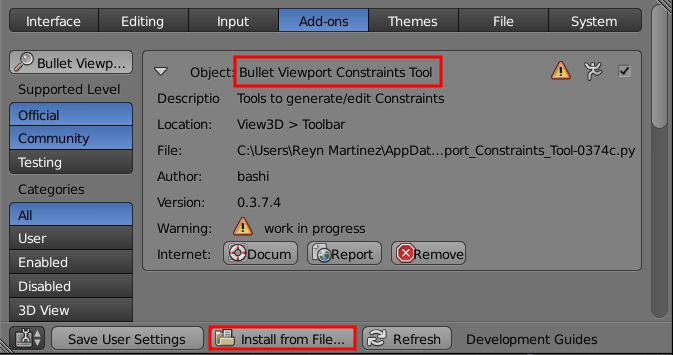
1. Зайдите в User Preferences > Add-ons и установите Bullet Viewport Constraints Tools, как показано ниже.
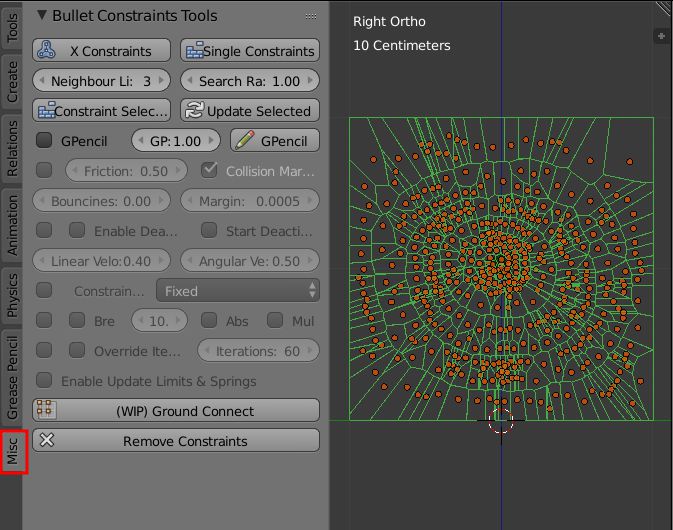
2. Выберите все объекты Осколки, сдвиньте панель Toolbar (T) влево и кликните по вкладке Misc .
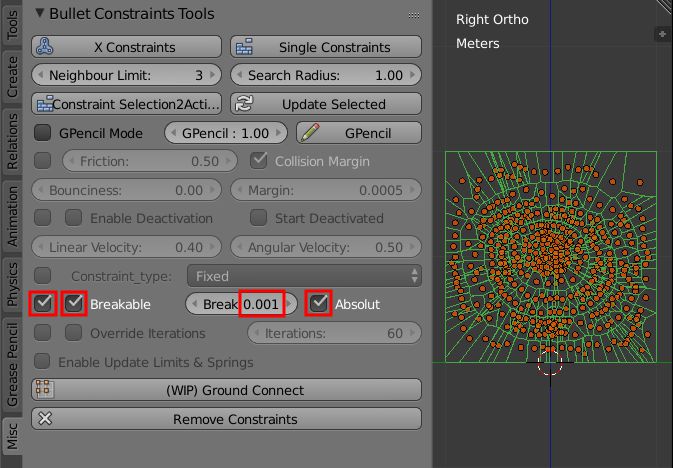
3. Поставьте метки в параметрах Breakable и Absolute, затем установите значение Break Threshold, как показано ниже:
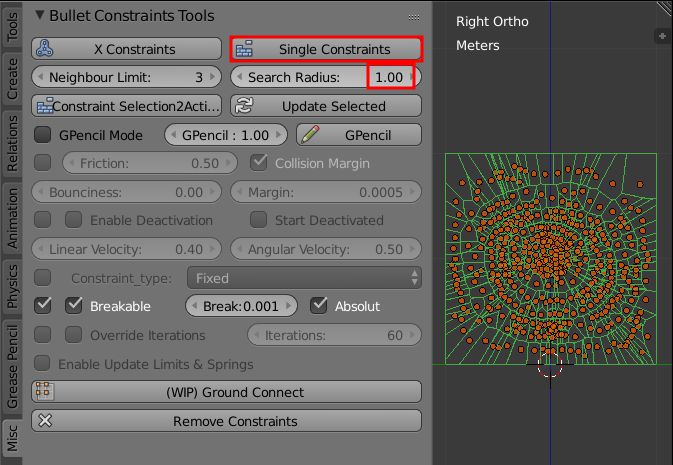
4. Задайте значение Search Radius на 1, затем кликните на кнопку Single Constraints, как показано:
Создание частиц.
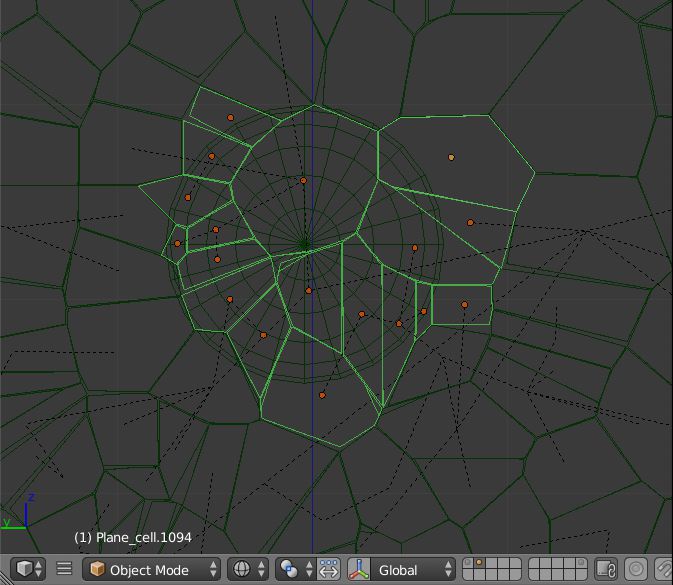
1. Выберите осколки, которые будут задействованы объектом Пуля, как показано ниже.
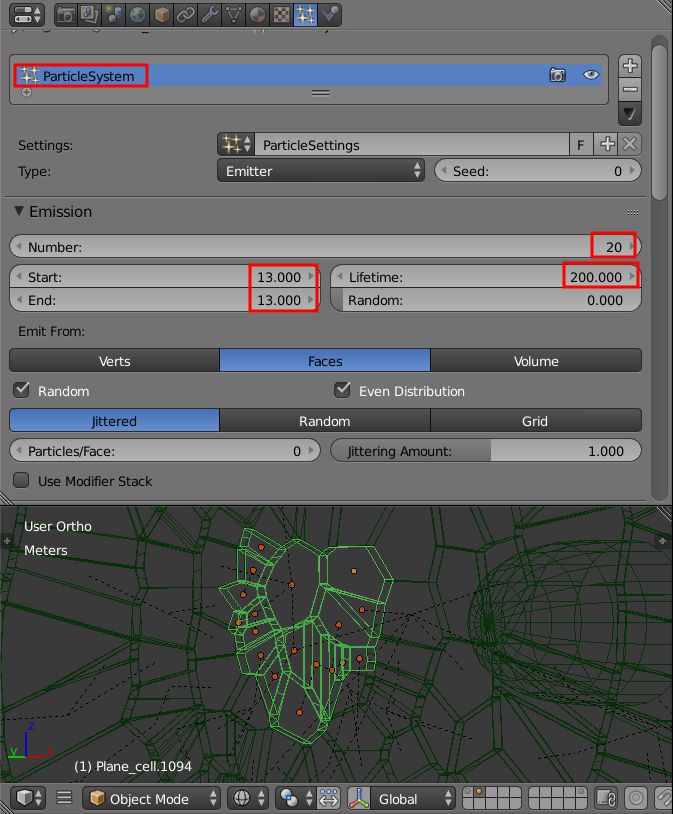
2. Создайте новый Particle System с настройками, как показано ниже:
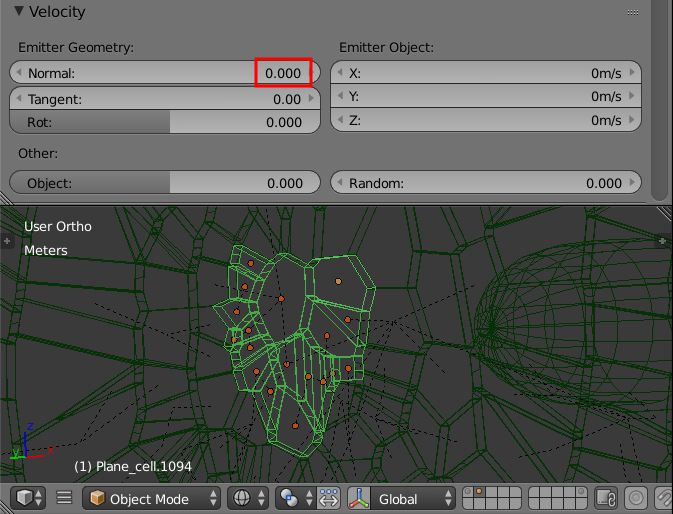
3. Задайте значение Particle Velocity — 0.
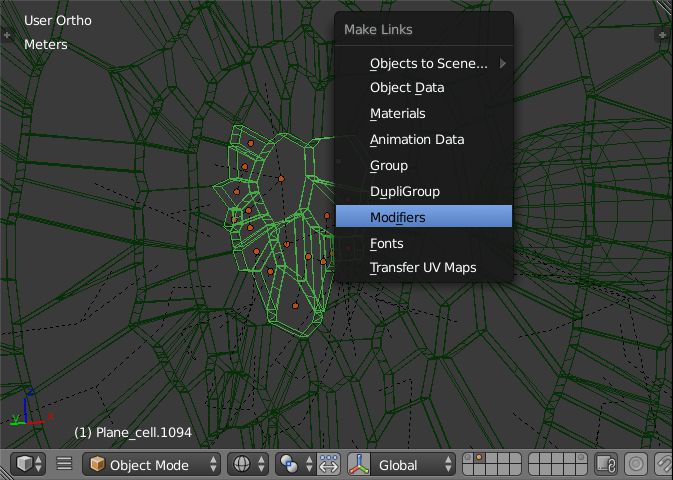
4. Нажмите CTRL-L и выберите Modifiers, чтобы скопировать Particle System (систему частиц) на остальные осколки.
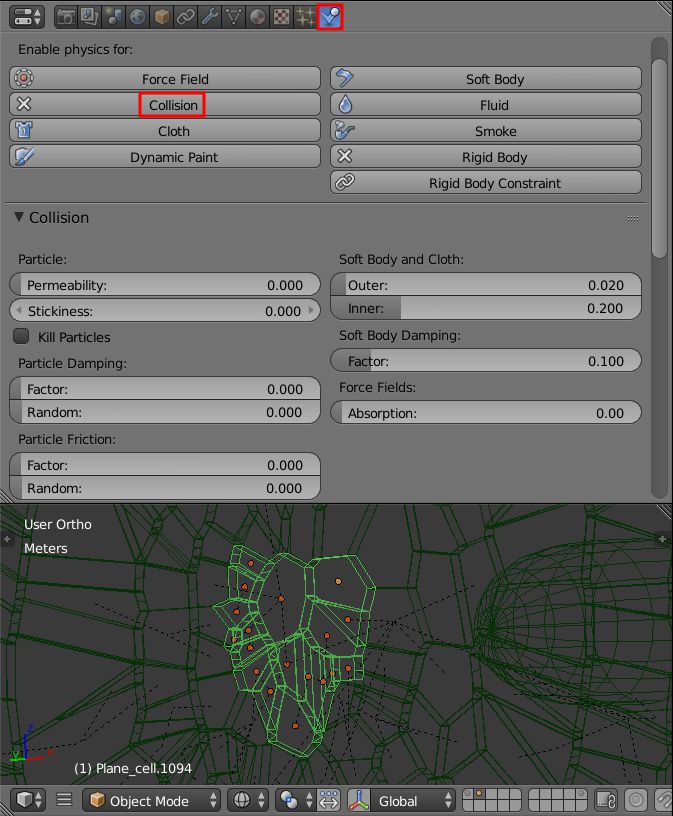
5. Перейдите во вкладку Physics и включите Collision, как показано ниже.
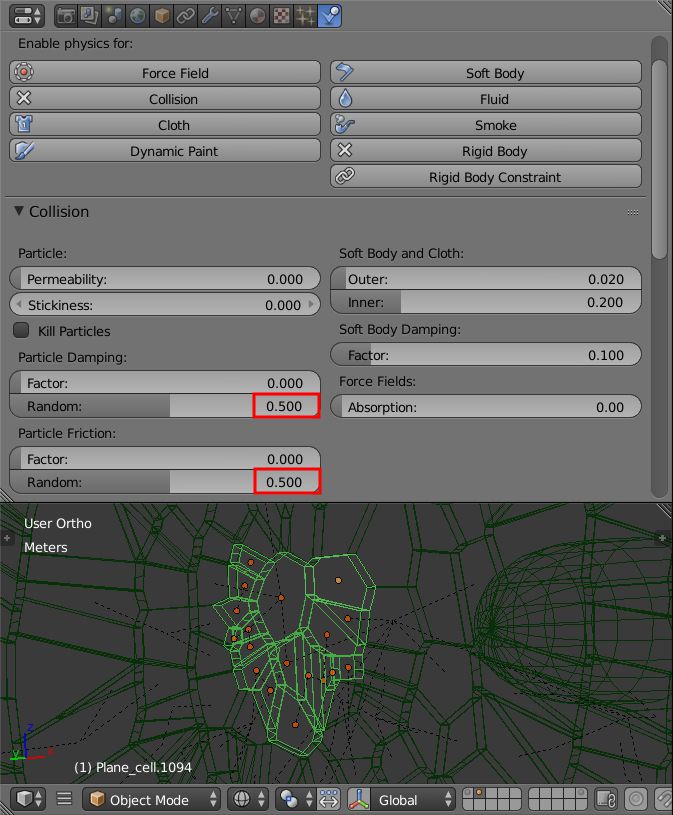
6. Настройте параметры Collision, как показано ниже.
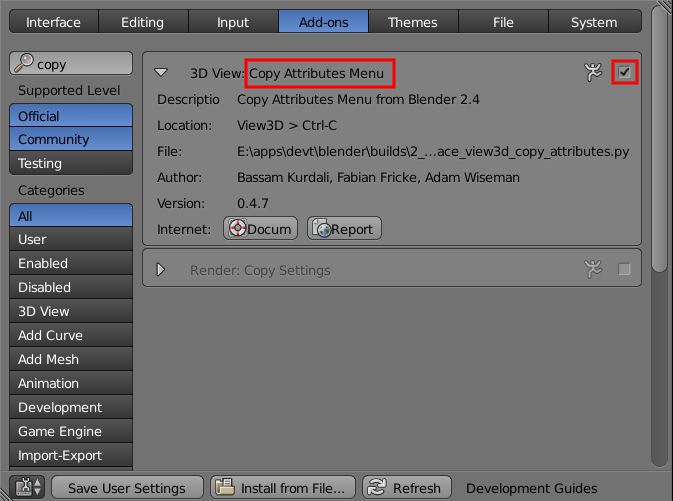
7. зайдите в User Preferences > Add-ons и включите Copy Attributes Menu во вкладке Add-on.
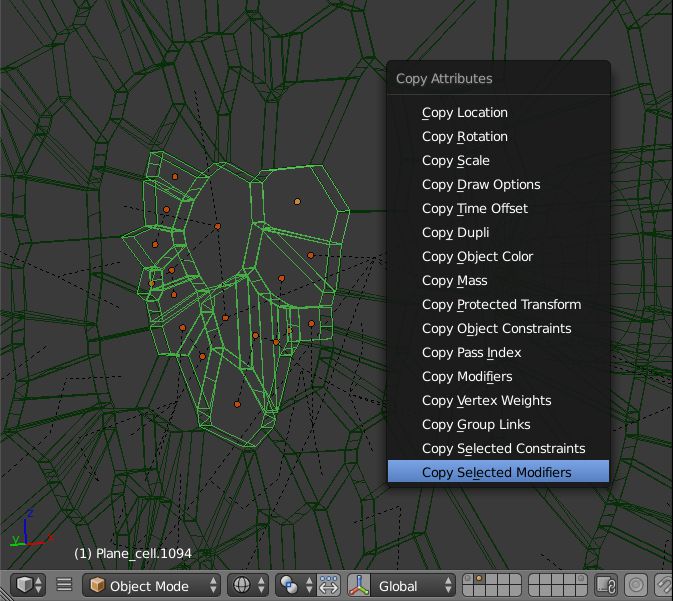
8. Нажмите CTRL-C в окне 3D Viewport и выберите Copy Selected Modifiers.
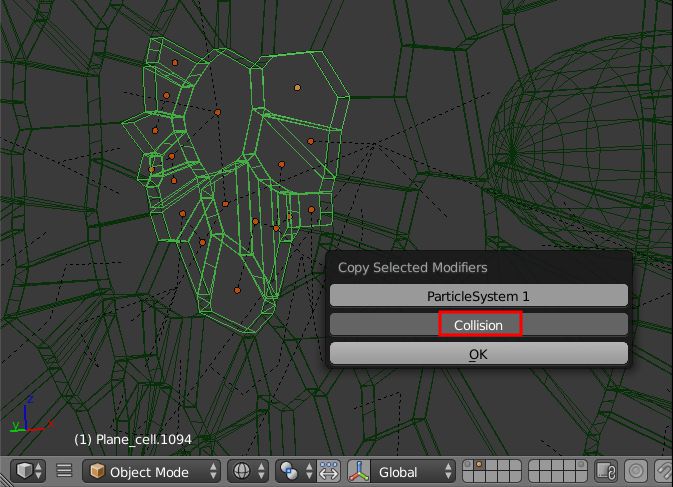
9. Выбрать Collisions в меню и нажмите ОК.
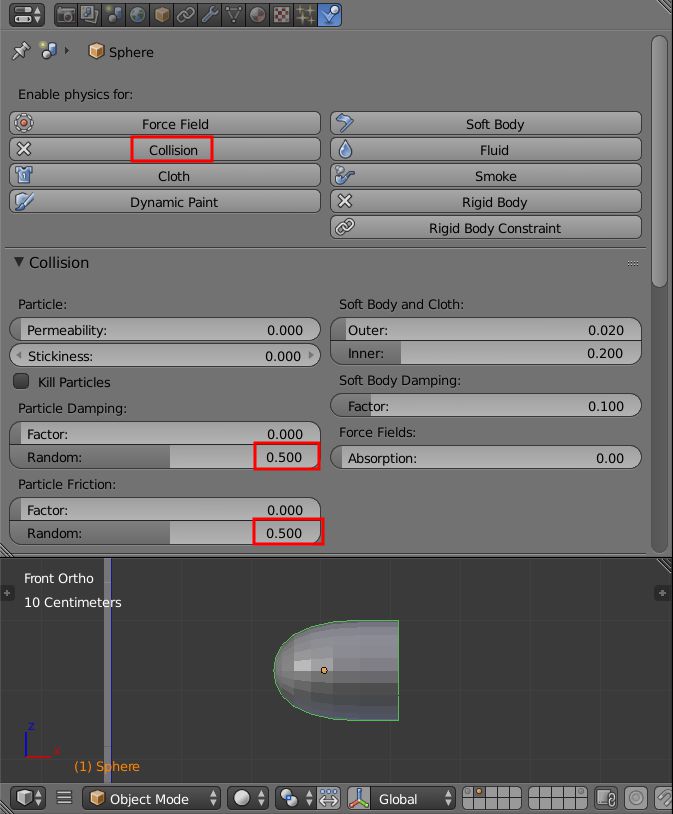
10. Выберите объект Пуля и включите на нем Collision, как показано ниже.
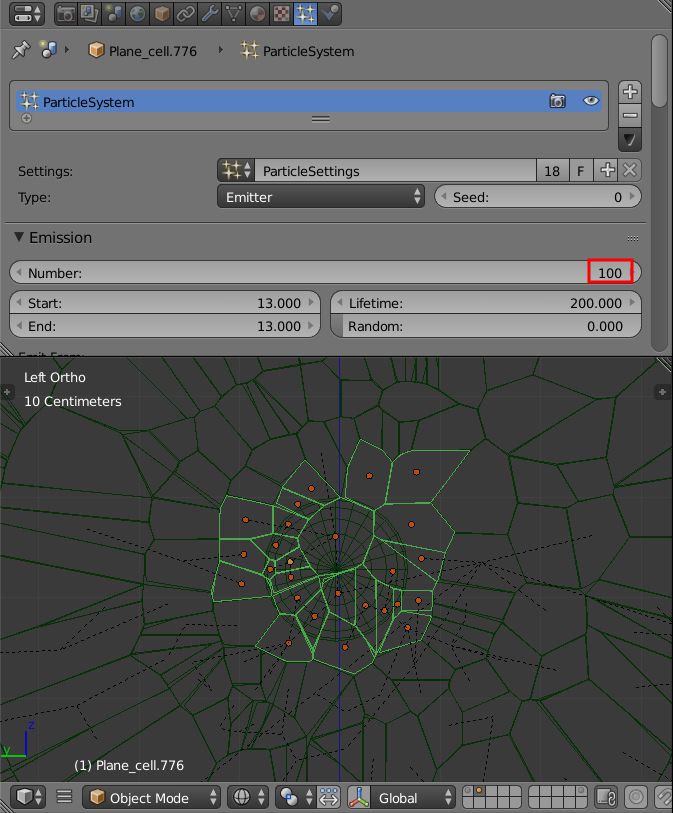
11. Выберите осколки и перейдите к Particle Settings, затем увеличьте значение до 100.
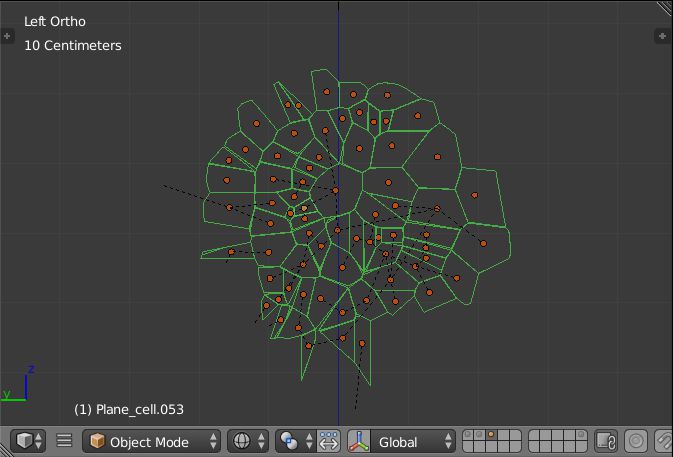
12. Выберте несколько осколков, пробублируйте их и переместите на другой уровень, как показано ниже:
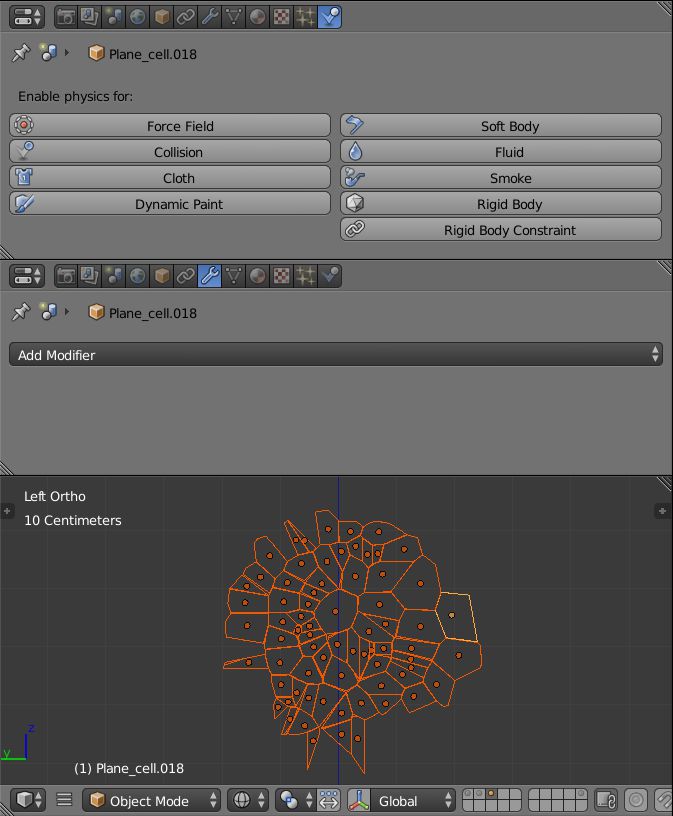
13. Удалите все группы, модификаторы, физику и ограничения на эти осколки, как показано ниже.
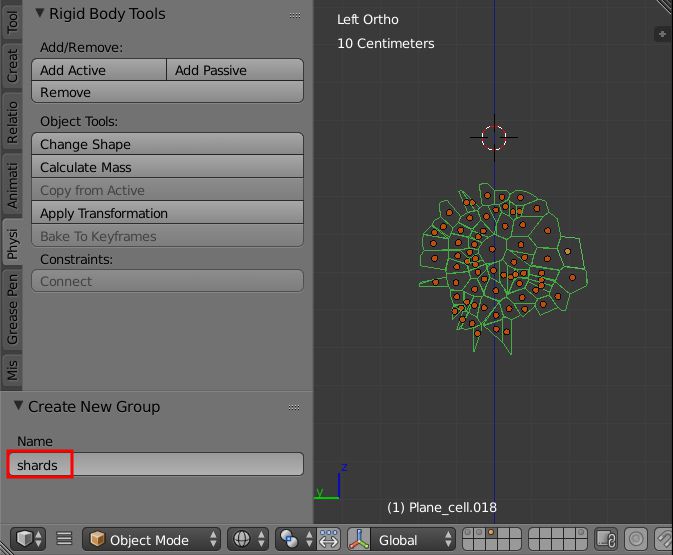
14. Выбрав все эти осколки нажмите CTRL-G и подпишите название группы как “shards” (осколки).
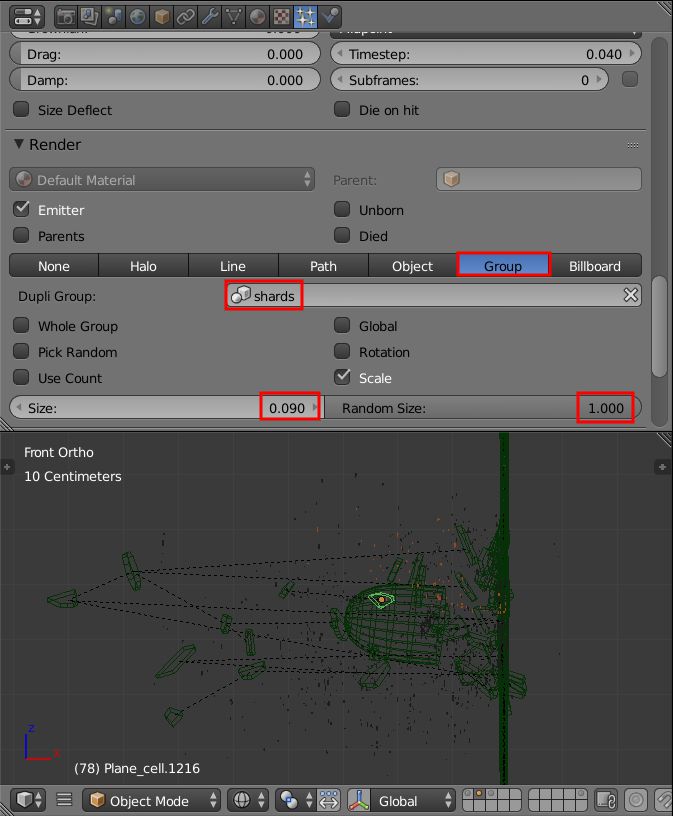
15. Во втором слое выберите один из осколков и измените Particle Settings, как показано ниже.
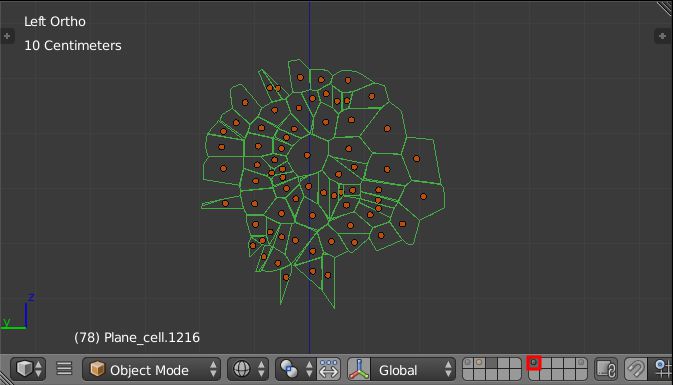
16. Переместите группу из осколков из 3-го слоя в 6 слой.
Создание Дыма.
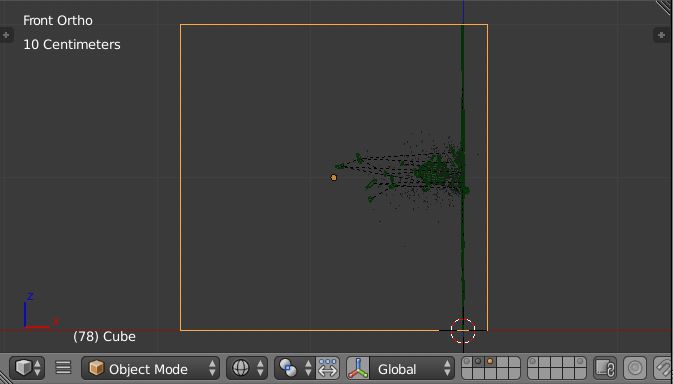
1. Добавьте куб в третьем слое и расположите его, как показано ниже.
2. Добавьте UV Sphere, обрежьте ее пополам и модифицируйте, как показано ниже.
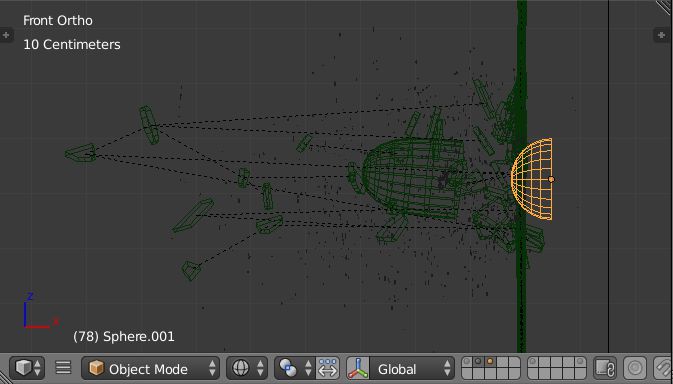
3. В третьем слое выберите Cube, вклюсите Smoke, и кликните на Domain, как показано ниже.
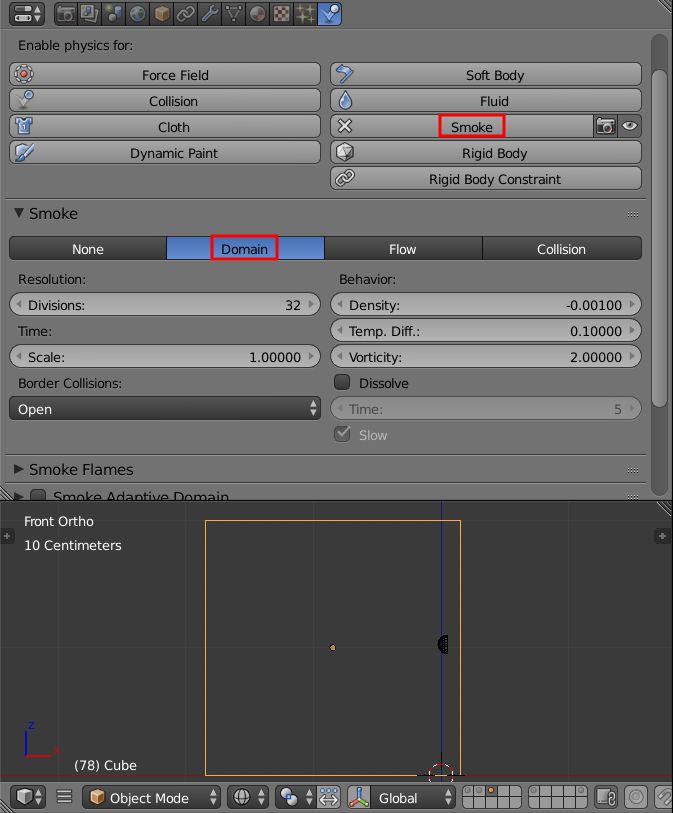
4. Отрегулируйте некоторые параметры Smoke , как показано ниже.
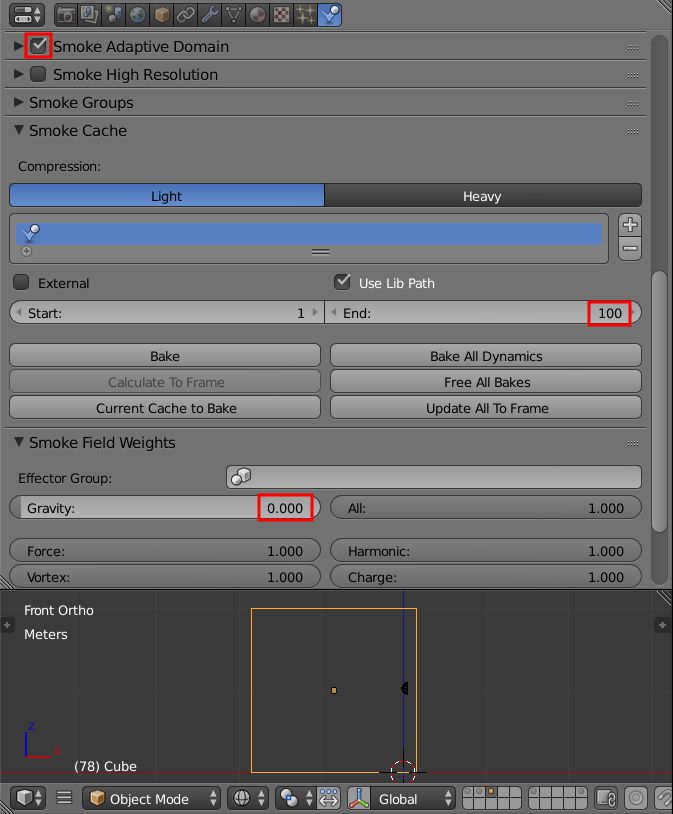
5. Выберите полусферу и добавьте Particle System, как показано ниже.
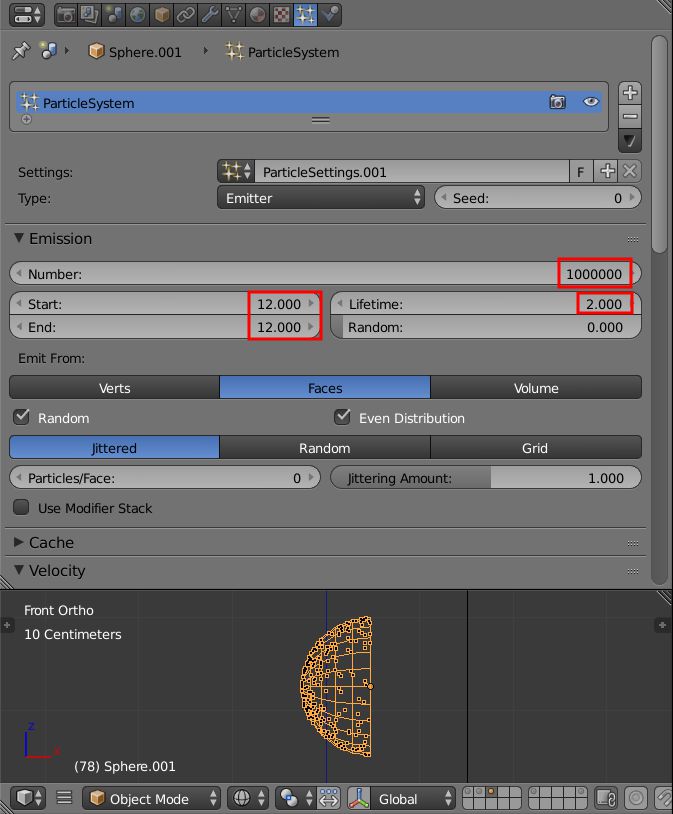
6. Отрегулируйте некоторые настройки Velocity в меню Particle System, как показано
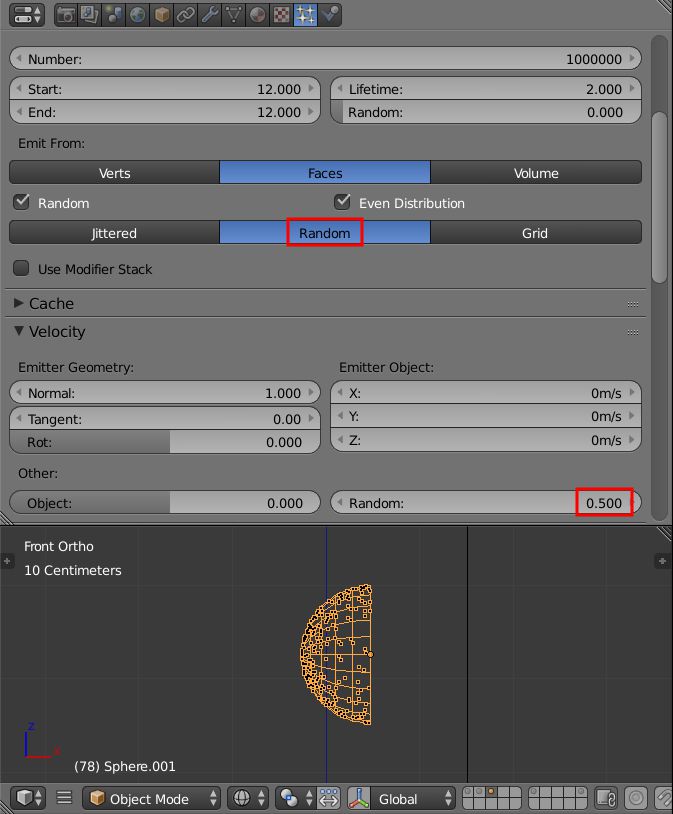
7. Перейдите во вкладку Physics включите Smoke с показанными ниже настройками:
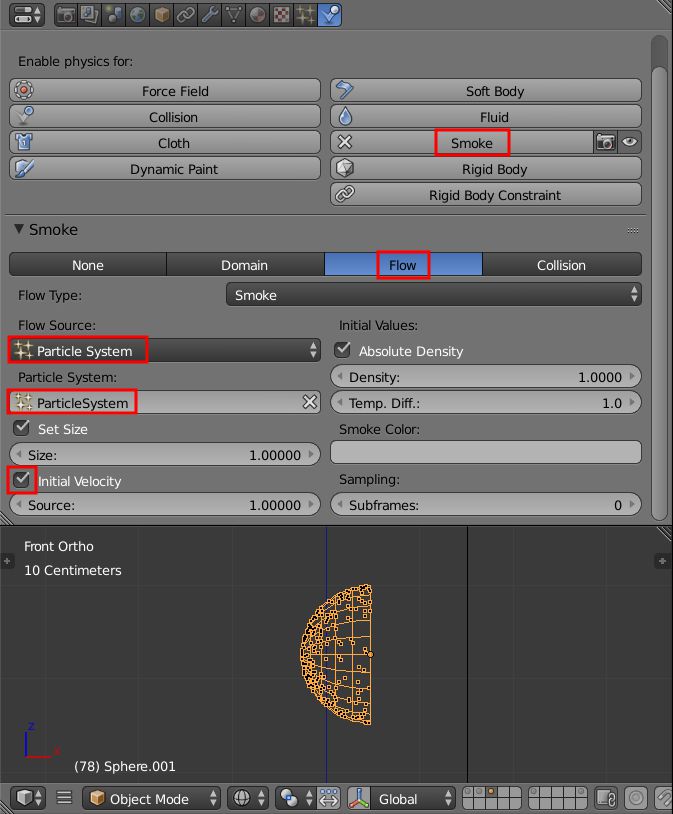
8. При помощи кнопки Bake запеките анимацию Particle на полусфере, как показано ниже.
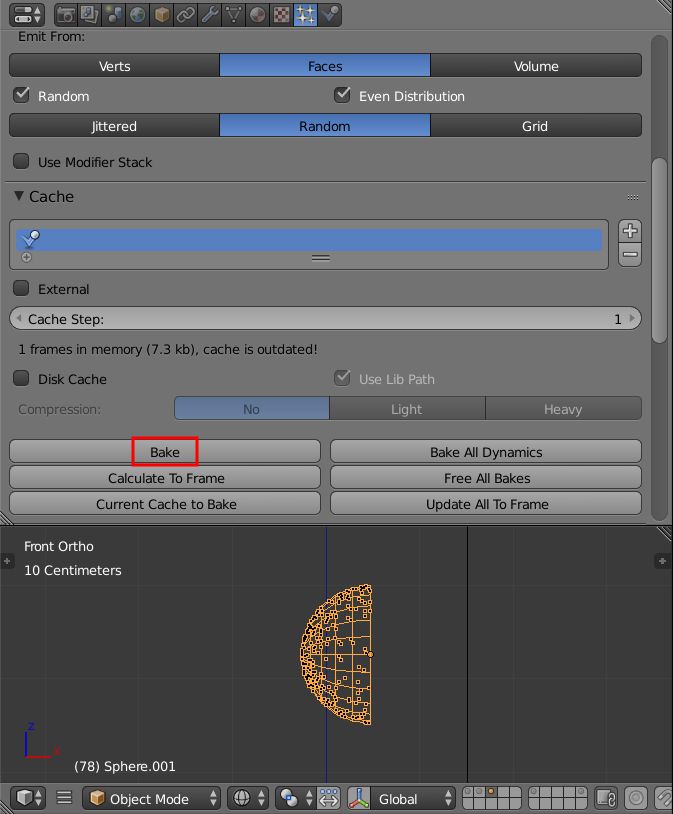
9. Запеките с помощью кнопки Bake симуляцию дыма (Cube’s Smoke simulation), как показано ниже.
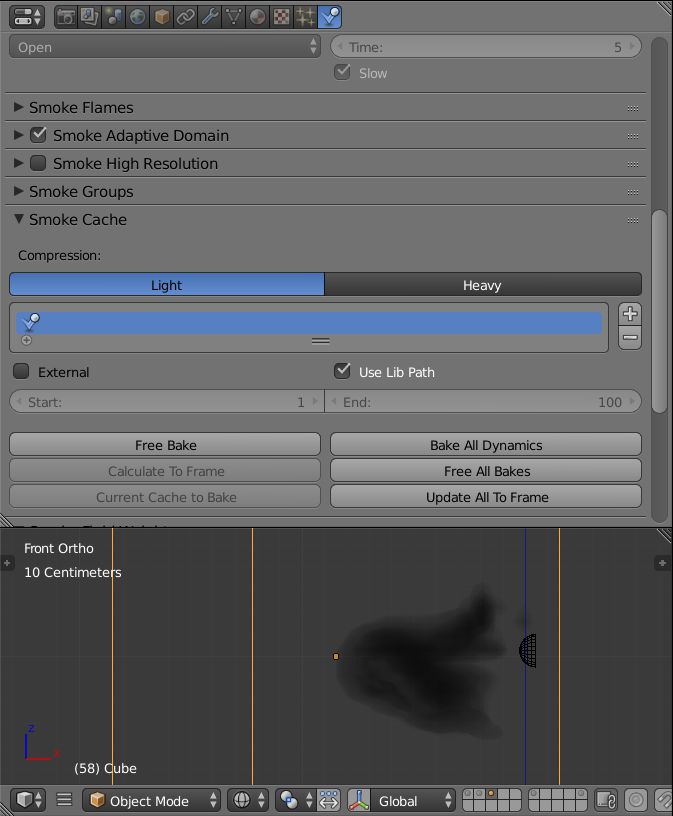
10. Настройте параметры smoke domain, как показано ниже, а потом снова Bake (запечь).
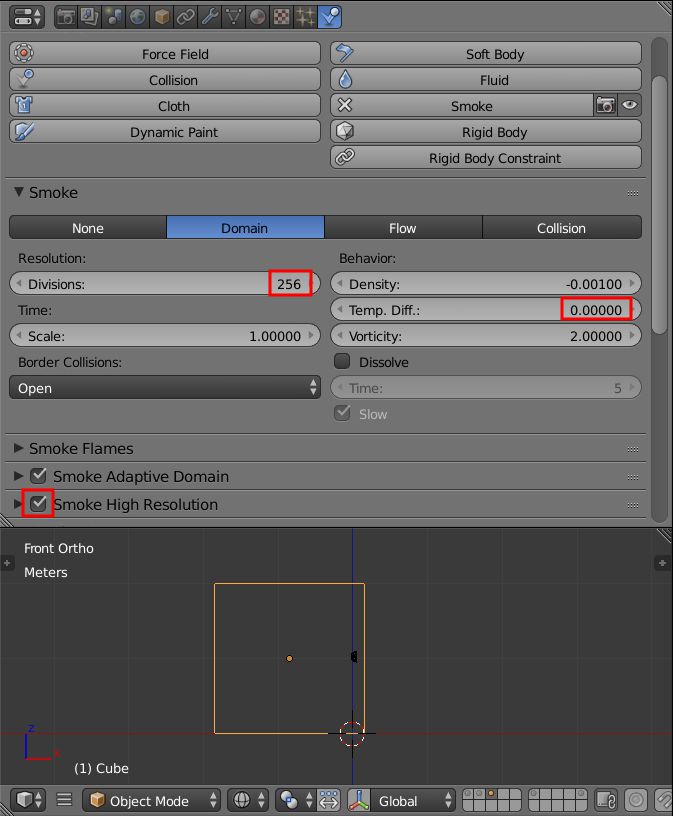
Добавление материалов
1. Выберите осколки стекла и создайте материал Glass BSDF, как показано ниже.
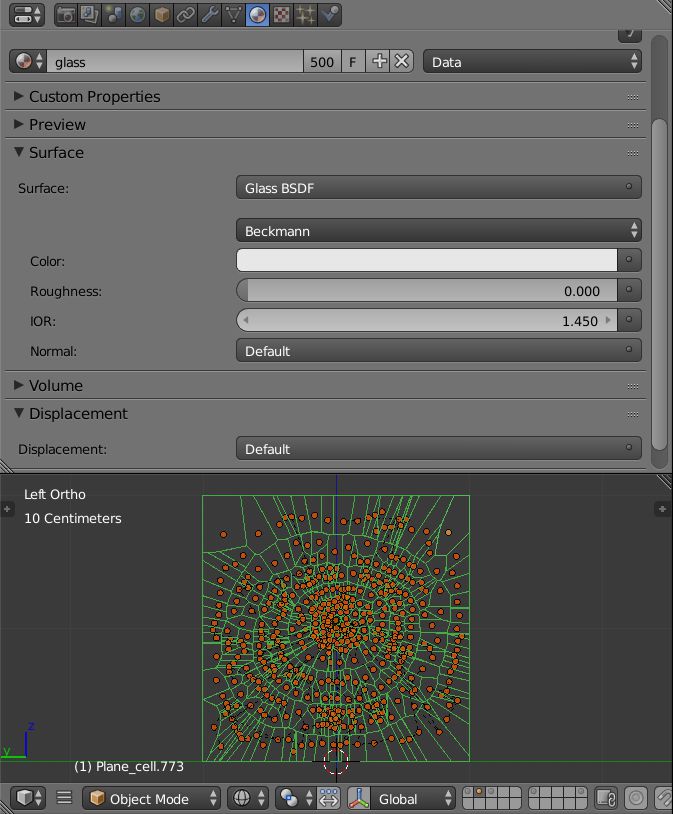
2. Повторите предыдущий шаг и примените его на осколки в шестом слое.
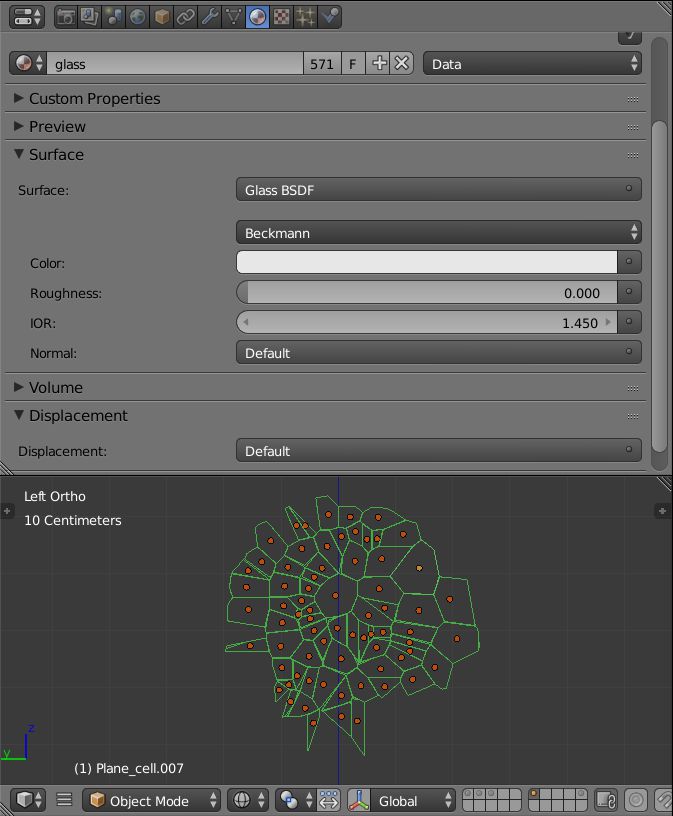
3. Выберите объект Пуля и добавить материал, как показано ниже.
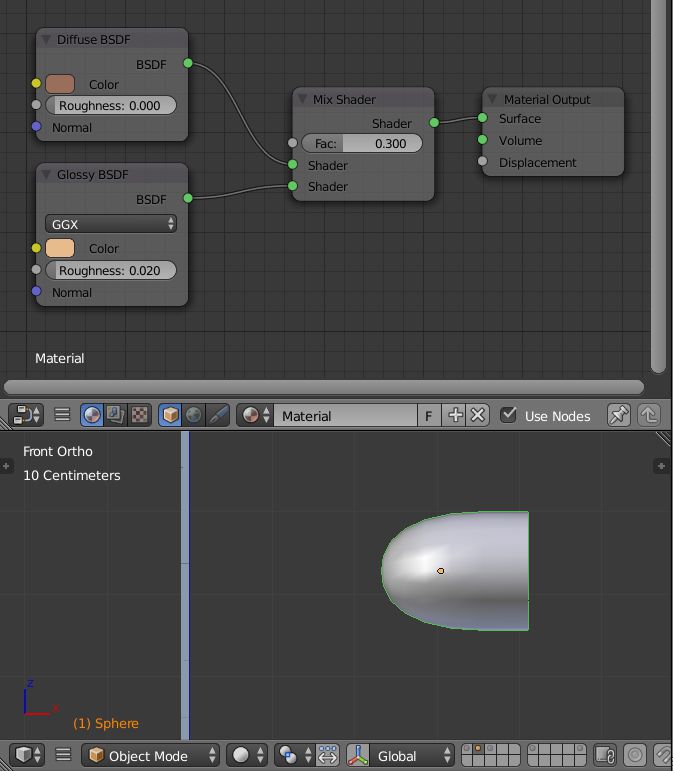
Освещение
1. Создайте Плоскость и довавьте к енй модификаторы Array, как показано ниже.
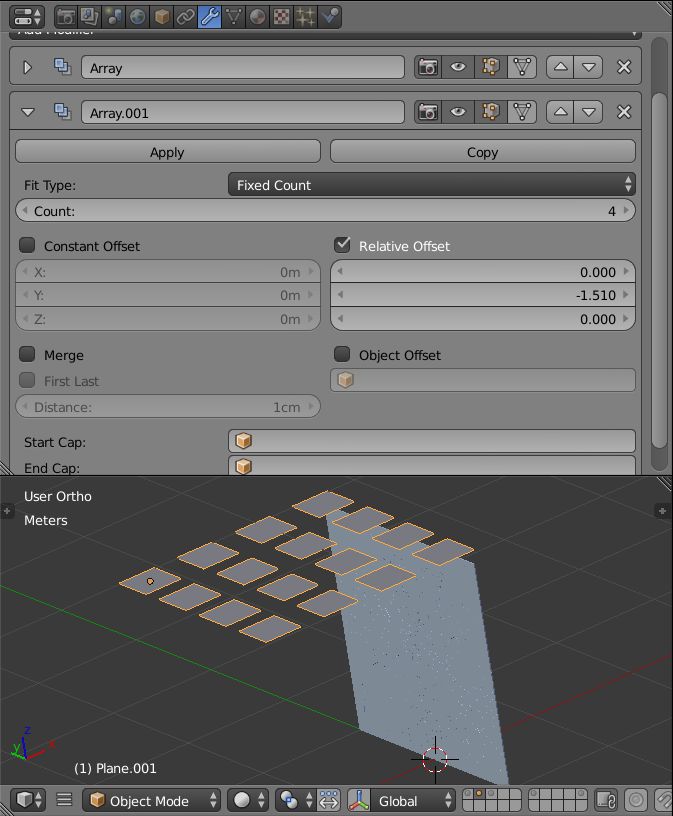
2. Создайте новый материал и измените параметры, как показано ниже.
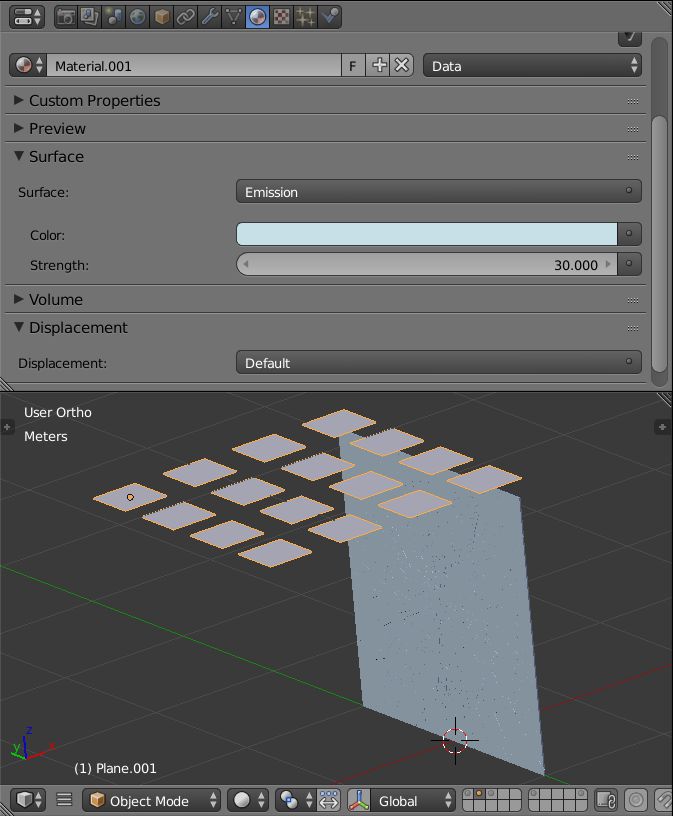
Настройки рендера.
1. Установите камеру, как показано ниже.
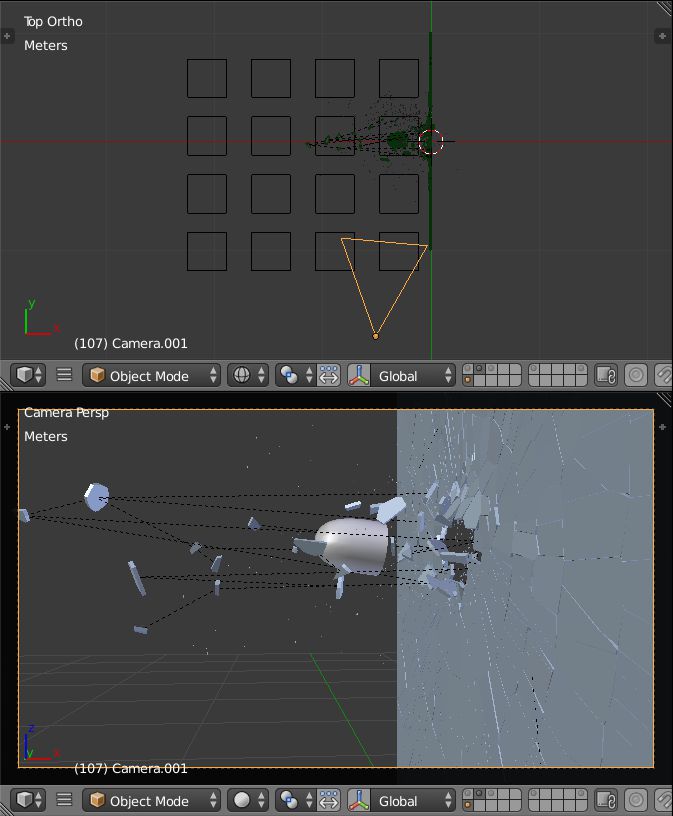
2. Измените цвет в World background (цвет фона) на чисто черный.
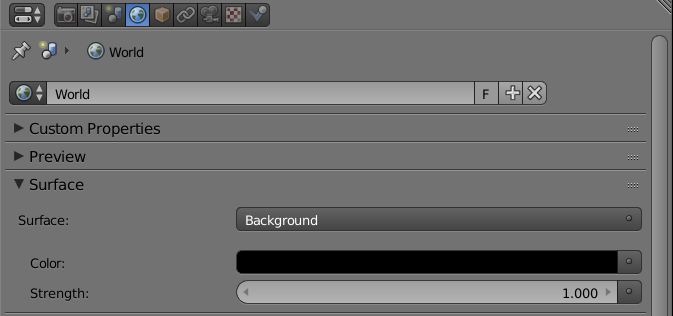
3. Продублируйте мэш света и распределите его, как показано ниже.
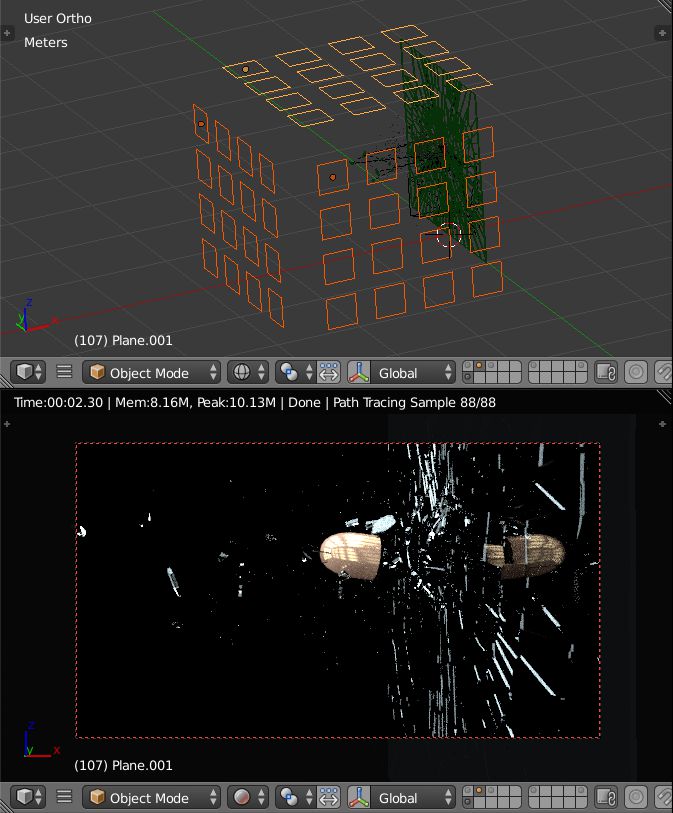
4. Включите Motion Blur (размытость изображения движущегося объекта) во вкладке Render Settings.
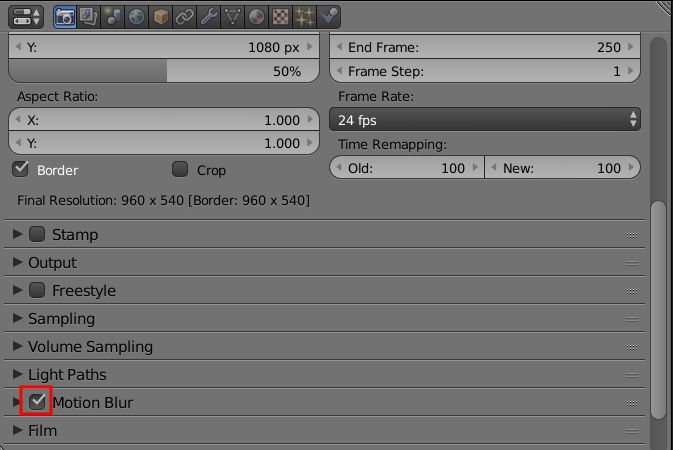
5. Отредактируйте настройки камеры в поле depth of field, как показано ниже
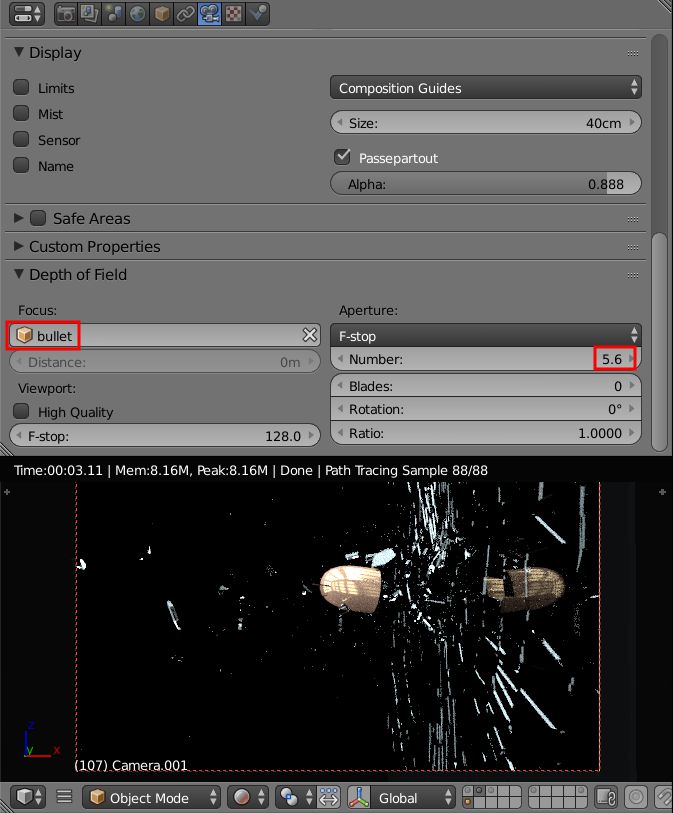
6. Создайте новую сцену и назовите ее “smoke” (дым).

7. Вернитесь в предыдущей сцене, выберите элементы, дыма, лампы и камеру, а затем нажмите CTRL-L > Objects to Scene > Smoke.
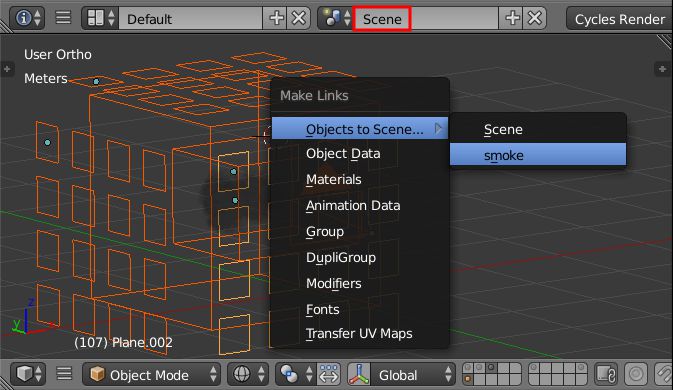
8. Вернитесь к сцене smoke и установите в меню render в параметре device значение CPU.
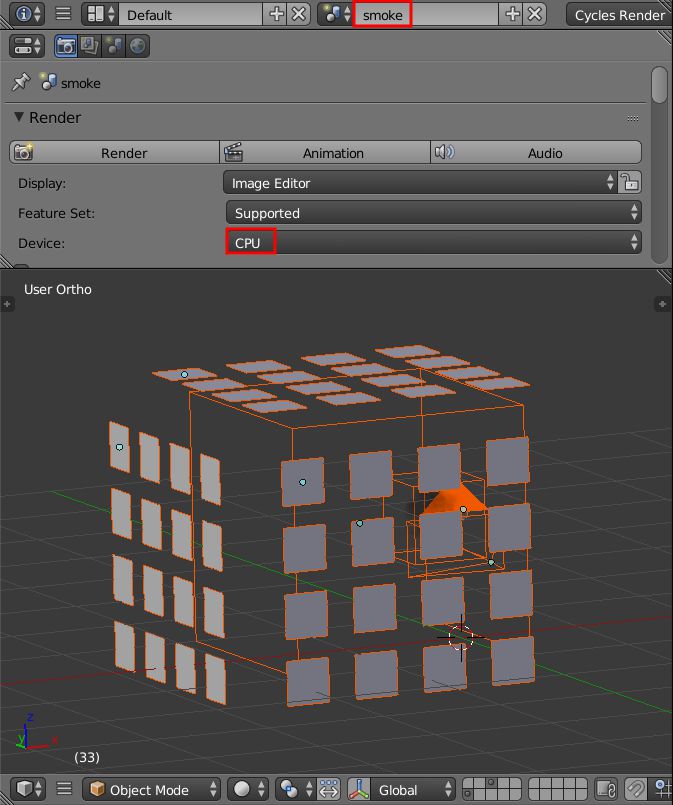
Создание материала Дым.
1. Выберите куб (Smoke Domain) и добавьте следующие настройки материала.
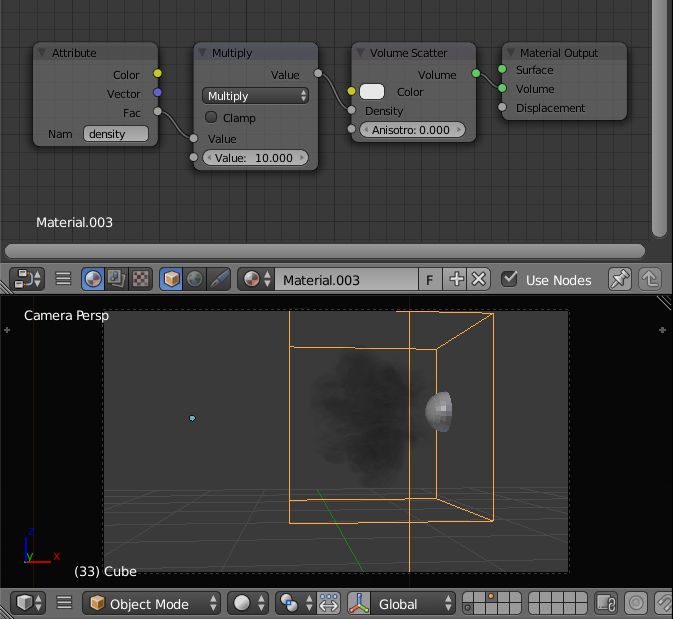
2. Выберите smoke emitter и снимите галочку в опции Emitter в меню Particle Settings.
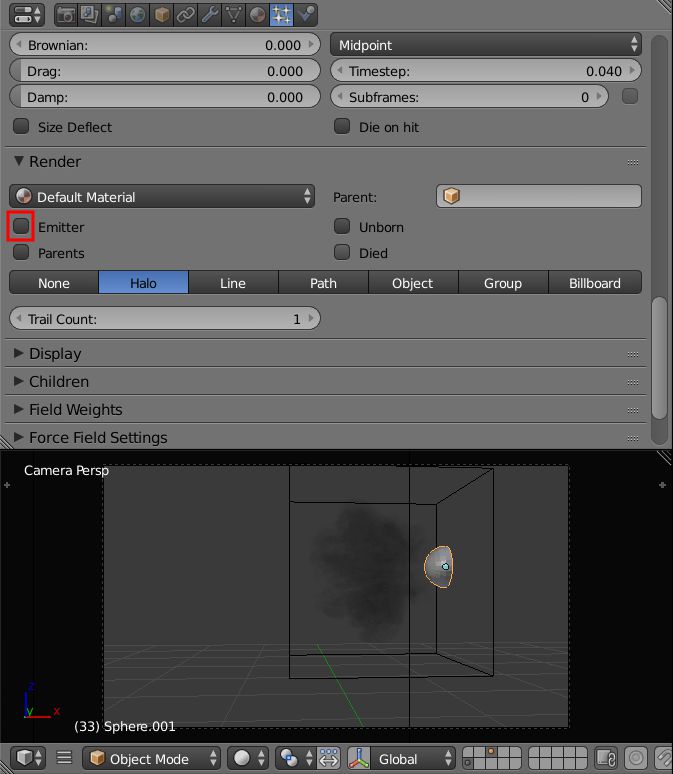
Установка композиции.
1. Вернитесь к исходной сцене и перейдите в Node Compositor, как показано на рисунке.
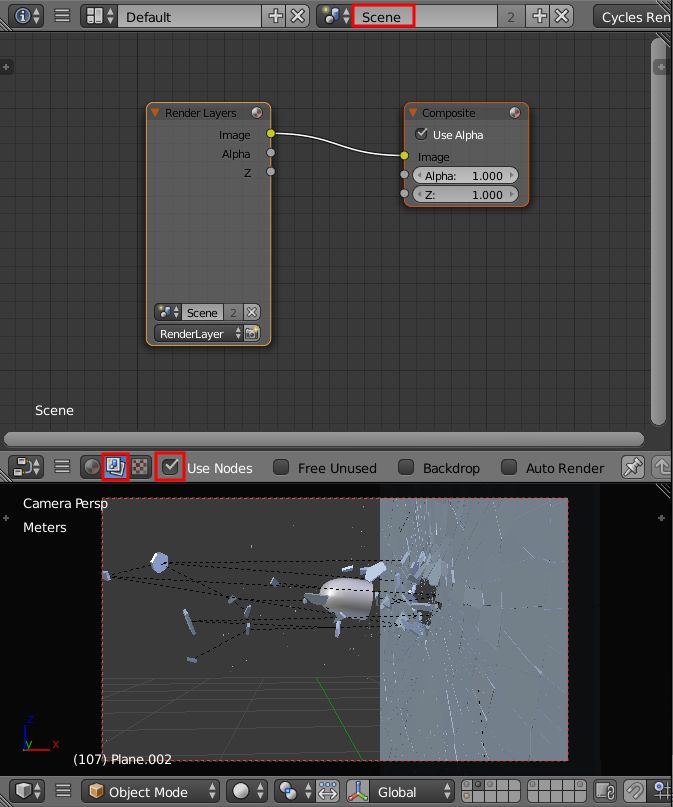
2. Продублируйте Render Layer (слой рендера) и измените тип сцены на “smoke.”
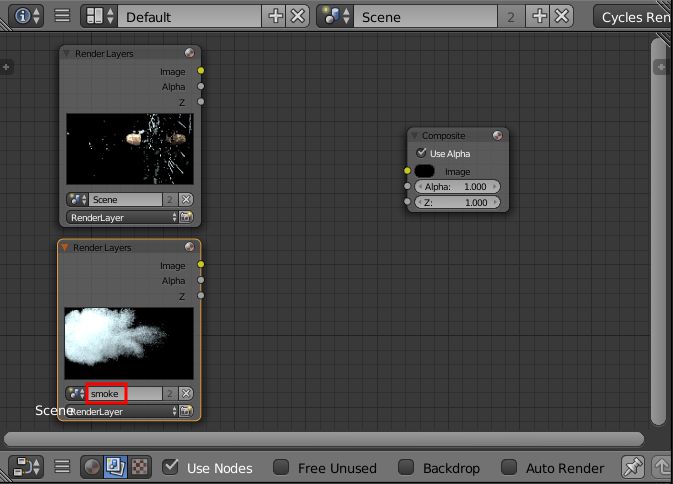
3. Соедините оба слоя Render Layers с Mix Node, подключив к ноду Screen.
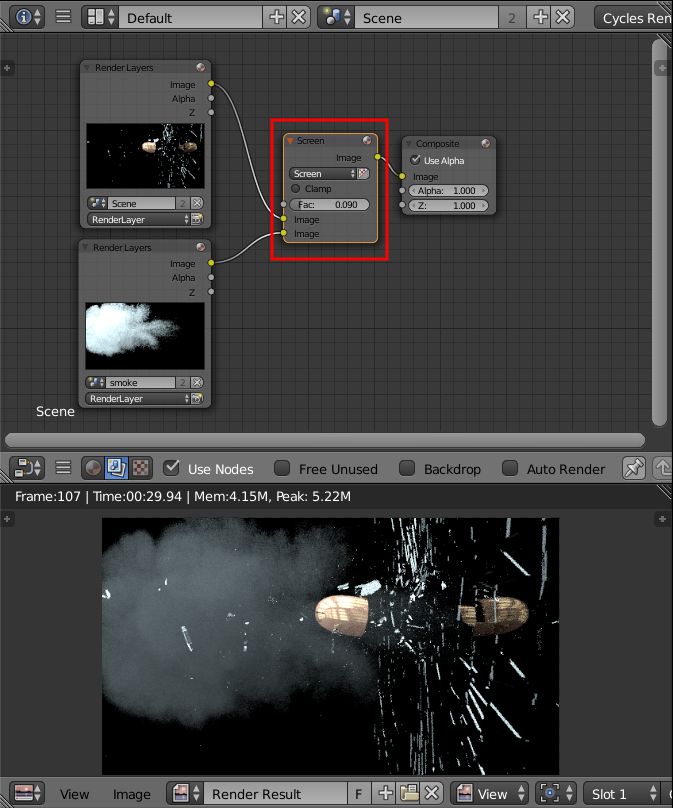
4. Во втором слое переместите все объекты на отдельный слой, кроме осколков стекла.
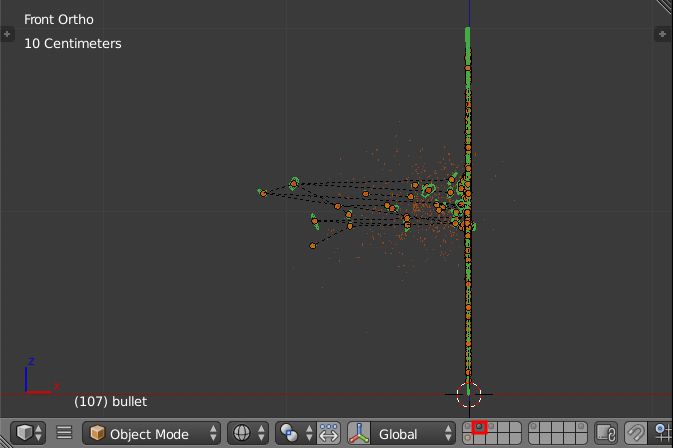
5. Перейдите в первый слой и присвойте тот же материал Стекло к плоскости, как показано ниже.
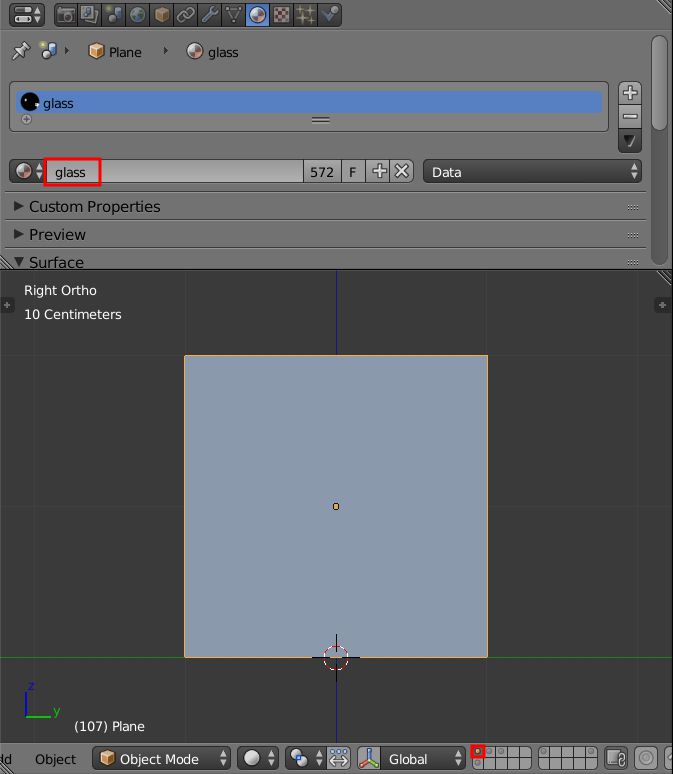
Анимация слоя Стекло.
1. Перейдите к 12му кадру анимации, зайдите в параметры Scene и кликните по опции Exclude во вотором слое, как показано ниже.
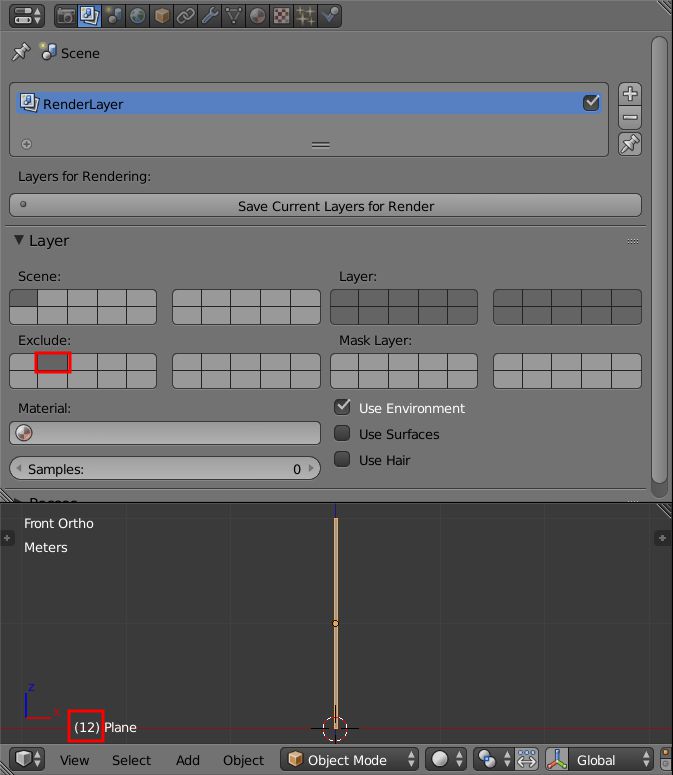
2. Наведите указатель мыши на опции Exclude и нажмите I, чтобы добавить keyframe (ключевой кадр).
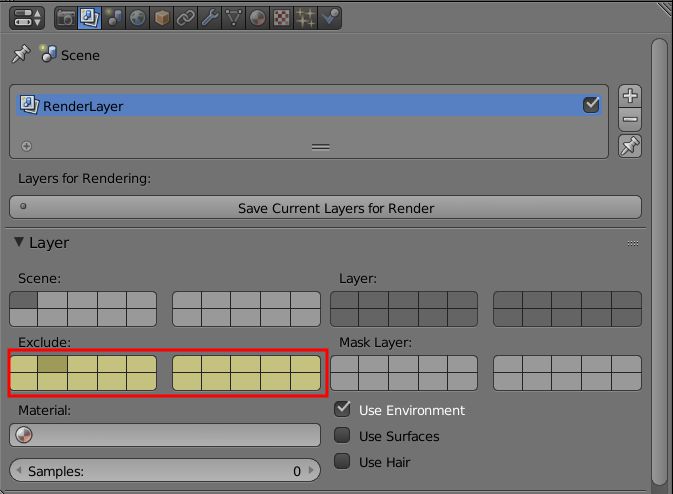
3. Перейдите к 13му кадру и повторите предыдущие шаги, только в этот раз для первого слоя.
Источник: 3dlancer.net
maaaks1
В этом уроке мы создадим вот такой вот прозрачный предмет без какой-либо практической пользы, просто чтобы разобраться, как в Blender делается прозрачность. Вся работа производится в Blender 2.49a. От читателя предполагаются базовые навыки работы в Blender, как у меня.
Да, я соглашаюсь с тем, что мне всё это очень интересно
Итак, начнём, пожалуй. За основу предлагаю взять первое, что попадётся под руку, а именно — поумолчальный кубик из новой сцены.
Мне хочется рассмотреть все нюансы прозрачности на чём-то более сложном, поэтому я нажимаю Пробел и добавляю ещё один куб, переключаюсь в режим Wireframe с помощью кнопки Z, чтобы не запутаться, и располагаю второй куб внутри первого.
. затем, отрегулировав размеры внутреннего куба, я добиваюсь чего-то вот такого.
. а теперь, выделив сначала внешний куб, а потом внутренний, нажимаю кнопку W и выбираю команду Difference, чтобы получить фигуру-«разность» первого и второго объектов.
Два объекта, которые после этого останутся выделенными, я удаляю, и в сцене остаётся красивая фигня, похожая на какую-нибудь унылую серую коробку с толстыми стенками.
Вот этой коробкой я и займусь. Задача — сделать из серой непрозрачной коробки, например, стеклянный аквариум или дизайнерскую вазочку в минималистическом стиле. Одним словом — сделать её прозрачной.
Все нужные нам опции располагаются в разделе Shading → Material buttons. Выберите этот раздел на панели кнопок.
Совершенно логично было бы просто подкрутить ползунок свойства «Alpha» до чего-нибудь маленького на вкладке Material. Ну, можно и с этого начать.
Поздравляем, теперь объект при рендере станет прозрачным, но весь и сразу, как будто это наложенная картинка-водяной знак. Но ведь реальный стеклянный объект позволяет видеть не только то что за ним, но и собственные внутренние стенки. Чтобы сделать это для нашей модели, идём на вкладку Links and Pipeline и делаем два дела: включаем свойство ZTransp и выключаем свойство Traceable.
А ещё полезно будет посмотреть на вкладку Shaders и включить свойство TraShadows, благодаря которому на нашем полупрозрачном объекте другими предметами смогут отбрасываться соответствующие полупрозрачные тени.
Ну вот, уже лучше. Мы получили вот такую стеклянную хрень, все внутренние графницы которой видны насквозь, как и у любой уважающей себя настоящей стеклянной хрени.
Работа закончена, можно дальше не читать и не смотреть. Но чтобы убедиться, что всё сделано правильно, предлагаю добавить в сцену ещё предметов и посмотреть, что творится с тенями.
По-моему, получилось весьма интересно и полезно. Если вдруг вам понадобится моделировать аквариум, то он у вас уже есть. 😉
Источник: maaaks1.livejournal.com