От всего сердца поздравляю всех с Днем России! 12 июня в 1992 году наша великая страна стала официально независимой во внешней и внутренней политике от кого бы то ни было! С той поры так гордо и независимо она и развивается, а весь мир и мы, её жители, смотрим (кто со стороны, кто изнутри) на это полностью ни от кого не зависимое движение и диву даёмся.
В России компания Xiaomi начала продажу своего суперуспешного браслета Xiaomi Mi Band 6, главная изюминка которого — это громадный 1.54-дюймовый AMOLED-экран с возможностью установки любых обоев. В предыдущих поколениях фитнес-браслетов Mi Band экранчики были маленькими и скучными, так что вопрос обоев в целом не стоял. Пользователи выбирали один встроенных вариантов и не задумывались.
Но MI Band 6 обладает экраном с хорошим разрешением и высокой плотностью точек, на котором любое изображение смотрится хорошо. Соответственно, всё больше пользователей хотят установить обои на свой вкус, на которых будут конкретные индикаторы. Кому-то достаточно только времени, кто-то ещё хочет видеть даты, а некоторым подавай и количество шагов, и пройденное расстояние, и пульс, и индекс активности, и показания датчика кислорода в крови, и сожженные калории, и много чего другого. И чтобы все эти показатели были в нужном порядке и на определенном фоне.
Обзор встроенного циферблата на Galaxy Watch 4/ МОЯ ФОТОГРАФИЯ
В этом материале мы рассмотрим три варианта создания кастомных циферблатов для Mi Band 6.
Вариант #1: довольствуйся тем, что есть!
Этот вариант подойдет тем, кто не хочет заморачиваться от слова «совсем». Вам понадобится только официальное приложение Mi Fit.
Ну а дальше идем в магазин и выбираем из готовых вариантов!
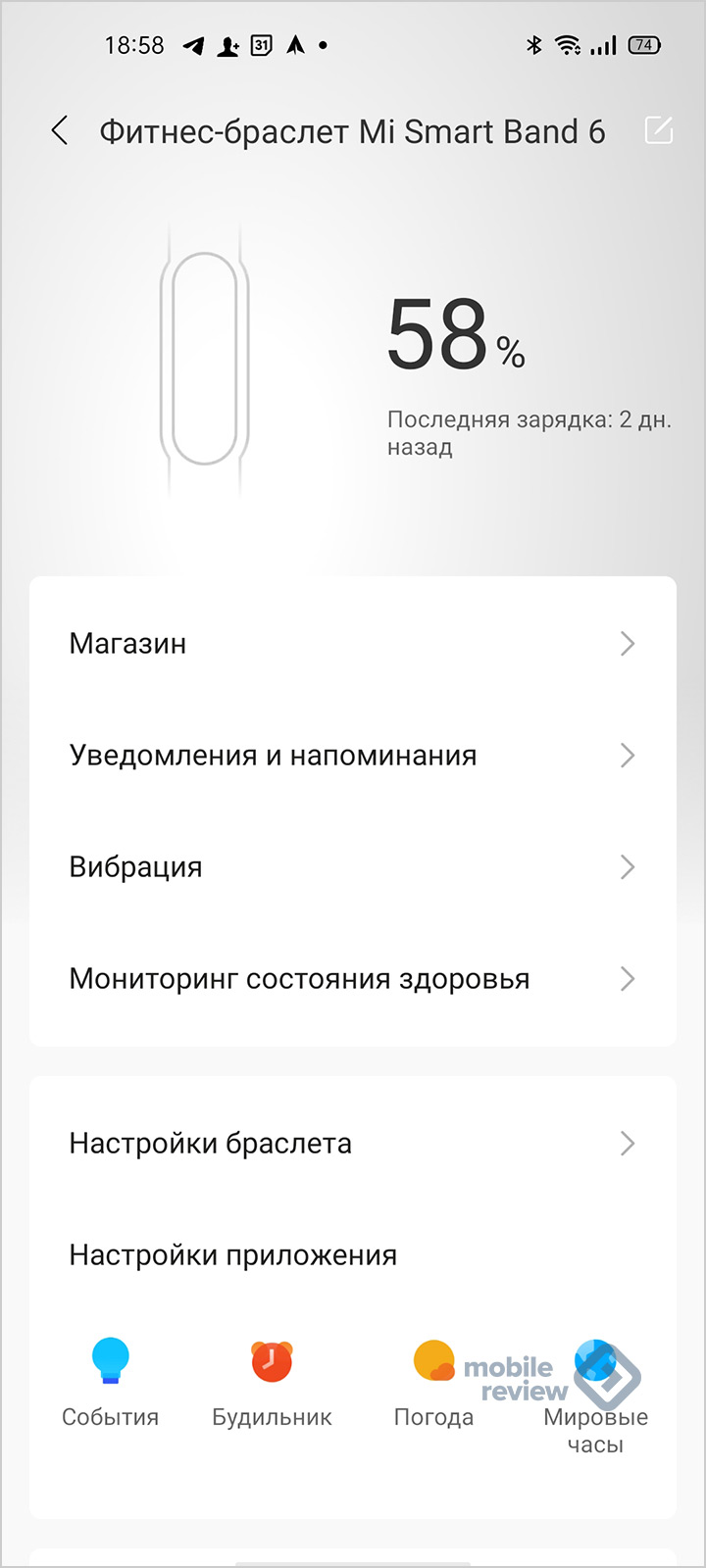
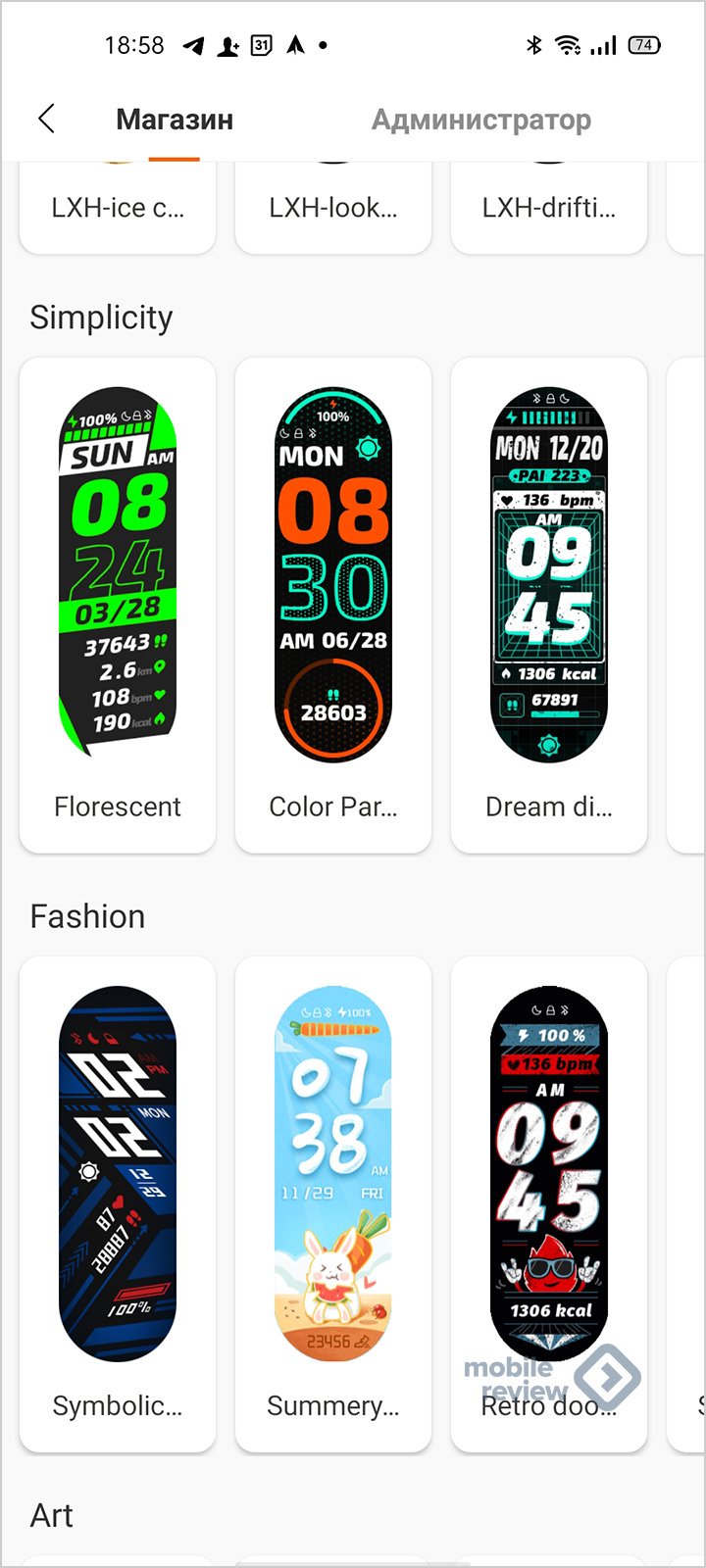
Если ничего не нравится, то есть и возможность точечной настройки. В приложении на выбор прилагается 5 шаблонов. Индикаторы датчиков и времени вы изменить не сможете. По сути, пользователь может выбрать только один из готовых наборов и собственные обои.
Обзор Honor Choice Robot Cleaner R2 и R2 Plus
Робот-пылесос с повышенной мощностью и станцией самоочистки.
Субботний кофе №259
Налейте чашку ароматного субботнего кофе и познакомьтесь с новостями недели. Nothing Phone (2) представлен официально, в Россию приехали новые realme, а Evolute выпустила новый электрокар…
3 июля 2021
Тест Volkswagen Polo. Теперь лифтбек
Модель Volkswagen Polo, выпускавшаяся с 2010 года, а в 2020 году получившая новую версию, является одним из лидеров по продажам в России. По данным «Автостат», в прошлом году Polo вошел в первую…
Патентный ландшафт. Июнь 2023
Гибкие смартфоны, клавиатура на электронных чернилах, нестандартные способы ввода, экзоскелеты и смартфоны из «живой» ткани.
Для обоев надо найти подходящую картинку. Из-за высокой плотности пикселей выбирайте качественные картинки. С помощью встроенного редактора можно подрезать, увеличить или уменьшить картинку. Скорее всего, целиком она не поместится, так что выбираете только часть.
Добавление фото на циферблат в Samsung Watch
Впрочем, всегда есть вариант открыть Photoshop или встроенный редактор фотографий в Windows или macOS и создать свою картинку разрешением 486 на 152 пикселя (точки). После чего синхронизируем полученный продукт с браслетом и радуемся жизни.
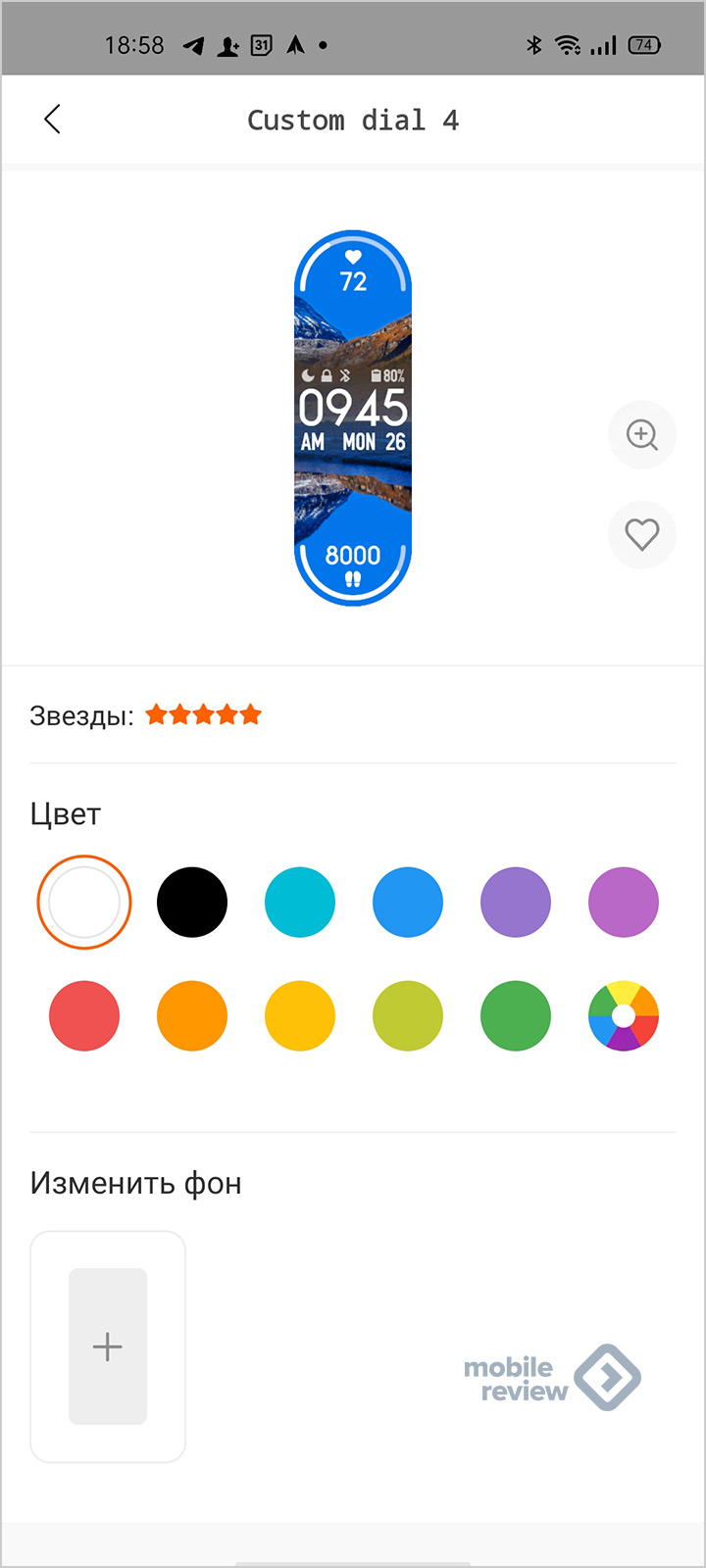
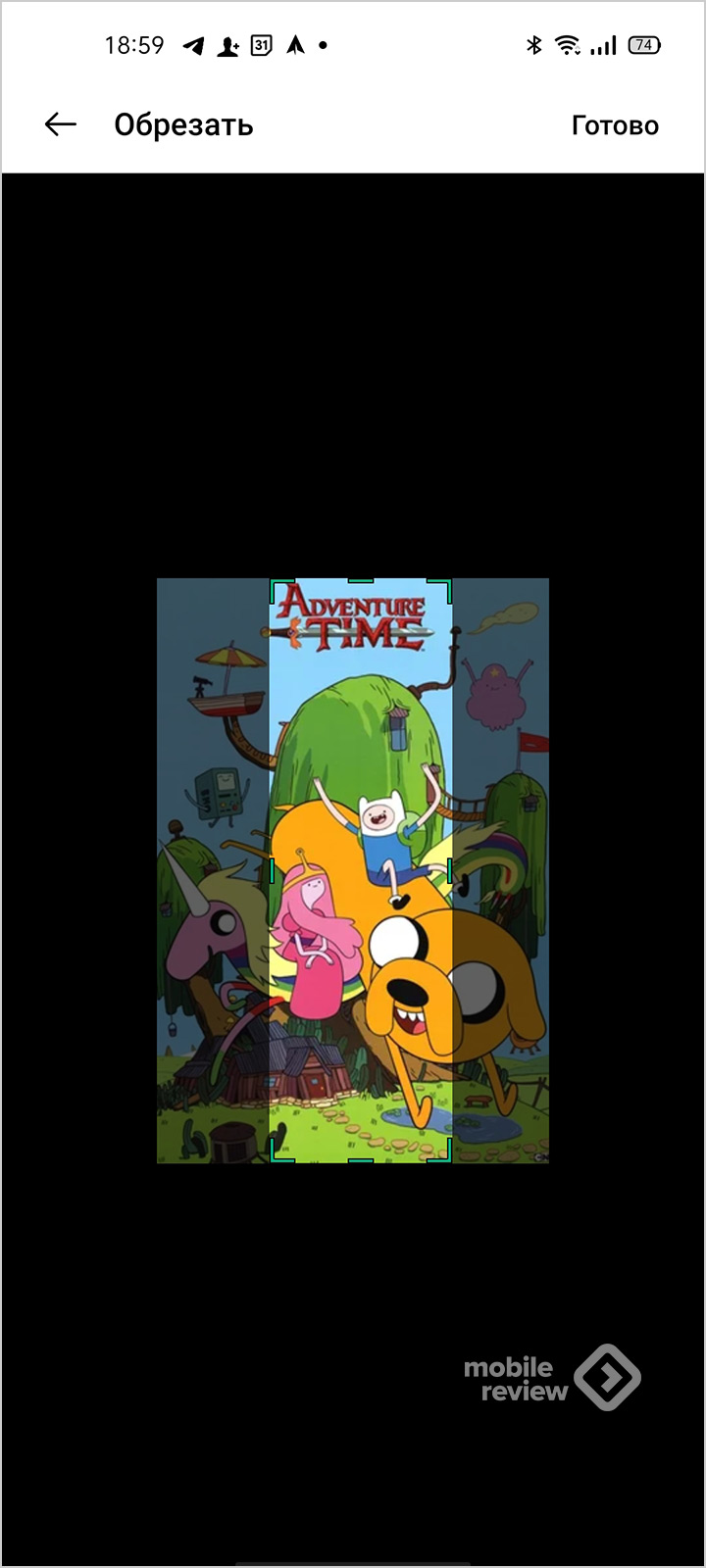

Как легко создать свой циферблат для Xiaomi Mi Band 4
В этой статье мы не будем рассматривать мусорные программы из Google Play, а конкретно шаг за шагом разберем, как сделать свой кастомный циферблат на ПК с помощью программы Mi Band WF Builder.
4 августа 2020, вторник 00:04
Met74 [ ] для раздела Блоги
реклама
За пост начислено вознаграждение
Я отходил около года с Mi Band 4, однако стандартные циферблаты меня не устраивали. Деятельность народных умельцев тоже хотелось немного «доработать напильником». Так я и научился методом проб и ошибок (то есть методом тыка), сам создавать «обложки» и редактировать имеющиеся. Нигде в интернете я не встречал подробного гайда, поэтому решил написать его собственноручно. Тем более, что Mi Band 4 является одним из самых популярных браслетов в России, с огромной базой пользователей.

реклама
Для начала, скачиваем программу WF Builder и распаковываем архив. Теперь нам нужен любой циферблат для примера, я дам вам ссылку на один из моих. Кладём этот bin-файл в ту же папку, куда мы распаковали программу.
Кликаем на само приложение, затем «открыть BIN» и указываем файл циферблата:
реклама
var firedYa28 = false; window.addEventListener(‘load’, () => < if(navigator.userAgent.indexOf(«Chrome-Lighthouse») < window.yaContextCb.push(()=>< Ya.Context.AdvManager.render(< renderTo: ‘yandex_rtb_R-A-2368565-28’, blockId: ‘R-A-2368565-28’ >) >) >, 3000); > > >);
Программа распакует всё содержимое bin-файла в одноимённую папку, а затем откроет циферблат для просмотра. Должно получиться примерно так:
Здесь появляется огромный простор для творчества: заходите в папку с циферблатом и редактируете нужные картинки, как вам заблагорассудится. Разобраться, какая картинка к чему относится, я думаю, труда не составит — всё интуитивно понятно. Например, файлы 0001 — 0010 отвечают за цифры «часов», а 0011 — 0020 — за «минуты»:
реклама
Редактировать их можно в любом графическом продукте, я использую Photoshop. Главное, не забывайте, что сохранять файлы нужно обязательно в PNG.
На первое время, рекомендую выбрать наиболее близкую вам «рыбу» циферблата, которую вы отредактируете по своему усмотрению. Огромное количество «вочфейсов» можно найти в специализированной теме на форуме 4PDA. Я сам выкладывал там свои творения.
Затем переходим к редактированию непосредственно в программе. С помощью нижней части регулируем нужные нам параметры, переключаясь между вкладками. Здесь что-то разжёвывать не вижу смысла, потыкаете и разберетесь сами:
реклама
Для нашего примера я поменял местами дату и день недели, просто изменив их координаты по оси Y, на экране изменения отображаются мгновенно:
Когда вы завершили редактирование, встаёт вопрос: а как, собственно, теперь эту папку с кучей PNG-файлов упаковать обратно в BIN? Тут два варианта, палитра (Palette) и RAW (как есть):
Чем же эти типы сборки отличаются?
- «Палитра» ограничивает количество оттенков цвета при сборке, но при этом файл циферблата весит гораздо меньше. Этот метод я рекомендую использовать для простых «вочфейсов» с небольшим количеством цветов. Обычно объем получившегося файла не превышает 100 Кб.
- «Как есть» лучше подходит для сложных изображений, например, если у вас есть градиенты или различные цветовые формы. При этом файл циферблата весит гораздо больше.
В любом случае, я не рекомендую превышать объем файла bin в 250-300 Кб. Из-за особенностей браслета, его слабое железо начинает тормозить при обработке сложных «обложек».
Окей, наш циферблат мы собираем «палитрой». Помимо основного файла, программа также создаёт для него статичное и анимированное превью:
И как же теперь загрузить его на браслет? Сначала скидываем на телефон получившиеся файлы через USB-кабель.
Затем устанавливаем приложение «MiBand4 — Циферблаты» из Google Play. Скорее всего, оно у вас уже имеется. В «аппе» нажимаем слева кнопку меню, затем «установить свой циферблат».

Указываете путь к bin-файлу и вуаля! Циферблат появляется в MiFit (во вкладке администратор):

Теперь можно заливать его на браслет. На этом всё, желаю удачи в создании своих кастомных «вочфейсов»!
Источник: overclockers.ru
Изменение циферблата на Apple Watch
Узнайте, как выбирать различные дизайны, настраивать цвета и добавлять информацию на циферблат с расширениями.
Переключение между циферблатами на Apple Watch
- Если на Apple Watch не отображается циферблат, нажмите и удерживайте колесико Digital Crown, пока он не появится.
- Смахните влево или вправо от края к краю циферблата, чтобы просмотреть циферблаты, добавленные в ваш набор циферблатов.
- Перестаньте смахивать, когда дойдете до нужного циферблата.
Некоторые циферблаты доступны не во всех странах и регионах. Циферблаты Hermes доступны только на часах Hermes. Начиная с watchOS 9, циферблаты Nike доступны на всех часах, за исключением часов Hermes.

Настройка циферблата на Apple Watch
- Если на Apple Watch не отображается циферблат, нажмите и удерживайте колесико Digital Crown, пока он не появится.
- Нажмите на дисплей и удерживайте нажатие.
- Смахните влево или вправо, чтобы выбрать циферблат, затем нажмите «Изменить».
- Смахните влево или вправо, чтобы выбрать элемент затем поверните Digital Crown, чтобы изменить его. Например, можно изменить цвет второй стрелки или выбрать другие отметки на циферблате.

- Смахните до конца влево, чтобы изменить расширения, которые можно использовать для проверки погоды, вашей активности или информации из других установленных приложений. Нажмите расширение, чтобы выбрать его, затем поверните колесико Digital Crown, чтобы увидеть доступные настройки расширения. Нажмите нужное расширение, чтобы выбрать его.

- По завершении нажмите колесико Digital Crown, чтобы сохранить изменения.
- Нажмите циферблат, чтобы задать его в качестве текущего.

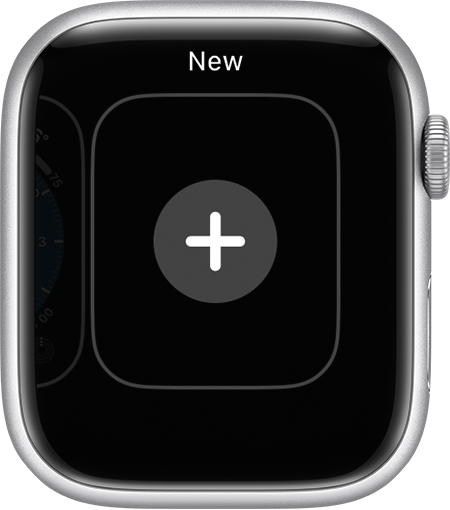
Добавление циферблата в набор доступных циферблатов
- Если на Apple Watch не отображается циферблат, нажмите и удерживайте колесико Digital Crown, пока он не появится.
- Нажмите на дисплей и удерживайте нажатие, смахните до конца вправо, а затем нажмите кнопку добавления .
- Поворачивайте колесико Digital Crown, чтобы просмотреть все циферблаты.
- Выбрав понравившийся циферблат, нажмите «Добавить». Если у циферблата нет параметров настройки, он сразу становится текущим. В противном случае можно смахнуть и настроить доступные параметры, такие как цвета и расширения.
- Дважды нажмите колесико Digital Crown, чтобы перейти к только что добавленному циферблату.

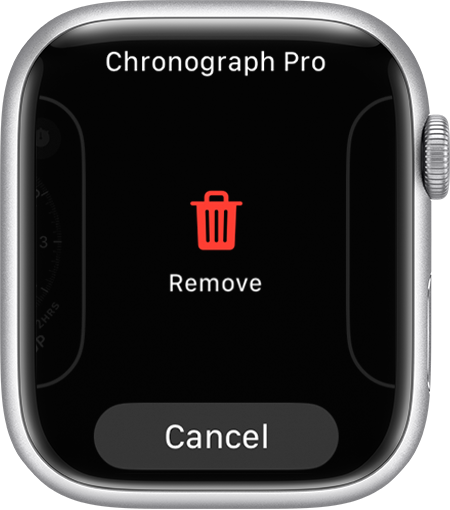
Удаление циферблата с Apple Watch
- Перейдите к текущему циферблату, а затем нажмите на дисплей и удерживайте нажатие.
- Смахните влево или вправо до циферблата, который требуется удалить.
- Смахните вверх и нажмите «Удалить».

Дополнительная информация
В watchOS 7 и более поздних версиях можно делиться циферблатами с другими.
Узнайте о настройках времени Apple Watch, в том числе о том, как настроить на устройстве 24-часовой формат и установить на циферблате более позднее время.
Источник: support.apple.com