Ниже приведена инструкция по установке портала для STB и Smart TV на сервер с ОС Debian, а также по настройке его взаимодействия с сервером Smarty Lite. Информацию о настройке тех или иных возможностей и об изменении поведения портала вы можете найти здесь: ссылка.
Содержание показать
Для работы потребуется SSH доступ к серверу с правами root. Установка будет производится в консольном режиме через команды терминала. Если для получения привилегий root требуется выполнить команду sudo, то перед началом установки необходимо выполнить команду:
sudo su
Предполагается, что портал устанавливается на тот же сервер, на котором уже установлен сервер Smarty Lite, иначе на шаге настройки конфигурации nginx будут возникать ошибки из-за отсутствия настроек Smarty Lite.
Установка Web-сервера nginx
Портал это статический одностраничный сайт, состоящий из файлов html/css/javascript. Для хостинга портала можно использовать Web-сервер nginx с базовой конфигурацией для раздачи статики.
Как создать домашний медиа сервер DLNA на компьютере, чтобы смотреть видео на смартфоне или ТВ
Устанавливаем зависимости с помощью apt:
apt update apt install nginx-common nginx nginx-extras
Установка пакетов портала
Портал состоит из двух видов установочных пакетов:
- mw-engine-*.deb — основной код портала и механизмы взаимодействия с устройством.
- mw-template-*.deb — шаблон интерфейса.
Для работы портала необходимо обязательно установить и mw-engine и какой-либо mw-template-* , при этом можно установить несколько различных шаблонов интерфеса mw-template-* .
Про особенности и возможности различных интерфейсов портала можно узнать на этой странице: ссылка.
Установочные пакеты портала можно скачать в вашем личном кабинете оператора также, как и пакеты Smarty Lite.
Внимание! Всегда используйте последнюю версию mw-engine вместе с последними версиями mw-template-* , поскольку обратная совместимость при выпуске новых версий портала между этими пакетами не гарантируется.
Также при обновлении Smarty Lite рекомендуется обновлять и портал до последней версии, поскольку в API могут быть изменения, не поддерживающиеся в старой версии портала.
Далее установим пакеты портала, для примера будем настраивать шаблон futuristic и impuls :
dpkg -i mw-engine_*.deb
dpkg -i mw-template-*.deb
При возникновении ошибки
dpkg: warning: ‘ldconfig’ not found in PATH or not executable
dpkg: warning: ‘start-stop-daemon’ not found in PATH or not executable
выполните следующую команду:
export PATH=/usr/local/sbin:/usr/local/bin:/usr/sbin:/usr/bin:/sbin:/bin
После этого попробуйте установить пакеты еще раз.
Подготовка конфигурации Web-сервера nginx
Активируем конфигурацию портала для nginx и отключим default-конфигурацию:
ln -s /etc/nginx/sites-available/portal /etc/nginx/sites-enabled/portal rm /etc/nginx/sites-enabled/default
По умолчанию портал подключается к полной версии Smarty, поэтому в стандартной конфигурации используется имя smarty. Для Smarty Lite нужно выполнить замену на smarty-lite с помощью следующей команды:
Как Настроить Samba Сервер на Android TV приставке
sed -i -e ‘s/smarty/’smarty-lite’/g’ /etc/nginx/sites-available/portal
Создаем директорию для кеша и логов nginx:
mkdir -p /var/cache/nginx mkdir -p /var/log/nginx/microimpuls/portal
Установим правильные права на директории для логов и загрузки файлов в Smarty:
chown -R www-data:www-data /usr/share/nginx/html/microimpuls
Перезапустим nginx с актуальными настройками:
/etc/init.d/nginx restart
Подключение портала к Smarty Lite
Портал взаимодействует с сервером Smarty Lite с помощью API. Данные для подключения задаются в файле конфигурации портала /etc/microimpuls/portal/client.js .
После завершения установки Smarty Lite и запуска команды setup_initial_data в Smarty создается первый оператор с идентификатором Client и генерируется случайное значение API key. Это значение можно посмотреть в панели управления Smarty Lite в разделе «Общие настройки» → «Общие настройки Client» в поле «TVMW API key»:

Скопируйте данное значение (в этом примере: 07cbf5f6610149c987ed648bb86be7b3) и вставьте его в поле api_key в файле конфигурации портала /etc/microimpuls/portal/client.js :
sed -i -e ‘s/PUT API KEY HERE/’07cbf5f6610149c987ed648bb86be7b3’/g’ /etc/microimpuls/portal/client.js
В конфигурации nginx по умолчанию задан специальный location /api , который направляет запросы к API в uwsgi-сокет Smarty Lite, поэтому стандартное значение параметра api_url можно не менять.
Более подробно об опциях подключения портала к Smarty и других настройках вы можете узнать на этой странице: ссылка.
После этого откройте портал в браузере для проверки правильности настройки, введя IP-адрес сервера (порт 80 по умолчанию). Если все сделано верно, то вы должны увидеть экран авторизации:

Для входа используйте логин и пароль демо-аккаунта 123 : 123.
Для открытия портала на ТВ-приставке укажите в настройках устройства тот же адрес портала, что и в браузере.
Источник: microimpuls.com
Как сделать свой сервер для сайта

Наверное, я бы не стал писать на эту тему ни одной статьи, если бы не слишком частые просьбы рассказать, как сделать свой сервер для сайта. То есть превратить обычный домашний компьютер в сервер, на котором можно размещать свои сайты и на которые смогут зайти люди из любой точки мира. Задача это очень сложная, но постараюсь кратко описать порядок действий.
Прежде чем задумываться о своём сервере, нужно понять, удовлевторяет ли Ваш компьютер минимальным требованиям? Вот их список:
- Статический IP. Это зависит от провайдера, как правило, они требуют за статический IP-адрес денег.
- Хорошая скорость. Минимально допустимая скорость — это 10mbps. Могу смело сказать, что такая скорость на данный момент — это редкость даже для Москвы, я уже молчу про регионы, где ещё часто сидят на модемах. А вообще нормой является 100mbps, которая имеется лишь у единиц, и стоит даже в Москве очень и очень дорого.
Из этих двух требования становится понятно, что дешевле и проще будет арендовать физический сервер. О чём я всегда и пишу всем тем, кто хочет создать свой сервер для сайта.
Но для тех, кто не хочет доверять обслуживание сервера другим лицам и у кого выполняются оба требования, для тех я напишу, что необходимо сделать:
- Установить Unix-систему. Например, Linux. Действительно, можно и на Windows всё сделать, но я бы рекомендовал именно Unix-систему для сервера.
- Установить Apache. Про установку Apache полно материала в Интернете. В установке ничего ничего сложного: скачиваете архив, распаковываете через командную строку и далее запускаете установку (опять же через командную строку).
- В /etc/httpd/conf/httpd.conf (конфигурации Apache) надо прописать: listen 80:Ваш_IP.
- Открыть 80-й порт на вход в Firewall. Как это сделать, зависит от конкретной ОС, которую Вы выберете.
Теперь при вводе в адресной строке: http://Ваш_IP, — должен открываться Apache. Поменять корневую директорию для сайтов можно также в httpd.conf.
Если Вы хотите, чтобы сайт был доступен не только по IP, но и по домену, то тогда нужно поднимать DNS.
Также можно установить ещё PHP и MySQL, а также PHPMyAdmin. Если планируете иметь доступ с другого компьютера, то потребуется и FTP-сервер.
Установка каждого из этих элементов — это отдельная статья, причём достаточно большая. Поэтому ещё раз подумайте, действительно ли Вам необходимо создать свой сервер для сайта? Если да, то смотрите на последовательность действий из этой статьи и, используя поисковую систему, узнавайте более подробно по каждому этапу и применяйте это на практике.
И, напоследок, не забудьте, что компьютер должен быть всегда включённым, иначе Ваши сайты будут недоступны.

![]()
Создано 20.06.2012 12:27:03
Копирование материалов разрешается только с указанием автора (Михаил Русаков) и индексируемой прямой ссылкой на сайт (http://myrusakov.ru)!
Добавляйтесь ко мне в друзья ВКонтакте: http://vk.com/myrusakov.
Если Вы хотите дать оценку мне и моей работе, то напишите её в моей группе: http://vk.com/rusakovmy.
Если Вы не хотите пропустить новые материалы на сайте,
то Вы можете подписаться на обновления: Подписаться на обновления
Если у Вас остались какие-либо вопросы, либо у Вас есть желание высказаться по поводу этой статьи, то Вы можете оставить свой комментарий внизу страницы.
Порекомендуйте эту статью друзьям:
Если Вам понравился сайт, то разместите ссылку на него (у себя на сайте, на форуме, в контакте):
- Кнопка:
Она выглядит вот так: - Текстовая ссылка:
Она выглядит вот так: Как создать свой сайт - BB-код ссылки для форумов (например, можете поставить её в подписи):
Комментарии ( 23 ):
Arthur 20.06.2012 23:39:24
добрый вечер. на самом деле ничего сложного в этом нет. но вот если у сервера не дай бог что нибудь испортиться и у вас не будет возможности починить, вы потеряете всех своих клиентов. лучше хостинг покупайте. свой сервер не самый лучший вариант
lev_100rus 31.08.2012 23:05:13
На хостинге тоже могут быть проблемы. Надо просто делать резервную копию и всё
malina95 12.12.2012 13:59:29
Я бы с большим удовольствием себе сделал, но я ума не приложу как я буду пользоватся юниксом, один раз порылся и комп завис с ошибкой перегрузки ОС. Не дай бог кому нибудь иметь с ней дело
malina95 24.07.2013 18:40:56
Кстати, я делаю свой сервер на виндовс xp, и тем кто решится тоже попробовать, советую использовать nginx, apache немного устарел. Кстати для новичков как я могу посоветовать статью про установку, для чайников пойдёт, хотя я когда творил сервер не знал про эту статью: http://www.easycoding.org/2011/05/09/ustanovka-i-nastrojka-nginx-php-pod-windows.html | Кстати известная ошибка файлов .exe на 32 битной системе, чтобы заработал php-cgi.exe или php.exe советую качать php установщик .msi, работа гарантирована. Будут вопросы по статье — пишите.
skorpionnn 07.10.2013 22:22:25
А зачем нужен свой сервер?Для того ,чтобы сайт выдерживал огромный трафик и посетителей?Свои сервера наверно используют крупные социальные сети.
Admin 08.10.2013 03:04:21
Да, выделенный сервер нужен для больших нагрузок.
skorpionnn 08.10.2013 11:12:44
А ваш сайт на каком сервере?Сколько посетителей выдержит
Admin 08.10.2013 12:22:22
Сегодня ночью переехал на другой сервер, но пока ничего говорить не буду, расскажу о результатах через пару недель. А сколько выдержит посетителей, зависит от множества факторов.
skorpionnn 08.10.2013 12:25:12
О это интересно ,буду ждать видео ,обязательно присылайте на почту.И ксатати вы можете сделать так ,что бы на вашем сайте не нужно было постоянно авторизироваться
Источник: myrusakov.ru
Как организовать живую трансляцию
В продолжении первой части статьи, посвященной настройке и работе с сервером передачи потокового видео, сегодня мы с Вами поговорим еще об одном компоненте программного комплекса «Unreal Media Server». Называется он «Unreal Live Server» — сервер живых трансляций (имеется в виду, что видеотрансляция с камеры происходит в реальном времени).
Итак, устанавливаем компонент «ULive Server» (инсталляция максимально проста, так что на ней не будем останавливаться). Обратите внимание на скриншот ниже:
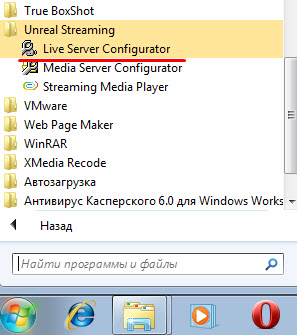
На нем представлены все три основных компонента сервера Unreal, установленные на одном компьютере и сгруппированные (по умолчанию) в папке Unreal Streaming.
Нас, в данной статье, будет в первую очередь интересовать первый компонент. Но пока предлагаю заглянуть в список служб нашего компьютера и посмотреть, изменилось ли в них что-то после установки данного ПО?
Примечание: возьмите себе за хорошее правило, после установки более-менее серьезных приложений заглядывать в список служб и смотреть, не появилось ли там что-то интересное? 🙂
Помним, для того чтобы быстро получить доступ к соответствующей оснастке, нажимаем «Пуск» на панели задач и вводим команду services.msc затем — «Enter».

На фото выше видим, что в списке системных служб появились две новые записи: «ULive Server» и «UMedia Server», которые явились результатом установки соответствующих компонентов нашего потокового сервера. Как видим, они работают и имеют статус запуска «автоматически» (стартуют вместе с загрузкой Windows). Именно поэтому получается, что наш сервер, как пионер, — всегда готов. к работе 🙂
Итак, давайте же запустим наш сервер живой трансляции!
Примечание: перед этим, нужно чтобы устройства будущей трансляции (веб или IP камеры были уже подключены и настроены на работу). Ведь именно через них и будет осуществляться «живое» (Live) вещание в сеть.
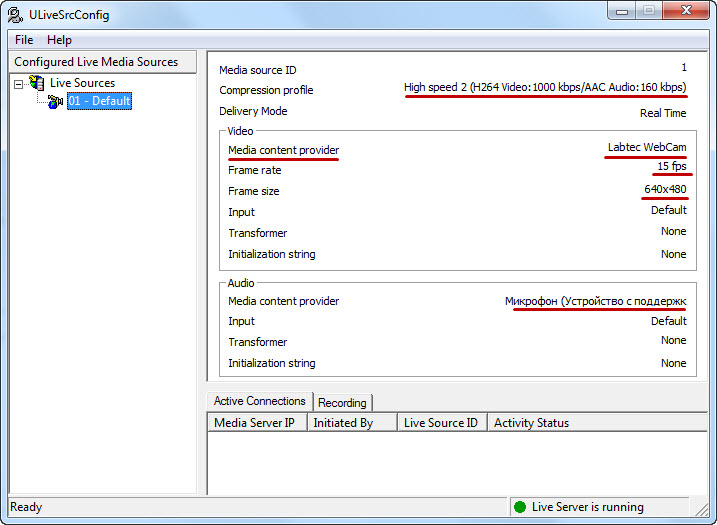
Как видим на фото выше (в главном окне сервера трансляции) модель нашей веб-камеры была успешно опознана программой (Labtek WebCam), определена частота передачи кадров (15 fps: frame per second — 15 кадров в секунду), а также — оптимальное разрешение — 640 на 480 пикселей. Также мы видим, что у камеры есть свой встроенный микрофон, так что отдельное устройство для оцифровки голоса нам и не понадобится.
Давайте немного отвлечемся и разберем саму схему организации живой трансляции. Условно она состоит из трех основных частей:
- Кодировщик (Unreal Live Server), который кодирует и отправляет цифровой видеопоток с камеры на сервер потокового видео
- Сервер (Unreal Media Server), принимает поток от кодировщика и предоставляет к нему доступ для клиентов
- Клиент (Streaming Media Player), подключающийся к видеопотоку по сети и воспроизводящий его на удаленном ПК
Естественно, в целях предварительного тестирования можно разместить все три компонента на одном компьютере, но, как говорит один мой знакомый, «идейность» состоит в том, чтобы каждый из компонентов находился на разных узлах сети, а все это вместе работало, как единое целое.
Именно так мы с нашим IT отделом и сделали на одной из моих предыдущих работ. Сделали, можно сказать, вынужденно. Потому что разместить кодировщик и сервер на одном компьютере не получалось. Но сейчас не хотелось бы отвлекаться на эту историю, возможно я отдельно расскажу об этом в другой раз?
Итак, схему из трех перечисленных выше пунктов, пожалуйста, запомнимте. Она, с небольшими вариациями, одинакова для подобных задач. Вот так ее можно изобразить графически:
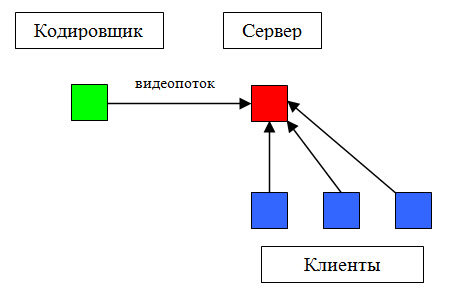
Двигаемся дальше! Что нам нужно сейчас сделать? Правильно, направить поток от нашего сервера-кодировщика, к серверу-распространителю видео. Перед этим на сервере-распространителе нам нужно задать ключевые параметры этого самого потока. Заходим в главное окно Unreal Media Server (мы подробно говорили о нем здесь) и нажимаем правой кнопкой мыши на разделе «Live Broadcast».
Выбираем опцию «New live broadcast» (новая прямая трансляция).
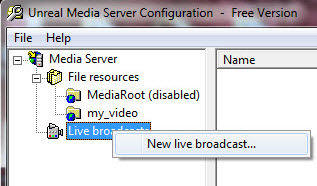
Увидим вот такое окно, где нам нужно будет выбрать опцию «Dynamic live broadcast». Нажимаем «ОК».
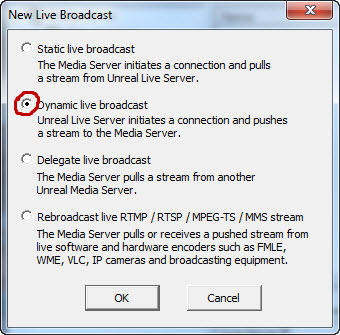
Появится еще одно «серьезное» окно, в котором нас будут интересовать только первые несколько полей:
- Live broadcast Alias — псевдоним, который мы произвольно выбираем для нашей трансляции (как видите, я просто написал название своей веб-камеры)
- Live broadcast password — пароль доступа для подключения к серверу (нужен для того, чтобы какой-то другой компьютер в сети не начал на него несанкционированную передачу своего контента)
- Live broadcast description — текстовое описание (не обязательно)
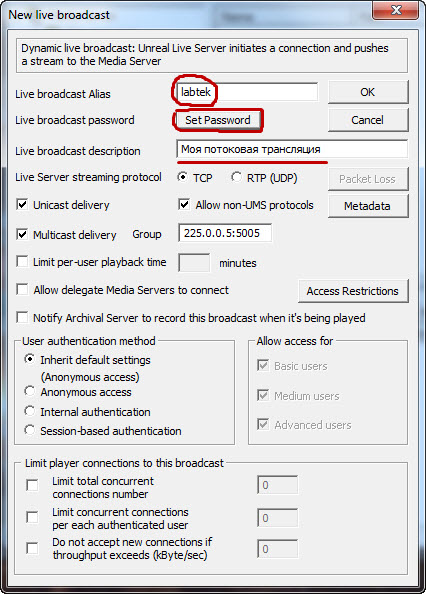
После нажатия на кнопку «Set Password» (задать пароль), мы увидим вот такое окошко:
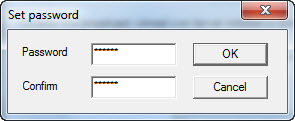
Вписываем в поле произвольный пароль, который понадобится нам для доступа к серверу мультимедиа, подтверждаем его во втором поле и нажимаем кнопку «ОК».
После этих манипуляций, снова окажемся в главном окне сервера и там уже будет присутствовать «заготовка» для нашей будущей трансляции:
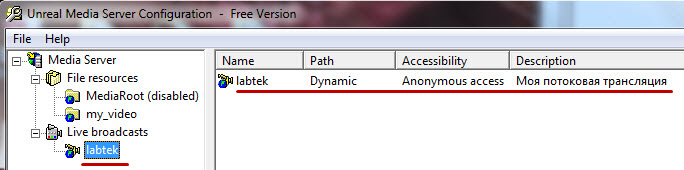
Теперь, самое время вернуться к нашему кодировщику (Unreal Live Server) и организовать от него передачу видео с камеры на сервер. Для этого нажимаем правой кнопкой мыши на профиль подключения под названием «01-Default» (он уже создан для нас по умолчанию) и из появившегося меню выбираем «Connect to Media Server» (подключиться к медиа серверу).
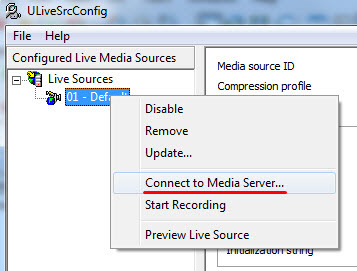
В появившемся окне нам, без суеты и внимательно, нужно будет указать все основные параметры подключения к медиа серверу: 192.168.1.2 — такой IP адрес мы присвоили ему ранее, 5130 — порт, который использует Live Server, псевдоним «labtek» (о нем мы говорили выше) и — пароль доступа, который мы задали ранее.
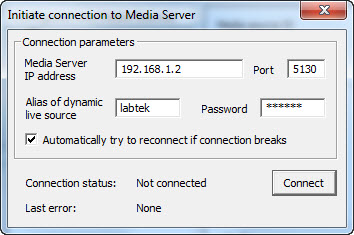
Можете отметить галочкой пункт «Automatically try to reconnect if connection breaks» (автоматически переподключиться, если соединение будет потеряно). После этого нажимаем кнопку «Connect» (подключиться).
Посмотрите, на фото ниже (оно — кликабельно). Я привел, для наглядности, одновременно два окна с нашими серверами (кодировщиком и, собственно, медиасервером).
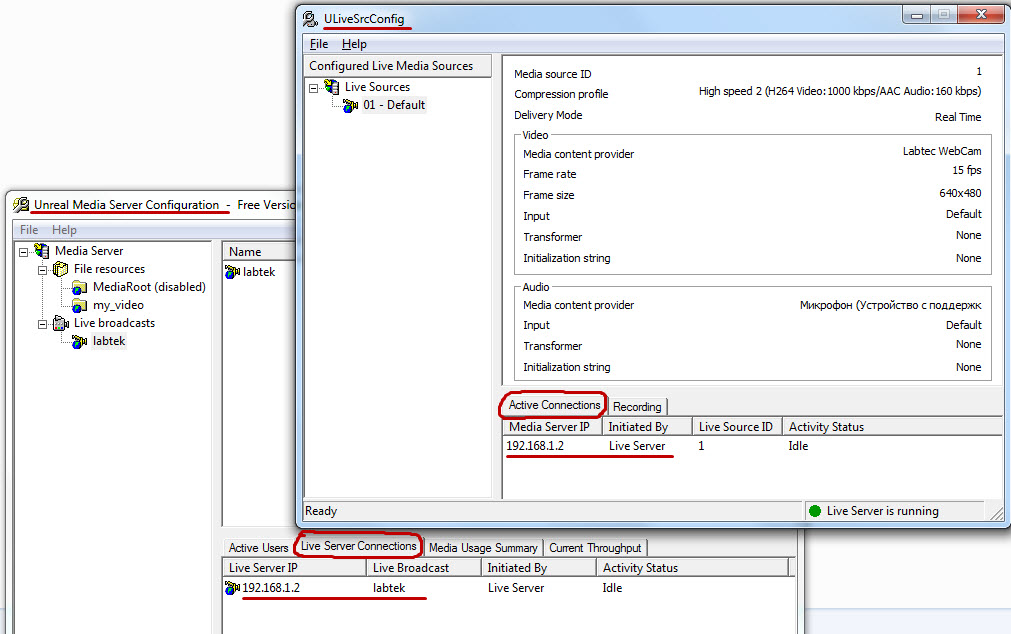
На скриншоте (в нижней части обеих окон) видно, что соединение установлено. Об этом «отчитывается» как наш кодировщик (Live Server), так и основной медиасервер (Unreal Media Server). Внимательно присмотритесь к закладкам в нижней части главных окон приложений, подберите для себя наиболее информативные и ориентируйтесь по ним в дальнейшем.
Теперь самое интересное! Давайте попробуем «поймать» распространяемый сервером поток камеры с другого компьютера сети. Для этого запускаем на удаленной машине Unreal плеер и из меню «Play» выбираем пункт «Play live broadcast».
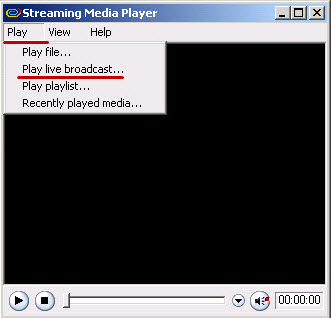
Поверх окна плеера у нас появится окошко, в котором нам надо будет указать два основных параметра: IP адрес медийного сервера и Alias (заданный нами ранее псевдоним), являющийся уникальным идентификатором для каждой живой трансляции.
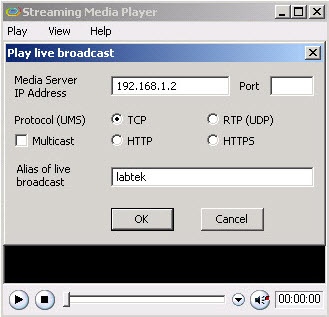
Примечание: как правило, порт здесь указывать не нужно. Но повторюсь: по умолчанию в программном комплексе Unreal задействованы порты под номерами «5119» и «5130».
Нажимаем кнопку «ОК» и. хотел написать «видим картинку, передающуюся с веб-камеры», но решил пока воздержаться 🙂 Дело в том, что мы, с достаточно высокой долей вероятности, можем увидеть окно, показанное на фото ниже:
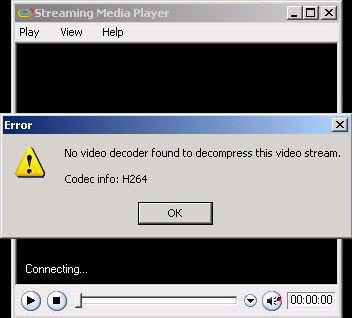
На нем написано следующее: «Не найден видео-декодер для декомпрессии видео-потока (информация про кодек: H264)». Дело, в общем-то, понятное. Кодек H264 является одним из наиболее популярных алгоритмов передачи потокового видео при передаче его через сеть. Именно он по умолчанию и используется в сервере Unreal для Live трансляций.
Вполне логично выглядит и то, что операционная система удаленного компьютера (с которого мы подключаемся к потоку) может не иметь в своем распоряжении данного кодека. В большинстве случаев, это именно так и есть. Значит, нам его надо установить! Как уже рекомендовал в одном из наших уроков, я пользуюсь универсальным пакетом кодеков «K-Lite Mega Codec Pack». Его можно совершенно бесплатно загрузить из Интернета и установить на свой компьютер.
После этого, снова запускаем плеер и пробуем «поймать» поток. На этот раз мы гарантированно должны увидеть изображение с нашей удаленной веб-камеры!
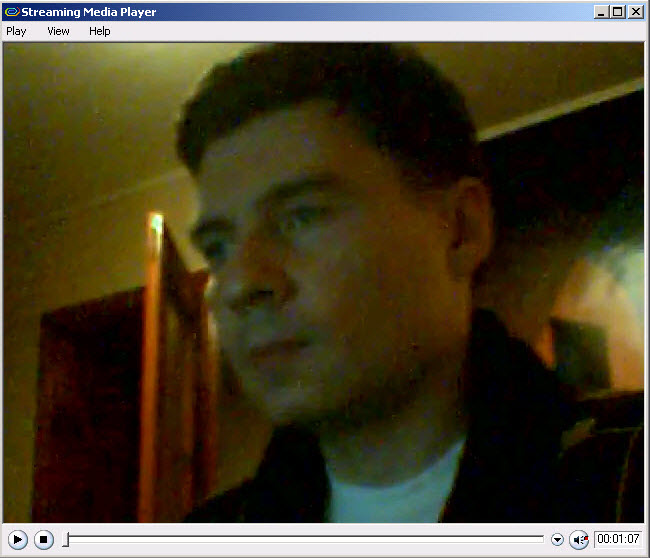
Какой-то я очень серьезный получился на фотографии 🙂
Вот, собственно, и все! Мы победили! Смогли организовать живую трансляцию и подключиться к ней с удаленного компьютера. Похожим образом мы проводили видео-лекции для студентов, когда я работал в одном из учебных заведений. Ну, об этом — в следующий раз 🙂
Напоследок, хочу обратить Ваше внимание на еще одну полезную возможность данного сервера живых трансляций. Он может записывать транслируемый поток в файл. Делается это максимально просто: нажимаем правой кнопкой мыши на нашем профиле по умолчанию (01-Default) и из появившегося меню выбираем опцию «Start Recording» (начать запись).
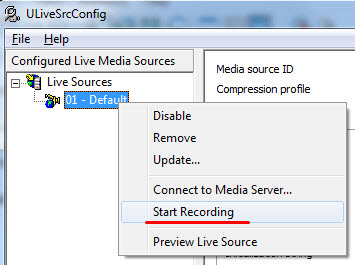
Куда сохраняется наш файл? Посмотрите на скриншот ниже, там вверху виден весь путь к конечному архиву с расширением mp4.

После окончания трансляции можете делать с этим файлом, все что захотите: проиграть на компьютере локально, распространить по сети, записать на флешку или диск, обработать в видеоредакторе и т.д.
Если хотите остановить запись, просто выберите соответствующий пункт «Stop Recording».
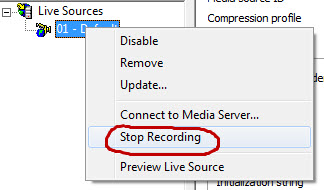
Пока писал этот текст, вспомнил, что можно организовать запуск конкретного видеофайла через веб-страницу. Это, правда, больше относится к первой части данной статьи, но пусть тогда идет, как небольшой бонус к данному материалу.