Как на самсунге сделать управление жестами как на айфоне — советы и пошаговая инструкция
Чтобы включить управление жестами, подобное тому, что есть на iPhone на смартфоне Samsung, выполните следующие шаги:
1. Откройте настройки устройства
2. Перейдите в раздел «Дополнительные функции» (в некоторых устройствах может называться по-другому)
3. Найдите опцию «Управление жестами» и включите ее
4. В меню «Управление жестами» можно выбрать жесты, которые будут активировать определенные функции, такие как разблокировка экрана или вызов камеры
Кроме того, можно настроить собственные жесты, выбрав «Пользовательские жесты» в меню «Управление жестами». Выберите жест, который вы хотите создать, и свяжите его с нужной функцией.
— Если на вашем устройстве нет опции «Управление жестами», то, возможно, эта функция не поддерживается.
— Жесты на Samsung и iPhone могут немного отличаться, поэтому не стоит ожидать абсолютно точного повторения опыта использования управления жестами на этих устройствах.
Как поставить управление жестами на андроиде?
— Не стесняйтесь экспериментировать с жестами, чтобы найти те, которые наиболее удобны вам.
Существует множество различных жестов, которые можно настроить на смартфоне Samsung. Некоторые из них могут быть использованы для управления музыкой или приложениями, а другие — для вызова определенных функций, таких как открытие приложения камеры или разблокировка экрана.
Например, одним из самых популярных жестов является двойной щелчок по экрану, который может быть настроен для различных функций в зависимости от вашего выбора. Вы также можете настроить жесты свайпа или круговых движений пальцем, чтобы быстро переключаться между приложениями или открывать определенные функции.
Кроме того, Samsung также предлагает функцию «Умный блокировщик», которая автоматически блокирует экран, когда вы уходите от устройства, и разблокирует его, когда вы возвращаетесь. Это может быть очень удобно, если вы часто забываете заблокировать экран своего устройства.
Если вы хотите получить еще больше контроля над своим устройством Samsung, то вы можете рассмотреть возможность установки стороннего приложения, которое позволит вам настроить еще больше жестов и функций. Некоторые из таких приложений могут быть бесплатными, а другие — платными, поэтому выберите ту опцию, которая лучше всего подходит для вас и вашего бюджета.
В целом, управление жестами на Samsung может значительно упростить использование вашего устройства, помочь сэкономить время и повысить эффективность работы. Просто найдите те жесты, которые работают лучше всего для вас, и настройте их в соответствии с вашими потребностями.
Источник: dobryjmolodec.ru
Как использовать режим одной рукой на мобильных устройствах Android 12



В последние годы телефоны стали невероятно большими, и использование их одной рукой может стать упражнением в гимнастике для пальцев.
Чтобы избавиться от этого разочарования, многие производители как самсунг, хонор, редми, оппо включают встроенный режим работы одной рукой. Итак, вот как запустить эту функцию и как настроить параметры в соответствии с вашими потребностями.
При этом производители используют одну и ту же функцию на телефонах, в то время как некоторые телефоны андроид имеют доступ к общему режиму работы одной рукой, который должен работать почти для всех, как например в телефоне tecno.
Попробуйте временно уменьшите размер экрана с помощью режима работы одной рукой, чтобы упростить управление телефоном одной рукой. Обратите внимание: многое зависит от версии, ведь может быть андроид 10, андроид 11, андроид 9, андроид 7 или даже android one.
Как включить режим управления одной руки на Samsung
Чтобы на самсунг а51, а52, а50, а71, м21, а30s, s10, s20 fe, s9 включить одноручный режим жест перемещаемся в «Настройки», выбираем «Дополнительны функции» и жмите на режим работы одной рукой

Там включите режим и сразу его настроить на свое усмотрение — по центру нижнего края или 2 клика по центральной кнопке.
При желании переключить стороны окна значок стрелки свертывания, нажмите, чтобы выйти из функции «Одной рукой», просто нажмите на черную область вокруг окна.
Чтобы настроить размер окна, просто перетащите синюю точку в верхнем углу экрана до желаемого размера.
Как управлять жестами на Сяоми?
Как включить управление жестами
- В настройках зайдите в раздел «Система и устройство» или «Расширенные настройки» в зависимости от модели смартфона.
- Нажмите «Безграничный экран».
- На экране появятся два типа управления. Выберите «Полноэкранные жесты
». - Система предложит вам обучение. …
- Теперь нажмите «Закончить».
Что значит IP53? Что значит использован трафик? Что значит использование по умолчанию? Что значит использовать прокси в телеграмм? Что значит истинная любовь? Что значит истинные в Омегаверсе? Что значит изгой в Хартстоун?
Что значит к сожалению нет данных для вашей аутентификации пожалуйста получите новый список одноразовых паролей в банкомате или зарегистрируйтесь в системе мобильных банковских услуг? Что значит как дела? Что значит как ни в чем не бывало?
Как включить режим управления одной руки на MIUI в xiaomi redmi
Управление в MIUI xiaomi redmi 9с, 9а и других одно из лучших. Если у вас телефон редми, то вы уже могли столкнуться с режимом в основных настройках. Вам требуется запустить «Настройки» из панели приложений, затем нажмите «Дополнительные …».
Далее щелкните режим и нажмите на него. Теперь вы перейдете на следующий пункт, на котором запустите одноручный режим на своем смартфоне Xiaomi. Выберите размер экрана, а затем включите этот параметр.

Вот и все! Вы успешно включили режим работы одной рукой на своем устройстве MIUI. Если вы хотите экран меньшего размера, ведите пальцем к кнопке меню внизу или наоборот, чтобы увеличить.
Чтобы вернуться в нормальные условия, то есть отключить одноручную функцию, просто выполните те же действия.
Пользователи также могут нажать в любом месте пустой области экрана, чтобы перейти в обычное состояние.
Какие проблемы могут возникнуть и что делать, если не работает управление
Используя эту опцию, пользователи иногда сталкиваются с некоторыми видами неполадок, которые мы сейчас обсудим.
Что делать, если:
- Экран не возвращается в привычные размеры. Необходимо открыть «Настройки», далее перейти в «Специальные возможности» и отключить поля «Switch Access» и «Жесты для увеличения».

- Если телефон не переходит в данный режим. Для начала проверьте в «Настройках», включена ли у вас эта функция. Также причина отсутствия работы может возникать из-за недостаточно быстрого свайпа (движения) по клавишам.
- Опция не подключается. Возможно, на вашем гаджете установлено неофициальное ПО, которое обязательно стоить сменить – в этом могут быть предпосылки некорректной работы и других функций тоже.
Как включить режим управления одной руки на хонор
Функция на Honor также актуальна если экран большой. Для этого идем в «Настройки» и выбираем «Управление», затем «Управление одной руки».
Касаемся раздела «Миниокно» и передвигаем ползунок. После этого рабочая часть экрана уменьшится, чтобы у вас была возможность дотянутся до любой части дисплея.

Чтобы отключить коснитесь любой свободной части экрана и все сразу будет отключено автоматом.
Предназначение
Помимо использования данной функции, осталось выяснить один момент: зачем она нужна.
Все вполне очевидно:
- упрощается работа для тех пользователей, которые непривычно себя чувствует на столь большом экране, как у Xiaomi Redmi Note 4 и других устройств с дисплеем от 5 дюймов;
- удобнее становится использовать смартфон в условиях, когда столь большим дисплеем управлять сразу двумя руками не получается (в общественном транспорте, при вождении автомобиля).
Таким образом, если стянуть экран влево (для левшей) или вправо (для правшей):
- станет удобнее держать смартфон;
- можно будет дотянуться до любой точки экрана.
Как включить режим управления одной руки на орро
Для включения пальцем проведите вниз от верхнего края экрана, чтобы открыть «Центр (панель) управления». Затем жмите «управление …», чтобы включить его.
Если ярлык режима One-Handed Mode отсутствует в панели, с правой стороны коснитесь значка «Редактировать».
Значок редактирования центра управления OPPO A54 или значка меню и перетащите значок вверх, чтобы добавить его в «Панели управления».

У пользователей Android есть еще несколько хитростей в этой сфере. С помощью сторонних программ запуска домашнего экрана, таких как лаунчер Nova, вы можете добавлять жесты смахивания на домашний экран для определенных действий.
Например, смахивание вниз может открыть ящик уведомлений без необходимости смахивать сверху большого экрана телефона.
Блог

Samsung Galaxy A51 совсем недавно присоединился к одноименной линейки телефонов Galaxy A-серии. Этот телефон имеет отличные характеристики, такие как 48MP датчик камеры, потрясающий дисплей Super AMOLED и очень мощный чипсет Exynos 9611.
Аппаратное обеспечение и множество интересных функций позволяют нам максимально эффективно использовать этот телефон. Поэтому мы решили опубликовать лучшие советы, хитрости и скрытые возможности телефона Galaxy A51.
Темный режим
Одна из самых востребованных функций в наши дни на телефоне — это Dark Mode. Благодаря великолепному дисплею Super AMOLED телефон Samsung Galaxy A51 с темным режимом выглядит великолепно.
Чтобы включить данную функцию, просто зайдите в «Настройки», «Дисплей» и активируйте переключатель рядом с «Темным режимом».
Всегда на дисплее
Темный режим отлично смотрится с дисплеями AMOLED, но данная модель также потрясающе выглядит при выключенном экране. Все благодаря функции Always On Display. Чтобы активировать эту функцию, зайдите в «Настройки блокировки экрана» и нажмите «Всегда на дисплее». Здесь вы можете настроить желаемый тип Always On Display, а также различные настройки часов и многое другое.
Жесты навигации
Одной из проблем использования телефона с большим дисплеем является управление одной рукой. К счастью, навигационные жесты достаточно развиты, чтобы избавить вас от этой проблемы.
Перейдите к настройкам дисплея и прокрутите немного вниз, чтобы войти в опцию «Панель навигации». Затем нажмите на «Полноэкранные жесты», чтобы включить их. После этого вы можете начать использовать жесты на своем телефоне.
Возможности функции «Распознавание лиц»
Face ID от компании Apple довольно забавная и надежная функция, однако она имеет ограничения. Samsung делает шаг вперед в своей фирменной оболочке One UI, добавляя способ хранения двух разных лиц для разблокировки телефона с помощью лица. Например, вы можете иметь свой обычный вид и один в очках или шляпе.
Чтобы включить эту функцию, перейдите в раздел «Биометрия и безопасность» в настройках и нажмите «Распознавание лиц». Здесь нажмите «Добавить альтернативный вид», чтобы зарегистрировать второе лицо. Теперь вы можете разблокировать телефон с помощью любого лица, которое вы зарегистрировали.
Связь с Windows
Флагманах Samsung поставляются с функцией «Связь с Windows», которая позволяет передавать фотографии, отправлять SMS-сообщения и получать уведомления на свой компьютер, и все это по беспроводной связи через приложение «Мой телефон». Хорошая новость заключается в том, что пользователи Galaxy A51 получают то же самое на своем устройстве.
Чтобы включить функцию, перейдите в «Настройки»> «Дополнительные настройки»> «Связь с Windows». Обратите внимание, что вам нужно будет войти в систему с одинаковой учетной записью Microsoft на обоих устройствах.
Звонки и текстовые сообщения с подключенных устройств
Благодаря функции «Связь с Windows» вы можете использовать свой ПК для просмотра уведомлений и SMS. Компания Samsung делает шаг вперед в своей системе, позволяя принимать звонки и текстовые сообщения с подключенных устройств. Например, я могу также принимать телефонные звонки с Galaxy Tab S6.
Для этого войдите в одну и ту же учетную запись Samsung на обоих устройствах. Затем перейдите в «Настройки»> «Дополнительные настройки»> «Вызов и текст на других устройствах». Вы увидите все подключенные устройства в списке и просто включите переключатель рядом с устройством.
Активируйте 48 МП
В последнее время в телефонах Samsung были реализованы некоторые серьезные возможности для работы с изображениями. Этот телефон оснащен внушительной 48-мегапиксельной камерой. Тем не менее, она не активна по умолчанию.
Итак, чтобы включите режим 48MP. Откройте приложение камера, нажмите на параметр соотношения сторон вверху и выберите 3:4H. Это означает высокое разрешение, и это именно то, что нам нужно, чтобы активировать 48 МП.
Создание GIF
Возможно, вы уже знаете, что Motion Photos позволяют вам создавать GIF-изображения. Тем не менее, вы можете легко генерировать больше GIF-файлов, используя один простой прием.
Перейдите в настройки, затем в настройках «Изображения» нажмите кнопку «Удержание спуска затвора» и измените ее на «Создать GIF». Теперь, каждый раз, когда вы удерживаете кнопку во время съемки фотографии, приложение автоматически записывает видео для вас и сохраняет его в формате GIF.
Великолепный кадр
Есть отличная функция в камере Galaxy A51 — создание великолепного кадра. Мы видели эту функцию на устройствах Vivo, и очень приятно, что она есть и на смартфонах Samsung.
Чтобы включить ее, перейдите к настройкам камеры и включите переключатель рядом с «Снимки». Теперь каждый раз, когда вы пытаетесь сделать снимок, это поможет вам выровнять кадр так, чтобы фокусировка была четко ориентирована на объект.
Улучшение производительности
Жесты быстрого переключения приложений на Samsung Galaxy

Большинство владельцев смартфонов пришли в Мир мобильных устройств, имея уже достаточно богатый опыт пользования Персональным Компьютером (ПК). Поэтому многие «вещи» интерфейса смартфонов уже знакомы и понятны.
Но не все удобные функции компьютерного интерфейса перешли в Операционную Систему Android. Тем не менее, некоторые из самых полезных функций, нашли своё применение и в мобильных телефонах. Например, функция быстрого переключения между открытыми приложениями. Эта функция была реализована на ПК в виде сочетания клавиш «Alt-Tab».
Многооконный интерфейс ОС Windows компьютеров позволяет работать сразу с несколькими запущенными программами. Зажав на клавиатуре компьютера клавишу «Alt» и нажимая на клавишу «Tab» можно очень легко переходить с одной программы на другую, которые открываются в виде эскизов в небольшом окне. Очень практично и удобно.
На смартфонах с ОС Android функция быстрого переключения приложений является одной из наименее известных и доступных для обнаружения.
А как научится быстрому переключению между открытыми приложениями на смартфоне Samsung Galaxy?
В Android-смартфонах стандартное переключение между открытыми приложениями осуществляется с помощью навигационной кнопки «Последние» (или «Обзор») в виде 3 вертикальных линий, которая расположена в самом низу экрана. Это происходит в 3 этапа: 1. Нажать на навигационную кнопку «Последние». 2. На экране появятся эскизы открытых приложений.
Листая их свайпом вправо или влево, вы можете найти нужное приложение. 3. Чтобы активировать нужное приложение нужно нажать на эскиз приложения. Таким образом, вы переключитесь на него и откроете на весь экран смартфона. Теперь вы на месте.
Далее мы расскажем, как эти действия можно сделать с помощью одного простого жеста.
Здесь существует два варианта быстрого переключения приложений на смартфонах с ОС Android 10 при различных типах навигации:
1 способ. Жесты проведения: жест «Перелистывание приложений». 2 способ. Кнопки навигации: двойное нажатие кнопки «Последние».
Инструкция по быстрому переходу между приложениями на смартфоне Samsung Galaxy.
Вначале необходимо настроить телефон под нужный тип управления: с помощью жестов; с помощью трёх кнопок навигационной панели.
Первый способ быстрого перехода между приложениями с помощью жестов.
Настройка режима:
1. Вначале нужно включить режим управления с помощью жестов проведения.
Запускаем приложение Настройки телефона.
В Настройках телефона нужно войти в раздел «Дисплей».
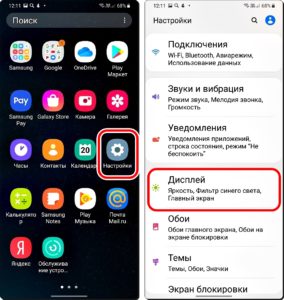
Скрин №1 – нажать на значок «Настройки». Скрин №2 – войти в раздел «Дисплей».
2. В разделе «Дисплей» нужно войти в подраздел «Навигационная панель».
В подразделе «Навигационная панель» нужно активировать тип навигации «Жесты проведения».
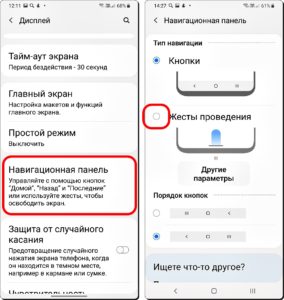
Скрин №3 – нажать на пункт «Навигационная панель». Скрин №4 – активировать тип навигации «Жесты проведения».
3. После этого нужно открыть пункт «Другие параметры». И в настройках «Жесты проведения» включить пункт «Проведение от нижнего края экрана и боковых краёв».
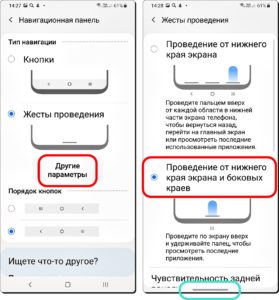
Скрин №5 – коснуться пункта «Другие параметры». Скрин №6 – активировать пункт «Проведение от нижнего края экрана и боковых краёв».
После этого в самом низу экрана вместо трёх кнопок навигации появится одна тонка линия.
Всё. Все настройки для управления жестами сделаны.
Переходим к порядку переключения приложений с помощью жеста.
Жест «Перелистывание приложений»:
Переключение между открытыми приложениями осуществляется с помощью дугообразного свайпа.
У вас на экране одно из открытых приложений. Для перехода к следующему открытому приложению нужно коснутся тонкой линии внизу экрана и далее свайпом сделать дугообразный жест вверх вправо или влево.
Тем самым вы «перелистнёте» текущее приложение на следующий экран вправо или влево.
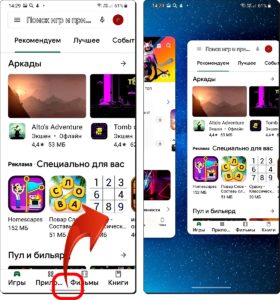
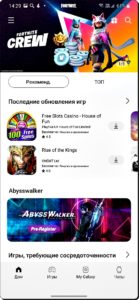
Скрин №7 – сделать жест свайп «дуга от нижнего края экрана вправо». Скрин №8 – смена приложений при проведении жеста. Скрин №9 – снять палец с экрана. Следующее приложение заняло своё место на экране.
Таким способом можно «листать» приложения как вправо, так и влево, перебирая их одно за другим. Очень удобно и быстро!
Второй способ быстрого перехода между приложениями с помощью кнопки «Последние».
Настройка режима:
Для включения режима управления с помощью трёх кнопок навигации («Назад», «Домой» и «Последние»), нужно вернуться в подраздел «Навигационная панель» и выбрать тип навигации «Кнопки».
После этого в самом низу экрана вместо тонкой линии появятся три навигационные кнопки.
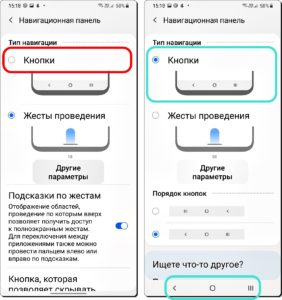
Скрин №10 – вернуться в подраздел «Навигационная панель». Выбрать тип навигации «Кнопки». Скрин №11 – вид настроек «Навигационной панели» в режиме управления кнопками.
Режим навигации с помощью кнопок активирован.
Перелистывание приложений двойным нажатием кнопки «Последние»:
Этот способ позволяет переключаться между двумя последними приложениями, находясь на любом экране телефона!
Дважды нажимая на кнопку «Последние» (или «Обзор») в виде трёх вертикальных линий в самом низу экрана вы будете быстро переключаться между двумя последними открытыми процессами (приложениями).
Важное замечание: переключение происходит по кругу только между двумя последними приложениями. Поэтому, если у вас открыто более 2-х приложений, то вам вначале нужно перейти на «первое» приложение с помощью кнопки «Последние», а далее быстрое переключение осуществлять между этим и следующим приложением дважды нажимая на кнопку «Последние».
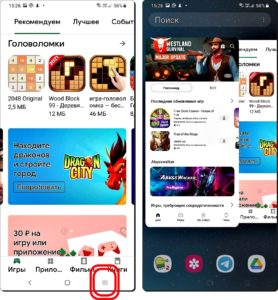
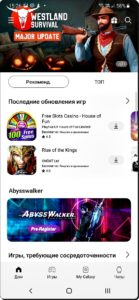
Скрин №12 – дважды нажать на навигационную кнопку «Последние». Скрин №13 – телефон сам перелистнёт приложение с первого на второе. Скрин №14 – вид активированного второго приложения.
Вот такой второй простой способ «перелистывания» между нужными приложениями с помощью одной навигационной кнопки «Последние». Пользуйтесь на здоровье.
Источник: hifilive.ru