Один из наиболее популярных видов контента в интернете — это видеоролики. Они могут быть любительскими или профессиональными. Показывать забавные истории из жизни на TikTok и в Instagram, представлять подробные инструкции по использованию программ и девайсов в каналах на YouTube.
Современные гаджеты предоставляют практически неограниченные возможности для съемок и обработки видеороликов. Но что делать, если нужно сделать запись видео с экрана телефона? К примеру, создать видеоинструкцию, заснять прохождение в игре. Смартфоны на ОС Android позволяют легко решить эту задачу как встроенными инструментами, так и с помощью специальных программ. Рассмотрим все эти варианты подробнее.
- Запись с экрана встроенными инструментами Андроид 10
- Запись видео с экрана на Андроид 9
- Запись видео с экрана на смартфонах Samsung Galaxy
- Как записать видео с дисплея в приложении Google Play Игры
- Скринкастинг с помощью приложений Google Play
- Запись с экрана смартфона на компьютер
Запись с экрана встроенными инструментами Андроид 10
Когда я готовил этот материал, изучил несколько статей по теме в интернете и обнаружил любопытный факт. Практически везде утверждается, что функция screenrecord доступна только на устройствах с чистой версией Android 10. Таким счастливчикам рекомендуется произвести следующие действия.
Как делать запись с экрана на андроид
- В Настройках открыть пункт “О телефоне”.
- Несколько раз тапнуть по строке “Номер сборки”, чтобы активировать режим разработчика.
- Вернуться на шаг назад, открыть пункт “Для разработчиков”.
- Выберите “Экспериментальные функции” и активируйте опцию Settings_screenrecord. Для этого нужно несколько секунд удерживать палец на строке.
- Функция записи с экрана включена. Теперь нажмите и удерживайте кнопку питания. Во всплывающем окне задействуйте “Запись с экрана”.
- Появится меню настроек записи. Начните видеоскрин, нажав на красную кнопку.
Думаю, что с остальными кнопками навигации вы разберетесь самостоятельно. Для расширенных настроек используйте пиктограмму шестеренки.
Готовая запись, которая может вестись как со звуком, так и без него, сохранится в памяти устройства в разделе Галерея.
Запись видео с экрана на Андроид 9
На моем Honor 8 установлена версия Android 9.1. В меню Настроек отсутствует пункт “Экспериментальные функции”. Однако я сумел запустить функцию screenrecord. Расскажу, как это получилось.
- Нажмите и удерживайте кнопку питания и клавишу увеличения громкости.
- На экране появится запись с запросом доступа к микрофону. Нажмите “ОК” и разрешите системе записывать звук.
- Повторите действие п.1. На экране появится небольшое окно, показывающее время записи. Чтобы остановить процесс, нажмите по этому окну, либо повторно клавиши звук вверх и отключение питания. Окно можно перемещать пальцем в любое место на экране. Чтобы отключить звук, нажмите по иконке микрофона. Запись также сохранится в Галерее.
На версиях Андроид ниже “десятки” отсутствует возможность дополнительных настроек видеозаписи с экрана. Можно только включить или отключить микрофон. Но для решения простых задач этого функционала вполне достаточно.
ЛУЧШИЙ СПОСОБ Как ЗАПИСАТЬ ВИДЕО С ЭКРАНА ANDROID телефона!
Запись видео с экрана на смартфонах Samsung Galaxy
- Откройте меню быстрых настроек, проведя сверху вниз по экрану.
- Тапните по иконке “Запись с экрана”. Если ее нет, войдите в настройки и добавьте соответствующую пиктограмму.
Теперь функция screenrecord доступна на вашем устройстве Самсунг. Управляйте звуком и другими настройками через меню.
Как записать видео с дисплея в приложении Google Play Игры
Если вы активный пользователь этого приложения и хотите поделиться с друзьями вашими успехами в прохождении игр, то воспользуйтесь встроенным инструментом видеоскрина.
- Запустите приложение и выберите игру. Нажмите по иконке, не запуская игру. В верхней части экрана появится значок камеры. Активируйте запись, выберите разрешение.
- Игра запустится и начнется запись, появится меню управления записью. Здесь вы можете отключить фронтальную камеру и звук с микрофона.
- Если свернуть игру, меню управления записью останется доступным. Так вы можете производить запись видео с экрана. Для остановки нажмите красный квадрат. Видеофайл сохранится в папке MoviesScreencasts в памяти телефона.
Скринкастинг с помощью приложений Google Play
Как снимать видео с экрана телефона или планшета на Андроид без root-прав: пошаговая инструкция с примерами приложений

Запись видео с экрана — это одна из самых полезных функций на любом устройстве. Однако, записать материал на телефоне или планшете с Андроид без сторонних приложения нельзя. В этой ситуации не обойтись без установки дополнительных программ.
Хороший софт всегда был на вес золота среди пользователей ОС Android. К сожалению, найти хорошую программу не всегда легко. Трудности объясняются тем, что большая часть подобных приложений требует наличие root-прав у пользователя. Это в значительной мере усложняет процесс установки софта.
К тому же качественный продукт стоит денег, поэтому наиболее продвинутые программы обычно не бесплатные. Однако, все эти проблемы легко решаются с помощью этой статьи. Мы расскажем, как снимать видео с дисплея гаджета, изложенная информация будет актуальной для пользователей Android OC версии 4.4 и выше.
Источник: skesov.ru
Запись с экрана телефона. Улучшаем стратегию продвижения в соц.сетях

Хотите делать скринкасты для своей аудитории, или, проще говоря, запись с экрана телефона?
Часто так бывает что нужно сделать запись с экрана телефона для того, чтобы что-то показать и объяснить потенциальному клиенту… ну и для кучи других целей.
В этой статье вы узнаете, как делать запись с экрана телефона (скринкасты) на iOS и Android, а затем адаптировать их под различные социальные сети.
Зачем использовать запись с экрана телефона (скринкаст)?
Создание записей с экрана телефона — очень удобная штука. Можно обмениваться наглядными советами, работой в приложениях, фишками и т.д. Все это может здорово повысить полезность ваших постов в соц. сетях.
Как можно использовать скринкасты:
- Показать читателям как подписаться на интересный блог, канал и т.д.
- Подсказку для аудитории в виде руководства как пользоваться тем или иным приложением.
- Навигацию по сайту, группе в социальной сети или другим продуктам.
- Создать быстрое видео, чтобы поделиться обновлениями и характеристиками приложения.
- Превью к электронным книгам, демо-версиям графических редакторов и т.д.
- Скролинг положительных отзывов для ваших новых клиентов или подписчиков.
- И многое другое.
Фантазия вам в помощь!
Запись с экрана телефона на iPhone
Чтобы сделать это на iPhone или iPad, сначала убедитесь, что вы обновили смартфон до iOS 11.
Перейдите в Настройки => Пункт управления => Настроить элементы управления. Коснитесь зеленого ползунка рядом с Запись экрана, чтобы добавить эту функцию в Пункт управления.
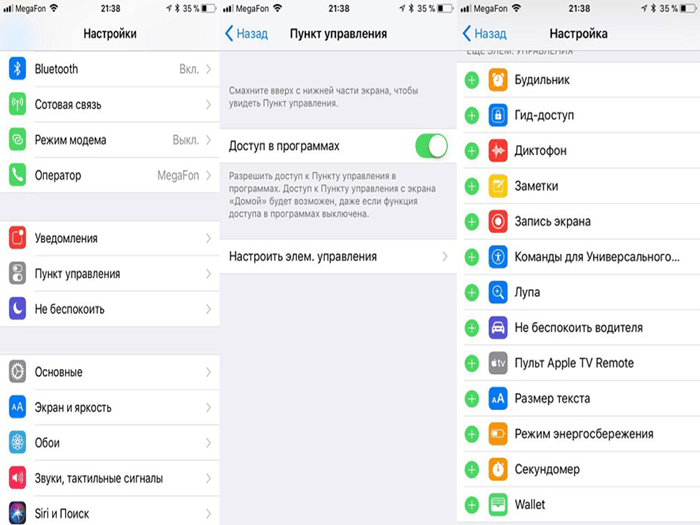
Начать запись
Теперь вы готовы начать запись. На устройстве iOS вернитесь на главный экран и проведите пальцем вверх, чтобы открыть Пункт управления.
Совет. Нажмите значок Не беспокоить ( который имеет форму луны), чтобы уведомления не были включены в вашу запись.
В Пункте управления вы можете просто нажать значок записи (показано ниже), чтобы ее начать. Если вы хотите записать себя, удерживайте значок записи на экране.

Во всплывающем окне коснитесь опции включения микрофона. Этот параметр будет работать все время, пока вы не отключите его снова.
Теперь нажмите Начать запись, и вы увидите 3-секундный обратный отсчет для начала записи.
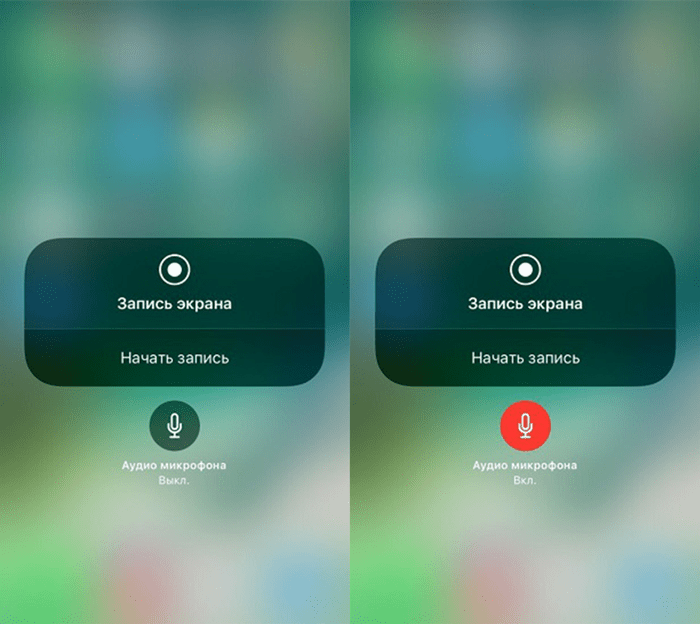
Использование контроллера для иллюстрации жестов с экрана
На iOS возможно проиллюстрировать ваши действия во время записи с экрана телефона.
Цель этого инструмента — увеличить масштаб части экрана для имитации жестов ваших записей экрана.
Чтобы включить контроллер масштабирования, откройте Настройки => Основные => Универсальный доступ => Увеличение.
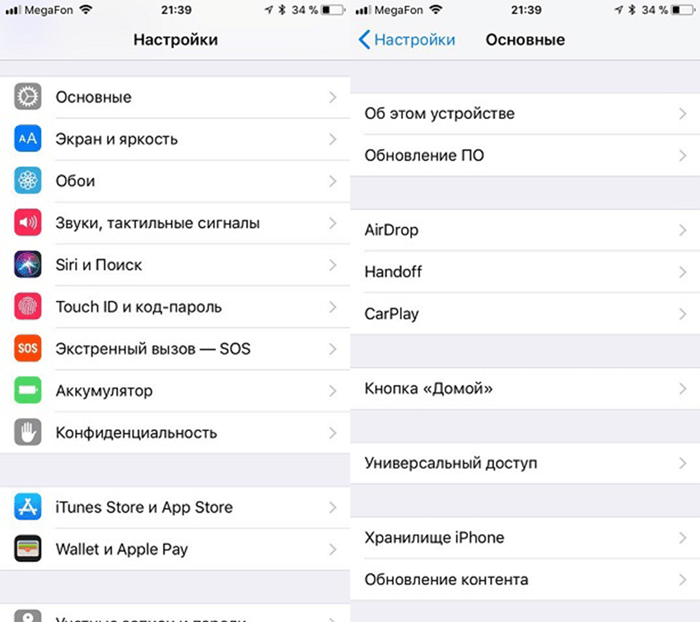
Затем включите Увеличение и Показ контроллера.
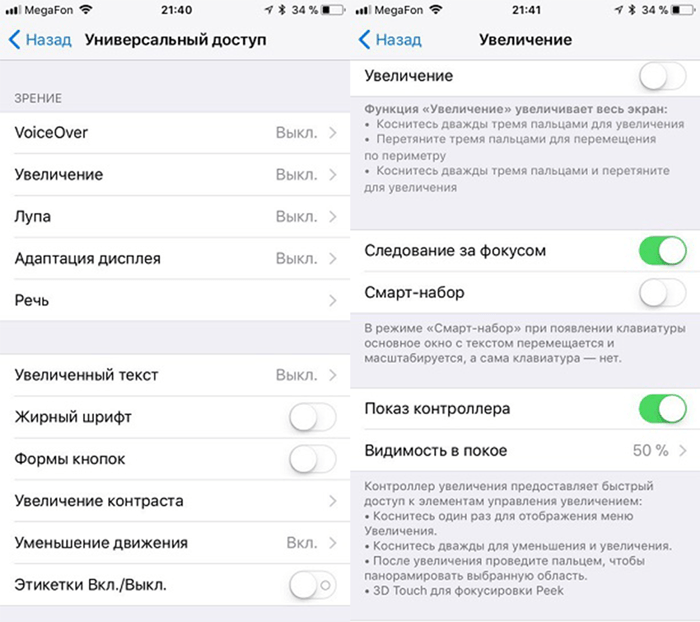
Когда вы впервые включите контроллер, он увеличит масштаб вашего экрана. Дважды нажмите контроллер, чтобы вернуть его в исходное положение.
Запись с экрана телефона на Android
На Android используйте любое приложение, которое вам понравится, чтобы сделать запись с экрана телефона.
В нашем случает это будет приложение Recordable Free (хотите чтобы было без рекламы — тогда нужно купить платную версию). О том как его установить, есть подробная инструкция внутри приложения.
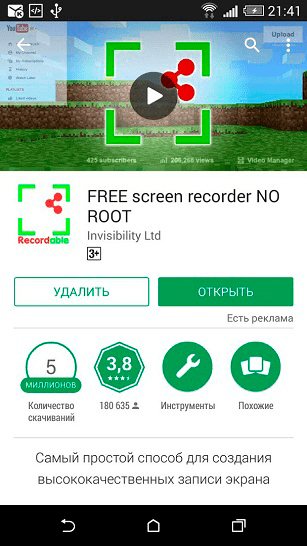
Начать запись
Совет. Нажмите в настройках В самолёте, чтобы отключить входящие уведомления, чтобы этого не было включено в ваше видео.
Нажимайте на приложения и начинайте запись.
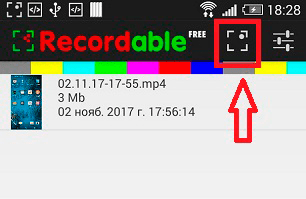
После переходите на основной экран, где начнется обратный отсчет. Запись пошла.
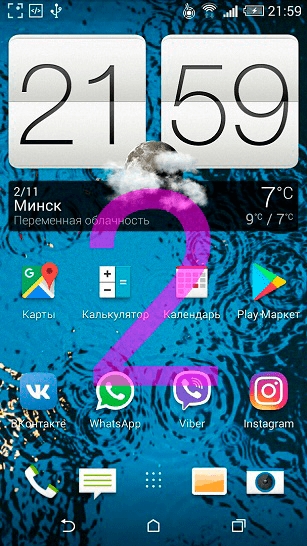
Совет. Если вы заморачиваетесь со звуком, лучше для этого иметь хорошие наушники и микрофон для смартфонов.
После, видео сохранится в галерее вашего смартфона и в самом приложении.
Совет. Попробуйте добавить титры к своему видео с помощью такого инструмента, как генератор субтитров Facebook (скоро появится) или Movavi (на ваше усмотрение).
# 2: Настройте запись с экрана телефона для социальных сетей
Чтобы настроить видео, например, для Instagram или Facebook (формат квадрата, широкоформатного экрана и т. д.), добавьте фон в приложение InShot. InShot доступен как для Android , так и для iOS .
Когда вы открываете приложение, нажмите Видео, чтобы создать новый проект,

после жмите галочку, чтобы Импортировать его в приложение.
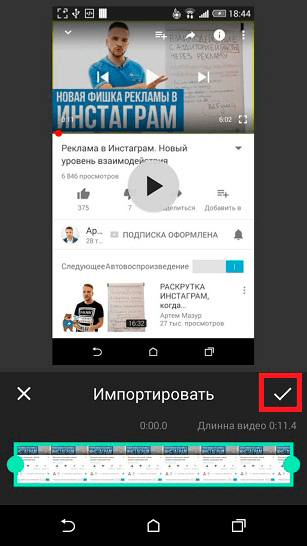
После этого выбирайте нужное видео из открывающегося списка.
Выбирайте Задний фон, добавляйте Стикеры, Текст, Музыку и т.д.
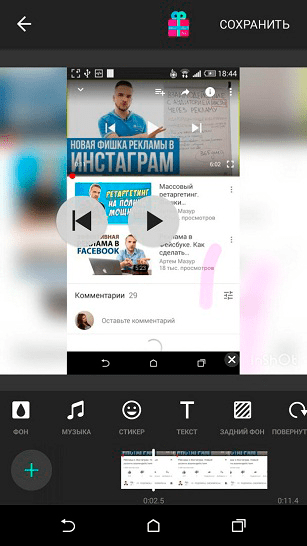
После выбора всех этих опций, выбирайте размер записи с экрана телефона.
Чтобы отредактировать соотношение сторон вашей записи с экрана телефона, нажмите Пропорция =>Подогнать => Холст и выберите размер.
InShot предлагает соотношение сторон, которое будет подойдет для разных социальных сетей.
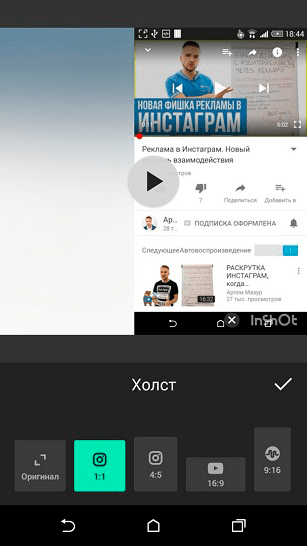
Можно добавить еще одно видео, используя значок + на панели инструментов.
Жмите Сохранить, если все готово.
Теперь прямо с приложения можно экспортировать вашу новую запись с экрана телефона в разные соц. сети.
# 3: Разделите свою запись с экрана телефона на короткие части для Историй в Instagram, Facebook, Вконтакте.
Можно воспользоваться приложение CutStory для iOS или Story Cutter для Android , чтобы разделить его на 15-секундные короткие ролики для Историй.
Этот материал должен вас порадовать своей полезностью: Истории в Инстаграм: лучшие шаблоны и сервисы.
Вывод
Возможность легко сделать запись с экрана телефона добавляет дополнительные возможности для бизнеса в социальных сетях.
Если кратко, то: сначала делаем запись с экрана телефона (на iOS прямо в настройках, для Android скачайте приложение), потом прогоняем эту запись через приложение InShot и добавляем в социальные сети.
Дополнительно можно добавить титры и редактировать фоны для изображений (зависит от версии приложения).
Делать это довольно просто, плюс, запись с экрана телефона добавит ценности и полезности вашему контенту и точно понравится вашим подписчикам.
Ну было же полезно, правда ведь?
Делитесь в комментариях и ставьте звезды… мне будет приятно.
Источник: artemmazur.ru