Мультимедийный плеер VLC Media Player позволяет воспроизводить не только локальные видео- и аудиофайлы, но также просматривать потоковое телевидение. Настройка IPTV в этой программе не представляет сложности, но сначала вам нужно будет найти в интернете URL потокового ТВ или скачать соответствующий файл плейлиста.
- Если файл плейлиста расположен на локальном диске, запустите плеер, в меню «Медиа» нажмите «Открыть файл» и укажите через стандартный обзор к файлу плейлиста.
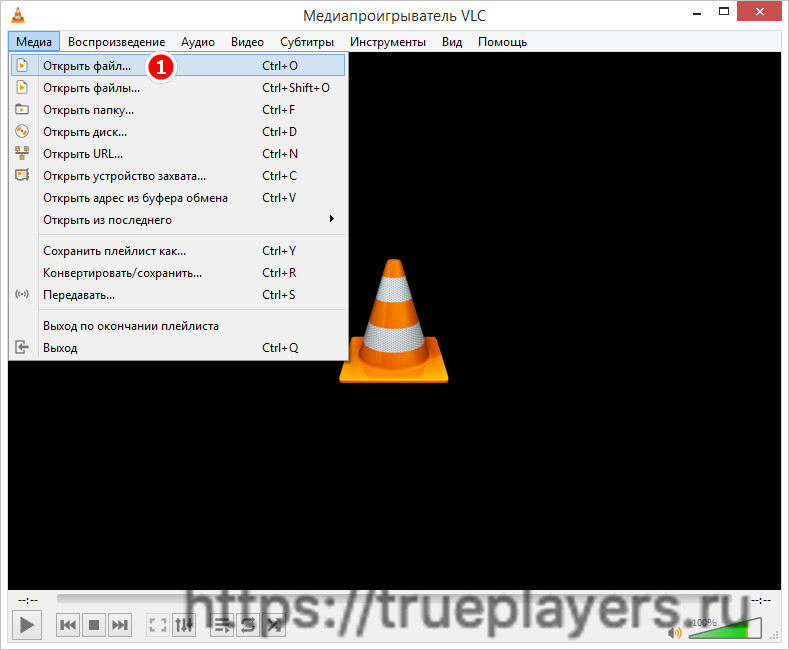
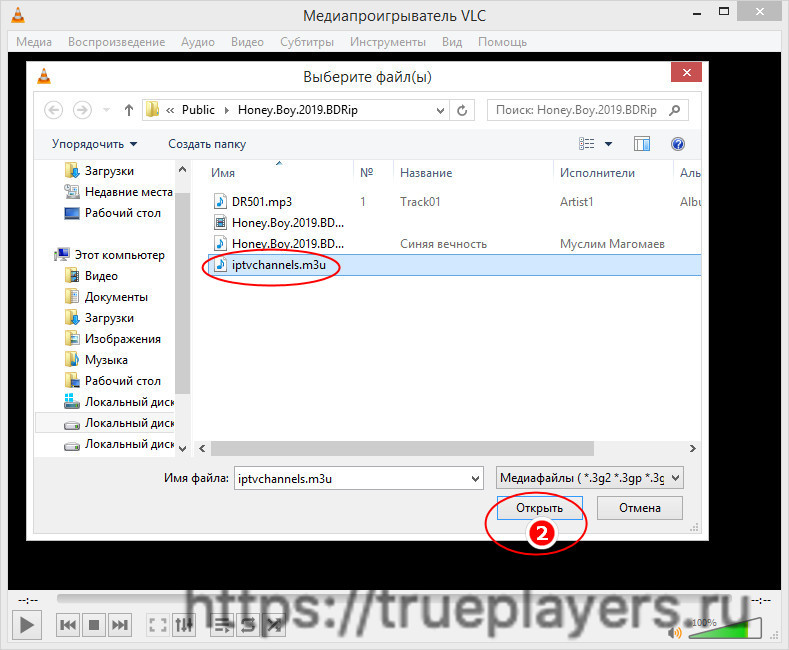
- Если у вас есть URL-адрес IPTV, скопируйте его в буфер обмена, в меню «Медиа» нажмите «Открыть URL» и вставьте его в поле сетевого адреса.
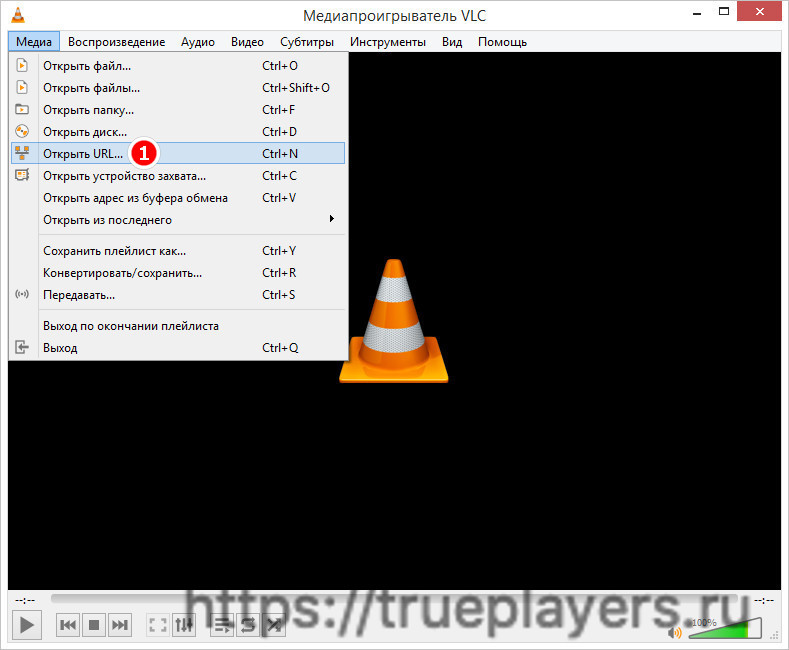
- Нажмите «Воспроизвести».
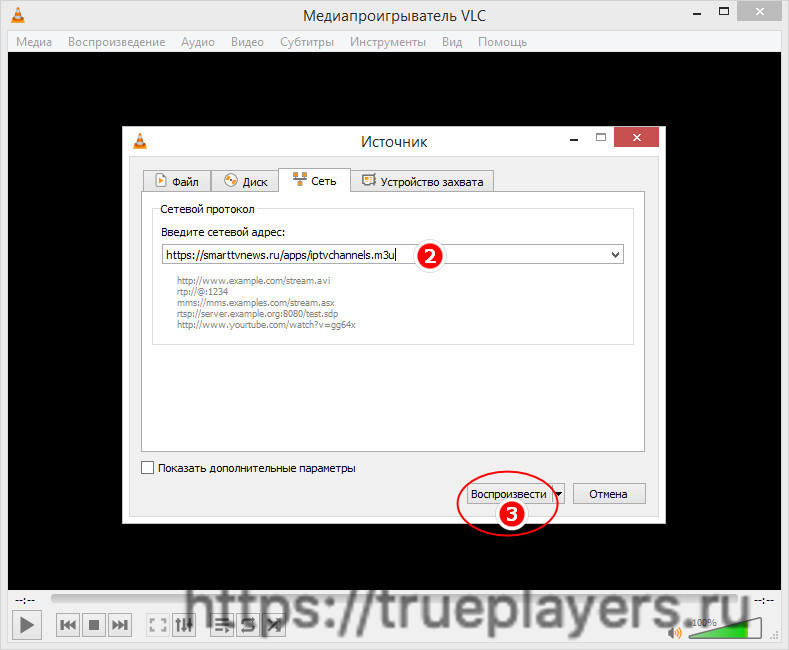
Установка и настройка IPTV в VLC media player
ТВ-канал откроется, если адрес рабочий, в противном случае VLC сообщит, что не может открыть адрес.
(Оценка: 5,00 из 5)
Источник: trueplayers.ru
Бесплатные ссылки на EPG плейлисты телеканалов 2021 с обновлением для IPTV

VLC позволяет записывать изображение экрана и сохранять результат в разных форматах. Без звука, зато в хорошем качестве. Вот как это сделать:
- Кликните «Медиа» → «Открыть устройство захвата».
- В списке «Режим захвата» выберите «Экран».
- Задайте желаемую частоту кадров. От 15 до 30 к/с должно быть достаточно.
- Нажмите на стрелку возле кнопки «Воспроизвести» и выберите «Конвертировать».
- В списке «Профиль» назначьте подходящий формат. Например, подойдёт H.264 + MP3 (MP4).
- Кликните «Обзор», введите имя будущего видеофайла и выберите папку для его хранения. Затем нажмите «Сохранить».
- Чтобы включить запись, воспользуйтесь кнопкой «Начать».
- Чтобы остановить, кликните «Стоп» в меню плеера.
Как смотреть IPTV каналы в VLC
После запуска VLC вы увидите главное окно программы. Также, если вы запустили VLC впервые, вам будет предложено указать две опции:
- Разрешить доступ к метаданным по сети – VLC сможет подгружать дополнительную информацию для просматриваемого вами контента
- Регулярно проверять обновления VLC – программа будет периодически проверять на своих серверах доступные обновления и оповещать вас, если будет доступна более новая версия
После этого вы сможете управлять главным окном медиапроигрывателя:
Теперь вы можете загрузить желаемый IPTV плейлист в VLC. Например, вы можете скачать любой IPTV плейлист у нас. Мы регулярно публикуем свежие IPTV плейлисты на любой вкус. Чтобы это сделать, выберите желаемый плейлист, дождитесь появления кнопки «Скачать плейлист» и скачайте его себе на компьютер:
После скачивания плейлиста, перейдите в папку, где он находится. Нажмите на нём правой кнопкой мыши и выберите пункт «Воспроизвести в VLC»:
Медиаплеер VLC загрузит плейлист и сразу же начнёт воспроизведение с первого канала:
Для того, чтобы открыть просмотр всего плейлиста целиком, нажмите на соответствующую кнопку:
Конвертация видеофайлов

VLC удобно использовать в качестве видеоконвертера. Особенно эта возможность пригодится для файлов крупных размеров, которые неудобно конвертировать онлайн. Так, плееру по силам преобразовать целый фильм. Но стоит сказать, что этот процесс не будет быстрым.
В программе не указано, какие типы видео она принимает для конвертации. Но в качестве выходного файла вы можете выбрать такие форматы, как MP4, Webm, ASF, TS и другие. Чтоб конвертировать видео с помощью VLC, сделайте следующее:
- Нажмите «Медиа» → «Конвертировать/сохранить».
- Воспользуйтесь кнопкой «Добавить» и выберите видеофайл, который хотите конвертировать.
- Кликните «Конвертировать/сохранить».
- В списке «Профиль» найдите выходной формат.
- Нажмите «Обзор», введите имя будущего видеофайла и выберите папку для его хранения. Затем кликните «Сохранить».
- Чтобы запустить конвертацию, воспользуйтесь кнопкой «Начать».
- Дождитесь, пока временная шкала в плеере не заполнится до конца.
В чем преимущества
Это действительно лучший iptv player. Почему? Потому что все, что есть iptv плееры на сегодняшний день сделаны на платформе VLC. Из всех изменений что есть в сторонних программах, это устарелые кодеки, урезанный функционал, добавлена реклама и неактуальные плейлисты. Получается, что программу сделали хуже, поменяли название и выдали за свою.
Другие преимущества (с remontka.pro):
Помимо обычных средств воспроизведения медиа контента, медиаплеер VLC умеет делать и дополнительные вещи (конвертация видео, запись экрана) и имеет широкие возможности настройки (включая поддержку расширений, тем оформления, настройку жестов мыши).
Расширения для VLC
Проигрыватель VLC поддерживает расширения, позволяющие расширить его возможности (автоматическое скачивание субтитров, прослушивание онлайн-радио и многое другое). Большинство расширений представляют собой файлы .lua и иногда их установка может представлять сложности, тем не менее справиться можно.
Порядок установки расширений будет следующим:
- Найдите нужное расширение на официальном сайте https://addons.videolan.org/ и при скачивании обратите внимание на инструкции по установке, которые обычно присутствуют на странице конкретного расширения.

- Как правило, требуется скачать файлы в папку VideoLANVLCluaextensions (для обычных расширений) или VideoLANVLCluasd (для дополнений — каталогов каналов онлайн-ТВ, фильмов, Интернет-радио) в Program Files или Program Files (x86), если говорить о Windows.


Темы оформления (скины VLC)
Плеер VLC поддерживает темы оформления (скины), которые также можно скачать с addons.videolan.org в разделе «VLC Skins».
Для установки темы выполните следующие шаги:
- Скачайте файл темы .vlt и скопируйте его в папку плеера VideoLANVLCskins в Program Files или Program Files (x86).
- В VLC зайдите в Инструменты — Настройки и на вкладке «Интерфейс» выберите «Другой стиль» и укажите путь к скачанному файлу темы. Нажмите «Сохранить».

- Перезапустите проигрыватель VLC.

При следующем запуске вы увидите, что был установлен выбранный вами скин VLC.
Управление плеером через браузер (http)
VLC имеет встроенный HTTP сервер, позволяющий управлять воспроизведением через браузер: например, вы можете с телефона, подключенного к тому же роутеру, что и компьютер с VLC выбрать радиостанцию, перемотать видео и т.п.
По умолчанию интерфейс HTTP отключен, для его включения выполните следующие действия:
- Зайдите в Инструменты — Настройки и внизу слева в разделе «Показывать настройки» выберите «Все». Перейдите к разделу «Интерфейс» — «Основные интерфейсы». Установите о.

- Внутри раздела «Основные интерфейсы» откройте «Lua». Установите пароль в разделе HTTP.
- Зайдите в браузере на адрес https://localhost:8080 для того, чтобы получить доступ к веб-интерфейсу управления VLC (плееру должен быть дан доступ к частным и общественным сетям в брандмауэре Windows). Для того, чтобы управлять воспроизведением с других устройств в локальной сети, откройте на этом устройстве браузер, введите в адресную строку IP-адрес компьютера с VLC и, через двоеточие — номер порта (8080), например, 192.168.1.10:8080 (см. Как узнать IP-адрес компьютера). На скриншоте ниже — веб-интерфейс VLC при управлении с мобильного устройства.

Конвертация видео
VLC может использоваться для конвертации видео. Для этого:
- Зайдите в меню «Медиа» — «Конвертировать/Сохранить».
- Добавьте в список файлы, которые нужно конвертировать.

- Нажмите кнопку «Конвертировать/сохранить», установите параметры конвертации в разделе «Профиль» (можно настроить и собственные профили) и укажите файл, куда необходимо сохранить результат.

- Нажмите кнопку «Начать» для запуска конвертации.
Воспроизведение видео с YouTube

VLC умеет стримить YouTube‑ролики без рекламных объявлений. Эта функция может пригодиться для непрерывного просмотра длинных видео. Правда, некоторые ролики плеер не воспроизводит.
Вот как посмотреть видео с YouTube с помощью плеера VLC:
- Нажмите «Медиа» → «Открыть URL».
- Вставьте ссылку на видео в поле «Введите сетевой адрес».
- Кликните «Воспроизвести».
Где брать плейлисты для IPTV?
Есть два источника плейлистов: платные сервисы по подписке или бесплатные сайты, как наш.
В чём минус бесплатного варианта? — Плейлисты необходимо обновлять раз в несколько недель или раз в месяц, так как ссылки устаревают и некоторые каналы перестают работать.
Потратить 5$ или 5 минут времени — решать вам.
Друзья, в этой статье мы расскажем вам, как вы можете наслаждаться просмотром IPTV каналов на своём ПК. В качестве IPTV плеера мы воспользуемся медиапроигрывателем VLC.
Скачивание видео с YouTube

Программа может не только воспроизводить, но и скачивать видео с YouTube. Но, опять же, с некоторыми роликами этот способ не срабатывает. Для загрузки видео с YouTube предпримите следующее:
- Нажмите «Медиа» → «Открыть URL».
- Вставьте ссылку на видео в поле «Введите сетевой адрес».
- Кликните «Воспроизвести».
- Нажмите «Инструменты» → «Информация о кодеке».
- Скопируйте ссылку из поля «Расположение».
- Откройте скопированную ссылку в браузере, кликните правой кнопкой по ролику и воспользуйтесь пунктом «Сохранить видео как».
Как установить VLC
Воспользуйтесь приведёнными выше ссылками, чтобы скачать VLC. Или же вы можете сначала зайти на официальный сайт VLC и скачать медиапроигрыватель там:
После того, как вы скачали установщик VLC, запустите его:
Устанавливая программу VLC, вы соглашаетесь с лицензией:
На следующем шаге установки вы можете выбрать нужные компоненты для установки. Если, допустим, вы не хотите, чтобы VLC ассоциировал с собой музыкальные файлы и не хотите, чтобы вместо скачивания видеофайлов на компьютер они воспроихводились в браузере – снимите галочки со следующих компонентов:
Использование встроенного эквалайзера

Если вдруг вас не устроит звучание фильма или музыки, вы можете настроить аудио на свой вкус. Для этого в программе есть аж 11 параметров. Вот как это сделать:
- Кликните «Инструменты» → «Эффекты и фильтры» → «Аудиоэффекты» → «Эквалайзер» и нажмите «Включить».
- Настройте параметры аудио вручную или выберите одну из предустановок и сохраните изменения.
Что такое плейлист в VLC и зачем он нужен?
Плейлист – это список песен, фильмов или изображений, которые поочередно или в установленном пользователем порядке воспроизводятся программой.
Также, в проигрывателе пользователи могут использовать списки с источниками телевизионных каналов.

Листы каналов позволяют смотреть бесплатное вещание ТВ прямо на компьютере. Приложение обеспечивает показ изображения в наилучшем качестве, чего не может обычный браузер, в котором все сталкиваются с невозможностью нормально посмотреть телеканал из-за помех и зависаний сервера.
Нормализация аудио

Некоторые фильмы доставляют дискомфорт перепадами громкости. Стрельба и взрывы в них звучат слишком громко, а разговоры — тихо. Ситуацию может исправить функция нормализации аудио.
За время написания этой статьи не удалось найти фильма, на котором можно проверить нормализацию. Но участники официального форума VLC заверяют, что функция работает. Вот как ей воспользоваться:
- Откройте раздел «Инструменты» → «Настройки» → «Аудио».
- Включите опцию «Нормализировать громкость до».
- В нижней части окна кликните «Все» под пунктом «Показывать настройки».
- На панели слева выберите «Аудио» → «Фильтры» → «Нормализация громкости».
- Задайте ограничения для количества аудиобуферов и уровня громкости. Сообщество VLC рекомендует указывать значения 10 и 1,60, соответственно.
- Кликните «Сохранить» и перезапустите плеер, чтобы изменения вступили в силу.
Где скачать файл с каналами?
Перед проведением настроек в самом плеере необходимо скачать на компьютер документ, содержащий лист источников для воспроизведения станций, то есть плейлист для VLC.
Подобные файлы распространяются в формате m3u и их без проблем можно найти в свободном доступе. Достаточно воспользоваться любым онлайн-поисковиком. Содержимое документа – это и есть лист каналов, которые мы будем смотреть в проигрывателе.

Воспроизведение с места, на котором закончился просмотр

VLC может проигрывать видео с того момента, на котором пользователь закончил просмотр. Для этого плеер запоминает прогресс воспроизведения в сотне последних файлов.Чтобы включить показ с последней позиции на шкале просмотра в VLC, сделайте следующее:
- Откройте раздел «Инструменты» → «Настройки» → «Интерфейс».
- Напротив пункта «Продолжить воспроизведение» выберите «Всегда» и сохраните изменение.
VLC Chromecast Mac-потоковая передача видео на Chromecast на Mac
Для трансляции вам необходимо установить VLC версии 3.0 или новее.Если у вас его нет на вашем Mac, просто скачайте последнюю версию VLC с официального сайта.
В отличие от других приложений, поддерживающих Chromecast, на медиаплеере VLC на Mac вы не можете увидеть значок «приведения».Вместо этого вам нужно найти «опцию» в настройках.Шаги следующие:
Откройте VLC> Воспроизведение меню> Renderer

Примечание. Несмотря на то, что VLC утверждает, что эта функция доступна на Mac, в проигрывателе VLC Media Player на Mac может не отображаться опция рендеринга.
- На Reddit некоторые пользователи обсуждают проблему, с которой они сталкиваются при передаче локального видео на Chromecast через VLC.Может быть, вы сможете получить больше информации оттуда.Или вы можете обратиться к другим вариантам, которые помогут вам транслировать видео на Smart TV.
Мне нравится Airflow , приложение для Mac, которое может помочь вам транслировать видео на Chromecast.Это приложение действительно простое в использовании.Просто перетащите или добавьте видео, выберите подходящий Chromecast и нажмите кнопку воспроизведения.Но теперь это не бесплатно, вам нужно заплатить 19 долларов, чтобы получить его.

+
Источник: melkompl.ru
Настройка , прием и просмотр IP потоков посредством VLC плеера



VLC плеер обладает встроенным набором кодеков, которые позволяют ему воспроизводить видео файлы во всех существующих форматах. Он также может проигрывать поврежденные файлы — не полностью скачанные с помощью uTorrent, восстановленные после удаления. Его можно использовать для прослушивания аудио дисков, просмотра DVD видео, воспроизведения потокового видео и онлайн радио. Есть возможность записи потокового аудио и видео на компьютер. VLC Media Player может выступать в роли медиа сервера и транслировать аудио и или видео поток внутри локальной сети.





Настройка межсетевых экранов (firewall) для IPTV в ОС GNU/Linux
Правила для iptables
iptables -A INPUT -d 224.0.0.0/240.0.0.0 -j ACCEPT iptables -A INPUT -s 224.0.0.0/240.0.0.0 -j ACCEPT iptables -A FORWARD -d 224.0.0.0/240.0.0.0 -j ACCEPT iptables -A FORWARD -s 224.0.0.0/240.0.0.0 -j ACCEPT
Прием multicast-трафика на клиентских компьютерах в локальной сети (опционально).
iptables -A INPUT -s 224.0.0.0/240.0.0.0 -j ACCEPT
shorewall
В файл /etc/shorewall/shorewall.conf добавьте строку:
В файл /etc/shorewall/rules добавьте строки:
ACCEPT all fw:224.0.0.0/4 ACCEPT all net:224.0.0.0/4 ACCEPT all loc:224.0.0.0/4
После сохранения изменений, обновите shorewall командой:
Прием multicast-трафика на клиентских компьютерах в локальной сети (опционально).
В файл /etc/shorewall/rules добавьте строку:
ACCEPT all $FW:224.0.0.0/4
После сохранения изменений, обновите shorewall командой:
Где же можно скачать VLC Media Player
VLC Media Player можно скачатьна официальном сайте. Вы сможете подобать сборку VLC Media Player подходящую для вашего программного обеспечения (или нажав на ссылку).
Для этого вбиваем в адресной строке https://www.videolan.org/vlc/.
Нажимаем клавишу «Enter» и мы зашли на официальный сайт VLC media player. Как Вы видите на главной станице справа есть кнопка «Загрузить VLC». нажав на нее вы скачаете 32-х разрядную версию для Widows.

Можно подобрать VLC плеер, подходящий под вашу операционную систему.Лично я буду искать для «Windows 7 x64». Для этого я на первой странице сайта нахожу раздел, который называется Официальные загрузки медиа-проигрывателя VLC (англ. « Official Downloads of VLC media player»).В нем выбираю подраздел «Windows» и кликаю «Скачать VLC для Windows» (англ. Get VLC for Windows).

Передо мной открывается новая страница, на которой я нахожу «Скачать VLC для Windows x64» (англ. Download VLC for Windows x64). Далее выбираю «VLC 64 бит для Windows 64 бит» ( англ. VLC 64bits version for Windows 64 bits).

И снова открывается новая страница, в которой нужно выбрать подходящий тип файла. Тип расширения файла, который я буду скачивать, чтобы не прогадать, с расширением EXE. А именно vlc-2.1.5-win64.exe .





Установка VLC Media Player для просмотра IPTV на компьютере
После скачивания запускаю файл vlc-2.1.5-win64.exe.
Выбираем язык, на котором будет интерфейс устанавливаемой программы VLC.Для меня удобнее всего русский язык (англ. Russian) и нажимаю «ОК».
После чего запускается мастер установки VLC Media Player.

Для продолжения установки пиликаю кнопку «Далее». После чего мастер установки VLC Media Player ознакамливает меня с условиями использования данного продукта.

Все прочитав я в очередной раз нажимаю «Далее». И в следующем меню установщика выбираю компоненты, которые будут установлены на мой компьютер. Для себя я выбираю все, что предложил мне установщик. Места программа занимает не много и пусть она будет максимально функциональной уже с первоначально установки.

Следующее что, делаю, выбираю папку, в которую будет установлен VLC Media Player. Когда все подготовительные этапы пройдены, нажимаю кнопку «Установить».

После того как мастер установки завершил свою работу. Нажимаем кнопку «Готово» после чего VLC плеер установлен и готов к использованию.

Локальные сети – далеко не редкость. Они есть в офисах, на предприятиях и даже в частных квартирах и домах. Жизнь, опутанная локальной сетью, на порядок удобнее: быстрее происходит обмен данными. Не каждый знает, что в рамках такой сети можно открыть самое настоящее видео вещание. Наш материал постарается объять необъятное.
Мы узнаем: как настроить вещание в локальной сети, а также создадим веб страницу, которая будет доступна всем компьютерам, подключенным в сеть. Открывая ее в браузере, пользователь сможет насладиться просмотром транслируемого видео. Одним из главных инструментов в нашей работе станет VLC Media Player, он позволяет не только воспроизводить аудио и видео файлы, но организовывать потоковое вещание в сети.
Предлагаю более внятно обозначить условия нашей задачи. В нашей сети есть два компьютера. Первый работает под управлением Windows 7 , второй под управлением Ubuntu Linux.
Компьютерам присвоены следующие IP адреса:
192.168.1.2 – компьютер под управлением Windows 7
192.168.1.3 – Ubuntu Linux
Маска подсети: 255.255.255.0
Так как моя сеть организована при помощи роутера, IP адрес – 192.168.1.1 занят этим полезным аппаратом.
Если вы еще не настроили локальную сеть дома, то рекомендую прочитать статью: «Как подключить два компьютера в локальную сеть?»
Теперь непосредственно о том, что нужно сделать:
- Настроить потоковое вещание фильма с компьютера под управлением Windows 7 на компьютер с Ubuntu Linux. В нашем случае это будет культовый мультфильм советских времен «Корабль-Призрак»
- Создать на компьютере под управлением Windows 7 сайт, который будет доступен со второго компьютера.
- На сайте мы разместим страничку, которая будет транслировать наше потоковое видео. Соответственно, открывая этот сайт с компьютера под управлением Ubuntu Linux, без каких либо ухищрений можно будет насладиться просмотром любимого «Корабля-Призрака».
Версия этого замечательно плеера существует, как под Windows, так и под Ubuntu Linux. Это не случайно, ибо построен плеер на основе открытого исходного кода.
В Ubuntu Linux для установки плеера достаточно войти в «Центр приложений», в поиске ввести VLC и нажать кнопку «Установить»
Для того, чтобы скачать и установить плеер под операционную систему Windows 7, необходимо перейти по ссылке:
Это страница разработчиков плеера. Здесь нас интересует одна единственная кнопка «Download VLC”.

Нажатие ее перенесет нас на страничку скачивания. Сохраняем дистрибутив с программой к себе на компьютер и запускаем его установку.
Итак, на всех компьютерах установлен VLC Media Player . Переходим на компьютер с Windows 7, открываем плеер и заходим в главное меню «Медиа» — «Потоковое вещание»

Первое, что мы должны сделать — это добавить наш мультфильм в список воспроизведения. Для этого нажимаем кнопку «Добавить» и с помощью проводника Windows выбираем этот фильм на жестком диске нашего компьютера.

После того, как фильм добавлен в плейлист, в нижней части окна нажимаем кнопку «Поток» и переходим на следующую страницу

В следующем окне от нас не требуется практически ничего, кроме как нажать кнопку «Следующий»

Откроется очень важное окошко. Здесь нам не отделаться простым нажатием на одну кнопку и придется произвести определенные магические действия, чтобы потоковое видео в недалеком будущем действительно транслировалось по сети.
Первое, на что нужно обратить внимание – это выпадающий список в верхней части. Здесь происходит выбор протоколов, по которым будет происходить вещание. На самом деле про каждый из них можно написать отдельную статью. И, вероятно, в будущем мы это сделаем.
Сегодня же мы просто выберем протокол HTTP и нажмем кнопку «Добавить»

Откроются текстовые поля «Порт» и «Путь». Трогать их не нужно. Оставим все как есть и обратим внимание на выпадающий список «Профиль», что располагается ниже. Здесь мы выберем вариант :
Video – MPEG-2 + MPGA (TS)

После того, как выполнено все вышенаписанное, мы опять нажимаем кнопку «Следующий» и переходим к следующему окну. Здесь нас ожидает своего рода резюме по произведенным ранее действиям. В общем-то, в данном окне наша задача – просто нажать на кнопку «Поток»

Если вы все сделали правильно, то в окне плеера мы увидим скромную надпись «Потоковая передача». Это означает, что трансляция нашего видео торжественно открыта, и можно приступать к просмотру.

Для просмотра мы переместимся на компьютер под управлением Ubuntu Linux, где уже установлен VLC Media Player. Открываем его и заходим в главное меню «Медиа» — «Открыть URL»

Откроется окошко, где в единственное текстовое поле необходимо ввести адрес нашего потока с вещанием.
После чего нажимаем кнопку «Воспроизвести».
Можно смело насладиться просмотром мультфильма «Корабль – призрак»

Настройка VLC Media Player для просмотра IPTV на компьютере
VLC Media Player имеет простой и понятный интерфейс. Имеет множество пользовательских настроек, поэтому у вас легко получится сделать его комфортным и привлекательным для себя.

Основные функции, которые нам потребуются на данном этапе знакомства с VLC Media Player:
1.Открытие списка телеканалов, файл с расширением «.m3u» . Список телеканалов он же плейлист (англ. playlist) нужно предварительно скачать с официального ресурса вашего интернет провайдера. Для того что бы открыть плейлист вам нужно в запущенном VLC Media Player нажать на кнопку «Медиа». Это кнопка находить в левом верхнем углу.
Далее все проходит как при открытии обычного файла мультимедиа. Мы находим на нашем компьютере папку, в которую мы сохранили плейлист и открываем ее. Там находиться файл playlist.m3u. выбираем его и нажимаем открыть.

Через несколько секунд у вас на экране должна появиться картинка одного из телеканалов.

2.Второй способ для того чтобы смотреть телепередачи через VLC Media Player это внос адреса плейлиста. Адрес плейлиста как и сам плейлист должен быть предоставлен интернет провайдером. Для того чтобы добавить адрес (URL) плейлиста мы открываем «Медиа». В нем находим стороку которая называется «Открыть URL…»

После чего прописываем в ручную, либо копируем с ресурса провайдера интернет и вставляем адрес плейлиста.

Немного требуется подождать и на экране появиться картинка одного из каналов плелиста.