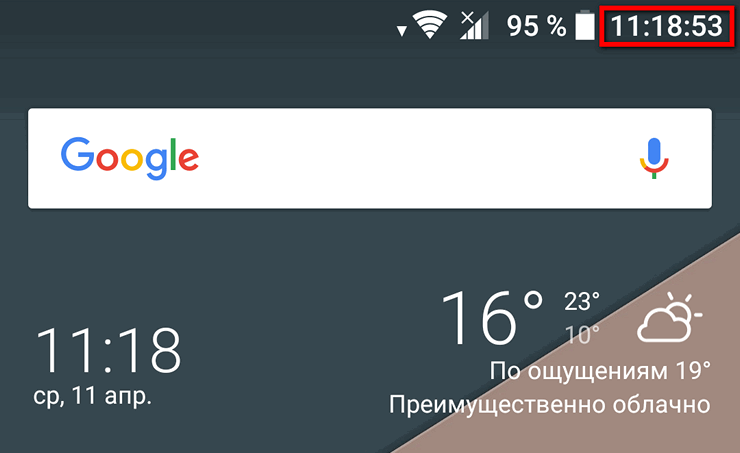
Скрытое меню настроек интерфейса системы Android (System UI Tuner) появилось в ней несколько лет назад, но до сих пор далеко не все из владельцев устройств с этой операционной системой на борту знают о нём и его функциях.
Сегодня мы хотели бы рассказать вам об одной из наименее известных возможностей, доступных нам в System UI Tuner. Это возможность отображения в строке состояния системы (статусбаре) часов не только с минутами, но и с секундами, что очень удобно во многих ситуациях.
Для того чтобы в строке состояния часы отображались с секундами вам нужно сделать следующее:
1. Включить скрытый в меню настроек системы раздел System UI Tuner. Как это сделать можно узнать в этой статье.
2. Зайти в меню настроек системы и открыть появившийся там в самом конце раздел System UI Tuner
3. Откройте имеющийся в этом разделе пункт «Строка состояния», отвечающий за внешний вид статусбара и в нем выберите «Время»:
Как ДОБАВИТЬ ЧАСЫ НА ГЛАВНЫЙ ЭКРАН СМАРТФОНА АНДРОЙД?
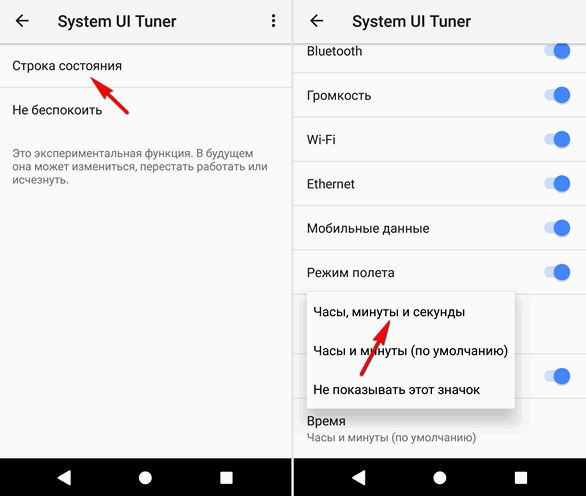
4. Как вы уже, наверняка, догадались здесь нужно кликнуть по «Часы, минуты и секунды», после чего в статусбаре часы будут отображаться с секундами. Здесь же вы всегда можете вернуть отображение часов к прежнему виду, или полностью убрать их из строки состояния.
Похожие материалы:
- Регулятор громкости как в Android 9 (P) на любом смартфоне или планшете
- Скачать лончер Google Pixel оптимизированный для Android Go устройств с малыми объемами оперативной памяти
- Как установить лончер Pixel Launcher из Android 9.0 (P) на любое Android устройство
- Android P-ify: функции и возможности Android 9 (P) на устройствах с операционной системой Android 8.0 Oreo
- В Android P Developer Preview появилась возможность плавного управления уровнями заряда батареи для автоматического включения режима энергосбережения
- интерфейс
- советы и подсказки
Источник: www.4tablet-pc.net
Как включить часы на выключенном экране самсунг
В этой статье мы попросили мастера ответить на вопрос: «Как включить часы на выключенном экране самсунг?», а также дать полезные рекомендации по теме. Что из этого получилось, читайте далее.
Функция Always On Display (AOD) на смартфонах Samsung Galaxy

Always On Display (AOD) («всегда активный экран») — функция дисплеев AMOLED, позволяющая отображать полезную информацию (время, дату, состояние батареи, SMS, уведомления) на экране устройства без необходимости его разблокировки. Впервые представлена Nokia на N86 в 2009 г., а на смартфонах Samsung в Galaxy S7 в 2016 году.
Смартфоны Samsung с поддержкой Always On Display
AOD работает на следующих устройствах Samsung Galaxy: Galaxy S7/S7 edge, Galaxy S8/S8+, Galaxy S9/S9 Plus, Galaxy A3, A5, A7 (2017), Galaxy J7 (2017), Galaxy A6+, Galaxy A8/A8+, Galaxy Note 8, Galaxy Note 9.
Как включить Always On Display
Способ №1: через панель уведомлений.
Открыть панель со значками и активировать функцию Always On Display, кликнув на иконку. По умолчанию, она может находиться на втором экране, так что при необходимости пролистайте панель вправо. Нажав на значок, и удерживая его, можно перейти в настройки AOD.
Способ №2: через меню настроек.
Зайдите в «Настройки» — «Экран блокировки» — сдвиньте ползунок вправо на Always On Display. Нажав на надпись, заходим в настройки.
Как отключить Always On Display
Аналогично 2-м способам выше: деактивируем иконку или сдвигаем ползунок влево.
Настройка Always On Display
Доступны 2 опции отображения: «Отображать всегда» и «Настройка расписания». Это позволяет выбирать постоянно ли будет включен AOD или в определенное время.
В меню «Настройки» — «Экран блокировки» находим вкладку «Часы и информация», а под ней «Стиль часов». Вам доступно по умолчанию 6 стилей и 13 цветов на выбор. Как добавить больше стилей читайте ниже.
Во вкладке «FaceWidgets» настраиваем, чем ещё хотим управлять на AOD: Управление музыкой, Расписание на сегодня, Следующий будильник и Погода.
В контактной информации можно написать свой номер телефона или любой текст. Он появится на AOD под датой.
На Android 9 Pie Samsung планирует добавить опцию «Tap to Show» («Нажать для показа»), активировав которую, достаточно будет дважды кликнуть на экран для пробуждения AOD на 30 секунд. Это позволит вызвать его только когда он нужен.
Оформление (стиль/темы) Always On Display
Чтобы разнообразить стили AOD заходим в «Стиль часов», листаем вправо и находим картинку с кистью, нажав на неё, вам предложат активировать магазин Samsung Themes. В нём можно найти как платные (в среднем 30-60 руб.), так и бесплатные стили. Выбор достаточно большой и подобрать на свой вкус не составит труда.
Расход батареи с включенной функцией Always On Display
По заявлениям разработчиков, расход батареи при работающем AOD составляет около 1 % в час. По отзывам пользователей самый большой расход отмечался на Galaxy S7, но на S8 и S9 была проведена оптимизация и он несколько снизился. При всей пользе данной функции можно сказать, что такой расход заряда является несущественным и аккумулятор сильно не садит.
Приложение Always On Display
Если у вас экран AMOLED, а в списке устройств, поддерживающих AOD, вы не нашли свой смартфон Samsung, то не отчаивайтесь — выход есть: на Play Market можно скачать приложение от стороннего разработчика, например, Always On AMOLED — BETA. Судя по количеству скачиваний (более 5 млн.) и числу положительных отзывов — оно работает и весьма неплохо.
Как сделать Always On Display ярче
Ручная регулировка разработчиком не предусмотрена. Яркость регулируется автоматически в зависимости от освещения: в темноте тусклый, на свету более яркий.
Портит ли экран Always On Display
Известно, что экраны OLED подвержены «выгоранию» при длительном статичном изображении и разработчики применяют программные методы для борьбы с этим явлением. Компания Samsung также внедрила специальный алгоритм, защищающий от выгорания пикселей, так что беспокоится не о чём. Жалобы некоторых пользователей скорее обращены на виртуальную кнопку «Домой», так как она постоянно подсвечивается при включенном AOD, но и тут за счёт постоянного микроперемещения в заданной области относительно центра, незаметного нашему взору, она не находится всё время на одном месте.
А что вы думаете про AOD? Полезна ли эта функция? Оставляйте свои комментарии ниже.
Galaxy S7/ S7 edge — как вернуть Edge Clock (Night Clock) после обновления до Android 7 Oreo
После обновления смартфонов Samsung Galaxy S7 и S7 Edge до Андроид 8.0 Oreo не все пользователи остались довольны внесёнными изменениями. Одной из самых неприятных неожиданностей стало исчезновение функции Night Clock (ночные часы), которая позволяла по расписанию отображать часы на боковой грани Samsung Galaxy.

Но, к счастью ночные часы не исчезли полностью, а переместились в другой раздел настроек и стали отдельным стилем для часов AOD (always on display)
Как включить ночные часы на Galaxy S7 edge на Android 8.0 Oreo
Как я уже упомянул выше, ночные часы не исчезли, а стали стилем часов AOD. Давайте разберёмся, как найти и включить Edge Clock на Samsung Galaxy S7 Edge после обновления до Oreo.
- Перейдите в настройки и выберите пункт «Экран блокировки и безопасность»
- Активируйте опцию «ALWAYS ON DISPLAY»
- Перейдите в раздел «Часы и FaceWidgets»

- Нажмите «Стиль Часов» чтобы открыть список доступных стилей

- Из предложенных стилей, нас интересует предпоследний вариант, который вернёт ночные часы на место

- После этого вы смоете настроить положение и цвет часов
В настройках «Always On Display» можно настроить время отображения часов. Единственное ограничение — теперь нельзя использовать разные часы в дневное и ночное время.
Почему заставка на дисплее меняет свое местоположение в Samsung

Говоря о заставке, мы имеем ввиду функцию AOD (Always On Display), которая способна отображать часы и прочую информацию на выключенном экране вашего Samsung Galaxy S8. Однако, некоторые пользователи, после покупки устройства, начали писать нам и сообщать о том, что эти самые часы меняют свое местоположение на экране, т.е. смещаться. В связи с этим, мы решили внести ясность в эту ситуацию.
Так почему же заставка меняет свое местоположение? Друзья, это не баг прошивки. Подобные смещения — мера вынужденная. Такое решение применили разработчики, чтобы сохранить ваш дисплей от выгорания в этом месте, ведь часы работают постоянно и нагружают экран.
Если вы хотите совсем отключить эту функцию, то зайдите:
- Настройки—>Экран блокировки и безопасность. Выключаем Always On Display
Возможно у Вас есть свои мнения на тему «Как включить часы на выключенном экране самсунг»? Напишите об этом в комментариях.
Источник: chasov-master.ru
Топ 13 лучших советов и хитростей Samsung Galaxy S10 Plus

Samsung с тройной настройкой камеры, красивым дисплеем и ультразвуковым сканером отпечатков пальцев на экране Galaxy Крики S10 / S10 Plus – будущее уже здесь.
Samsung поднял планку, когда дело доходит до One UI и с общим дизайном Galaxy S10, в отличие от своих предыдущих итераций, которые оставляли желать лучшего.
Опытные пользователи знают, что первое, что они должны сделать после открытия корпуса телефона, это настроить его. Так что, если вы недавно купили Samsung Galaxy S10 или Galaxy S10 Plus, вот несколько советов и приемов, которые помогут вам получить максимальную отдачу от него.
В этой статье вы найдете:
Также может быть интересно узнать:
Скройте отверстия в передних камерах
Отверстия не доставляют вам удовольствия? Если это так, не отчаивайтесь, так как эти отверстия можно легко спрятать.
Единственным недостатком является то, что они должны пожертвовать некоторым пространством экрана. Однако, если они хотят двигаться дальше, перейдите в «Настройки экрана»> «Полноэкранные приложения» и включите «Скрыть переднюю камеру».
Мне нравятся камеры. Единственным недостатком является то, что я склонен опускать окно уведомлений, скользя вниз из верхнего правого угла. Это оставляет некоторые пятна на камере. К сожалению, я не могу сделать намного больше, чем изменить свою привычку.
3. Исследуйте режим выбора Обзор
Благодаря Android 9.0 Pie и постоянно улучшающемуся интерфейсу One, некоторые элементы управления, такие как «Всплывающее окно», «Информация о приложении» или «Разделенный экран», доступны очень просто. Теперь, вместо того чтобы углубляться в настройки, эти опции включены в раздел выбора обзора, который также называется «Меню недавних приложений».
Чтобы открыть это меню, откройте меню «Недавние приложения» и коснитесь значка приложения. Так практично!
4. Изучите поля и настройки экрана
Панели Edge – это, пожалуй, одна из лучших функций флагманов Samsung. Все, что им нужно сделать, это провести по краю экрана, пользовательский интерфейс отобразит несколько панелей. С помощью этих панелей они могут быстро получить доступ к избранным приложениям и контактам.
Но самое лучшее в панелях Edge – это то, что они могут полностью настраивать их. Например, если вы хотите использовать панель приложений вместо панели «Люди» или хотите добавить / удалить некоторые панели, все возможно. Кроме того, они могут изменить сторону доступа на панели справа налево.
Все эти настройки доступны в Световой дисплей> Боковой экран> Панели. Выберите панели, нажав на пустой круг в верхней части, чтобы активировать. Чтобы изменить цвет стороны, коснитесь трехточечного меню и выберите цвет границы.
Так как вы приземлились, отрегулируйте освещение Edge по своему вкусу.
Galaxy S10 Plus предлагает множество световых эффектов.
От разноцветных эффектов до пульсирующих краев, у них есть много вариантов после прикосновения к стилю освещения Edge.
5. Переключить режим экрана
Динамический AMOLED экран Galaxy S10 Plus – один из лучших экранов на данный момент. Однако, пока я его настраивал, я чувствовал, что чего-то не хватает. Оказывается, S10 поставляется с режимом экрана, установленным на натуральный, что делает экран слишком простым. Если, как и я, вы предпочитаете, чтобы на экране вашего телефона были выделенные цвета, лучшим вариантом будет переключение в режим Live.
Чтобы изменить настройки, перейдите в «Настройки экрана»> «Режим экрана» и выберите «Live». Кроме того, они могут перемещать ползунок влево, если они хотят изменить цветовую температуру.
6. Настройте AOD. Всегда на дисплее
Позвольте мне повторить – динамическая панель AMOLED Galaxy S10 и S10 Plus это красиво. Поэтому имеет смысл включить всегда включенный дисплей (AOD). Эта функция не только отображает информацию о погоде, уведомления и процент заряда батареи, но также придает телефону мощный вид. Они могут выбирать из элегантных циферблатов или пользовательских изображений.
Чтобы включить AOD, перейдите в настройки блокировки экрана и включите эту опцию.
Затем вернитесь к настройкам экрана блокировки и выберите стиль часов. выберите Всегда на дисплее, чтобы увидеть различные варианты. Просто выберите один и нажмите кнопку Готово. Заблокируйте телефон и наблюдайте, как волшебство оживает.
7. Включите значок отпечатков пальцев
Ультразвуковой сканер отпечатков пальцев на дисплее должен быть одной из самых захватывающих функций Galaxy S10 Plus. Это быстро и точно (в целом).
Однако проблема со сканерами отпечатков пальцев на дисплее заключается в том, что их легко упустить из виду, особенно когда дисплей выключен.
В таких случаях лучше всего включить значок сканера отпечатков пальцев.
S10 Plus делает значок видимым, когда пользователь касается телефона, даже если экран выключен.
Чтобы включить это, перейдите в раздел «Биометрия и безопасность»> «Отпечатки пальцев» и измените кнопку на «Показать значок, когда экран выключен».Как только вы запомнили свое местоположение, вы можете отключить эту опцию.
Чтобы разблокировать телефон, коснитесь экрана один раз и нажмите на отпечаток пальца.
8. Переключитесь в ночной режим для экономии заряда батареи.
Телефоны Samsung не имеют долгого времени автономной работы. Экран и белый интерфейс стандартных приложений затрудняют энергосбережение. К счастью, в этом году Samsung наконец-то представила ночной режим, также известный как темный режим.
С дисплеями AMOLED интерфейс позволяет дисплею отключать подпиксели, которые он будет отображать черным цветом. Это в конечном итоге экономит часть заряда батареи.
Для включения перейдите в «Настройки экрана» и включите ночной режим. Теперь все родные приложения вместе со страницами настроек будут окрашены в черный цвет.
9. Настройте адаптивное энергопотребление
Еще одна функция экономии заряда аккумулятора – это режим адаптивного энергосбережения. Эта функция Pie-centric для Android 9.0 использует машинное обучение для мониторинга и изучения шаблонов использования приложений и, в процессе, переводит менее используемые приложения в состояние с низким энергопотреблением. Чтобы включить эту опцию, перейдите в раздел «Уход за устройством» в настройках, нажмите «Режим питания» и включите последнюю опцию.
Конечно, это непрерывный процесс, и вы не увидите результатов в одночасье.
примечание: Это может помешать некоторым приложениям активировать уведомления в определенных случаях.
10. Установите уведомления напоминания
Говоря об уведомлениях, знаете ли вы, что ваш новый телефон может отправлять напоминания о пропущенных уведомлениях, а также о конкретных приложениях? Это правда
Вы можете найти настройки, выполнив поиск уведомлений в приложении «Настройки». Все, что вам нужно сделать, это выбрать опцию Запомнить, чтобы выбрать диапазон времени. Затем нажмите на выбранные приложения и включите опцию для приложений, которые вы хотите.
11. Активируйте Видео Усилитель
Еще одна интересная особенность – Video Enhancer. Как следует из названия, видео, которое вы смотрите на телефоне, выглядит насыщенным и ярким. Хорошей новостью является то, что вам не нужно звонить, когда вы открываете Netflix или YouTube, Он включается автоматически, когда обнаруживает воспроизведение видео. Настройки доступны в расширенных настройках.
Как только вы найдете опцию, просто активируйте переключатель.Улучшение видео не совсем новая функция. Дебютировал с Samsung Galaxy S7.
12. Используйте процедуры Биксби
Bixby Routines – это новая функция в Bixby Galaxy S10 Plus, в котором Digital Assistant изучает ваше поведение и предлагает способы сэкономить больше времени. Это может быть что угодно, например, настройка параметров системы или запуск приложений при соблюдении определенных требований. Кроме того, они могут добавить некоторые процедуры. С помощью подпрограмм они могут запрограммировать поведение телефона определенным образом. Это набор инструкций, аналогичных IFTTT, Поэтому, если вы хотите, чтобы ваш телефон перешел в бесшумный режим и переключился в режим чтения, когда часы приходят в 22:00, это возможно с помощью этой настройки.
Источник: tehnografi.com