Как сделать запись экрана на Samsung Galaxy A30? Запись экрана на самсунг а31? Как сделать запись экрана на Samsung A32?
Запись экрана вашего Samsung Galaxy может быть весело. Это также может быть полезно в учебных пособиях и показать близким, как выполнять определенные задачи на своем устройстве. Так что у вас есть все основания научиться делать запись экрана на своем Самсунге. Galaxy A32.
Самое интересное, что после записи экрана вы можете опубликовать ее на titok, YouTube и в других приложениях для социальных сетей. Вы видели подобное видео с записью экрана раньше? Я видел это, и это выглядит потрясающе и интересно. Особенно, когда вы делаете видеозвонок со своими близкими и записываете его.
Что ж, мы углубимся в детали и покажем вам, как сделать видеозапись вашего Самсунг А32 5G.
Способ 1: запись видео с помощью Game Launcher
Шаг 1: Нажмите на «Меню” на главном экране Samsung Galaxy A31.
Шаг 2: Теперь перейдите к «Расширенные функции” и доступ нажатием одним касанием.
ВКЛЮЧИТЬ ЗАПИСЬ ЭКРАНА на СМАРТФОНЕ SAMSUNG GALAXY С ONE UI
Шаг 3: Снова перейдите к «Дополнительным функциям» и получите доступ, нажав одним касанием.
Шаг 4: Здесь нажмите «Игры
Шаг 5: Далее нажмите «Игровая приставка
Шаг 6: Теперь вам нужно активировать Game Launcher, нажав на переключатель, чтобы он стал синим.
Шаг 7: Наконец, на вашем компьютере активирована программа запуска игр. Samsung A32, просто перейдите на главный экран вашего Samsung и нажмите на его значок.
Шаг 8: Нажмите на Контекстное меню, три точки, а затем Добавить приложение.
Шаг 9: Здесь вы должны добавить приложение, которое хотите записать.
Шаг 10: На этом этапе у вас появится меню внизу, которое символизирует, что приложение, которое показывает, что оно совместимо с игрой.
Шаг 12: Теперь вы можете нажать на значок Шестеренки а затем нажмите Запись.
Шаг 13: Здесь у вас будет возможность выбрать запись исходного звука или вашего звука.
Шаг 14: нажмите на Запись.
Шаг 15: Готово. Чтобы остановить запись, откройте меню уведомлений и нажмите «Остановить запись». После этого все записи экрана будут сохранены в приложении Samsung Gallery.
О Samsung A30, A31 и A32 5G
Samsung Galaxy A32 — хороший бюджетный смартфон с более привлекательным дизайном корпуса и отличной камерой. У телефона также есть модель с сетью 5G, которая имеет аналогичные характеристики. Что касается Samsung Galaxy A30 и Samsung A31, они также являются хорошими бюджетными устройствами для покупки.
Источник: www.techyloud.com
Как на самсунг а32 сделать запись экрана
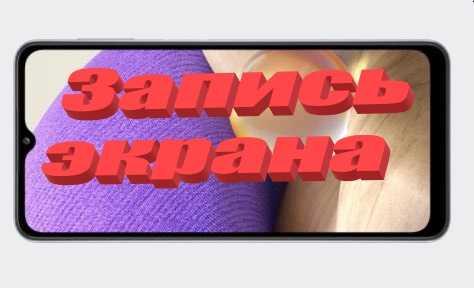
Я вначале удивился, когда меня спросили, как делать запись экрана на самсунг а32. Мол как это как?
Дернуть шторку вниз, раскрыть быстрые настройки и нажать на значок «запись экрана», но потом решили пошарить по самсунгу а32.
Оказывается, там не все как ожидалось. Поэтому теперь если меня спрашивают есть ли запись экрана на самсунг а32 или где ее найти я говорю ее там нет.
Как ни странно, кореец не удосужился включить такую функцию в свой новый девайс, поэтому если вам нужно вы должны позаботится об этом сами.
Я покажу вам хороший бесплатный способ как на самсунге а32 включит запись экрана в встроенные функции.
Вы также на самсунге галакси а32 можете использовать беспроводную зарядку. Комфорт обеспечен — подробнее здесь.
У вас в панели быстрых настроек появится такой значок – одним словом все будет как у людей и даже со звуком с микрофона.
Также можете на а32 включить световой индикатор уведомлений, что безусловно улучшит вам удобство — читать полностью.
Для этого вам нужно установить приложение с маркета под названием «Screen Recorder». Только там таких может быть много, поэтому ниже ставлю картинку какое нужно установить.
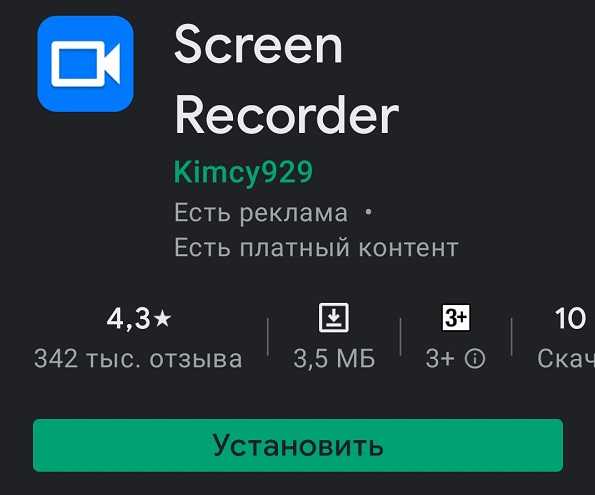
Далее после первого запуска вам нужно предоставить разрешение, после чего перейти в настройки.
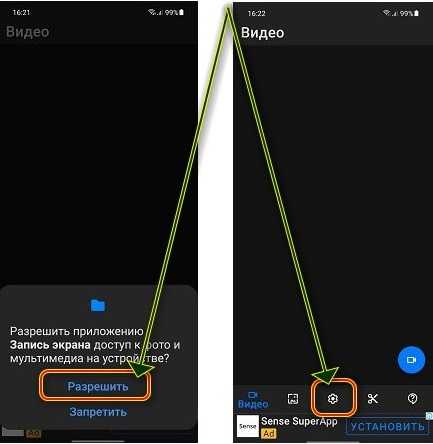
Настроек там много, но они на русском языке поэтому я описывать их не буду. Самая главная это, наверное, запись со звуком – если нужно прост передвиньте ползунок вправо.
При желании также можете отключить отсчет времени, но я хочу обратить ваше внимание на значок.
Чтобы он появился в панели быстрого доступа, вам нужно дважды потянуть верх дисплея вниз (полностью раскрыть ее).
Затем нажать вертикальное троеточие, которое находится справа (ниже на картинке) и нажать на строку «Изменить кнопки».

Теперь самое интересное. Передвиньте экран справа налево, так сказать, перелистайте страницу.
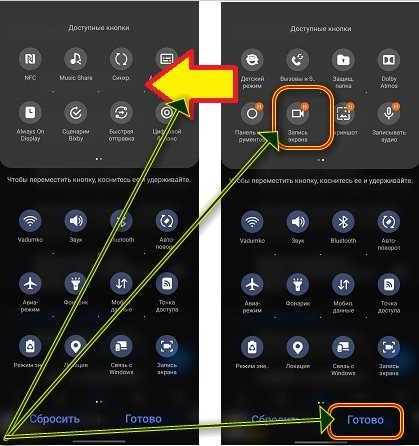
Теперь как видите на картинке выше там есть значок «Запись экрана». Перетащите его вниз. Теперь все и что нужно вам будет делать в дальнейшем думаю объяснять не нужно.
Просто открываете шторку на своем самсунге а32, нажимаете на значок соответствующий и процесс пошел. Успехов.
Источник: vsesam.org
Как сделать запись экрана на Samsung Galaxy – пошаговая инструкция

Инструкции
Просмотров 233 Опубликовано 2020-02-06
Приветствую вас дорогие друзья. В сегодняшней статье я хочу научить вас записывать видео с экрана вашего Samsung Galaxy. В этом нет ничего сложного. Давайте рассмотрим популярные варианты при помощи приложений: Mobizen и Samsung Game Tools.
Как записать видео экрана на Samsung Galaxy при помощи Mobizen пошаговая инструкция
Для, того чтобы записать видео с экрана Samsung Galaxy при помощи приложения Mobizen выполните следующую инструкцию:
- Загрузите Mobizen из магазина Google Play. Для этого, «Откройте Google PlayMarket» — Введите «Mobizen» в строку поиска. И установите приложение на свой смартфон.

- Откройте недавно скаченное приложение на вашем смартфоне. Красно-белый значок «M»

- Нажмите «Добро пожаловать». Это оранжевая кнопка на стартовом экране

- Следуйте инструкциям на экране, чтобы изменить настройки. После того, как вы закончите вводные шаги, плавающий значок «m» появится в правой части экрана при каждом запуске приложения.

- Нажмите значок записи. Это красная и белая видеокамера в верхней части меню. Появится подтверждающее сообщение, сообщающее, что все на вашем экране будет записано.
- Если вы впервые пользуетесь Mobizen, вам нужно нажать ALLOW, чтобы дать приложению разрешение на запись и сохранение в вашей Галактике. После этого вы увидите подтверждающее сообщение.

- Нажмите НАЧАТЬ СЕЙЧАС. После короткого обратного отсчета, Mobizen начнет запись экрана.

- Остановите запись. Когда вы закончите, снова нажмите значок Mobizen, затем нажмите кнопку остановки (квадрат). Появится подтверждающее сообщение с вопросом, что вы хотите сделать.
- Вы нажимаете кнопку паузы, если хотите продолжить с того места, где остановились позже.

Как записать видео экрана при помощи Samsung Game Tools – пошаговая инструкция
И, так теперь давайте рассмотрим более популярный способ записи экрана на смартфонах Galaxy при помощи инструмента Samsung Game Tools. И так для этого:
- Откройте Samsung Game Tools. Для этого переходим в «Настройки» вашего смартфона – «Дополнительные функции» — «Game Launcher» — «Включить»

- Перейдите в App Drawer. Ищите значок с тремя разноцветными кругами и X внутри.

- Запустите установленную на вашем устройстве, и находящуюся в Game Launcher
- Проведите пальцем вверх по экрану. Данный жест открывает меню настроек Game Launcher

- Нажмите значок игровых инструментов. Значок игровых инструментов имеет значок со знаком + и четырьмя точками, которые напоминают D-панель и кнопки на игровом контроллере. Это первая вкладка внизу экрана.

- Нажмите Запись. Это вкладка, которая имеет значок, напоминающий видеокамеру. Это в правом нижнем углу окна Game Tools. Начнется запись вашей игры.

Играй в свою игру. Game Tools записывает экран до тех пор, пока вы не остановите запись. Для этого:

- Проведите вверх от нижней части экрана. Это отображает кнопку остановки в нижней части экрана. Если вы играете в широкоэкранном режиме, проведите пальцем по правой части экрана
- Нажмите значок Стоп. Значок Стоп имеет круг с квадратом внутри. Это останавливает запись вашего видео. Значок «Стоп» находится в левом нижнем углу экрана.
- Чтобы просмотреть видео, откройте Галерею, нажмите папку с именем игры, затем нажмите видео. Вы также можете просматривать видео в приложении Video Launcher, нажав значок профиля вверху, а затем нажав «Записанные видео».
Источник: samsunggid.ru