Как включить запись во время разговора на телефоне андроид
Как включить запись разговора на телефоне это один из вопросов владельцев мобильных телефонов и смартфонов который всегда находиться в актуальном состоянии, и ответ не найти даже в интернете, точнее он не всегда полностью соответствует действительности.
Вокруг темы записи телефонных разговоров, накопилось много мифов — в контексте технических и правовых и даже существует мнение, что никто не может сохранять телефонные разговоры без согласия собеседника.
Действительно ли вы не можете сохранить разговор без разрешения абонента? Давайте помнить, что, прежде чем мы будете записывать телефонный разговор, проведенный вами с другим человеком, вы должны принимать во внимание все аспекты, связанные с этим фактом.
ПРИМЕЧАНИЕ: на некоторых смартфонах андроид, особенно xiaomi, хуавей, мейзу, honor до сих пор можно во время разговора включить автоматическую запись телефонного разговора (об этом ниже).
Запись телефонных разговоров на телефоне андроид — введение
Запись телефонных разговоров, когда в использовании были в основном классические мобильные телефоны с небольшим дисплеем и клавиатурой и без какой-либо операционной системы не была большой проблемой.
100% Как ЗАПИСАТЬ ВЫЗОВ на Самсунге? Автоматическая Запись Звонков Телефоне ANDROID SAMSUNG!
Вам было достаточно отобрать звонок телефона или позвонить самостоятельно и нажать на соответствующую кнопку на клавиатуре — разговор был сохранен.
Конечно, там были свои свои ограничения, в первую очередь из-за очень малой ячейки памяти — время было строго ограничено.
Одна запись не могла длиться дольше, чем несколько десятков секунд. Но в целом этого было достаточно.
Теперь появились смартфоны и несмотря на то, что они во многих отношениях определенно должны сделать вашу жизнь с точки зрения записи телефонных разговоров проще – получилось наоборот, все усложнилось.
Теперь, например, на самсунг галакси a3 или j5 с ОС андроид 5.1 или андроид 6 встроенными средствами включить эту функцию невозможно (без вмешательства в ядро).
К счастью, есть приложения, которые способны записывать сигнал с динамика в смартфоне. Из всех имеющихся мне понравилось четыре. При тестировании я обращал внимание на следующие аспекты:
- На автоматическую запись всех вызовов и ручную активацию записи.
- На ограничение длины.
- На настройку параметров звука.
- На формат сохранения.
- На возможность создать свое собственное имя.
Как включить запись телефонного разговора встроенными средствами андроид
Совсем недавно этот способ был доступный практически каждому смартфону. Все что вам нужно это набрать номер абоненту и нажать «Меню», в правом части или по центру экрана.
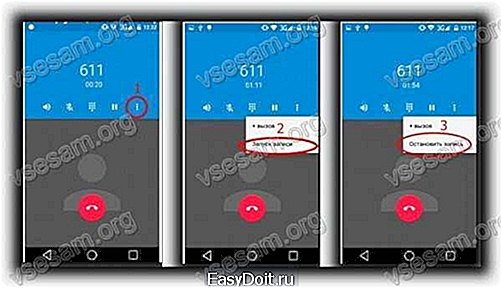
Затем нажать кнопку «Запись» и «записать разговор». Чтобы прекратить функцию записи — в «Меню» нажимаем «Остановить».
Для воспроизведения во внутренней памяти находим папку «PhoneRecord» и находим требуемый вам файл.
Как ВКЛЮЧИТЬ ЗАПИСЬ ЗВОНКОВ на Samsung Android 10 и 9 | НА ЛЮБОМ САМСУНГ
Сегодня особенно в телефонах самсунг галакси такой вариант не прокатит, хотя смартфоны с выходом завода изначально могут поддерживать такую функцию вызовов.
Еще по теме: Как на Андроиде получить root права?
Вы должны помнить, однако, что запись является незаконной в какой-то степени в большинстве юрисдикций, поэтому данная функция и была удалена, чтобы избежать юридических проблем.
Как ее активировать. Для этого вы должны получить Root права и установить Xposed Framework.
Затем нужно отредактировать файл: /system/csc/others.xml, добавив между тегами строку ниже.
Программы включить запись разговора на самсунге андроид
На плей маркет найдете программы с названием «Запись звонков» от разработчика «Appliqato», «C Mobile», «lovekara» и приложение под названием «CallX — Запись звонков/разговоров» с кучей различных настроек.
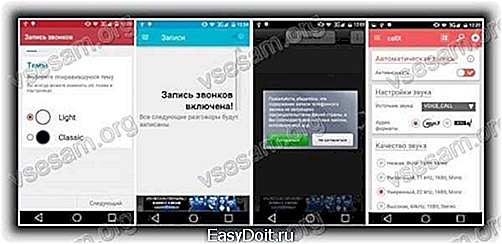
Почему не одна программа, а несколько. Потому что я не состоянии проанализировать все смартфоны самсунг галакси, не говоря о сотнях от других разработчиков.
Поэтому лучше попробовать все, проверить и оставить одну наиболее эффективную – не исключено что некоторые на вашем телефоне вообще могут не заработать.
Заключение о записи телефонного разговора
Запись телефонных звонков имеет не только технические аспекты, но и не менее важные правовые.
Широко распространенное мнение, что с юридической точки зрения, мы можем записать телефонный разговор, только если получим от абонента согласие.
Это не совсем соответствует истине. Если вы не записываете разговоры других людей, а только тех что разговаривают с вами по телефоне и делаете это для личных целей — закон не налагает на вас обязанность информировать абонента о записи, без его согласия.
Единственное, что без согласия вызывающего вас абонента вы не должны это публиковать или распространять сохраненные разговоры. Успехов.
Записываем разговоры на смартфонах Samsung

Некоторым пользователям время от времени требуется записывать телефонные разговоры. Смартфоны Самсунг, как и аппараты других производителей под управлением Android, также умеют вести запись звонков. Сегодня мы расскажем вам, какими методами это можно осуществить.
Как записать разговор на Samsung
Сделать запись звонка на устройстве от Самсунг можно двумя путями: используя сторонние приложения или встроенные средства. К слову, наличие последних зависит от модели и версии прошивки.
Способ 1: Стороннее приложение
Приложения-рекордеры имеют ряд преимуществ перед системными средствами, и самое важное — это универсальность. Так, они работают на большинстве устройств, которые поддерживают запись разговоров. Одна из самых удобных программ такого рода — Call Recorder от Appliqato. На её примере мы и покажем вам, как записывать разговоры с помощью сторонних приложений.
Загрузить Call Recorder (Appliqato)
-
После загрузки и установки Колл Рекордер, первым делом следует настроить приложение. Для этого запустите его из меню или рабочего стола.
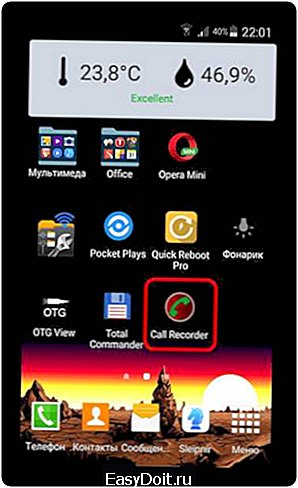
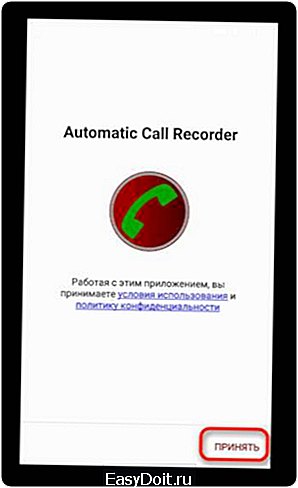
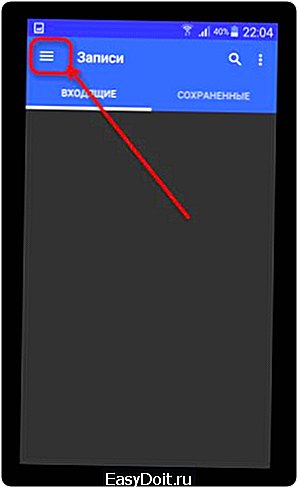
Оказавшись в основном окне Call Recorder, тапните по кнопке с тремя полосками для перехода в главное меню. Там выберите пункт «Настройки».
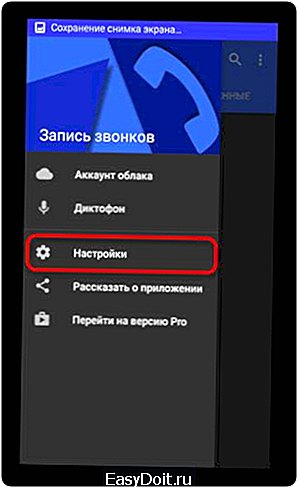
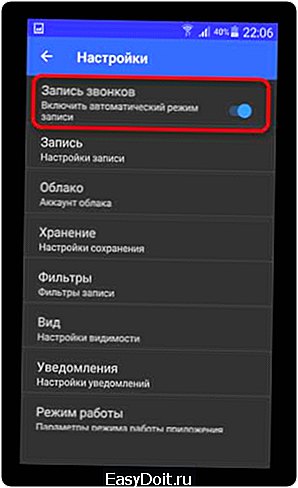
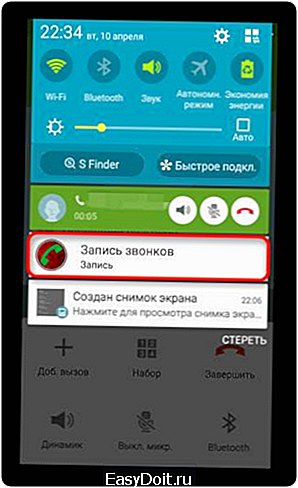
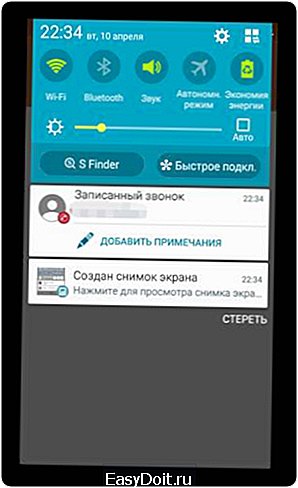
Программа работает превосходно, не требует наличия рут-доступа, однако в бесплатном варианте может хранить только 100 записей. К недостаткам можно отнести и ведение записи с микрофона — даже Pro-версия программы не умеет записывать звонки напрямую с линии. Существуют и другие приложения для записи звонков — некоторые из них богаче по возможностям, чем Call Recorder от Appliqato.
Еще по теме: Пропали приложения на Андроиде как вернуть?
Способ 2: Встроенные средства
Функция записи разговоров присутствует в Android «из коробки». В смартфонах Самсунг, которые продаются в странах СНГ, такая возможность программно заблокирована. Впрочем, есть способ разблокировать эту функцию, однако он требует наличие рута и хотя бы минимальных навыков обращения с системными файлами. Поэтому, если вы неуверены в своих силах — не рискуйте.
Получение Root Способ зависит конкретно от аппарата и прошивки, но основные из них описаны в статье ниже.
Подробнее: Получаем рут-права на Android
Отметим также, что на устройствах Самсунг проще всего получать Root-привилегии путем использования модифицированного рекавери, в частности, TWRP. Кроме того, с помощью новейших версий программы Odin можно установить CF-Auto-Root, который является оптимальным для рядового пользователя вариантом.
Включение встроенной функции записи разговоров Поскольку данная опция программно отключена, для её активации понадобится отредактировать один из системных файлов. Это делается так.
-
Скачайте и установите на телефон файловый менеджер с рут-доступом — к примеру, Root Explorer. Откройте его и перейдите по адресу: root/system/csc Программа запросит разрешения использовать рут, так что предоставьте его.
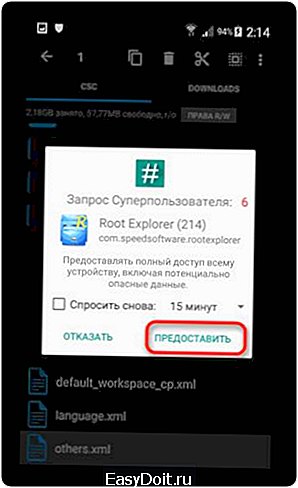
В папке csc отыщите файл с именем others.xml. Выделите документ долгим тапом, затем нажмите на 3 точки справа вверху. 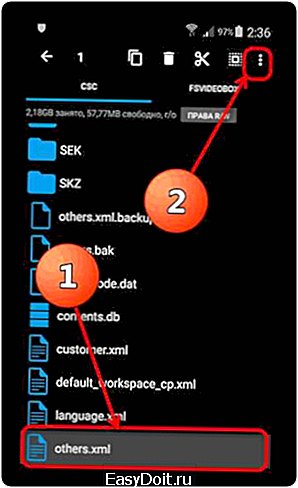 В выпадающем меню выберите «Открыть в текстовом редакторе».
В выпадающем меню выберите «Открыть в текстовом редакторе». 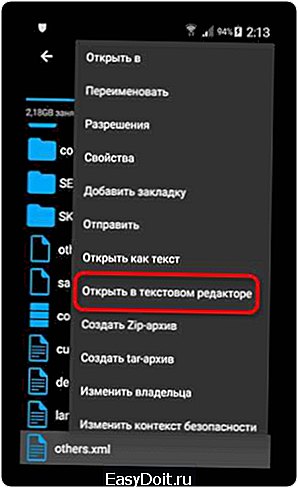 Подтвердите запрос о перемонтировании файловой системы.
Подтвердите запрос о перемонтировании файловой системы.
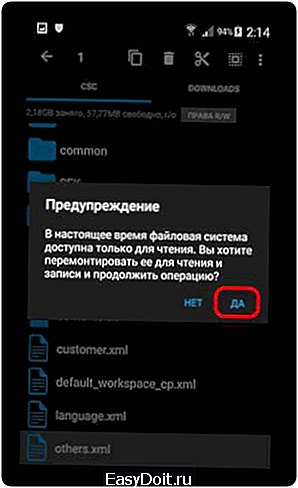
Как записать разговор на телефоне Samsung?
Все пользователи смартфонов и планшетов знают, что эти приспособления созданы не только для звонков или серфинга в интернете, но и таят в себе массу интересных возможностей и полезных функций. Про «стандартный набор» известно всем: калькулятор, диктофон, радио, календарь и так далее. Но всем пользователям известно, что можно сделать даже запись телефонного разговора. Сегодня мы поговорим о том, как записать разговор на телефоне известного бренда «Самсунг».
Как сделать запись телефонного разговора?
Телефоны Samsung наиболее продаваемые модели за последние несколько лет. Превосходное качество аппаратов и практичная ОС Андроид не оставят равнодушными ни одного владельца. Многие из них даже не подозревают о потенциале своего устройства. Оно имеет массу встроенных функций, а если оснастить телефон играми и сторонними приложениями – он может стать незаменимым помощником в работе и в повседневной жизни.
Иногда нам приходится записывать телефонные разговоры. Возможно, вам диктуют какое-то пошаговое руководство, и вам нужно будет прослушать его еще раз, или сообщают важную информацию, которую нельзя забыть. В любом случае, такая процедура возможна на всех телефонах, работающих под управлением ОС «Андроид» с помощью собственных ресурсов. Как записать разговор на телефоне Samsung? Очень просто. Для этого:
- Во время телефонного разговора нажимаете кнопку «Еще» со стрелочкой;
- В выпадающем меню нажмите на «Дикт.»;
- После этого начнется запись.
На некоторых телефонах «Самсунг» для того, чтобы записать телефонный разговор, нужно во время него нажать на кнопку «Меню» и потом выбрать «Дикт.»
Как можно прослушать запись телефонного разговора?
Еще по теме: Как обойти графический ключ на Андроиде?
Для этого откройте графу последних вызовов и выберите тот, который записывали. Вы увидите иконку, которая обозначает то, что была произведена запись. Когда вы нажмете на нее – можете прослушать разговор заново.
Если вас интересует конкретная папка, в которую сохранился аудиофайл, то она также имеется. Зайдите в «Диспетчер задач» и отыщите там папку «CallRecording». Чаще всего папка хранится на карте памяти, но в отдельных случаях ее можно найти и в памяти телефона.
Если способом, описанным выше, сделать запись телефонного разговора не выходит или вам это не совсем удобно – можно воспользоваться специальными утилитами. Такие программки по большей части бесплатные и занимают не очень много памяти.
Как записать разговор на Андрод-телефоне?
Потребность в записи телефонных разговоров у пользователей возникает достаточно часто, однако многие даже не подозревают, как это делать. Обычно они обращаются за помощью к стороннему софту, но зачастую делать этого не нужно. Почему? Потому, что большинство моделей смартфонов поддерживает запись разговора с помощью встроенного программного обеспечения. Сегодня мы рассмотрим несколько вариантов записи телефонного разговора.
Запись телефонного разговора с помощью встроенного ПО
Как упоминалось выше, практически все современные модели поддерживают запись разговора, то есть никакие сторонние программы на телефон устанавливать не требуется.
Разумеется, точная схема зависит от модели вашего смартфона, поэтому рассмотрим несколько наиболее часто встречающихся вариантов.
В первом варианте значок «Запись» вы видите прямо на экране своего телефона. Как только абонент берет трубку, нажимаете на кнопку «Запись» и разговор начинает записываться. Очень легко и просто.
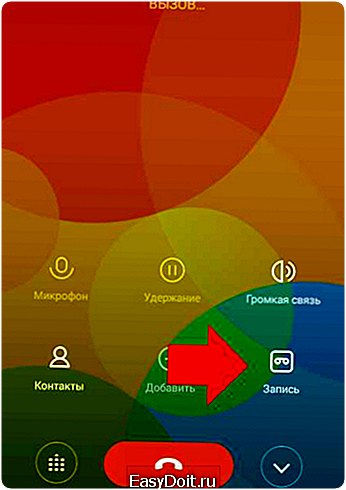
Но не всегда все так просто. Иногда кнопка «Запись» или «Диктофон» попросту отсутствует в меню, поэтому можно подумать, что разговор записать невозможно. Но это не так. Вот пример на Android 4.2.2.
Смотрите, вы набираете номер, но ни одна из кнопок не означает запись разговора.
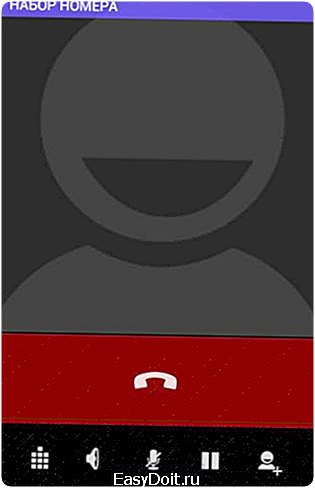
Где же она? На самом деле кнопка разговора спрятана. Когда абонент возьмет трубку, вам нужно будет нажать на кнопку «Меню», что находится под экраном (реже — в нижней части экрана), после чего появится кнопка записи разговора, на которую вы должны будете нажать.
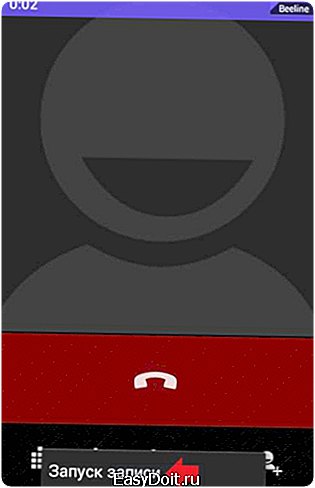
Для смартфонов Samsung Galaxy актуальна такая схема: во время разговора нужно нажать и удерживать кнопку «Меню», что находится под экраном. Появится меню, в котором нужно нажать на кнопку «Диктофон» или «Дикт.». Но обратите внимание, что далеко не во всех телефонах Самсунг (и не только Самсунг) вы найдете такую кнопку — в некоторых странах на уровне законодательства запрещены записи разговоров, поэтому по-умолчанию такая функция заблокирована. В этом нет ничего удивительного.
Если в своем телефоне вы не нашли встроенную функцию записи разговора, тогда вам прямой путь в Google Play Market. Здесь вы найдете множество приложений для записи разговоров.
Разбираемся в способах записи телефонных разговоров на устройстве Samsung
Android-система, как известно, легко поддаётся модернизации. Пользователи данной ОС могут в любой момент расширить доступный им базовый набор возможностей. Например, добавить запись телефонных разговоров. Данная фича полезна, когда срочно необходимо записать важную информацию, а под рукой нет блокнота и ручки.
Но так как запись телефонного разговора без предупреждения и согласия других лиц является противозаконной во многих странах, производители смартфонов стараются отключать её или вовсе «выпиливать» из прошивок. В число таких входит компания Samsung. В программном обеспечении своих мобильных устройств она отключает функцию записи телефонных разговоров. Несмотря на это, юзеры могут её заполучить путём применения нескольких твиков или же с помощью сторонних программ.
- 1.1 С использованием встроенных средств
1.1.1 Включение встроенной записи телефонного разговора
- 2 Случаи, когда запись невозможна
- 3 Видео: запись телефонных звонков на Samsung
Для чего нужна запись телефонного разговора на Самсунге
Запись разговора в нашей повседневной жизни может пригодиться в разных ситуациях. Например, когда ваш начальник обещает выдать премию за то, что вы вовремя закроете отчёт. Вот здесь вам нужно будет включить запись и сохранить её, как доказательство его слов. Диктофон в Самсунге является незаменимым помощником в деловых переговорах. А особенно — в конфликтных ситуациях.
Когда нужно записать речь, которую можно использовать в своих целях в будущем.
В устройствах Samsung Note 8, 9 есть такая встроенная функция. Но есть интересные момент, который нужно учесть. Разработчики мобильных устройств позволили встроить диктофон в прошивках тех стран, где такая функция разрешена законом. Но есть страны, где запись голоса запрещена. И, соответственно, в прошивках Samsung для данной страны функция отсутствует.
Список и тех, и других стран можно найти на русскоязычном сайте: https://www.samsung.com/ru/.
В любом случае прошивку можно заменить на кастомную. И в ней также появится возможность записывать общение на телефоне. Если ваше устройство уже не на гарантийном периоде. Даже если в вашем устройстве нет встроенной функции диктофона, вы можете найти для него прошивку и установить. Подобное ПО можно найти на сайте 4PDA в соответствующем разделе форума.
Это интересно: как сделать, чтобы экран телефона не тухнул.
Какие есть альтернативы?
Из сказанного выше вы узнали, где в Самсунге диктофон, и как им правильно пользоваться. Но бывают ситуации, когда встроенная программа не подходит из-за низкого качества звука или ограниченного функционала. В таком случае можно использовать другие приложения. Выделим несколько популярных вариантов:
- Samsung Voice Recorder. Это популярный диктофон для телефонов Самсунг. Здесь предусмотрено три режима записи — стандарт, интервью или voice memo. Перед применением программы необходимо настроить путь к каталогу на карте памяти, установить отклонение входящих звонков и возможность фоновой записи. После получения файла его можно запускать из перечня записей, переименовать, удалять или делиться с друзьями. Стоит учесть, что этот диктофон не поддерживается смартфонами Самсунг S5 и Note 4.
- Hi-Q MP3 Voice Recorder — хороший диктофон, который можно установить на телефон Самсунг для получения качественной звукозаписи и более широкого функционала. Программа записывает информацию в формате mp3. Записи можно хранить во внутренней памяти, на карте или в облаке. По желанию настройте автоматическую синхронизацию с Дропбокс или Гугл Драйв. Программа бесплатна и доступна всем желающим на Плей Маркете.
- Parrot Voice Recorder — качественный диктофон с большим выбором функций и поддержкой записи высокого качества. Программа полностью бесплатна и может применяться для фиксации разговоров (в платной версии). К главным особенностям стоит отнести удобную систему уведомлений и другие полезные опции.
Список программ-диктофонов для Самсунг достаточно широк, чтобы подобрать более функциональное приложение. Если к звукозаписывающей программе нет особых требований, можно пользоваться встроенным диктофоном. Его функционала и качества звука, как правило, достаточно для решения основных задач. При этом следуйте советам в отношении качества записи и старайтесь сохранять информацию на карте памяти.
- https://sdelaicomp.ru/mobile/kak-zapisat-telefonnyj-razgovor-na-samsunge.html
- https://besprovodnik.ru/kak-zapisat-telefonnyj-razgovor-na-samsung/
- https://besprovodnik.ru/gde-v-samsunge-diktofon/
- https://sdelaicomp.ru/mobile/gde-naxoditsya-diktofon-v-samsunge.html
- https://samsung-galaxy.mobi/razbiraemsya-v-sposobah-zapisi-telefonnyih-razgovorov-na-ustroystve-samsung/
- https://lumpics.ru/how-trecord-calls-on-samsung-android-phones/
- https://WiFiGid.ru/android/gde-v-samsung-diktofon
- https://proshivku.ru/recordcall/samsung-galaxy-a5-detail
- https://proshivku.ru/recordcall/samsung-galaxy-j4-2021-detail
Запись телефонного звонка на Самсунге без приложений
В последнее время производитель устройств Samsung ограничил функцию записи в устройствах для некоторых стран. Пользователи отнеслись к этому негативно. Но такое решение было принято на уровне регионального закона.
Вы в своём смартфоне можете легко проверить, поддерживает ли устройство запись разговора без каких-либо приложений:
- Вызовите номер;
- Если в смартфоне поддерживается функция записи на панели должна отобразится кнопка для записи;
- Нажмите на остановку записи в нужном месте.
Разные модели по-разному сохраняют такие файлы. Их можно найти в музыкальных файлах или в файловом менеджере. Для этого нужно открыть его в главном меню. И найти папку, которая будет называться Voice Record или Phone Record. В них и будут ваши записи.
Их можно передать на компьютер через кабель USB. Или по Bluetooth на другое мобильное устройство.
Почему возникают проблемы
Первым делом нужно принять как данность: не на всех телефонах можно спокойно и беспроблемно записывать звук. Связано это с тем, что во многих странах тайная запись звука — дело подсудное. Производитель, выпуская телефон, не может предугадать, будет ли покупатель использовать возможность записи звука в преступных целях, поэтому на всякий случай заранее отключает или ограничивает такую возможность на уровне первичных компонентов операционной системы. Именно поэтому на некоторых моделях ни одна программа для записи звука либо не будет работать вовсе, либо будет работать со значительными ограничениями.
Список таких моделей (неполный, т. к. не на всех телефонах пользователи тестировали запись звонков) можно посмотреть в таблице.
Таблица: список устройств, на которых с записью звука возникают проблемы
- HTC Amaze
- HTC Desire *
- HTC Desire HD
- HTC Evo 4G *
- HTC Desire S *
- HTC Wildfire *
- HTC myTouch 4G
- HTC One S
- HTC One X
- HTC One 7
- HTC Sensation
- HTC Sensation XE
- HTC 4 G Sprint
- LG P970
- LG Optimus Black
- LG Optimus One **
- LGE LG-P690
- LGE LG-P698f
- LGE LG-P920
- Motorola Admiral
- Motorola Atrix
- Motorola MB-865 (Atrix 2)
- Motorola Charm mb502
- Motorola Defy
- Motorola Droid 2
- Motorola Droid Bionic
- Motorola Droid Pro
- Motorola DROID RAZR
- Motorola Droid X2
- Motorola DROID4
- Motorola Moto G с Android 4.4.2
- Motorola Milestone2
- Motorola Photon 4G
- DROID RAZR HD Maxx
- Samsung Admire
- Samsung Infuse 4G
- Samsung Galaxy Ace *
- Samsung Galaxy Fit **
- Samsung Galaxy Gio *
- Samsung Galaxy Nexus
- Samsung Galaxy S
- Samsung Galaxy S2
- Samsung Galaxy Y
- Samsung Galaxy 3
- Samsung Galaxy Tablet Note 10.1 с Android 4.1
- Samsung GT-B7510
- Samsung GT-I8150
- Samsung GT-N7000
- Samsung Nexus S
- Sony Ericsson ST18i
- Sony Ericsson MT11i **
- SEMC Xperia X10 Mini (E10i) *
- SEMC Xperia X8 (E15i) **
- SEMC Xperia Neo (MT15i) **
- Sony Xperia Ion LT28H
- ZTE Blade
- ZTE Racer
- ZTE Z990
* — устройство работает, но разговор записывается в очень плохом качестве.
Способ сохранить разговор в телефоне Samsung Note 9
Для устройств Samsung Galaxy S9, S9 Plus, HTC, Huawei, Note 8 и других, в которых нет функции записи доступно приложение в Google Play — «Автоматическая запись звонков».
Если у вас отсутствует встроенная функция записи, приложение из Гугл Плей будет подходящим инструментом.
Перейдите в маркет, чтобы скачать его. После установки оно способно записывать ваши разговоры по мобильному в автоматическом режиме.
Приложение позволяет сохранять запись не только на мобильном устройстве, но и в облаке на популярных ресурсах. А также добавлять к записям ярлыки приоритетов и делиться ими в интернет сервисах.
Приложение «Автоматическая запись» может:
- Сохранять входящие и исходящие звонки;
- Производить поиск по сохранённым записям;
- Записывать все звонки подряд на вашем Самсунге;
- Воспроизводить телефонные разговоры;
- Встроены чёрный/белый списки;
- Есть возможность делиться файлами через SMS, Facebook, Google.
В приложении также встроен фоновый диктофон. Приложение может сохранять с его помощью разговор, если вы активируете громкую связь. Интерфейс приложения на русском языке, поэтому для любого пользователя разобраться в нём будет просто. Передвиньте ползунок «Автоматическая запись» вверху на главном экране, чтобы записать каждый звонок. В меню можно выбрать источник записи: голос из телефона, общий фон (диктофон).
Также можно выбрать из списка телефонной книги, голос какого абонента нужно записывать, а какого нет.
Ограничьте количество записей программы.
Настройте нужное количество файлов или очистите последние записи одним нажатием кнопки.
Это интересно: как снять заднюю крышку телефона Honor.
Важные советы
Как показывает практика, найти в Самсунг Галакси диктофон и включить его не составляет труда. Но для достижения результатов важно следовать таким советам:
- При первом включении сразу задайте место хранения информации на карте памяти, чтобы сэкономить свободное пространство в смартфоне.
- Записывайте ролики продолжительностью до 8-10 минут, чтобы в дальнейшем было удобнее работать с файлом и редактировать его.
- Держите телефон Самсунг на расстоянии до 20-30 см от источника звука (по возможности).
- Проследите, чтобы в процессе записи не было посторонних звуков. В ином случае распознать запись с диктофона труднее.
- Держите телефон по возможности в руке, а не в кармане или сумке.
Минус диктофонов Самсунг в том, что кнопку приложения Звукозапись нельзя вывести на главный дисплей. Единственная альтернатива — вывод иконки программы.
Подготовка к установке прошивки для Самсунг
Если на вашем мобильном устройстве нет штатной функции записи разговора, а также нет подходящего приложения, вы можете установить новую прошивку для него. В ней уже будет функция записи разговора. И вы сможете пользоваться ею без каких-либо дополнительных программ. Пример будет рассмотрен на популярном Galaxy Note 9.
Для прошивки смартфона понадобится ПК и USB драйвер
Для перепрошивки потребуется компьютер, а также Samsung USB драйвер для вашей модели, чтобы подключить устройство к ПК.
| Программы и способы: | Пояснение: |
| Программа Odin | Загрузить её можно по ссылке — https://4pda.ru/forum/index.php?showtopic=648344. Чтобы загружать файлы из форума, необходимо пройти регистрацию. По этому адресу есть практически всё ПО, которое потребуется для перепрошивки. |
| Программа RealTerm | Можно найти в любом поисковике. |
| Сама прошивка для региона, в котором есть нужная нам функция | Прошивку нужно найти для своей модели устройства опять-таки на форуме 4PDA. Перейдите по ссылке выше и выберите нужный спойлер. |
| Combination | Этот файл вы также найдёте в списке необходимых для установки кастомной прошивки. |
Чтобы не потерять важные данные со своего смартфона, нужно сделать резервную копию файловой системы. Вы также сможете в любой момент вернуть работоспособность своего мобильного устройства, если вдруг что-то пойдёт не так. Приложение для этого можно загрузить в Play Market. Или на официальном сайте, ссылка на который также уже есть в нашей статье выше.
Установка прошивки Samsung с возможностью записи телефонного разговора
Давайте приступим к установке прошивки для Samsung Note 8, 9, которая позволит записывать звонки. Драйвер USB или ADB, а также RealTerm нужно установить в корень системной папки компьютера.
Архив с программой Odin нужно просто распаковать:
- Загрузите файл Combination с версией загрузчика не ниже, чем сейчас установлен на вашем устройстве. Скачать её можно также на сайте https://shell.boxwares.com/. В поисковой строке на сайте нужно ввести номер модели вашего устройства. А её найдите в раздел настроек «О телефоне». В списке справа для загрузки выберите название файла — Combination;
- После скачивания и разархивирования прошивки для Самсунга в папке должно появиться 5 файлов. Имена их объёмные. И начинаются они на заглавные латинские буквы. Файл с началом названия «Home» не нужен, его можно удалить. Или переместите его в другую папку; Скачайте Combination на сайте
- Настало время действий. Извлеките SIM карту и карту памяти и переведите смартфон в режим Fastboot;
- Запустите программу Odin. В ней должна отобразится модель вашего смартфона. Нажмите на кнопку «AP» в программе и укажите файл Combination; Откройте файл BL и выберите соответствующий в папке с прошивкой
- Нажмите «Старт». Теперь программу «Odin» пока можно закрыть. Но запустите RealTerm;
- Нажмите в программе вкладку «Port» и убедитесь, что в окне справа зелёным подсвечены пункты CTS и DSR;
- Нажмите в этой программе вкладку «Send» и введите команду, которую видите на скриншоте. Последние буквы после запятой являются идентификатором региона или страны. Введите команду и регион и нажмите на кнопку «as ASCII»; Введите код в первой строке программы и нажмите кнопку для продолжения
- На этом этапе Самсунг нужно перезагрузить и снова перевести в режим сопряжения с компьютером;
- Откройте снова программу Odin и нажмите на кнопку «BL». В него нужно добавить файл из прошивки с таким же названием «BL». Сделать это нужно для всех файлов;
- Нажмите кнопку «Старт», чтобы программа начала устанавливать прошивку с записью телефонного разговора на смартфоне Самсунг.
В завершении вы увидите кнопку «Pass» зелёного цвета. Она означает, что на устройство успешно установлена прошивка.
Источник: smartcar27.ru
Как включить запись разговора на самсунге j7. Запись разговоров стандартными возможностями Андроид
Все пользователи смартфонов и планшетов знают, что эти приспособления созданы не только для звонков или серфинга в интернете, но и таят в себе массу интересных возможностей и полезных функций. Про «стандартный набор» известно всем: калькулятор, диктофон, радио, календарь и так далее. Но всем пользователям известно, что можно сделать даже запись телефонного разговора. Сегодня мы поговорим о том, как записать разговор на телефоне известного бренда «Самсунг».
Как сделать запись телефонного разговора?
Телефоны Samsung наиболее продаваемые за последние несколько лет. Превосходное качество аппаратов и практичная ОС Андроид не оставят равнодушными ни одного владельца. Многие из них даже не подозревают о потенциале своего устройства. Оно имеет массу встроенных функций, а если оснастить телефон и сторонними приложениями – он может стать незаменимым помощником в работе и в повседневной жизни.
Иногда нам приходится записывать телефонные разговоры. Возможно, вам диктуют какое-то пошаговое руководство, и вам нужно будет прослушать его еще раз, или сообщают важную информацию, которую нельзя забыть. В любом случае, такая процедура возможна на всех телефонах, работающих под управлением ОС «Андроид» с помощью собственных ресурсов. Как записать разговор на телефоне Samsung? Очень просто. Для этого:
- Во время телефонного разговора нажимаете кнопку «Еще» со стрелочкой;
- В выпадающем меню нажмите на «Дикт.»;
- После этого начнется запись.
На некоторых телефонах «Самсунг» для того, чтобы записать телефонный разговор, нужно во время него нажать на кнопку «Меню» и потом выбрать «Дикт.»
Как можно прослушать запись телефонного разговора?
Для этого откройте графу последних вызовов и выберите тот, который записывали. Вы увидите иконку, которая обозначает то, что была произведена запись. Когда вы нажмете на нее – можете прослушать разговор заново.
Если вас интересует конкретная папка, в которую сохранился аудиофайл, то она также имеется. Зайдите в «Диспетчер задач» и отыщите там папку «CallRecording». Чаще всего папка хранится на карте памяти, но в отдельных случаях ее можно найти и в памяти телефона.

Если способом, описанным выше, сделать запись телефонного разговора не выходит или вам это не совсем удобно – можно воспользоваться специальными утилитами. Такие программки по большей части бесплатные и занимают не очень много памяти.
Иногда пользователям Samsung Galaxy S5 необходимо записать разговор. Необязательно в каких-то корыстных целях, например, это удобно, когда звонишь по поводу собеседования, договариваешься о каких-либо поставках или просто узнаешь расписание уроков или пар. К сожалению, по умолчанию функция «Включить запись звонка» на Samsung Galaxy S5 не предусмотрена.
Точнее, сама-то функция есть, но она неактивна. И чтобы активировать ее, приходится идти через кое-какие системные лазейки: к примеру, воспользоваться модулем Xposed. Однако для рядового пользователя такой метод не самый понятный, а потому, разберем две простых альтернативы данному решению.
Сторонние приложения
Play Маркет , как известно, полон различными приложениями, значительно расширяющими функционал Вашего устройства. Так, чтобы не тратить время на собственноручное включение записи звонка, Вы можете просто скачать соответствующее приложение и записывать звонки через него. Преимущества данного метода — это бесплатно и это просто. Но нужно понимать, что использование такого приложения может быть небезопасным.
Найти подобные приложения в Google Play Маркет можно по запросу Voice Call Recorder . Практически все они бесплатны, у многих из них максимальный рейтинг и множество отзывов, с которыми можно ознакомиться и выбрать именно то приложение, которое подходит Вам больше других.
Редактирование XML
Включить скрытую функцию на Самсунг С5 — «Записать разговор», необязательно скачивать приложения или использовать Xposed. Вот небольшая инструкция по редактированию файла.xml в сис. разделе прошивки (ВАЖНО: Вам потребуется Samsung Galaxy S5 с оригинальной прошивкой и root-правами):
- Откройте внутреннюю память телефона через файловый менеджер;
- Откройте файл по адресу «/system/csc/feature.xml», а если он отсутствует, тогда «/system/csc/others.xml»;
- Далее Вам нужно добавить строку «CscFeature_VoiceCall_ConfigRecording>RecordingAllowed» (без кавычек) в любое место файла между FeatureSet и /FeatureSet;
- Сохранить и закрыть файл.
Как записать телефонный звонок на Android
В вашей жизни может быть или не быть, когда вам нужно записать телефонный звонок. Хотя мы не будем объяснять, почему вы можете это сделать, мы скажем так: это очень просто. Давай сделаем это.
Хотя существует множество способов записи телефонного звонка, мы сосредоточимся на двух разных методах: Google Voice и приложение Call Recorder — ACR.
Как записать телефонный разговор на Android
Является ли право на регистрацию?
Прежде чем мы перейдем к тому, как это сделать, давайте поговорим о возможных юридических проблемах, которые могут возникнуть здесь. Я знаю, я знаю, это то, что вы не хотите слышать, но это важно, и мы должны проявлять должную осмотрительность, чтобы вы знали, что это такое.
Прежде всего, запись телефонных звонков не является законной во всех странах, поэтому вам нужно будет проверить правила в своей области. Чтобы получить немного более подробный характер, он также может варьироваться в зависимости от вашего конкретного состояния в США.
Некоторые требуют, чтобы обе стороны знали, что они записываются, в то время как другие требуют, чтобы одна сторона знала, что происходит. Последний может стать немного серым, но предполагая, что вы живете в одном из этих государств и вы знайте, что звонок записывается, вероятно, он безопасен. Тем не менее, всегда запрещено незаконное публичное использование телефонов. Для получения дополнительной информации об этом вы можете проверить Википедию, а также проект Закона о цифровых медиа.
Как записывать телефонные звонки с помощью Google Voice
Если вы пользователь Google Voice, это очень просто. Если нет, вы всегда можете настроить учетную запись Google Voice и стать пользователем Google Voice. Тогда этот метод будет очень легким для вас! Ура.
Прежде чем вы сможете записать вызов, вы должны сначала включить функцию записи звонков. Вы можете сделать это как в Интернете, так и в Android-приложении, и шаги по существу одинаковы в любом случае. Я использую веб-сайт здесь, но я укажу, что что-то другое в приложении для Android.
Сначала запустите Google Voice и откройте меню «Настройки», скользя в меню с левой стороны и выбрав «Настройки».
В Интернете нажмите «Звонки». В приложении Android просто прокрутите страницу вниз до тех пор, пока не увидите раздел «Вызовы».
Последним вариантом в Интернете является «Параметры входящего вызова», в котором вы можете включить функцию записи звонков или начать конференцию. Для этого используйте ползунок.
В Android-приложении вам нужно нажать «Дополнительные параметры вызова», затем включить параметры входящего вызова.
Также стоит упомянуть, что эта функция синхронизирована между устройствами, поэтому вам нужно только сделать это в одном месте или в другом — после включения она будет работать в любом месте. Тем не менее, он будет работать только в том случае, если человек называет вас — вы не можете записать вызов, когда вы тот, кто его инициировал, что, честно говоря, просто странно.
В любом случае, в следующий раз, когда вам нужно записать телефонный звонок, просто нажмите «4» на клавиатуре во время разговора. Звуковое приглашение позволит обоим пользователям узнать, что звонок записывается. Чтобы остановить запись, просто нажмите «4» еще раз — в другой подсказке будет указано, что запись выключена.
Затем аудиофайл будет сохранен на вашем аккаунте Google Voice. Booya.
Как записывать телефонные звонки с помощью ACR
Хотя Google Voice прост и понятен, в нем также отсутствуют некоторые функции, которые требуется многим пользователям, например, автоматически записывать вызовы сразу же после их запуска. Именно здесь и играет ACR: у нее не так много функций, но она не уведомит обоих пользователей, которых они записывают. Поэтому, если вы хотите тайно записывать вызов, это тот инструмент, который вы хотите.
Есть две версии этого приложения: бесплатная и премиальная. Последний удаляет все объявления из приложения, а также добавляет несколько полезных функций, таких как возможность записи по контактам, начало записи в середине разговора, сохранение записей в Dropbox или Google Диске и многое другое. Как всегда, однако, я рекомендую сначала попробовать бесплатную версию, чтобы убедиться, что она соответствует вашим потребностям.
С учетом сказанного, давайте начнем.
Сразу после запуска ACR вам придется принять его условия — довольно длинный список по сравнению с большинством приложений, но по праву. После того, как вы примете условия приложения, вы должны предоставить ему все необходимое для выполнения своей задачи: контакты, микрофон, телефон и память. Там нет ничего необычного для такого приложения, поэтому идите вперед и разрешите это через борт.
Оттуда приложение добавит уведомление в тень, показывающее, что оно включено. Второе, что вы делаете или получаете телефонный звонок, начнет запись. Вы буквально не должны ничего делать — он записывает все вызовы по умолчанию.
Однако, если это не ваш стиль, вы можете изменить это, если у вас есть приложение премиум-класса. Откройте приложение, затем откройте меню слева. Выберите «Настройки», а затем «Запись».
В меню есть много вариантов, но прокрутите вниз до тех пор, пока вы не увидите «Начать запись» и измените его на «Вручную». Готово.
Есть много больше функций под капотом ACR, поэтому я определенно рекомендую копаться в нем, если вы хотите сделать больше, чем просто записывать разговоры. Опять же, имейте в виду, что вам придется платить за более сложные функции, но я думаю, что это легко стоит $ 3 запрашиваемой цены, если это то, что вы будете использовать часто. Кроме того, это действительно хорошо спроектировано, чего трудно найти в магазине, наполненном десятками приложений, которые делают похожие версии одной и той же вещи.
Кэмерон Саммерсон является твердолобым Android-фаном, фанатиком Chicago Bulls, metalhead и велосипедистом. Когда он не стучит по клавишам в HTG, вы можете найти, как он проводит время со своей женой и детьми, крутит ноги на велосипеде, отрывается на 6-струне или разочаровывается в Быках.
Вы знали
Причина, по которой большинство людей рвут, когда тяжелое движение больно, связано с тем, что симптомы болезни движения (головокружение, дезориентация и проблемы с балансом) имитируют симптомы отравления, а организм пытается очистить себя от любых оставшихся попавших в организм токсинов в качестве меры самозащиты.
Как записать телефонный разговор на Android без приложения
Как записать телефонный разговор с использованием приложения
Современные смартфоны Samsung имеют самые широкие функциональные возможности. С их помощью можно делать то, что некоторое время назад, можно было выполнить, только используя по отдельности огромное количество разной техники. И несмотря на то, что устройства стали компактнее, качество их действий стало только выше. Если вы столкнулись с проблемой в работе на ваших гаджетах, то обращайтесь в сервисный центр Samsung helpers для получения квалифицированной помощи.
Иногда случаются такие ситуации, что пользователю, для определённых, важных для него целей, нужно осуществить запись телефонного разговора. Чтобы выполнить это действие, теперь не нужно обращаться к частным детективам или в спецслужбы. Для этого существуют специальные программные компоненты и приложения на смартфоне, под управлением операционной системы «Android».
Способы записать на диктофон телефонный разговор на смартфоне Samsung
В зависимости от версии операционной системы и прошивки, а так же особенностей модели телефона, есть два способа сделать запись разговора на телефон. Оба способа очень просты, и не требуют дополнительной подготовки.
Всё что вам нужно сделать, это во время активного звонка, на экране телефона найти кнопку, которая отвечает за дополнительные возможности, во время звонка. Скорее всего, эта кнопка называется «ЕЩЕ», или подобным образом. После нажатия кнопки, перед вами откроется дополнительное меню, в котором будет кнопка «диктофон». Нажав её, вы начнете запись разговора.
Если подобной кнопки нет, то возможно, на вашей модели телефона, или версии «Android», функцию открытия дополнительного меню, при разговоре, выполняет зажатие кнопки «Меню», которая находится внизу экрана.
После, как вы выполнили запись разговора, вы сможете сразу прослушать её, или найти на карте памяти телефона, в папке «recording». Если у вас возникли трудности, вы всегда можете обратиться в мастерскую по ремонту смартфонов Samsung .
В некоторых моделях «Samsung» такая функция заблокирована производителем, потому что в стране-изготовителе законом запрещено записывать личные разговоры. То есть включить диктофон во время разговора на «Samsung Galaxy» возможно только установив специальное приложение.
Поэтому, кроме стандартных способов, также можно выполнить запись разговора с помощью дополнительных приложений, скачанных из официального «Play Market», или других источников. В некоторых приложениях, вы получите еще и дополнительные возможности записи разговоров, и редактирования готового аудио файла.
На смартфонах Android мы можем не только звонить родным и отправлять сообщения, но и использовать различные службы для видеосвязи, определения местоположения, автоматического обновления информации о погодных условиях, пробках в городской местности и т.д.
Очень часто возникает необходимость записи телефонных разговоров, например, чтобы в дальнейшем сделать нарезку для приколов над своими друзьями или коллегами, установки мелодии в качестве звонка, использования звукового файла в случае каких-либо судебных разбирательств.
Так как большинство людей предпочитает Андроид, то и возникает вопрос, как записать телефонный разговор на свое устройство, и что для этого необходимо, какая версия системы должна быть установлена? В этом материале мы разберем все возможные способы записи телефонных звонков, не зависимо от модели вашего аппарата!
Запись разговоров стандартными средствами системы Андроид
Сначала рассмотрим способы записи при помощи встроенных опций системы. Мало кто знает, но вы можете записывать любой разговор, как только пойдет соединение. Например, вы набираете номер абонента и нажимаете клавишу вызова. Как только абонент возьмет трубку, можно нажать специальную вкладку для записи разговора. Причем в конечном файле будет слышно и вас, и вашего собеседника в хорошем качестве.
Итак, как это осуществить на практике?
- Зайдите в телефонную книгу или список вызовов и наберите номер любого человека.
- Теперь найдите вкладку «Еще», которая появится сразу же после набора номера.
- После нажатия откроется отдельное меню, в котором вам нужна кнопка «Дикт.». Как только вы нажмете эту вкладку, система автоматически будет записывать весь ваш разговор.
Допустим, что вы записали диалог с другим абонентом, но как его теперь прослушать? Здесь есть такие варианты.
- Зайдите в список последних разговоров. Те разговоры, для которых была сделана запись через диктофон, будут отображаться с отдельной иконкой. Нажмите на нее, чтобы прослушать запись. Данная опция работает как с исходящими, так и входящими вызовами.
- Можно вручную поискать запись на своем телефоне. Например, на многих телефонах, которые работают под Андроид, все разговоры будут сохраняться в директории Call Recording. Папка может быть создана автоматически как во внутренней памяти телефона, так и на SD-карте. В дальнейшем вы сможете скинуть записанный файл на компьютер или передать его по почте, отправить в социальные сети.
Вы знаете теперь, как записать телефонный разговор стандартными средствами. Но, как показывает практика, не все телефоны обладают такими возможностями. Что же делать в таком случае? Ответ прост – воспользоваться программными средствами из сервиса Google Play. Мы в этом материале рассмотрим несколько специальных программ!
С помощью приложения «Запись звонков»
Разработчики этого приложения не стали особо думать над названием и опубликовали его в Google Play как есть – . Заходите в сервис и в поиске вводите название программы. Далее авторизуетесь под своей учетной записью, разрешаете установку приложения и открываете его для дальнейшей работы.
Сначала вам нужно немного настроить приложение.
- Сразу же активируйте пункт «Включить автоматический режим записи».
- Далее зайдите в пункт «Настройки медиа-контента» и смените стандартный AMR на WAV. Как вы знаете, формат WAV намного лучше других аудио форматов, поэтому ему и предпочтение.
- Зайдите в пункт «Источник аудио» и выберите там MIC. Все, настройка завершена.
Теперь при любом звонке система будет автоматически записывать разговор, и сохранять в отдельной папке. Если вы желаете записывать только определенные разговоры, то укажите в настройках программы соответствующий пункт. У этого приложения есть свои плюсы.
- Вы можете воспроизвести записанный разговор сразу же, не заходя в специальную директорию или папку.
- Все записи отображаются рядом с номером и наименованием абонента в списке вызовов.
- Любая запись может быть передана в социальные сети или синхронизирована с облачным сервисом Dropbox или Google Disk.
Еще в настройках можно выбирать только определенные контакты, для которых будет производиться запись или вовсе отключить данную опцию. Предусмотрена система поиска по записям, чтобы быстро найти тот или иной файл. Все файлы вы можете хранить как во внутренней памяти телефона, так и на SD-карте.
С помощью MP3 InCall Recorder Voice. У нее, как и у предыдущего приложения, присутствует большое количество разнообразных опций и особые отличия. Загрузить можно в Google Play, причем есть платная и бесплатная версии. Она намного дешевле приложения «Запись звонков», но интерфейс ее на иностранном языке!
Здесь присутствует плеер для прослушивания музыкальных файлов, диктофон, встроенный поиск для записей и многое другое. Запись будет доступна сразу же после поступления звонка. Вы просто нажимаете зеленую кнопку для принятия вызова и кликаете по красному микрофону. В приложении можно выбирать контактные данные, для которых запись будет осуществляться постоянно в автоматическом режиме. Для любителей кастомизации встроена опция, позволяющая размещать вкладку микрофона в любой области экрана.
Как только разговор будет записан, конечный файл вы можете отправить по почте, выложить в облачный сервис, социальные сети. Там же можно будет добавлять комментарии к файлу, редактировать его. Еще одна важная опция – это настройка уровня шума.
Вы можете установить пароль, чтобы никто из посторонних лиц не смог активировать приложение на вашем смартфоне.