Нажатие на «Удалить запись» просто удалит вашу запись вместе с таймером. Аналогичным образом можете удалить отложенную публикацию со странички редактирования. ВАЖНО: записей с таймером может быть много. Главное их условие – чтобы не пересекалось время публикации, чтобы одна запись не накладывалась по времени на другую.
Что значит добавлено в очередь в ВК?
Это когда вы полностью подготавливаете новую информацию к публикации, но не размещаете ее в тот же момент, а устанавливаете день и время, когда она появится на вашей стене и станет доступна другим пользователям.
Как сделать отложенную запись?
Добавление отложенных записей
- Заходим в группу, создаем новую запись, добавляя туда абсолютно что угодно. …
- Под заготовкой записи появится небольшой блок с заголовком «Время публикации». …
- В любой момент можно посмотреть список записей, нажав на «Показать отложенную запись» и опубликовать раньше срока.
Где посмотреть отложенные записи в ВК?
Как смотреть отложенные посты в вк
Как создавать, оформлять, редактировать и публиковать записи (посты) на стене Вконтакте
Посмотреть свои отложенные посты Вы можете посмотреть во вкладке «отложенные» которая находится перед началом постов грыппы, рядом со вкладкой «записи сообщества».
Сколько записей можно добавить в отложенные в ВК?
Всего можно сделать до 150 отложенных записей одновременно. При этом назначить на одни сутки получится не более 25 отложенных публикаций. Все отложенные записи будут доступны каждому администратору и редактору сообщества на вкладке «Отложенные».
Как работают отложенные записи в ВК?
Как работает функция отложенной записи поста в ВК
Это означает, что по умолчанию при отправке той записи в ленту, она опубликуется мгновенно. Нажав на вкладку «сейчас», появятся настройки таймера, где вы можете в календаре выбрать день публикации, а в таймере указать точное время публикации с интервалом 1 минута.
Как сделать запланированный пост в ВК?
На страницы группы, в новом окне Добавить Запись выберите фотографию для публикации, и напишите текст. В разделе Еще нажмите Таймер. Определите точную дату и время для публикации, далее нажмите В очередь. После этих действий ваша запись появится в разделе Отложенные.
Как отложить запись в группе вконтакте?
Как отложить запись в ВК
- Для того, чтобы отложить запись в ВК нужно перед публикацией навести курсор мыши на надпись «Ещё» и выбрать «Таймер».
- Настраиваем время публикации и добавляем запись в очередь.
- Посмотреть отложенные записи в ВК можно на стене во второй вкладке.
Как отложить публикацию статьи в ВК?
Для того, чтобы отложить запись в ВК нужно перед публикацией навести курсор мыши на надпись «Ещё» и выбрать «Таймер». Настраиваем время публикации и добавляем запись в очередь. Посмотреть отложенные записи в ВК можно на стене во второй вкладке.
Как ставить на таймер записи в ВК на телефоне?
Для того чтобы поставить пост на таймер Вконтакте, вам нужно прежде всего быть администратором или модератором группы в которой вы хотите поставить пост в таймер. Далее вам нужно перейти в поле «Что у вас произошло?», и вставить туда свой пост. Затем чуть ниже найти активную надпись «сейчас» и нажать на неё.
Как добавить запись в ВК (ВКонтакте) с телефона?
Как редактировать запись в ВК если прошло 24 часа 2020?
Тогда запись можно править, алгоритм действий следующий:
- Находим на стене запись, которую нужно изменить.
- С момента ее создания еще не прошло 24 часа, поэтому кликаем по трем точкам и выбираем «Редактировать».
- Теперь корректируем так, как считаем нужным, и нажимаем «Сохранить».
- Все, запись исправлена.
Что такое отложенная запись?
Отложенная запись — это функция, позволяющая указывать дату и точное время опубликования подготовленного материала.
Как сделать отложенный пост в ВК
Нетрудно сделать пост во ВКонтакте — набираете текст, добавляете картинки, нажимаете «Опубликовать» и готово. Но если у вас нет времени дежурить на страничке в определенное время, чтобы публиковать все по графику, вам может быть интересно, как сделать отложенный пост в ВК. В социальной сети есть такая возможность, и мы сегодня они вам подробно расскажем.
Что значит отложенный пост
Отложенный пост — это возможность создать публикацию сейчас и задать в настройках время, когда ВК её опубликует, но уже без вашего участия. Это может быть вечер, завтрашний день или даже через неделю.
По умолчанию администратор группы или владелец страницы, где планируется настроить отложенные публикации, может для одной даты задать максимум 25 отложенных постов. Для разных дат максимальное количество отложенных постов для одной страницы или группы не может превышать 150 публикаций на своей стене или в сообществе.
Для группы и личной страницы ВК механика создания поста и настроек «отложки» ничем не отличается за исключением что в группе администратор может отметить, что пост является рекламой и добавить подпись. Такой инструмент позволяет отметить автора публикации в группах, где стена открытая и пользователи могут предлагать свои темы.
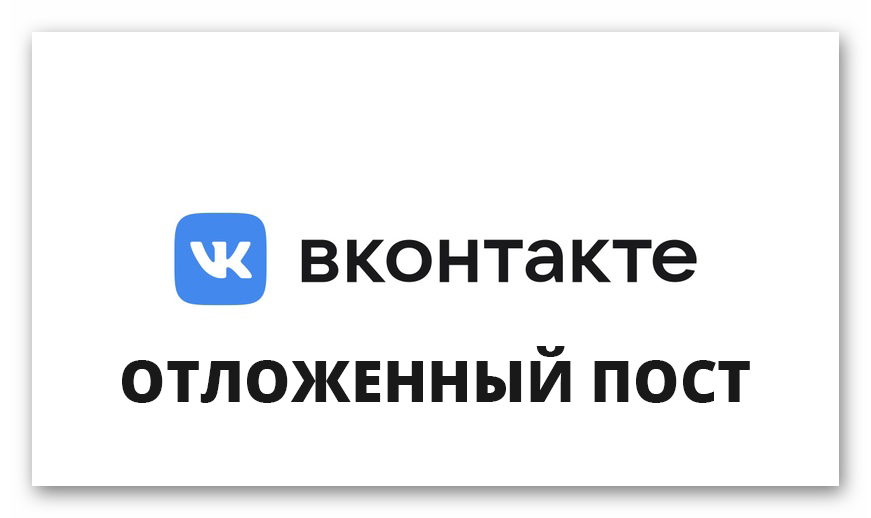
Если группа занимается продажей товаров или услуг, или просто сообщество по интересам с закрытой стеной для публикации и настроек, вы должны обладать правами администратора или модератора.
Зачем делать отложенные посты
Возможность создавать публикации, которые будут выходить автоматически в определенные часы или дни, позволит грамотно спланировать наполнение группы контентом и существенно сэкономит время администратора. Особенно, если по правилам группы посты должны выходить каждый час в течение всего рабочего дня. А если у админа в управлении не одна такая группа, или даже не одна соцсеть, это может стать настоящей проблемой.
Администратор не может постоянно находиться за ПК или с телефоном в руке. Инструмент отложенных записей позволит в одну единицу времени подготовить все публикации на сутки или неделю вперед и далее система все сделает за вас.
Инструкция по отложенным публикациям
В прошлой статье мы рассказывали, как сделать пост, и сейчас не будем на этом подробно останавливаться. Перейдем к основной инструкции:
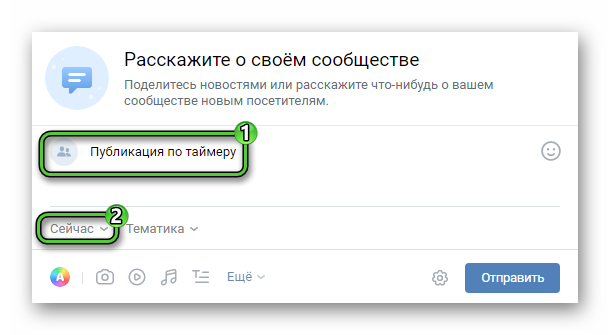
- Когда вы написали и оформили публикацию, нажмите над кнопками инструментов «Сейчас».
- В открывшемся календаре выберите дату и время, в которое нужно, чтобы запись автоматически появилась в ленте.
- Нажмите кнопку «В очередь».
Вы автоматически попадете на страницу отложенных записей.
Просмотр и редактирование отложенной публикации
Пользователь личной страницы или админ группы может просматривать и редактировать отложенные публикации.
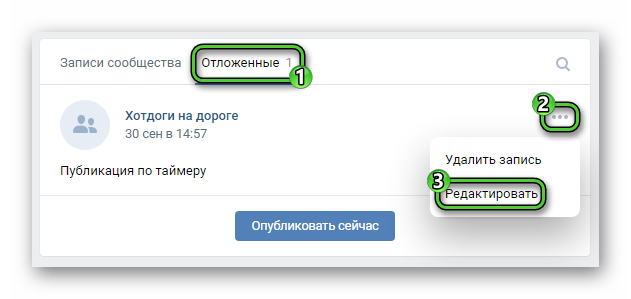
- Переключитесь на вкладку «Отложенные».
- Наведите мышку на иконку справа и нажмите «Редактировать».
- Внесите правки и нажмите «Сохранить».
- Любую запись, отложенную на поздний срок, можно опубликовать сейчас, для этого под каждой записью есть соответствующая кнопка.
Отложенный репост
Как сделать закрепленную запись ВКонтакте
Сегодня мы поговорим о закреплении постов в Контакте на стене своей страницы, а так же на стене собственного сообщества. Вы узнаете, что функция эта очень удобная, нужная, а также лёгкая в использовании. Но для начала давайте поговорим о том, для чего она вообще может понадобиться. Ведь этим вопросом задаются многие, кто начал читать данную статью.
Для чего это может понадобиться?

Эта функция может Вам понадобится в случае, если Вы считаете, что какая-то из записей на Вашей стене более важная, чем остальные. Тогда Вы можете закрепить её у себя на стене, и она будет там отображаться, даже после всех Ваших последующих репостов и новых записей. Она, так сказать, всегда будет в ТОПе — номером один.
Тоже самое и с сообществом. Если какой-то из месседжей более Важный по приоритету, чем остальные, есть смысл его прикрепить вверху стены. Точно также и рекламодатели часто платят за то, чтобы пост был вверху какое-то определённое время.
Закрепление записи на своей странице
А теперь пришло время узнать, как сделать закрепленное сообщение в социальной сети ВКонтакте на своей страничке в социальной сети. Стоит отметить, что пользователи соцсети уже достаточно давно просили у разработчиков ВКонтакте воплотить в жизнь эту полезную для многих функцию. И вот буквально несколько недель назад в одном из сообществ объявили о том, что теперь у каждого есть возможность прикрепления поста в ТОПе, что обрадовало немало людей.

Ничего сложного в этом нет. Всё, что Вам нужно — выбрать нужную запись на своей стене, щёлкнув по ней мышью, прокрутить её в самый низ и выбрать одноименный пункт. Она тут же окажется на первом месте на Вашей стене. Чтобы открепить её, проделайте всё те же действия. Вы заметите, что вместо предыдущего пункта теперь будет отображаться пункт «Открепить».
Он-то нам и нужен, чтобы открепить ранее прикреплённый пост. Она, после проделанных действий, тут же займёт своё прежнее место. Как видите, в этом нет ничего сложного.
Как закрепить запись в сообществе
В принципе, система тут точно такая же, как и на страничке. Главное отличие состоит лишь в том, что такой пост в группе или паблике закрывает собой информацию о сообществе. То есть, становится на её место. Некоторым пользователям это может показаться не очень удобным. Тем не менее, наверняка какая-то причина есть в том, почему закреплённая запись отображается именно таким образом.
Ведь перед тем как воплотить в жизнь какое либо нововведение, разработчики долго думают над тем, как будет лучше и удобнее.
Как только Вы открепите пост в сообществе, она тут же вернётся на своё место, а информация о паблике или группе будет отображаться точно так же, как и прежде.
Теперь, дорогие читатели, Вы знаете не только, как можно закрепить запись ВКонтакте, но и зачем это надо, а так же, как её при необходимости открепить. Пользуйтесь новыми функциями ВКонтакте в полной мере, удивляйте друзей своими знаниями о социальной сети. А мы будем продолжать рассказывать Вам о самых важных обновлениях соцсети.
- Как слушать музыку из Контакта на Айфоне без Интернета Дорогие читатели, сегодня мы раскроем перед Вами очередной секрет, о котором, к сожалению, знают не многие. Поговорим о том, как слушать музыку из Контакта на Айфоне без Интернета. Или же, как прослушивать её на смартфоне с операционной системой Андроид. «Разве это возможно?!», — выкрикнет удивленный и испуганный пользователь. Да, возможно! Как именно это делается, читайте прямо сейчас!
- Как вернуться в беседу в ВКонтакте Очень удобной функцией для многих пользователей ВКонтакте как и, кстати, темы для вк выступает возможность создавать чаты, в которых могут участвовать больше двух человек. В чатах очень весело и интересно общаться, если Вы хотите обсудить какую-то тему с несколькими людьми одновременно. Также это позволяет сообщить какую-то новость или прикрепить важный документ один раз, а не повторять одно и то же действие по двадцать раз. Но что делать, если Вы ушли из беседы по какой-то причине, а потом захотели вернуться назад? Как вернуться в нее обратно?
- Как найти человека по фото в Контакте Приходилось ли Вам когда-либо задаваться целью найти человека по фото? Возможности сайта ВКонтакте постоянно расширяются. Пользователь социальной сети в Контакте может теперь сделать это легко и просто, точно так же, как и просто в Интернете.
- Поиск людей в Контакте без регистрации — найти человека легко! Сегодня мы поговорим с Вами на очень интересную тему. Расскажем про поиск людей в Контакте без регистрации на сайте. Другими словами, Вы даже можете не быть зарегистрированы в социальной сети, но найти нужного человека сможете. Конечно, об этом секрете, если можно так выразиться, знают далеко не все. Поиск человека в Контакте и без регистрации доступен лишь некоторым. Тем, кто более-менее разбирается в поисковых системах. Мы же объясним Вам эту тему просто. Так, что Вы легко и просто сможете найти в Контакте любого человека без регистрации уже через несколько минут после прочтения статьи.
Источник: yavkontakte.ru
Статьи ВКонтакте: полное руководство по редактору

Статьи в ВК появились достаточно давно, но и авторы, и рядовые пользователи еще не оценили этот функционал в полной мере. Рассмотрим, как создаются статьи в редакторе ВК.
Содержание
Статьи в ВК появились достаточно давно, но и авторы, и рядовые пользователи еще не оценили этот функционал в полной мере. Рассмотрим, как создаются статьи в редакторе ВК.
Как создать и оформить статью ВК: подробный гайд
Люди во ВКонтакте любят длинные статьи с подробными разборами какого-либо явления. Такие лонгриды полезны и в пабликах про психологию, и в профессиональных группах, и в сообществах про моду. Длинная статья с хорошими иллюстрациями воспринимается лучше, чем аналогичный пост. В конце концов, вариантов форматирования поста у нас не очень много, а вот длинную статью можно оформить так, как нужно: вставить картинки посередине (а не только в конце поста), оформить подзаголовки, блоки цитируемого текста, выделить текст жирным или курсивом и так далее.
Создать статью можно в меню, которое есть справа от строки ввода нового поста. Это меню есть и на личной странице, и на странице вашего паблика или группы. Иконка создания статьи — самая правая, она выглядит как схематично изображенный листочек бумаги с буквой Т. Нажмите на нее — и вы переместитесь в редактор статьи.
Каждая статья, которую вы редактируете, автоматически сохраняется в виде черновика. Вы можете удалять черновики, править их или публиковать.
Итак, давайте разберемся с инструментами, которые предлагает редактор статей в ВК. Не все из них очевидны, так что обязательно ознакомьтесь со статьей, даже если приблизительно знаете, как пользоваться аналогичными редакторами.
Интерфейс редактора очень прост, и здесь нет лишних элементов, поэтому поле заголовка никак особо не выделяется — это просто первая строка текста. Как только вы введете заголовок, нажмите Enter и начните писать саму статью — вы увидите разницу в форматировании.
В самом тексте вы можете добавлять подзаголовки 2 и 3 уровня. ВК не дает создавать более глубокую структуру, но в большинстве случаев этого и не требуется. Вы можете сделать текст полужирным, выделить его курсивом или зачеркнуть. Кроме того, ВК позволяет добавлять блок цитат. Но если вы внимательно посмотрите на интерфейс редактора, то не найдете никаких кнопок.
Как же здесь форматировать статью? Для всех этих изменений нужно выделить интересующий вас кусок текста — появится всплывающее меню, из которого вы сможете выбрать нужный пункт.
Две буквы Н (одна побольше, другая поменьше) используются для создания подзаголовков соответственно второго и третьего уровней.
Небольшая хитрость — если один раз нажать на иконку цитаты, то цитата выделится курсивом, вертикальной линией и будет выровнена по левому краю. Нажмите второй раз — цитата выровняется по центру. Это пригодится, если вам предстоит цитировать стихи.
Как добавить и удалить блоки
Каждый структурный элемент или медиафайл считается редактором статей отдельным блоком. Чтобы добавить блок, создайте новый пустой абзац (нажмите Enter в конце предыдущего) — слева от него появится плюсик. Нажмите на плюсик и выберите нужный элемент. С помощью этого меню можно добавить фотографии, гифки, видео, аудио, товары, разделители текста (звездочки по центру строки) и опросы.
Добавление ссылок в тексте
Помните меню, в котором можно было форматировать текст, выделяя его? Там же можно добавлять гиперссылки. Выделите слово или фразу, которая станет текстом ссылки (например «здесь», или «на этом сайте»), и выберите значок звена цепи. В появившееся поле вставьте ссылку на страницу, которая должна открываться по клику на фразу.
Как вставить картинку, гифку или видео
Создав пустой абзац, вы можете добавить не только красивый разделитель текста, но и медиаэлементы. Предварительно их стоит закачать в свой аккаунт ВК. Редактор статей позволяет использовать также материалы сообщества (например, фотографии из альбомов паблика).
Создайте пустой абзац и нажмите на кнопку с плюсиком слева от него. Выберите нужный формат (гиф, фото или видео). Откроется окно с доступными файлами — выберите нужный, и он добавится в статью на указанное место. Если вы добавили фотографию, то под ней появляется поле, в котором можно написать краткое описание или комментарий к картинке.
Учтите, что видео загрузить в ходе редактирования статьи нельзя — можно использовать только поиск по уже загруженным роликам в ВК. Поэтому при необходимости загрузите нужное видео заранее! Ссылки на YouTube или другие видеохостинги тут не сработают так, как хотелось бы.
Опросы в статье
Точно так же в статьи можно добавлять опросники. Учтите, что опросы в статье не будут выводиться в пост, к которому вы прикрепите саму статью. Соответственно, об опросе и его результатах узнают лишь те подписчики, которые заглянули в статью.
Как и привычный опрос на стене, опрос в статье можно отредактировать — изменить цвет фона, добавить конкретные параметры, выбрать видимость отвечающих и так далее.
Создание списков
Если вам нужно создать список, это придется сделать вручную. Поставьте в начале абзаца астериск (*) и нажмите пробел — астериск преобразуется в маркер списка. Теперь, нажимая после введенного текста Enter, вы будете получать строку с новым маркером. Когда список закончится, нажмите Enter два раза — маркер пропадет, абзац будет пустым.
Аналогично создаются нумерованные списки, только вместо астериска нужно написать «1.» и поставить пробел. На следующей строке редактор автоматически подставит «2.» и продолжит нумерацию.
В ВК нельзя создавать многоуровневые списки.
Добавление товара
Товар добавляется точно так же, как и медиаэлементы — через плюсик рядом с абзацем. Выберите иконку товара, найдите в каталоге нужный товар. У вас будет быстрый доступ к товарам вашего паблика и к сохраненным в закладках товарам. Кроме того, здесь есть интеграция с Aliexpress — вы сможете вставить ссылку на товар на Али, и она будет работать, как интерактивный блок, а не просто ссылка.
Горячие клавиши
Чтобы ускорить работу с редактором, используйте горячие клавиши:
- Ctrl + B — жирный шрифт;
- Ctrl + I — курсив;
- Ctrl + Z — отмена ввода;
- Shift + Enter — новая строка (не абзац!).
Кроме того, здесь есть функция моноширинного текста (это полезно для статей с блоками программного кода). Чтобы сделать такой текст, используйте сочетание клавиш Alt + C. Фрагмент будет выполнен в моноширинном шрифте, а за ним появится серое выделение, отделяющее код от основного текста.
Подсказка
Если вы вдруг забыли, как делается то или иное действие, не беда — откройте подсказку, она справа внизу. Нажмите на знак вопроса, и вы найдете краткую, но емкую инструкцию по работе с редактором.
Обложка и публикация
Чтобы статья была привлекательнее для читателей, загрузите обложку. Предпочтительно использовать широкие изображения высокого качества. Завершив статью, нажмите наверху на кнопку «Публикация» — появится небольшое меню. Вы сможете загрузить обложку для статьи (не из ВК, а с собственного компьютера, поэтому подготовьте картинку заранее).
Кроме того, редактор позволяет написать уникальный адрес для вашей статьи. Это ни на что особо не влияет, но красивые ссылки на статьи многим нравятся.
Статистика статьи
Когда у вашей статьи наберется 100 просмотров, вы сможете увидеть ее статистику. Статистика доступна автору, а также модераторам паблика, где она опубликована. Статистика демонстрирует количество открывших и дочитавших статью людей, также вы сможете узнать, на каком месте аудитория чаще всего бросала читать статьи. Кроме того, в статистике видно общее число лайков, репостов и просмотров.
Работа со статьями в ВК открывает перед владельцами пабликов новые возможности по подаче текста. Теперь вы можете оформлять красивые длинные статьи так, что их будет гораздо приятнее читать. А красочные обложки помогут притянуть внимание читателей к новой публикации.
- Гайд Вконтакте (#4). Продвижение сообщества
- Гайд Вконтакте (#5). Сервисы для работы с Вконтакте
- Гайд Вконтакте (#6). Таргетированная реклама
- Как заинтересовать блогера своим предложением и добиться выгодных условий по рекламе
Оцените пост:




 0,00 (0)
0,00 (0)
Источник: ru.epicstars.com