Если на ноутбуке нет звука, не обязательно сразу же отправляться в сервисный центр, сотрудники которого будут рады решить все неисправности за деньги. Большую часть диагностических процедур получится выполнить самостоятельно, без наемных мастеров. Как правило, проблема с пропадающим звуком «лечится» просто и легко. Обладателю машины нужно разобраться с основной причиной поломки, а затем взяться за ее быстрое устранение.
Случайное снижение громкости до минимального уровня
Банальная, но в то же время очень распространенная ситуация, с которой периодически сталкиваются даже опытные пользователи мощных устройств. Первое, что должен сделать человек, у которого пропал звук на ноутбуке — это проверить ползунок громкости. Периодически система сбрасывает шкалу на нулевое значение самостоятельно, например, при запуске приложений. Иногда протокол «забывает» вернуть все обратно, благодаря чему у владельца появляются мысли о поломке.
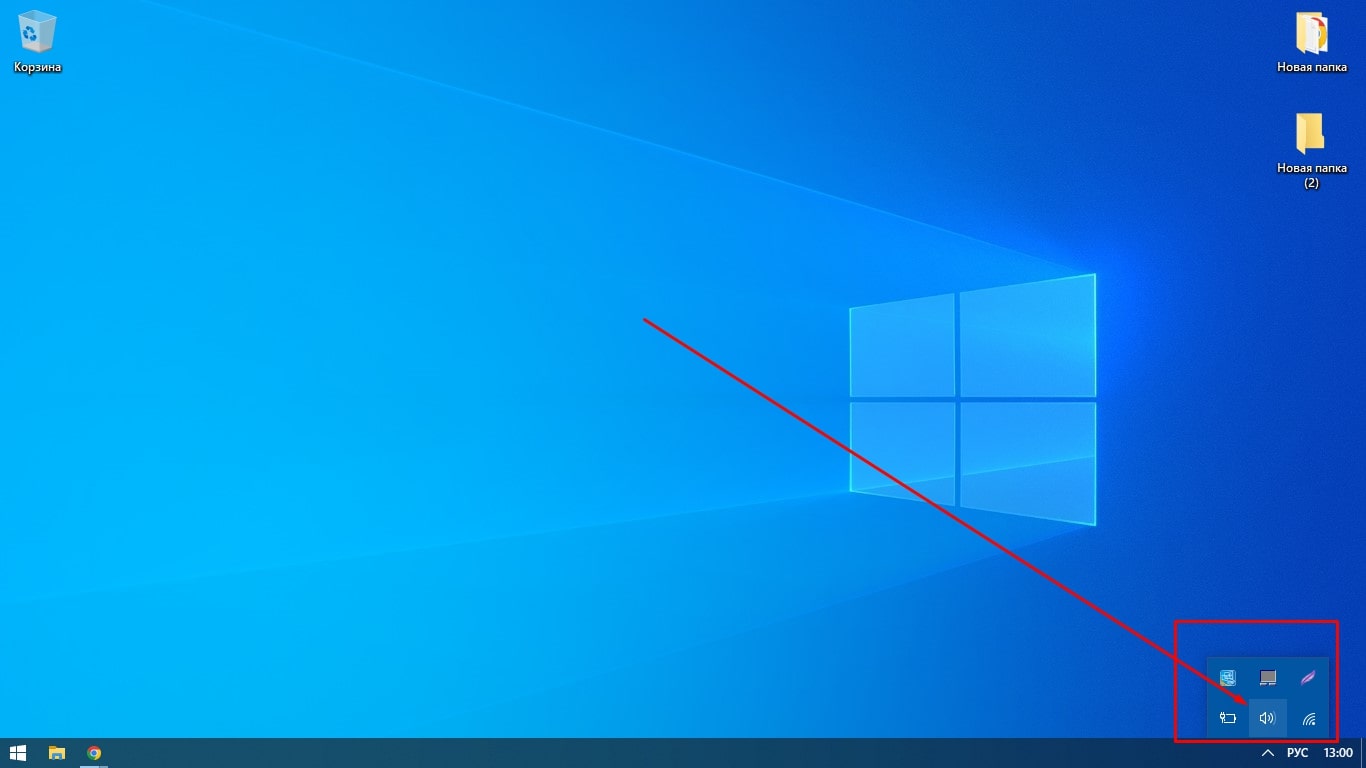
Как увеличить звук на ноутбуке!
Исправить проблему очень легко. Открываем рабочий стол, свернув все приложения, и ищем глазами нижнюю панель задач. Далее нужно щелкнуть по иконке стрелочки, после чего на дисплее отобразится выпадающее меню. Выбираем значок динамика, а затем перемещаем ползунок громкости на позицию (можно задействовать комбинацию Alt + F10).
Не забываем протестировать систему — включаем видеоролик или музыкальную композицию. Если звука все еще нет, и метод не помогает — переходим к дальнейшей диагностике.
Сбившиеся параметры динамиков
Операционная система Windows позволяет настроить типовое звучание для каждого приложения, посредством структуры классификации динамиков. Правда, нередко технология сбоит, из-за чего громкость пропадает не повсеместно, а при запуске какой-либо одной программы. Проблема устраняется очень легко — пользователь должен действовать по шагам простой инструкции:
- Открываем рабочий стол, ищем глазами нижнюю навигационную панель.
- Щелкаем по иконке верхней стрелки, и ждем, пока не откроется меню.
- Нажимаем правой кнопкой мыши на пиктограмму динамика.
- Выбираем пункт «Открыть микшер громкости».
- Проверяем настройки, при необходимости, двигая ползунки вверх.
Панель применяется для точной отладки звуковых режимов. Здесь можно задать уровень громкости, который будет присвоен системным приложениям и программам.
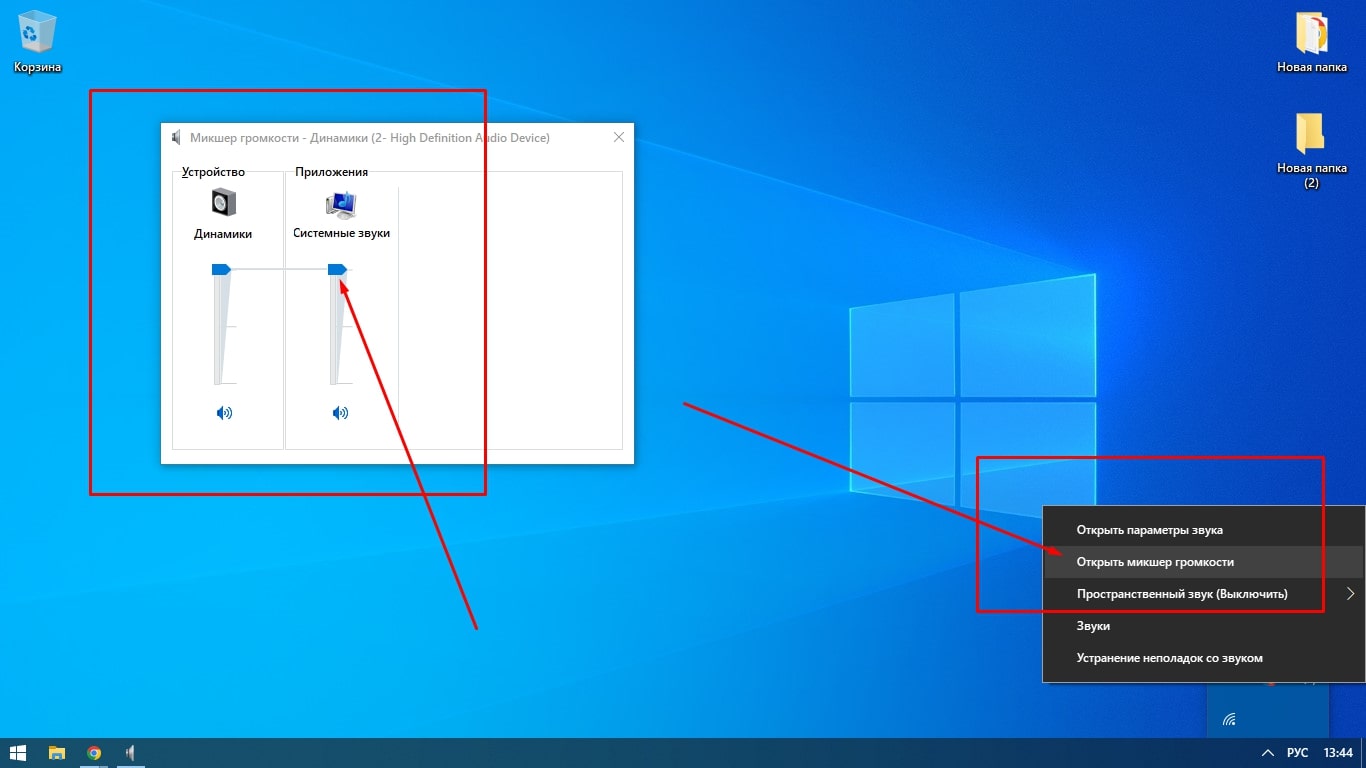
Некорректная работа звуковых эффектов
Операционная система Windows способна самостоятельно улучшать звучание эффектов, работая в качестве уровневого эквалайзера. Тонкая настройка раздела позволяет добиться, например, высокого уровня детализации, тембральной насыщенности или глубины воспроизведения звука. Однако служба может сбоить, активируя те или иные отладочные категории. Исправить проблему получится так:
- Открываем вкладку «Динамики» через навигационное меню, щелкнув по иконке правой клавишей мыши.
- Выбираем пункт «Открыть микшер громкости», после чего нажимаем на изображение небольшой колонки.
- Во вкладке «Дополнительные возможности» ставим галочку рядом с пунктом «Отключить все эффекты» (опция Enabled для звукового устройства).
- Проверяем звуковую среду на работоспособность.
Часто проблема кроется именно в программном комплексе оболочки. При появлении первых признаков поломки не стоит сразу же отправляться в СЦ. Большую часть бытовых неисправностей получится диагностировать самостоятельно (как минимум, можно попробовать).
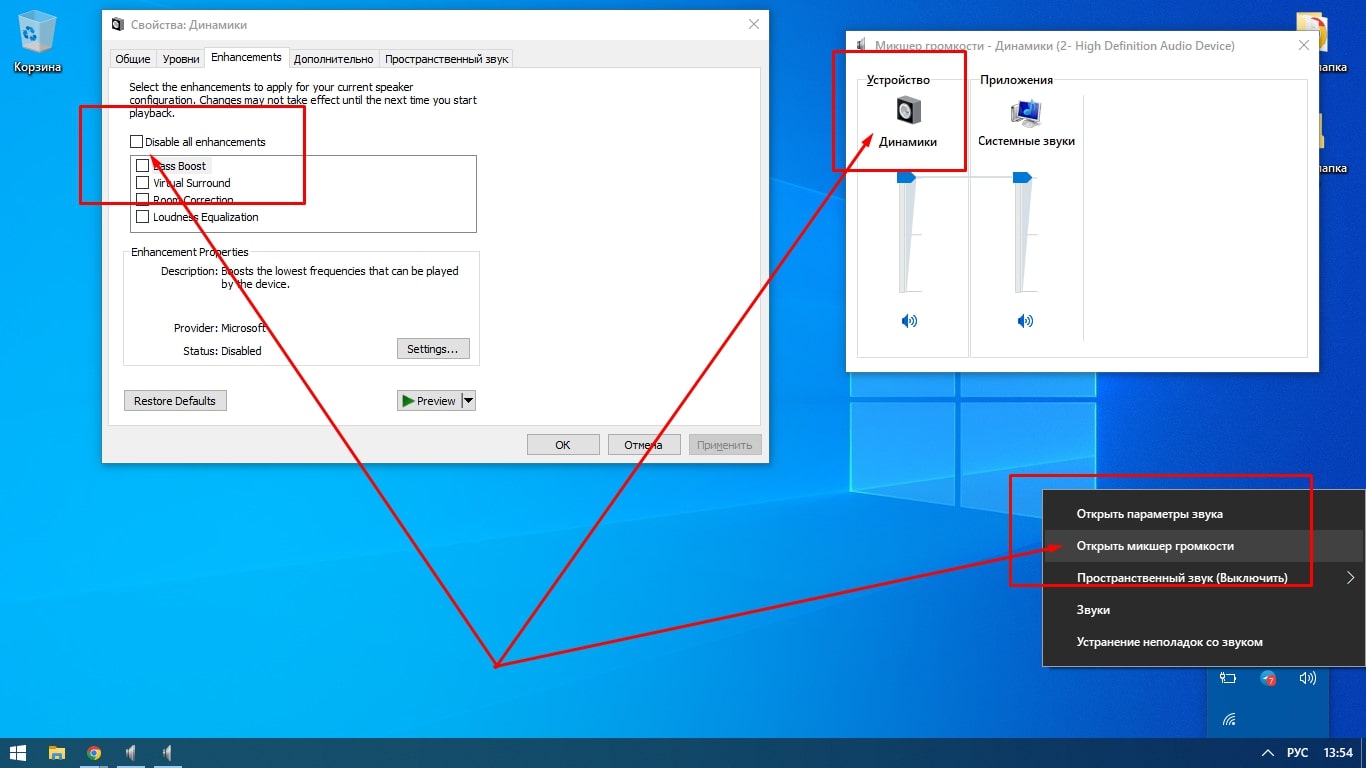
Проблемы с драйверами
Без нормального ПО звуковая карта работать не будет, ведь это чрезвычайно важный софт, который позволяет системе взаимодействовать с аппаратным комплексом машины. Обновить драйвер до актуальной версии (или установить его с нуля), на самом деле, очень легко:
- Переходим на сайт компании, выпустившей ноутбук.
- Пользуясь поисковой строкой, вводим название марки и модели устройства воспроизведения.
- Находим раздел сервисной поддержки. Как правило, он носит название, созвучное со словосочетанием «Драйверы и утилиты». Здесь будут отрисованы, в том числе и регуляторы громкости.
- Выбираем версию текущей системы и скачиваем пакет, предназначенный для запуска карты для аудио и видеоустройств.
- Устанавливаем ПО при помощи инсталлятора, постоянно щелкая по клавише «Далее».
- Как только скачали и успешно установили софт (или запустили его восстановление), пробуем перезагрузить ноутбук.
Для того чтобы отыскать название производителя или марки/модели ноутбука, нужно включить командную строку (WIN + R), и ввести туда комбинацию compmgmt.msc. С полученной информацией обновить драйвер будет очень легко.
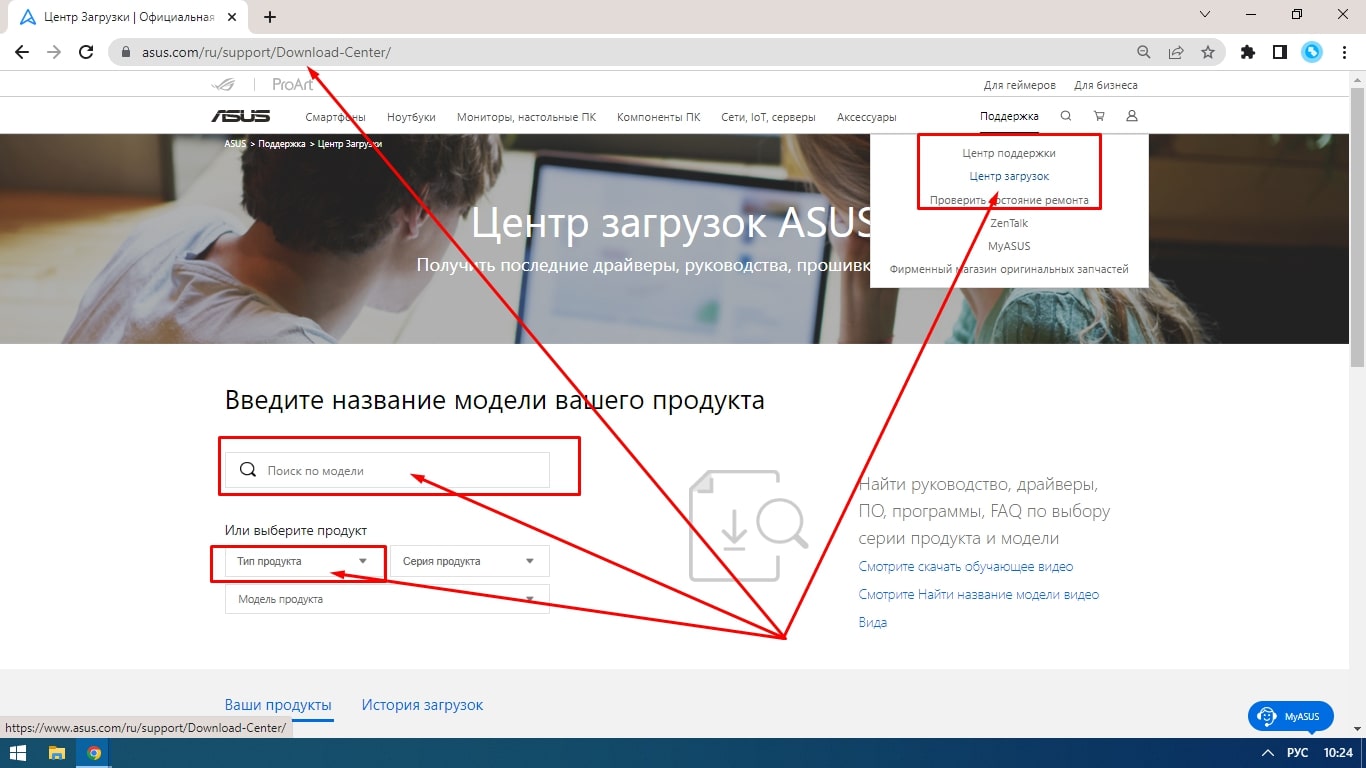
Неполадки в работе Advanced аудио-службы
Нередко диагностические операции заходят в тупик — микшер громкости выкручен на максимум, аппаратное оборудование в порядке, эффекты отключены, наушников нет, драйвера переустановлены, однако звук на компьютере появляться не хочет. Тогда человеку приходится обращаться за помощью ко встроенному инструментарию оболочки. Благо, что данная система включает в себя огромное количество «вшитых» программ, позволяющих локализовать поломку:
- Открываем командную строку, пользуясь сочетанием клавиш WIN + R.
- Вбиваем комбинацию services.msc, а затем щелкаем по кнопке «ОК».
- Дожидаемся открытия иерархического реестрового меню.
- Ищем вкладку Windows Audio High, и щелкаем по ней правой клавишей мыши.
- Выбираем опции состояния «Запустить» → «Свойства» → «Автоматически».
ОС Windows 10 после переустановки параметров и перезагрузки самостоятельно выполнит быструю инспекцию машины на предмет наличия неисправностей, и, при необходимости, активирует функционал, отвечающий за связь с звуковой картой.
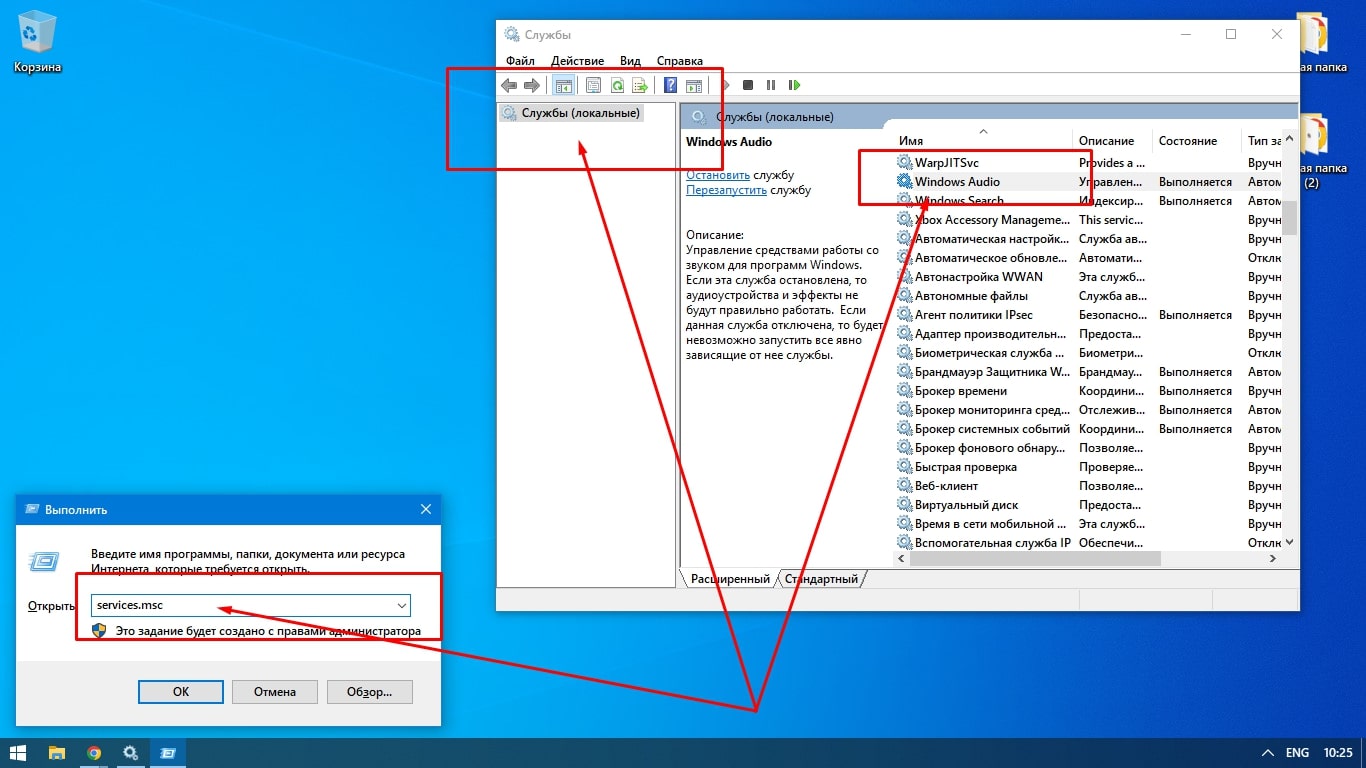
Динамики вышли из строя
Следующая возможная проблема — поломка самих звуковых устройств воспроизведения, предназначенных для проигрыша дорожек. Как правило, динамики на ноутах спрятаны не слишком глубоко (например, если говорить о марках Asus), и поэтому на них могут попадать капли воды частицы грязи. Пользователь должен решить, как именно ему следует действовать:
- Первый вариант — отправиться за помощью к специалисту. Конечно, за его услуги придется заплатить, однако результат будет гарантированным.
- Вторая методика — самостоятельная проверка оборудования с последующим ремонтом. Она подходит только для людей, уже умеющих разбирать ноутбуки, а также копаться в параметрах БИОС. При необходимости, все инструкции для точного копирования действий, с легкостью отыскиваются в интернете.
На самом деле, в процессе сборки машины нет ничего сложного. Пользователь может приобрести новые динамики, открыть корпус воспроизведения устройства, и заменить деталь, подключив ее к нужному шлейфу. Тем более, что в браузерах хватает пошаговых бесплатных руководств с инструкциями. Правда, установкой стоит заниматься только при наличии уверенности в своих навыках.
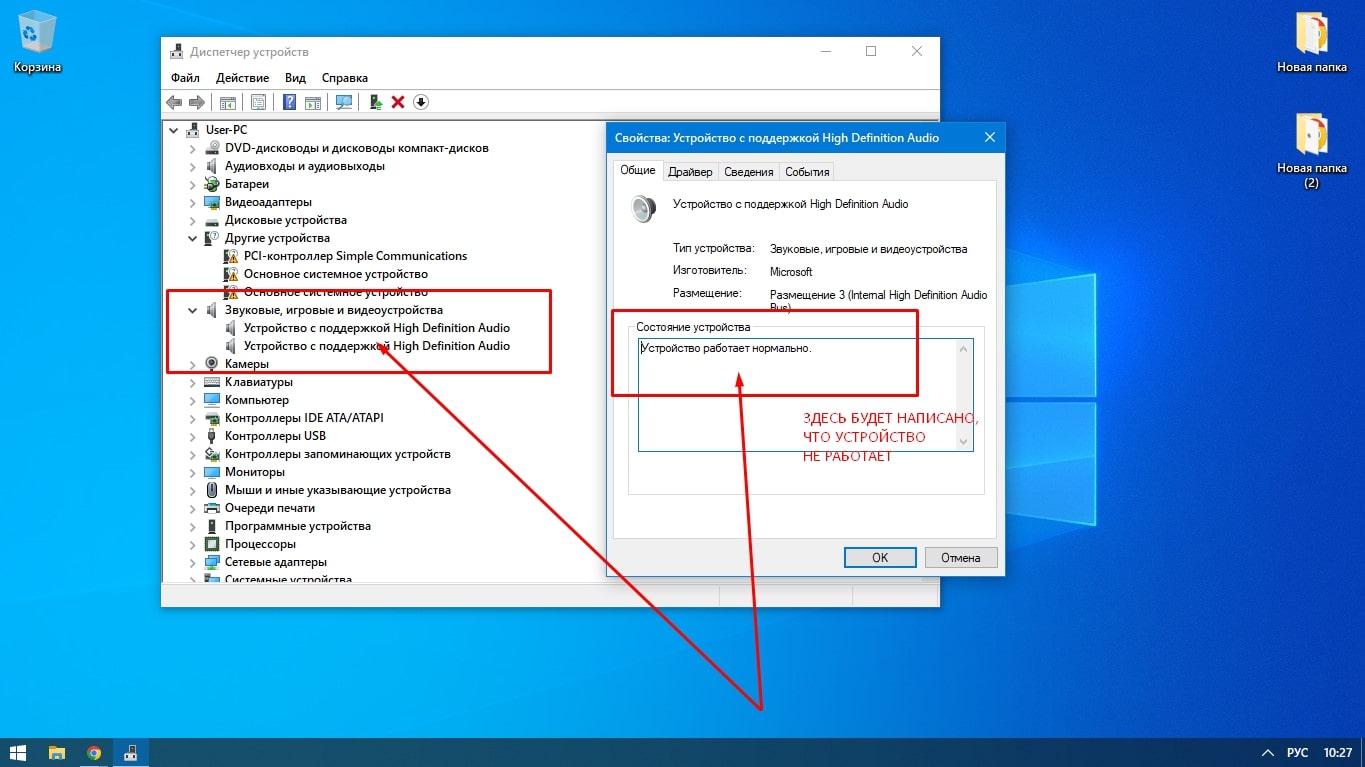
Изменение формата динамиков
Цифровой аудиоформат — это формат представления звуковых данных. Нередко оболочка Windows самостоятельно меняет соответствующий параметр в настройках, например, из-за глюков или неполадок, связанных с ПО. Тогда динамики перестают взаимодействовать со звуковыми файлами, теряя возможность создания точек перезаписи и проигрывания. Исправить такую проблему на ноутбуке очень легко:
- Нажимаем правой клавишей мыши на иконку динамика в трее (нижнем навигационном меню). Кстати, если с оборудованием действительно наблюдаются аппаратные уровня, рядом с пиктограммой появится восклицательный знак.
- Выбираем опцию «Открыть параметры звука». Перелистываем открывшееся окно и переходим в раздел «Панель управления звуком».
- Находим проблемное оборудование и проверяем, что оно действительно подключено к рабочему устройству.
- Открываем свойства сломанного динамика и выбираем параметры «Дополнительно» → «Монопольный звук на компьютере». Убираем галочку напротив пункта «Разрешить».
- Убираем все галочки с соответствующих полей, после чего щелкаем по кнопке «Проверка». Убедитесь, что система и звук работает нормально.
- Сохраняем заданную конфигурацию при помощи сервисной клавиши «ОК».
Как правило, после выполнения всех перечисленных процедур и мероприятий, игровой или обыкновенный ноутбук начинает функционировать нормально.
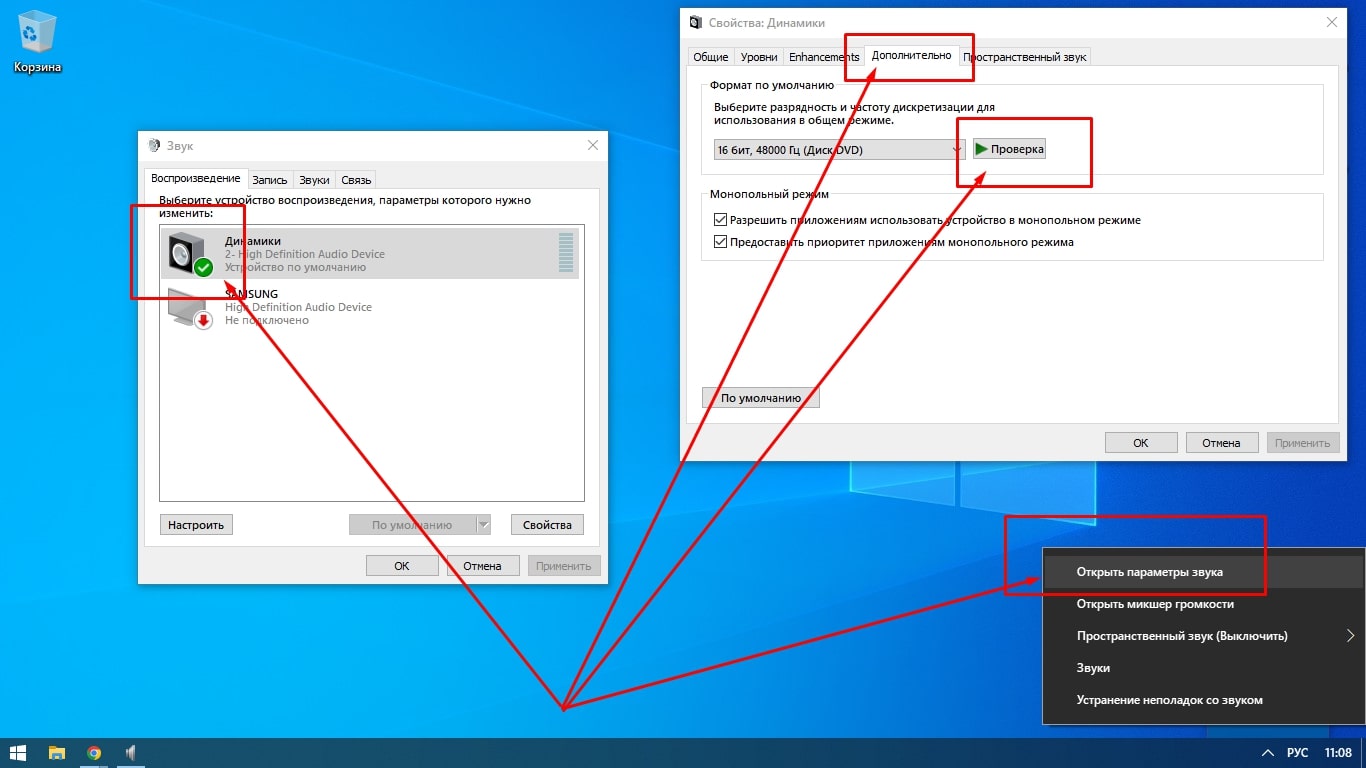
Появились общие сбои в работе программного обеспечения
Любая версия оболочки от Microsoft может ломаться практически самостоятельно, без воздействия со стороны оператора. Несмотря на все удобство рабочей среды Windows Definition на ноутбуках, там присутствует слишком большое количество служб, связанных друг с другом в программно. Нередко проблема, связанная с исчезновением звука, появляется именно благодаря неполадкам в области ПО. К счастью, пакет обладает встроенными средствами диагностики и исправления:
- Переходим на рабочий стол, ищем нижнее навигационное меню «Пуск» и щелкаем по стрелке, указывающей вверх.
- Выбираем пиктограмму динамика (регулятора громкости), после чего нажимаем на него правой клавишей мыши.
- Далее нужно кликнуть по функциональной опции «Устранение неполадок со звуком и звуковыми устройствами». Запустится интегрированная диагностическая программа.
- На проверку уходит от 2 до 5 минут, в зависимости от мощностей ноутбука и характеристик BIOS.
- Мастер обнаружения неполадок отыщет все поломки, а затем подскажет, как с ними нужно справляться. Если динамик попросту выключен, он активирует его самостоятельно.
К сожалению, ассортимент возможностей софта ограничен. Он поможет только в том случае, если проблема с тем, что пропал звук, носит незначительный характер. Во всех остальных ситуациях пользователю придется решать все самому или пробовать обращаться за помощью к специалистам, разбирающимся в процессах обновления ПО.
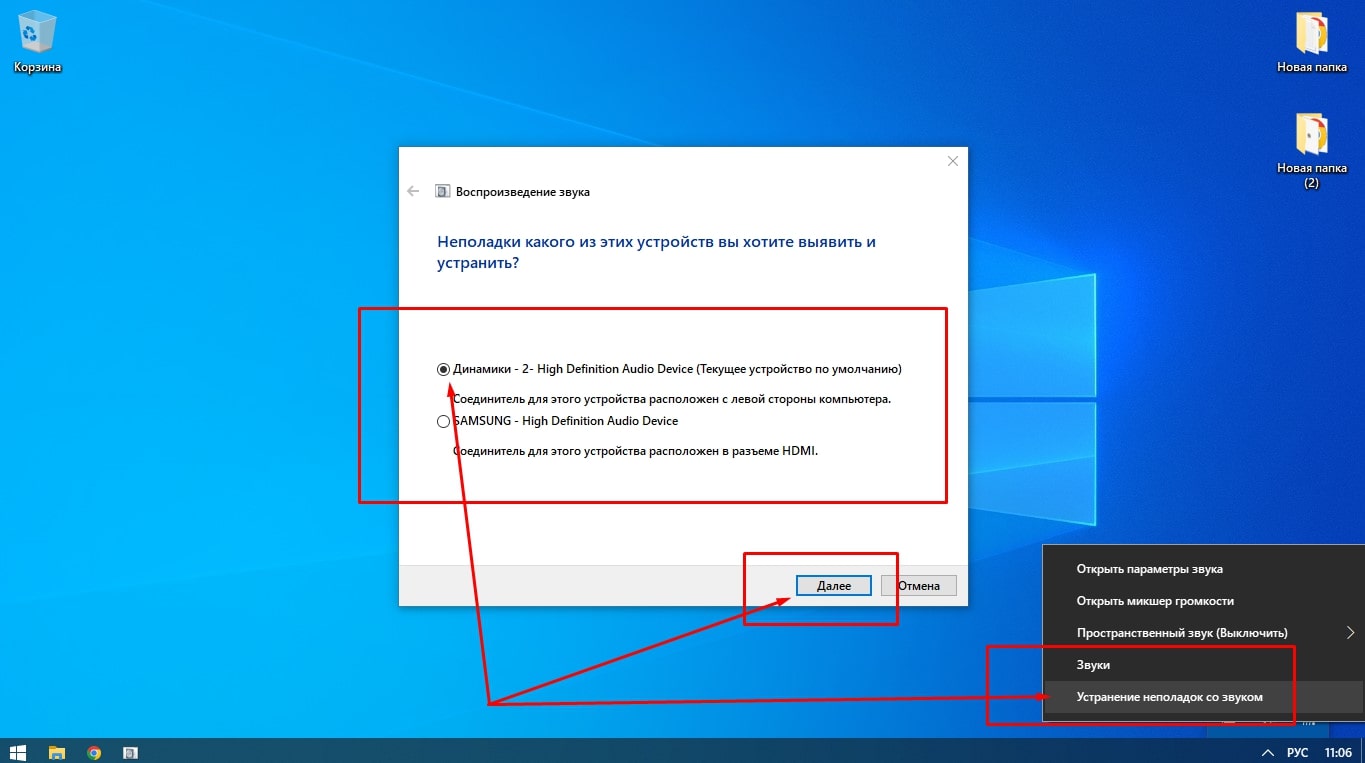
Активировалась функция уменьшения значка громкости при разговоре
Современные версии ОС Windows поддерживают работоспособность функции уменьшения громкости при разговоре. Она необходима людям, общающимся через компьютер на таких платформах как Skype, Discord или Whatsapp Web. Иногда соответствующая служба Windows Audio «залипает», и ее приходится деактивировать вручную. Для это потребуются следующие действия:
- Кликаем правой клавишей мыши по значку динамика, расположенному в нижней навигационной области уведомлений.
- Выбираем вкладку «Связь», после чего знакомимся с предложенными в разделе настройками.
- Проставляем галочку напротив пункта «Действие не требуется». Сохраняем конфигурацию, нажав на кнопки «Применить» и «ОК».
Справиться с представленными манипуляциями сможет даже человек, изначально далекий от мира современных ноутбуков.
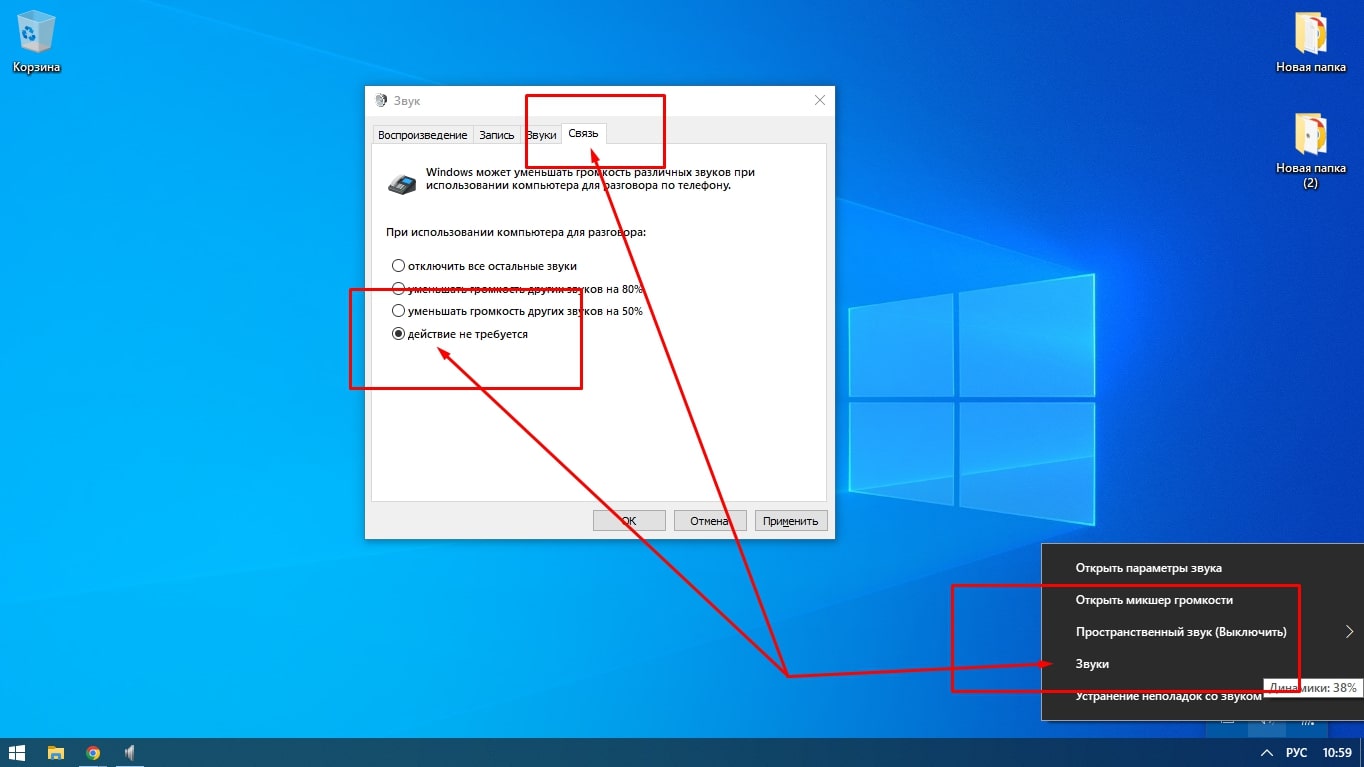
Образовалась чрезмерная нагрузка на процессор или оперативную память
Если аудиодорожка пропала не сразу, а начала тормозить, хрипеть и шипеть, значит причина проблемы со звуком кроется в чрезмерной нагрузке. Некоторые машины не способны обеспечивать производительность всего присутствующего оборудования, если в рабочей среде открыто слишком много требовательных программ. Проверить ситуацию можно так:
- Открываем «Диспетчер устройств и задач», пользуя командой с сервисных клавиш «Ctrl + Alt + Delete».
- Выбираем вкладку «Производительность» и знакомимся с выведенными выкладками.
- Если нагрузка на центральный процессор, память или жесткий диск достигает аномальных величин (в районе 85-90%), значит проблема кроется именно в недостатке мощности.
Исправить неполадку легко — устанавливаем антивирус и запускаем комплексную проверку на вирусы. Параллельно очищаем реестр, удаляем с жесткого диска все программы и закрываем требовательный софт. Как только производительность будет налажена, ноутбук сумеет обеспечить нормальную работу всего оборудования, обратив внимание и на функциональность звуковой карты.
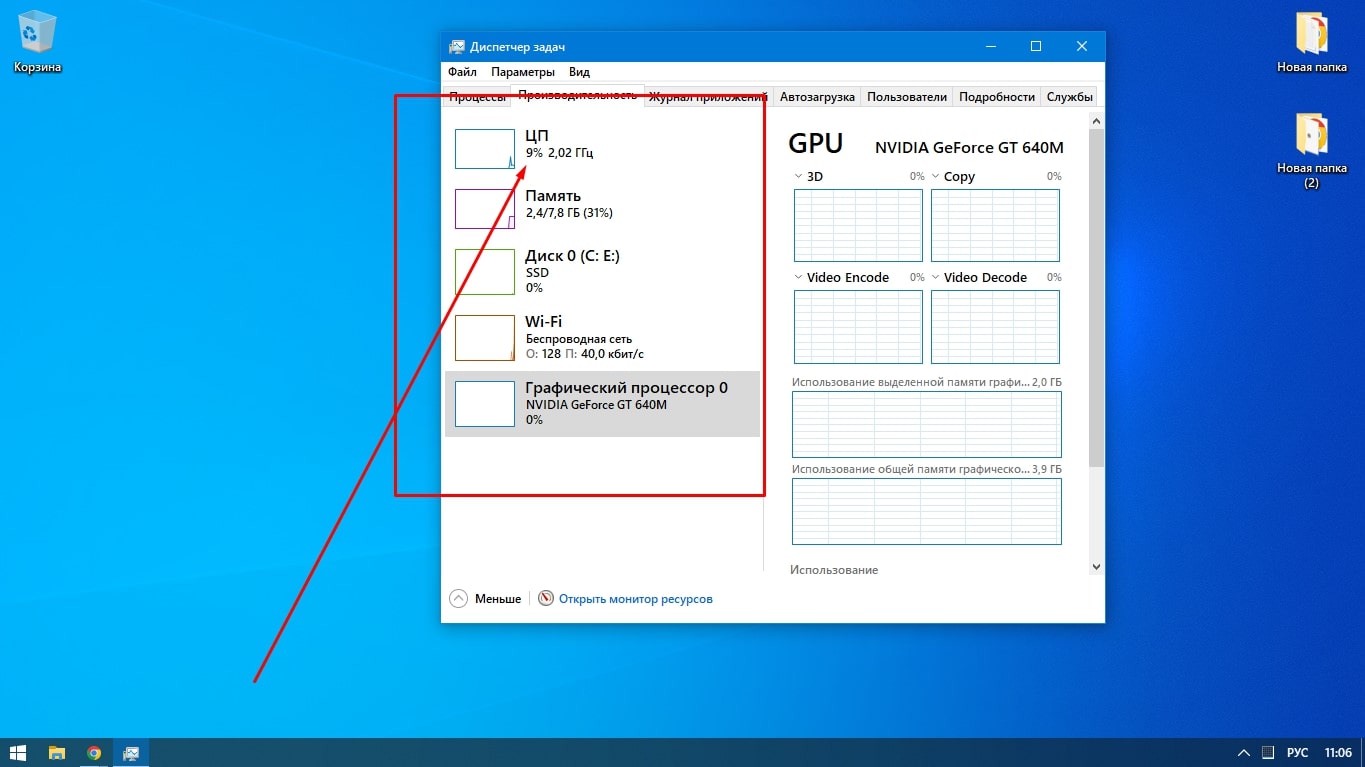
Подведем итоги
Если на ноутбуке нет звука даже после всех перечисленных процедур и мероприятий, значит пора обращаться к специалисту. При желании динамики или разъемы звуковой карты можно заменить самостоятельно, но справиться с такой работой смогут только люди, обладающие соответствующим опытом и навыками.
Автор статьи:
Специалист в ИТ сфере с профильным высшим образованием (закончил МФТИ). Работаю системным администратором уже более 5 лет. Веду блог с целью делиться накопленной информацией со всеми. Не стою на месте и поэтому стараюсь всегда расширять сферу своих интересов.
Источник: gigageek.ru
Как увеличить громкость на ноутбуке с Windows
Это статья для тех, кто только начинает осваивать компьютерные технологии, а также для любопытных и желающих всё знать опытных пользователей. Мы постараемся вам просто и кратко рассказать о том, как увеличить громкость на ноутбуке различными способами. Рассмотрим настройки эквалайзера, динамиков и прочее.
Ноутбук не акустическая система, которая рассчитана на частое прослушивание музыки. В большинство из них встроены только два динамика для вывода звука. Поэтому чтобы увеличить звук, многие подключают к нему специальные колонки с большей мощностью и чувствительностью, чем у встроенных.
Вы купили ноутбук, подключили к нему колонки, а громкости всё ещё нет? Дело в том, что ПК просто не настроен. Проблемой придётся заняться самостоятельно. Отсутствие хорошей громкости на ноутбуке можно легко исправить. Для этого нужно знать о том, как можно увеличить громкость динамиков на ноутбуке.
Как увеличить громкость
Большое количество людей всё ещё пользуется 7 Виндовс. Исходя из этого, рассмотрим пошагово первый способ того, как увеличить громкость на ноутбуке Windows 7. При такой системе лучше всего делать увеличение через стандартные настройки ОС на Windows.
- Открываем панель управления Виндовс и нажимаем левой кнопкой мыши на «Оборудование и звук» .

- Выбираем на панели «Настройка громкости» . Здесь происходит регулирование звука во всех загруженных приложениях на ваш ноутбук. Лучше всего на данном этапе поднять все значения на самый максимум.

- Далее переходим в графу «Управление звуковыми устройствами» . С помощью этих настроек выбираем точное устройство, с помощью которого воспроизводится звук, например, наушники, подключенные колонки, колонка из самого ноутбука.

- Заходим в параметры устройства, воспроизводящего звук. Здесь соблюдаем следующие правила:
- Изначально следует увеличить до максимума, после значение следует отрегулировать.
- Если присутствует пункт «Limited output» , то отключаем его, убрав галочку напротив.
- В разделе «Улучшение» отмечаем галочкой «Тонкомпенсация» .

- Закрываем настройки и проверяем звучание.
В 10-й версии микшер, позволяющий увеличить громкость, открывается из трея. Об этом ниже.
Пользуемся треем

Прежде, чем приступать к каким-либо манипуляциям, проверьте уровень громкости, открыв вкладку в трее. Возможно, ползунок звука просто не стоит на высоких показателях. Этот значок находится на панели задач около часов, обычно имеет вид громкоговорителя (рупора). Если нажать на него правой кнопкой, найдете микшер.
Чтобы увеличить значение, просто передвигайте ползунок вверх.
Иногда пользователи не обнаруживают значка на панели. В таком случае на ноутбуках поможет клавиатура и кнопки повышения или же понижения звука. Расположение этих клавиш зависит от модели.
Если значок рупора отсутствует и вы не знаете как увеличить громкость на ноутбуке Windows 10, то его с лёгкостью можно вернуть на панель. Следуйте следующей инструкции:
- Используем панель задач ОС. Нажмите правой кнопкой мыши и выберите свойства.

- Нажмите кнопку «Настроить» около пункта «Область уведомлений» .

- Ищите громкость.

- И выберите нужное значение

Параметры выравнивания звука на ноутбуке
«Параметры выравнивания звука» — это отличная функция на ноутбуках с 10 Виндовс, помогающая увеличить качество звучания колонок. Мы предоставляем вам полную инструкцию действий:
- Находим на рабочей панели около часов значок в трее и кликаем по нему правой кнопкой мыши.

- Выбираем устройство, через которое будет подаваться звук, и открываем его свойства.

- Во вкладке «Дополнительные возможности» ставим отметку напротив «Выравнивание громкости» и нажимаем ОК.

Установка аудио кодеков
Настройку звука можно исправить при помощи специальной установки аудио кодеков.
- Скачайте пакет для установки через Интернет. Например, пакет кодеков K-Lite Codec Pack есть в доступе на официальном сайте программы .

- После скачивания запустите установку. Перед этим действием очень важно закрыть все программы.

Аудио и видео кодеки представляют собой специальные программы для преобразования сигнала. Если вы пытаетесь запустить файл, а плеер его не воспроизводит, возможно, он просто не понимает этот формат. Здесь вам и помогут кодеки.
Увеличение через настройки динамика
Увеличить громкость можно в настройках эквалайзера. Его вид и наличие зависит от звуковой карты. Покажем на примере Realtek. Следуйте инструкции:
- Значок в трее / Устройства воспроизведения / Динамики (свойства) и Улучшение / Эквалайзер.

- Открывается окно настроек. Поднимаем все бегунки наверх до упора. Громкость звука при таком методе увеличится, но его качество в 99% из 100% будет хуже. Появятся хрипы, скрежет, неприятные для уха.

Использование сторонних программ
Увеличить громкость на ноутбуке помогут специальные программы. Для примера расскажем о трех.
- VLC — это самая популярная программа из всех. Для тех, кто не является особо профессиональным пользователем и не хочет разбираться во всех нюансах, разработчики подготовили автонастройку. Кроме того проигрыватель читает огромное количество форматов.
Скачать VLC.
Помимо увеличения громкости в правом нижнем углу, вы можете воспользоваться настройками – эквалайзером и выбором типа музыки. Перейти к ним можно в меню «Инструменты» — «Эффекты и фильтры».
- Razer Surround для тех, кто слушает всё в наушниках с ноутбука. Программа обладает списком параметров для калибровки звука.
Скачать Razer Surround .
Имеет эквалайзер.
Но все это доступно в платной версии. На скрине показаны функции бесплатной и PRO версий.
Стоимость составляет $19.99.
Еще один минус – обязательная регистрация с подтверждением по емэйл. - DFX Audio Enhancer – это плагин, поддерживающий большинство плееров. Он предназначен для настройки качества звука и используется, если функций плеера не хватает.
СкачатьDFX Audio Enhancer.
Имеются эффекты и эквалайзер.

Иконка появляется в трее, откуда легко вызвать настройки.
Надеемся, что статья была полезной и понятной для вас. Следуя инструкциям, вы улучшите качество звука на ноутбуке.
Источник: windowstips.ru
Что делать, если на ноутбуке пропал звук, как восстановить

Проблема, связанная с тем, что на ноутбуке пропал звук, встречается достаточно часто и может появиться в любой операционной системе. Причинами утраты звука могут являться как сложные поломки системы, техники — требующие ремонт в мастерской и осмотр у специалиста, или же простые, которые привели к утрате звука на компьютере ввиду человеческого фактора (например, невнимательности) и легко могут быть исправлены.
Устранение простых неисправностей
В первую очередь попробуйте просто совершить перезапуск устройства, будь то ноутбук, персональный компьютер или любое другое устройство. Если звук пропал впервые, то вполне вероятно, что при повторном запуске он восстановится.
В том случае, если вывод звука производится через колонки, необходимо проверить подключены ли провода в штекеры (не отходят ли они), нормально ли функционируют розетки, включены ли регуляторы громкости. Если звук периодически появляется, прерывается и хрипит, то это говорит о том, что какой-либо провод испортился, перегнулся и подлежит замене или же колонки сгорели и необходимо купить новые, то есть заменить их.
Определение источника проблемы
Источники, которые приводят к отсутствию звука на ноутбуке или любом другом устройстве, могут быть двух видов:
Первое — это аппаратные. В этом случае потребуется ремонт в сервисном центре, покупка или замена коммуникативных средств. К таким источникам относятся следующие проблемы:
- Проблемы со звуковой картой (если звуковая карта сгорела, то в таком случае однозначно необходим ремонт и последующая её замена у специалиста).
- Неполадки акустических колонок или гарнитуры (к примеру, наушников).
- Поломка встроенных динамиков на ноутбуке, коммуникативных средств (штекер, провод или разъём).
Второе — это программные поломки, приводящие к исчезновению звука. Такие неисправности корректируются при помощи внимательной и грамотной проверки настроек следующих элементов:
- Звук в операционной системе.
- Регулировка настроек плеера.
- Диспетчер аудиозадач и приложений.
- Обновление драйверов.
Определение причины
Для того чтобы устранить проблему, которая привела к отсутствию звука в домашних условиях, можно сделать следующие вещи:
Посмотреть уровень звука в окне уведомлений. На рабочем столе, в панели задач внизу, слева от отображения даты и времени, расположен значок динамика, отвечающий за регулирование уровней громкости в системе. Если кликнуть по этому значку левой кнопкой мышки, появится окно, в котором можно будет настроить уровень громкости как отдельных приложений, так и всей системы в целом. Необходимо поставить громкость на максимум.
В этом же окне (с регулированием громкости) присутствует элемент под названием микшер. Нажмите на него левой кнопкой мышки и проверьте в появившемся окне регуляторы громкости.

Включить звук на ноутбуке возможно также при помощи клавиатуры, путем использования так называемых горячих клавиш. На большинстве ноутбуков присутствует кнопка отключения звука. Обычно она расположена на рабочей области клавиатуры справа сверху, рядом со значком включения к беспроводной сети (Wi-fi). Возможно, просто активирован режим тишины (Mute).
Для возобновления звука быстрым способом нажмите сочетание из клавиши «Fn» (на клавиатуре расположена внизу слева, рядом с клавишей «Ctrl») + необходимая клавиша. После этого нужно несколько раз нажать (пока перечёркнутый значок динамика на экране или мониторе не станет обычным) и совершить проверку звука.
Регулирование уровня громкости также можно осуществлять при помощи горячих клавиш на клавиатуре. «Fn» + кнопка, изображающая динамик. Иногда клавиша с изображением динамика с клавишей «Fn»выделена одним цветом, или же у клавиши динамика есть значки с изображением плюса и минуса, что говорит об увеличении или понижении уровня громкости на ноутбуке.
Проверка динамиков

Для того чтобы произвести проверку динамика, необходимо подключить внешнее устройство (колонки или гарнитуру). В случае, если на внешнем устройстве всё отлично работает, необходимо заменить динамики ноутбука, которые, скорее всего, вышли из строя при постоянной работе на максимальной громкости.
В случае частого использования наушников и неаккуратного, постоянного их вынимания из разъёма штекера, контакты со временем могут испортиться.
Если у провода есть залом и контакты внутри отошли, то следует отрезать дефектную часть и соединить контакты между собой. При выполнении этой операции устройство ни в коем случае не должно быть присоединено к чему-либо. Сами контакты не должны быть открытыми (то есть оголёнными). Стоит закрепить их изолентой.
Важно помнить, что процедура такого кустарного метода ремонта не всегда эффективна. Если звук на компьютере, ноутбуке или любом другом устройстве пропал именно вследствие этих причин, то при подключении в разъём он будет то пропадать, то появляться.
Помехи и периодическое исчезновение или даже полное пропадание звуков в ноутбуке или персональном компьютере могут быть связаны с плохой работой звуковой карты. Возможно, она низкого качества или со временем пришла в негодность. Если она интегрированная, то замене, как правило, не подлежит. Возможно лишь подключение дополнительной, внешней звуковой карты по USB-разъёму.
Восстановление громкости с помощью программ
Проверку можно произвести при помощи довольно распространённой утилиты под названием «Диспетчер звука». Это отдельно установленное приложение от производителя звуковых карт. К примеру, диспетчер под названием «Realtek High Definition Audio», как правило, находится в панели уведомлений.

Проверка драйверов также является распространённой причиной того, почему не работает звук на Windows 7 или любой другой ОС. Внизу, слева от рабочего окна «Пуск» кликните правой кнопкой мышки на «Компьютер» и выберите в появившемся окне раздел под названием «Управление», затем далее кликните на пункт «Диспетчер устройств». Появится ещё одно отдельное окно, в котором необходимо нажать на меню «Звуковые устройства». В случае если устройство отключено, то следует включить его.
Но если около устройства присутствует жёлтый знак восклицания, то драйвер нужно будет переустановить. Для этого нажмите на Realtek High Definition Audio правой кн. мыши и выберите элемент, который называется «Обновить драйверы». Затем после окончания процесса обновления рекомендуется перезагрузить ноутбук.
Бывает, что переустановка драйвера необходима, но система явно отображает, что совершенно не нуждается в этом. Опять же, при обновлении драйверов система может автоматически не найти необходимый драйвер для восстановления. В таких ситуациях драйвер необходимо будет искать самостоятельно. Наиболее часто такие ситуации происходят, когда установлен не подходящий конкретной системе драйвер или другая, несовместимая версия. Вот примеры того что можно сделать в таких случаях:
- Поискать на диске материнской платы, где находятся все драйвера.
- Скачать нужные драйверы через сайт-производитель звуковой карты.
- Скачать драйвер через фирменный сайт- производитель ноутбука (подходит для ситуаций, когда карта в устройстве встроенная).
Проверка в виндовс службы под названием «Audio». Для того чтобы вызвать окно этой службы, нажмите на кнопку Пуск, которая расположена внизу, на панели задач и выберите элемент под названием «Панель Управления». Далее следует кликнуть на пункт «Администрирование», а после выбрать «Службы» и запустить службу «Windows audio». Если же она не запущена, то зайти в её свойства (при помощи клика правой кн. мышки на элементе «Windows audio»). После того как служба включится, в разделе «Тип Запуска» выберите пункт «Автоматически».
Другие причины
Пропадание звука на ноутбуке или компьютере также возможно из-за установки новых обновлений или программ. Чтобы вернуть звук, можно совершить «Восстановление Системы». Если после отката звук появился, то причиной его отсутствия является конфликтующее обновление или какая-то программа.
Пропал звук на ноутбуке- что делать в той ситуации, если появляется надпись «Устройство используется другим приложением». Посмотрите в трее (находится внизу, по правой стороне от рабочего окна, рядом с датой), какие из программ в данный момент запущены.
Отключите программы, после которых восстанавливается звук, и уберите их из автоматического запуска при включении компьютера.
Что делать, когда пропал звук на компьютере или ноутбуке из-за режима сна при оставленных в разъёме наушниках — в этом случае следует отсоединить гарнитуру и вывести систему из режима сна. Если это не помогло, можно попробовать повторить в другом порядке: нажмите команду «Спящий режим» без подключённых наушников, а перед выведением из сна подсоедините их. В тех случаях, когда звука нет при подключении различных устройств, выводящих его, например, посредством HDMI-провода, то отсоединение/присоединение при режиме сна рекомендуется для восстановления нормального функционирования системы.
Устройство воспроизведения. Нажмите правой кнопки мышки на значок звука, расположенный внизу, с правой стороны от рабочей области трея и выберите «Устройства воспроизведения».
Пропал звук на компьютере Windows 7 — что делать, если звука нет только на видео или при воспроизведении отдельных медиафайлов. Причина может заключаться в том, что отсутствуют необходимые кодеки. В этом случае необходимо скачать и установить их (к примеру, наиболее часто используемые и отлично зарекомендовавшие себя называются K-Lite-Codec).
Звучание может пропасть в отдельной программе или на каком-нибудь сайте, либо отсутствовать вообще. Проблема, скорее всего, заключается в том, что на одном из запущенных приложений уровень звука поставлен на минимум, а в других по умолчанию выставлен нормально. Следует иметь в виду то, что в социальных сетях «Вконтакте», «Одноклассники», «Facebook» и сайтах для просмотра мультимедиа «Vimeo» или «YouTube» присутствуют свои регуляторы громкости, которые также необходимо настраивать.
Originally posted 2018-04-07 11:42:50.
Источник: kompy.guru