Лучший ответ: Что такое синхронизация в телефоне iPhone?
Можно использовать iCloud для автоматической синхронизации фото, файлов, календаря и другого контента на всех устройствах, где выполнен вход с Вашим Apple ID. (Вы даже можете использовать ПК с Windows для доступа к хранящимся в iCloud данным на веб-сайте iCloud.com.)
Где находится синхронизация в айфоне?
Синхронизация содержимого по Wi-Fi
- Подключите устройство к компьютеру с помощью кабеля USB, а затем откройте iTunes и выберите устройство. …
- Щелкните «Обзор» в левой части окна iTunes.
- Выберите «Синхронизировать с этим [устройством] через сеть Wi-Fi».
- Нажмите кнопку «Применить».
Что такое синхронизация в айфоне?
Синхронизация означает добавление объектов с компьютера на устройство. С помощью iTunes можно синхронизировать с устройством медиатеку iTunes, а также фотографии, контакты и другую информацию.
Как сделать синхронизацию с iCloud?
Достаточно перейти в меню Настройки → Apple ID (Ваше имя и фамилия) → iCloud и указать данные аккаунта Apple ID для синхронизации, после чего весь отмеченный контент появится на iOS-устройстве автоматически.
Как перенести фото с iPhone на компьютер
Как сделать синхронизацию на айфоне?
Как синхронизировать 2 iPhone через iCloud?
- Чтобы произвести копирование данных, на 1 телефоне откройте iCloud (зайдите в настройки iPhone и выберите раздел iCloud). …
- Как только вы вошли в «Облако», найдите раздел «Резервная копия».
- Здесь следует переместить бегунок в состояние «Включено».
Что происходит при синхронизации iPhone?
Синхронизация iPhone — это процесс копирования содержимого медиатеки iTunes (программы, музыка, видео, фотографии, контакты и календарь) — с компьютера на iPhone.
…
С помощью iTunes на iPhone можно скопировать:
- Программы;
- Игры;
- Музыку;
- Фотографии;
- Фильмы и телешоу;
- Звуки (рингтоны);
- Подкасты;
- Аудиокниги;
Для чего нужна синхронизация в iTunes?
Во время синхронизации iTunes выявляет, где содержится новейшая информация (на устройстве или на компьютере), и предоставляет возможность выбрать информацию для синхронизации. Подключите устройство к компьютеру. Для подключения устройства можно использовать кабель USB или USB-C, а также подключение к сети Wi-Fi.
Что такое синхронизация айфона с компьютером?
Можно использовать iCloud для автоматической синхронизации фото, файлов, календаря и другого контента на всех устройствах, где выполнен вход с Вашим Apple ID. (Вы даже можете использовать ПК с Windows для доступа к хранящимся в iCloud данным на веб-сайте iCloud.com.)
Как перенести данные с айфона на айфон через iCloud?
Чтобы перенести данные с одного iPhone на другой с помощью iCloud, во время настройки нового телефона на одном из этапов нужно будет выбрать «Восстановить из копии iCloud» вместо «Настроить iPhone как новый». После ввода данных Apple ID начнется перенос контактов, приложений, фотографий, SMS и другой информации.
Полная синхронизация вашего Android смартфона с ПК
Что такое синхронизация айфона?
Синхронизация iPhone — это процесс копирования содержимого медиатеки iTunes (программы, музыка, видео, фотографии, контакты и календарь) — с компьютера на iPhone.
Читайте так же:
Не выключается синхронизация на андроид
Что такое синхронизация айфона с компьютером?
Можно использовать iCloud для автоматической синхронизации фото, файлов, календаря и другого контента на всех устройствах, где выполнен вход с Вашим Apple ID. Другие службы, например Apple Music, обеспечивают доступ к дополнительному контенту на всех Ваших устройствах. …
Что такое синхронизация iPhone?
Синхронизация означает добавление объектов с компьютера на устройство. С помощью iTunes можно синхронизировать с устройством медиатеку iTunes, а также фотографии, контакты и другую информацию.
Как сопрягать айфон с айфоном?
Как синхронизировать iPhone с другим iPhone?
- Перейдите в раздел “Настройки” > iCloud > “Хранилище и копии”.
- Включите параметр “Копирование в iCloud”.
- Нажмите “Создать копию”.
- Дождитесь завершения резервного копирования.
Как синхронизировать iPhone с компьютером Windows 10?
Синхронизация контактов и другой информации с iPhone, iPad, или iPod touch
- Подключите устройство к компьютеру. …
- В приложении iTunes на ПК нажмите кнопку устройства в левой верхней части окна iTunes.
- Нажмите «Информация».
- Выделите объекты, которые Вы хотите синхронизировать.
- Нажмите кнопку «Применить».
Как сделать диагностику айфона через компьютер?
Диагностика iTunes
- Убедитесь, что у вас установлена последняя версия программы iTunes.
- Откройте программу iTunes.
- На панели меню в верхней части окна iTunes выберите «Справка» > «Запустить диагностику».
- Выберите один или все доступные тесты и нажмите кнопку «Далее».
- Выполните тесты.
Как синхронизировать айфон и айпад без компьютера?
Перейдите в меню «Параметры». Установите флажок рядом с «Синхронизировать с этим (iPhone или iPad) по Wi-Fi». Нажмите «Применить» и отключите устройства от компьютера. Теперь, когда работа iTunes по Wi-Fi включена, вы можете перенести файлы с одного устройства на другое без использования компьютера.
Как синхронизировать iPhone с компьютером без кабеля?
Включение синхронизации по сети Wi-Fi
- Подключите устройство к компьютеру. …
- В приложении iTunes на ПК нажмите кнопку устройства в левой верхней части окна iTunes.
- Нажмите «Обзор».
- Установите флажок «Синхронизировать с этим [устройством] по Wi-Fi».
- Нажмите кнопку «Применить».
Как перенести приложения с айфона на компьютер?
Mac или iPhone подключается к компьютеру при помощи кабеля USB. Затем нужно открыть программу iTunes, в ней выбрать свое подключенное устройство. В левой части программы выбрать опцию «Обзор». Затем необходимо выбрать «Синхронизировать с этим iPhone или Mac по Wi-Fi».
Читайте так же:
Можно ли iphone синхронизировать iphone без itunes
Как передать файлы с iPhone на компьютер через USB?
Сначала подключите iPhone к компьютеру с помощью USB-кабеля, который позволяет передавать файлы.
- Включите телефон и разблокируйте его. …
- На компьютере нажмите кнопку Пуск , а затем выберите Фотографии , чтобы открыть приложение «Фотографии».
- Выберите Импорт > С USB-устройства и следуйте инструкциям.
Как копировать файлы с айфона на компьютер?
Перенос файлов с iPhone, iPad или iPod touch на компьютер и наоборот
- Подключите устройство к компьютеру. …
- В приложении iTunes на ПК нажмите кнопку устройства в левой верхней части окна iTunes.
- Нажмите «Общие файлы».
- В списке слева выберите приложение на устройстве, которое Вы хотите использовать при переносе файлов.
Можно ли синхронизировать айфон с айфоном?
С помощью функции Быстрое начало: для автоматической настройки нового устройства используйте iPhone или iPad с iOS 11 или более поздней версии. С помощью облачного хранилища iCloud: перенесите персональные данные и приобретенный контент из резервной копии iCloud на новое устройство.
Как синхронизировать айфон с новым айфоном?
С помощью функции «Быстрое начало»
- Включите новый iPhone и положите его рядом с используемым.
- Убедитесь, что на обоих устройствах включен Bluetooth.
- На текущем iPhone появится экран «Быстрое начало» и предложение использовать Apple ID для настройки нового устройства. …
- Далее на экране нового iPhone появится анимация.
Как объединить два айфона в один?
Меню для объединения данных называется Merge Device. Подключаем к компьютеру два iPhone и немного ждем, пока приложение проанализирует информацию на каждом из них. На следующем этапе выбираем, какие устройства объединять. После этого помечаем категории для объединения данных.
Tik Tok для Windows
Сегодня существует так много разных приложений для социальных сетей , но только те, у которых самый лучший, самый смешной или самый полезный трюк, выдержат испытание временем. Tik Tok является одним из самых загружаемых приложений для социальных сетей в 2018 году. Ранее известный как Musical.ly или Musically, Tik Tok, безусловно, достиг определенного уровня славы, поскольку миллионы пользователей посещают приложение каждый день. Что такое уловка Тика Тока, и будет ли этого достаточно, чтобы противостоять таким жестким соперникам?
Установка на ПК
Если вы хотите, чтобы Tik Tok работал на вашем ПК, вам сначала нужно будет установить другое программное обеспечение — Bluestacks . После установки Bluestacks на ваше устройство установите Tik Tok с помощью Bluestacks. Вам нужно будет запускать Bluestacks всякий раз, когда вы захотите использовать Tik Tok, но это небольшая цена, чтобы заплатить за него в Windows.
Читайте так же:
Как при синхронизации не удалять программы с iphone
Недостатком является то, что вы можете столкнуться с проблемами производительности. Определенно, существуют некоторые проблемы с запаздыванием и отзывчивостью при использовании приложения, и его может быть очень сложно использовать в зависимости от того, предпочитаете ли вы смотреть или создавать видео.
Смотрю видео
Проблемы с производительностью на самом деле не влияют на загрузку и просмотр видео . Все еще довольно легко перемещаться по видео и смотреть их. Взаимодействовать с комментариями, лайками и публикациями тоже довольно просто. Однако поиск новых видеороликов может быть очень запаздывающим. Вы можете искать новые видео с помощью поиска пользователей, музыки и хэштегов . Загрузка видео действительно быстрая, но это может быть связано с тем, что Tik Tok имеет ограничение в 15 секунд , поэтому видео не имеют больших размеров файлов.
Создание видео
Создание видео — это то место, где проблемы производительности могут ощущаться более остро. Выбор различных параметров занимает много времени. В Tik Tok есть мобильная студия, которую пользователи могут использовать для редактирования своих записанных видео, но это может быть утомительно из-за проблем с производительностью.
Однако в Tik Tok есть одна замечательная вещь: вы можете использовать популярную музыку от крупных исполнителей для своих видео. На самом деле, синхронизация губ с популярными песнями — это то, как Tik Tok начинал как Musical.ly. С тех пор контент расширяется по мере того, как все больше пользователей приходят в приложение.
Мог бы удовлетворить нишу
Основной трюк Тика Тока — 15-секундный лимит видео, и он может быть как положительным, так и отрицательным. С одной стороны, это означает, что видео можно быстро и легко загружать и просматривать в приложении. С другой стороны, контент на Tik Tok может быть ограниченным и неизменным. Несмотря на это, у Tik Tok определенно есть ниша, которую он может удовлетворить, что могло бы объяснить его дальнейший успех даже после перехода от его музыкальных дней. Несмотря на то, что у него есть несколько проблем с производительностью, его стоит попробовать.
Лучшие 3 способа синхронизации фотографий с Android на iPad или iPhone

Вы носите с собой телефон Android, но у вас также есть iPad дома? Ты не одинок. Android великолепен на телефонах, не очень хорош на планшетах. Или вы можете быть таким же фанатом, как я, который владеет телефоном Android и iPhone. Какова бы ни была причина, вы здесь, потому что у вас есть телефон Android, на котором находятся все ваши изображения, и вам нужно доставить их на свой iPhone / iPad с минимальными трудностями.
Источник: pmrfoto.ru
5 лучших способов синхронизации iPhone с компьютером

На компе зайти в Web-версию куда проще. . Вводим Apple ID, а потом ниже указываем пароль. Если вы его забыли, то можно провести процедуру восстановления, для этого жмем «Забыли Apple ID или пароль». Как правило, после этого достаточно ответить на контрольный вопрос. Если вы при создании Apple ID, использовали стороннюю почту, то туда придет ссылка на восстановление или специальный код.











Алгоритм передачи данных
Как айфон подключить к компьютеру через USB? Можно воспользоваться пошаговой инструкцией.
- Подсоединить USB-провод к компьютеру.
- Другой конец провода подключить к девайсу.
- Открыть на рабочем столе монитора вкладку «Мой компьютер»
- В открывшейся папке найти ярлык цифровой камеры.
- Дважды кликнуть по ярлыку. При этом должно открыться содержимое айфона.
- После этого можно копировать папки с устройства на жёсткий диск, перетаскивая их мышкой в указанный адрес на жёстком диске. Можно также нажать правой кнопкой мышки, выбрать строку «Отправить» и указать место, куда следует переместить выделенные мультимедийные файлы.

После выполнения этого алгоритма вопрос о том, как айфон подключить к компьютеру через USB, не должен возникать. Но может получиться так, что USB нужной версии, подключение произошло тоже верно, но соединения нет. В чём может быть проблема? Помочь решить проблему может программа iTunes («Айтюнс»).
Копирование файлов с компьютера в программу на устройстве iOS или iPadOS

- В разделе «Общие файлы» в iTunes выберите программу из списка.
- Для копирования файлов на устройство перетащите их из папки или окна в список документов. Также в списке документов можно нажать «Добавить», найти нужные файлы на компьютере и снова нажать «Добавить». iTunes скопирует файлы в программу на устройстве. Выберите только файлы, которые будут работать с программой. В руководстве пользователя программы узнайте типы файлов, с которыми она работает.



Подключение iPhone к компьютеру по Wi-Fi
С релизом в октябре 2011 года iOS 5-й версии и iTunes 10.5, владельцам мобильных устройств от Apple стала доступна возможность подключения устройства к компьютеру по Wi-Fi. Синхронизировать девайс стало гораздо удобнее, во время процесса синхронизации с айфоном можно работать в обычном режиме, он не занят (как это было раньше), только в строке состояния отображается соответствующая иконка. Это был большой шаг вперед и жирный «+» в пользу Apple.
Беспроводное подключение айфона позволяет:
- синхронизировать его с iTunes;
- создавать резервные копии;
- загружать контент (музыку, видео, телешоу, рингтоны, фото) в память устройства через iTunes;
- устанавливать и удалять игры и программы из App Store.
Преимущества подключения iPhone к компьютеру по Wi-Fi:
- Устройство «не привязано» к компьютеру и может находиться от него в радиусе действия сети.
- Освобождается USB-порт компьютера.
- Файловый менеджер iFunbox «умеет» работать с iOS-устройствами подключенными по Wi-Fi, а это значит в устройства по беспроводной сети можно загружать контент и устанавливать приложения из App Store.
Недостатки подключения айфона по Wi-Fi:
- Низкая, в сравнении с USB-подключением, скорость передачи данных;
- Быстро «пожирает» заряд аккумулятора;
- По Wi-Fi нельзя восстановить или обновить прошивку устройства, т.к. для этого используется режим восстановления (Recovery Mode), в котором невозможно подключить девайс по беспроводной сети.
- По Wi-Fi невозможно восстановить данные из резервной копии.
- Достаточно сложно организовать подключение (при отсутствии Wi-Fi роутера).




Как синхронизировать Айфон с ПК
Порт для присоединения кабеля у всех видов айфонов располагается в нижней торцевой части под кнопкой «Хоум». Для моделей, начиная с пятой, используется один тип разъема: 8-мипиновый двусторонний штекер.

Второй конец является стандартным USB-типом, поддерживающий версии 2.0 и 3.0. Подсоединить его можно к любому свободному соответствующему порту системного блока.
При первом подключении ОС Windows произведет поиск драйверов для Айфона. Это операция автоматическая, нужно просто подождать 3-4 минуты. Кроме того, на экране устройства надо разрешить доступ нажатием во всплывающем окне соответствующей кнопки. Работа с компьютером организуется в двух вариантах:
- ПК опознает iPhone как флешку. При этом будет видна системная папка, содержащая фотографии. Она будет располагаться в «Моем компьютере» под основными жесткими дисками.
Просмотр фотографий в Айфоне через “Мой компьютер” - Синхронизировать Айфон с компьютером через «Айтюнс». Программа автоматически запустится при подключении устройства, будут доступны функции резервного копирования, а также обновления ПО.
Автоматическая синхронизация при открытии iTunes и подключенном к ПК iPhone
Тем самым синхронизация смартфона с ПК никаких затруднений у пользователя не вызовет.









Как подключить iPhone к компьютеру по Wi-Fi
Единственное требование, которое необходимо выполнить для подключения iOS-гаджета к компьютеру по беспроводной сети — девайс и компьютер должны быть подключены к одной сети.
Создать такую сеть можно 2 способами:
- c помощью беспроводного маршрутизатора (Wi-Fi роутера);
- c помощью Wi-Fi модуля компьютера (ноутбука).
Если для организации беспроводной сети вы используете беспроводной маршрутизатор, который и создает общую сеть Wi-Fi, никаких проблем не возникает. Достаточно подключить компьютер и iPhone к этой сети и активировать функцию синхронизации устройства с iTunes по Wi-Fi.
Как создать сеть Wi-Fi для подключения айфона
Создать беспроводную сеть при помощи компьютера с Wi-Fi модулем, ноутбука например, не сложно, но для подключения к ней iOS-девайса необходимо учесть ряд особенностей.
При создании сети Wi-Fi, предлагаю воспользоваться рекомендуемыми настройками для маршрутизаторов и точек доступа Wi-Fi от компании Apple.
Создание Wi-Fi сети на Mac в OS X
Под рукой не оказалось компьютера на базе OS Windows, рассмотрим процедуру создания сети на Маке, для Windows порядок действий опишу текстом.
- В среде Mac OS X перейдите в «Системные настройки -> Сеть» и в списке слева выберите «Wi-Fi».

- Щелкните по раскрывающемуся списку «Имя сети» и выберите пункт «Создать сеть».
- В окне «Создание сети компьютер-компьютер» введите имя сети, канал можно оставить по-умолчанию, в моем случае 11-й и напротив «Безопасность» щелкните по «Не выбрано».

- В раскрывшемся списке выберите тип шифрования данных при их передаче по беспроводной сети:
- не выбрано — шифрование отключено, для подключения к сети не требуется вводить пароль, получить доступ к беспроводной сети может каждый (даже злоумышленник);
40 бит WEP — тип шифрования WEP (Wired Equivalent Privacy) длина пароля: 5 ASCII-символов или 10 шестнадцатеричных цифр (когда введете достаточное количество символов, кнопка «Создать» станет активной).
Лично мне непонятно, почему компания Apple рекомендует задавать WPA2-шифрование для сетей Wi-Fi, в то время как в OS X доступно лишь WEP с разной длиной ключа, но выбирать не приходится.
Совет: в OS X выбирайте тип шифрования с максимальной длиной ключа, т.е. «140 бит WEP», пароль ввести нужно будет всего 3 раза, 2 раза при создании сети (ввод и подтверждение) и 1 раз на айфоне при подключении. Настройки сети в iPhone сохраняются автоматически и когда созданная сеть будет доступна, устройство будет подключаться к ней «на автомате» (при каждом подключении вводить пароль к известной сети не нужно).
Выберите желаемый тип шифрования и щелкните по «Создать».




Вход в учетную запись на устройстве Apple TV
- На экране «Домой» выберите «Настройки».
- Затем выберите «Пользователи и учетные записи» и «Добавление нового пользователя…».
- Выберите «Ввести новый…», затем следуйте инструкциям на экране.
Узнайте о сервисах, доступных на устройстве Apple TV при использовании идентификатора Apple ID.
Если вы используете двухфакторную аутентификацию на устройстве Apple TV (2-го или 3-го поколения), вместе с паролем может потребоваться ввести проверочный код. Узнайте, как получить проверочный код на доверенном устройстве или отправить его на доверенный номер телефона.
Вариант второй. Если у вас Windows

- Введите в адресной строке браузера следующую строчку: www.icloud.com/ и нажмите клавишу Enter.
Вводим в адресной строке браузера следующую строчку www.icloud.com и нажимаем клавишу Enter - В открывшемся окне входа найдите всплывающую подсказку, предлагающую загрузить клиент iCloud для Windows. Нажмите на слова «Загрузить сейчас».
Нажимаем «Загрузить сейчас» - Откроется сайт поддержки компании Apple.
- Загрузите установщик клиента iCloud Drive для Windows. Загружаем установщик клиента iCloud Drive для Windows Нажимаем кнопку «Загрузить»
- Откройте загруженный файл. Примите лицензионное соглашение и нажмите кнопку «Установить».
Открываем загруженный файл и принимаем лицензионное соглашение - Дождитесь окончания установки и нажмите кнопку «Готово» Перезагрузите компьютер.
Дожидаемся окончания установки, нажимаем кнопку «Готово» и перезагружаем компьютер - Введите свои Apple ID и пароль.
Вводим свои «Apple ID» и «Пароль» - В следующем окне выберите, какие данные вы хотите поддерживать в актуальном состоянии и синхронизировать, а какие — нет. Нажмите кнопку «Применить», а затем закройте окно.
Выбираем данные какие хотим синхронизировать и нажимаем кнопку «Применить» - Теперь в окне проводника в левой части у вас появятся пункты iCloud Drive и Фото iCloud, выбрав которые, вы с легкостью попадете в среду своих файлов в хранилище и сможете производить с ними любые действия.
В окне проводника можем выбрать пункты iCloud Drive и Фото iCloud
Источник: game-srv.ru
Как синхронизировать iPhone с Mac в macOS Catalina. Что делать без iTunes?
Нет iTunes и теперь вы не знаете, как синхронизировать iPhone с Mac? Не стоит волноваться, всё достаточно легко! С обновлением Mac до macOS Catalina пропала программа iTunes. Теперь она разделилась на 4 приложения, каждое из которых выполняет свою функцию: «Музыка», «Фильмы», «Подкасты» и «Finder». Именно для синхронизации со смартфоном, передачи файлов, обновления прошивки вам и понадобится последнее приложение. Если вы ещё не обновили свой Mac до macOS Catalina, то ознакомьтесь со всеми преимуществами системы в статье блога MacTime .
Как работать в Finder
Для синхронизации iPhone с Mac вам понадобится программа Finder:
- Подключите iPhone к Mac и откройте программу.
- В левом боковом меню отобразится ваш смартфон (если этого не произошло, то откройте Finder в строке меню, перейдите в «Настройки» → «Боковое меню» и поставьте галочку возле пункта «Диски и устройства iOS»).
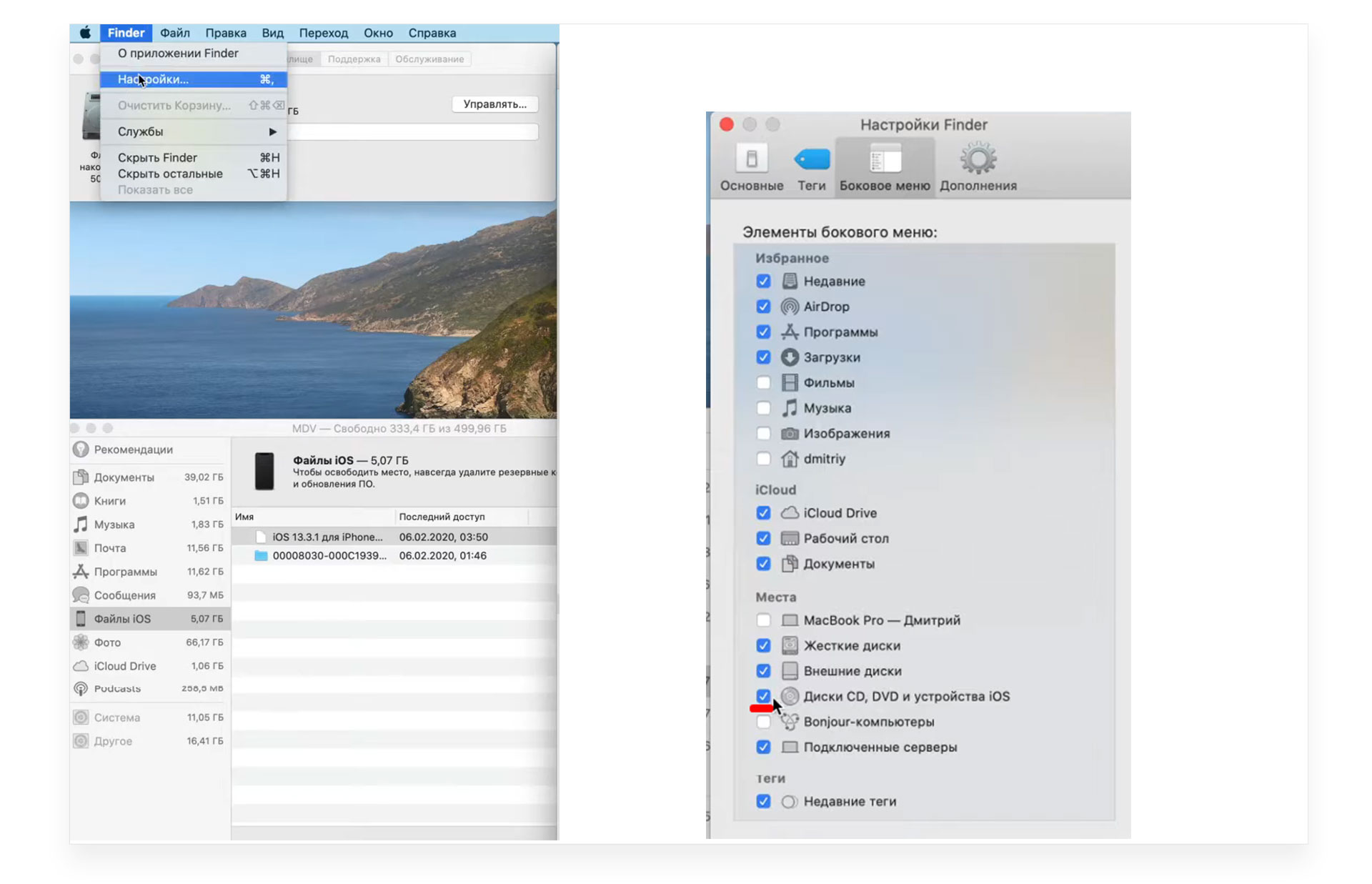
- Нажмите на iPhone, чтобы его выбрать.
- При появлении всплывающего окна выберите «Доверять этому ПК».
- Установите флажки на те файлы, которые хотите синхронизировать и кликните «Применить» → «Синхронизировать».
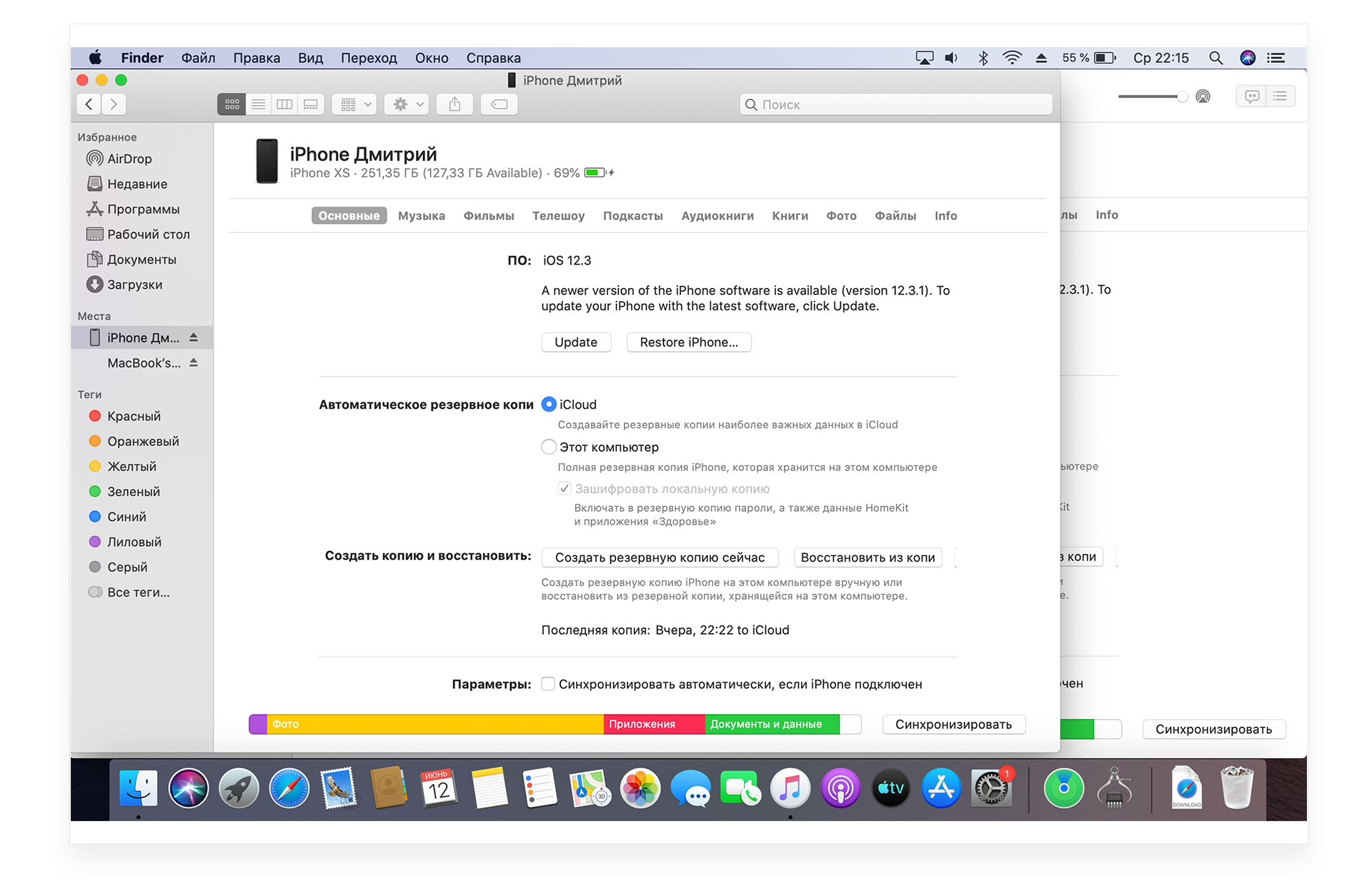
Визуально Finder напоминает iTunes. Также можно синхронизировать музыку, фильмы книги, файлы и прочее. Через файлы вы сможете переносить с Mac прямо на смартфон видео, аудио и документы. Для этого скачайте программу AVPlayer, она способна открывать многие типы файлов, что очень удобно. Просто открывайте пункт «Файлы», переносите с Mac в эту папку Finder те файлы, которые хотите и после открывайте их на iPhone.
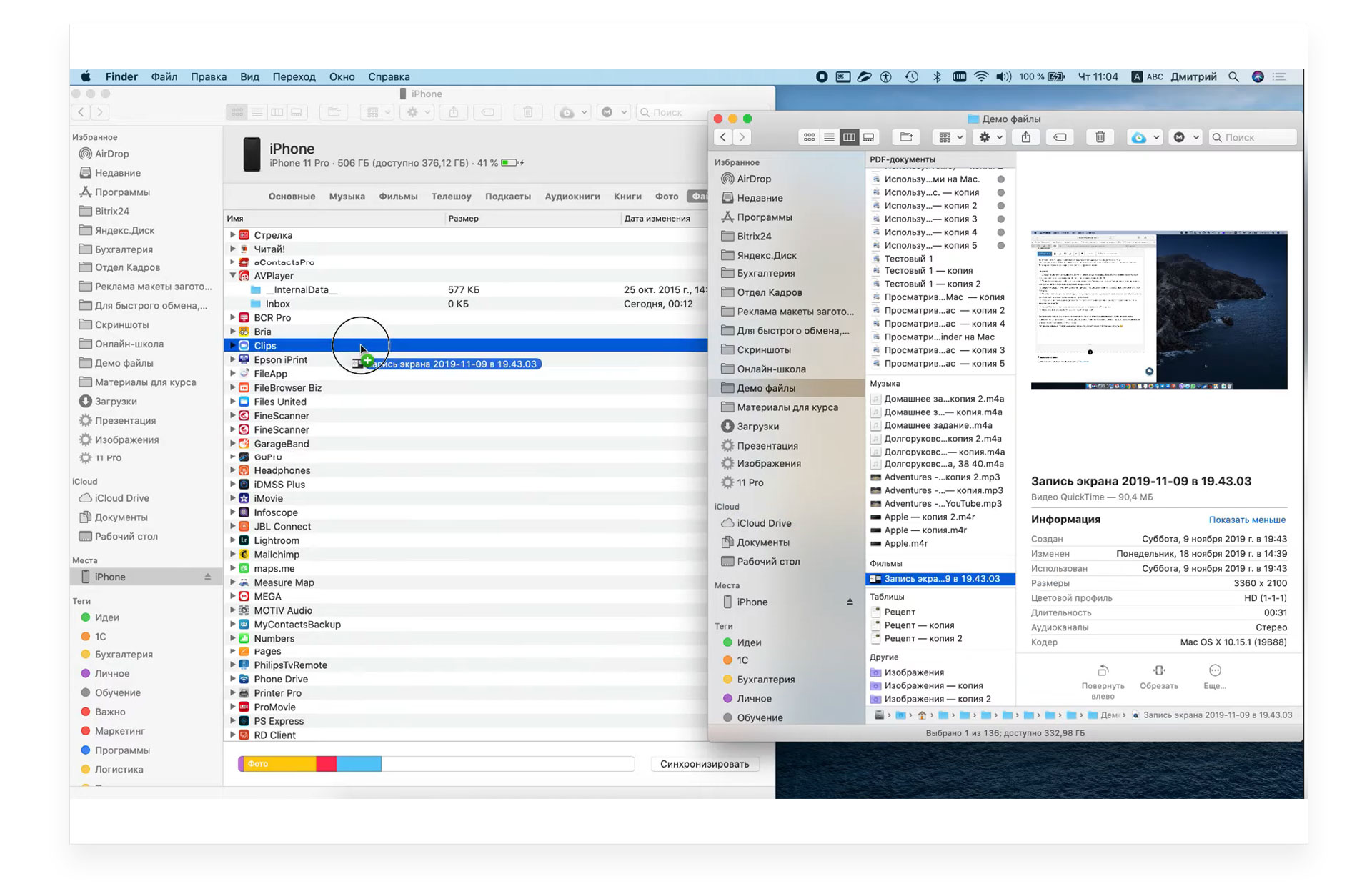
Также можно синхронизировать контакты, если вы не используете для этого iCloud. Если вы ещё не пользуетесь iCloud, не сделали Apple ID, то самое время заняться этим вопросом. Без Apple ID вы не сможете пользоваться сервисами Apple, а с ним у вас появится возможность синхронизировать контакты, календари, слушать музыку, загружать подкасты, фильмы, игры, приложения. Подробнее об этом вы можете узнать из статьи .
Как вы можете заметить, ничего страшного, что iTunes больше нет. Функционал просто разделили, сейчас это кажется непривычным, но с другой стороны такой подход ещё более удобен. Синхронизируйте свой iPhone через Finder также быстро и легко, как и через iTunes.
Источник: mactime.pro