Как синхронизировать календарь Android с Windows 10?
Откройте приложение «Календарь» на своем телефоне с Android.
- Нажать на. , чтобы открыть меню календаря.
- Нажать на. чтобы открыть настройки.
- Нажмите «Добавить новую учетную запись».
- Выберите «Microsoft Exchange».
- Введите свои учетные данные Outlook и нажмите «Войти». …
- Ваша электронная почта Outlook теперь будет отображаться в разделе «Календари», чтобы подтвердить, что вы успешно синхронизировали свой календарь.
Как синхронизировать календарь Android с компьютером?
Загрузите приложение Google Calendar
- На свой телефон или планшет Android загрузите приложение «Google Календарь» из Google Play.
- Когда вы откроете приложение, все ваши события будут синхронизированы с вашим компьютером.
Как синхронизировать календарь телефона с Windows 10?
Чтобы включить синхронизацию для приложения Календарь Windows 10, выполните следующие действия:
Как включить синхронизацию Google на Android?
- Откройте Календарь.
- Нажмите кнопку «Настройки» (шестеренка) в нижнем левом углу.
- Нажмите Управление учетными записями в правом верхнем углу. …
- Выберите учетную запись, в которой возникла проблема с синхронизацией.
- Щелкните параметр «Изменить параметры синхронизации почтового ящика».
Почему мой телефонный календарь не синхронизируется с моим компьютером?
Откройте настройки телефона и выберите «Приложения» или «Приложения и уведомления». Найдите «Приложения» в настройках вашего телефона Android. Найдите Календарь Google в огромном списке приложений и в разделе «Информация о приложении» выберите «Очистить данные». Затем вам нужно выключить устройство, а затем снова включить его. Очистить данные из Календаря Google.
Как синхронизировать календарь Samsung с компьютером?
- Откройте приложение Календарь и войдите в свою учетную запись.
- Нажмите на значок шестеренки (Настройки) в нижнем левом углу.
- Нажмите на «Учетные записи» в разделе «Настройки».
- Щелкните свою учетную запись и выберите Изменить настройки.
- Щелкните Изменить параметры синхронизации почтового ящика и проверьте параметры синхронизации.
Как мне синхронизировать мой календарь Windows с моим Android?
Откройте приложение «Календарь» на своем телефоне с Android.
- Нажать на. , чтобы открыть меню календаря.
- Нажать на. чтобы открыть настройки.
- Нажмите «Добавить новую учетную запись».
- Выберите «Microsoft Exchange».
- Введите свои учетные данные Outlook и нажмите «Войти». …
- Ваша электронная почта Outlook теперь будет отображаться в разделе «Календари», чтобы подтвердить, что вы успешно синхронизировали свой календарь.
Как синхронизировать календари Samsung?
6 После добавления календаря коснитесь значка меню, затем коснитесь «Синхронизировать сейчас» , чтобы добавить события из календаря, который вы только что добавили в календарь Samsung. Если события не отображаются, убедитесь, что новый календарь выбран под заголовком «Календари».
How to use the Calendar on your Galaxy phone | Samsung US
Почему мой календарь Samsung не синхронизируется?
Проверьте настройки синхронизации.
Убедитесь, что функция синхронизации календаря включен на всех ваши устройства. Вы также должны убедиться, что автоматическая синхронизация включена как в вашей учетной записи Samsung, так и в Google.
Как синхронизировать Календарь Windows с телефоном?
Если у вас уже настроена хотя бы одна учетная запись, нажмите «Добавить учетную запись…», затем нажмите «Microsoft Exchange». Введите свой адрес электронной почты, имя пользователя и пароль.
.
Шаг второй:
-
По разным причинам вам нужно будет экспортировать календарь Samsung, Например, вы можете переключиться на новое устройство и захотеть скопировать на него данные календаря. Календарь предлагает вам удобный способ установить реалистичные графики и временные рамки. Поэтому, без сомнения, в календаре может быть много важных вещей или планов. Благодаря календарю вы можете легко адаптироваться к неожиданным изменениям в расписании.
Во многих случаях вы хотите экспортировать календарь на компьютер или другое переносное устройство, будь то для резервного копирования или по другим причинам. Вопрос, как пользователь Samsung, вы знаете, как экспортировать календарь Samsung?
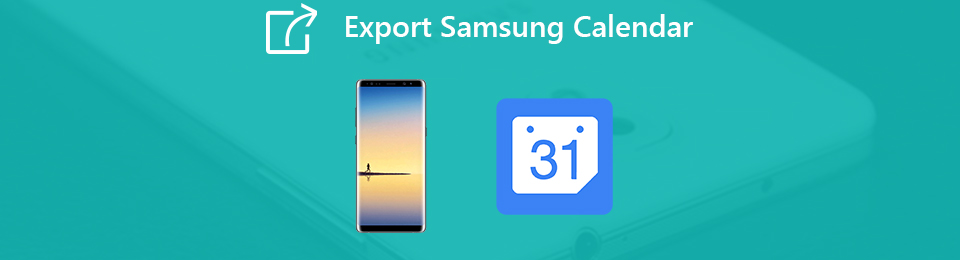
На самом деле экспортировать данные календаря Samsung немного сложно. Вы поймете сложность, если вы когда-нибудь пытались перенести календарь Samsung на другое устройство. Учитывая, что здесь, в этом посте, мы покажем вам эффективные способы помочь экспортировать календарь Samsung, чтобы сохранить эти данные в безопасности и в случае их потери.
- Часть 1. Как экспортировать календарь Samsung на Mac или ПК с помощью FoneLab
- Часть 2. Как экспортировать календарь Samsung через учетную запись Google
- Часть 3. Перенос календаря с Samsung на Samsung
1. Как экспортировать календарь Samsung на Mac или ПК с помощью FoneLab
Когда вы получаете новый телефон Samsung, совершенно необходимо перенести все ценные данные на устройство. На самом деле, экспорт календаря будет быстрой и простой процедурой, если у вас есть хороший инструмент для переноса. Здесь мы настоятельно рекомендуем мощный FoneLab для вас, чтобы экспортировать данные календаря с вашего телефона Samsung. Помимо календарей, он позволяет копировать и передавать все часто используемые данные, такие как контакты, фотографии, сообщения, музыка, видео и многое другое. Теперь вы можете воспользоваться следующим руководством для экспорта данных календаря из Samsung на компьютер.
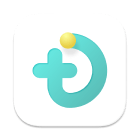
С FoneLab для Android вы восстановите утерянные / удаленные данные iPhone, включая фотографии, контакты, видео, файлы, журнал вызовов и другие данные с вашей SD-карты или устройства.
- С легкостью восстанавливайте фотографии, видео, контакты, WhatsApp и другие данные.
- Предварительный просмотр данных перед восстановлением.
- Доступны данные телефона Android и SD-карты.
Шаг 1 Нажмите кнопку загрузки, чтобы быстро установить и запустить эту мощную программу-календарь Samsung на вашем компьютере. Подключите к нему свое устройство Samsung с помощью USB-кабеля.

Шаг 2 Следуйте инструкциям на экране, чтобы открыть режим отладки USB на вашем телефоне. Нажмите OK перейти к следующему шагу.

Шаг 3 Теперь вам нужно следовать инструкциям, чтобы получить root права на телефон Samsung. Вам будет рекомендовано надежное приложение, которое поможет вам быстро выполнить работу.
Шаг 4 После этого этот инструмент передачи данных Samsung будет сканировать все данные Android на устройстве. Вы можете увидеть все часто используемые данные, такие как контакты, фотографии, сообщения, журналы вызовов и другие, будут перечислены слева. Затем вы можете с легкостью экспортировать календарь Samsung на компьютер.
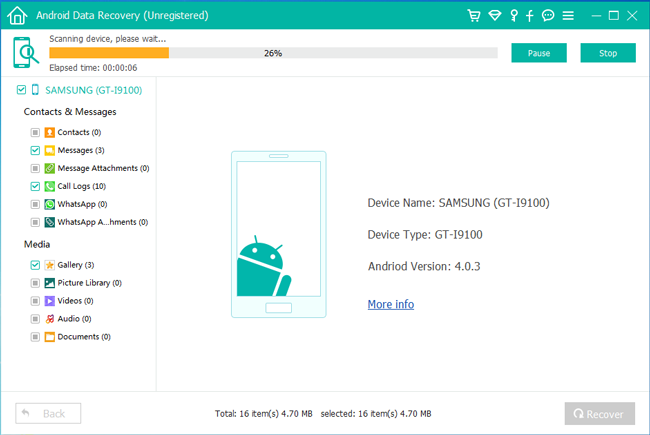
2. Как экспортировать календарь Samsung через учетную запись Google
Google счету также предлагает способ экспортировать календарь Samsung и сохранить эти записи в безопасности. С помощью этого метода вы можете перенести календарь Samsung на новое устройство или восстановить эти данные на вашем текущем устройстве. Чтобы экспортировать календарь Samsung с учетной записью Google, вам понадобится стороннее приложение iCal import / export. Вы можете сначала установить это приложение в Google Play Store, а затем воспользоваться следующим руководством для экспорта своего календаря Samsung.
Шаг 1 Открытые iCal импорт / экспорт приложение на телефоне Samsung, а затем нажмите Экспортировать.
Шаг 2 НажмитеЭл. адрес затем выберите способ получения файла .ics из раскрывающегося меню.
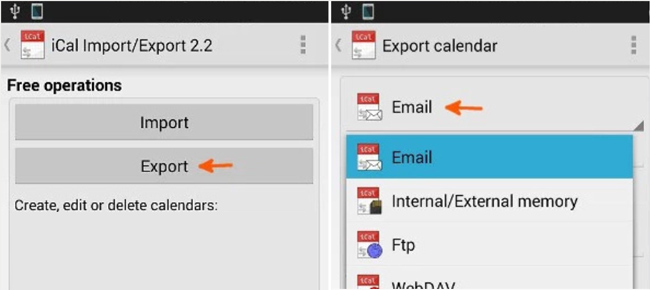
Шаг 3 Здесь вы можете ввести имя файла и затем нажать Начать экспорт. Теперь вы получите подтверждение того, что процесс экспорта завершен, и номер Записи календаря которые были сохранены.
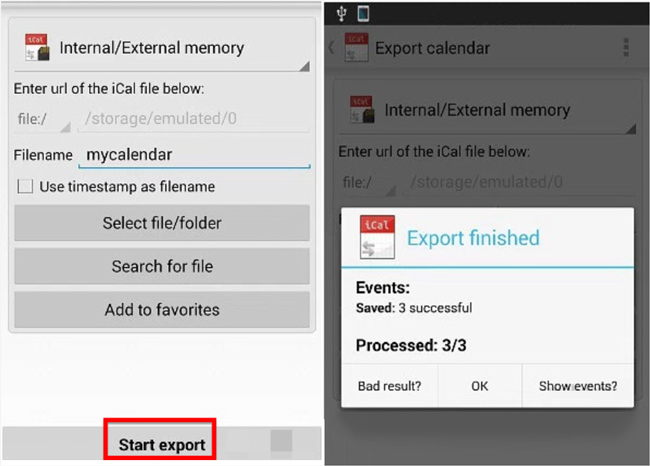
Шаг 4 На этом этапе вам нужно сделать копию файла .ics на вашем компьютере. Вы можете положиться на USB-кабель для передачи данных.
Шаг 5 Теперь вам нужно подписать свой аккаунт Google. После этого нажмите на стрелку раскрывающегося списка рядом с Другие календари и выберите Импортировать календарь опцию.
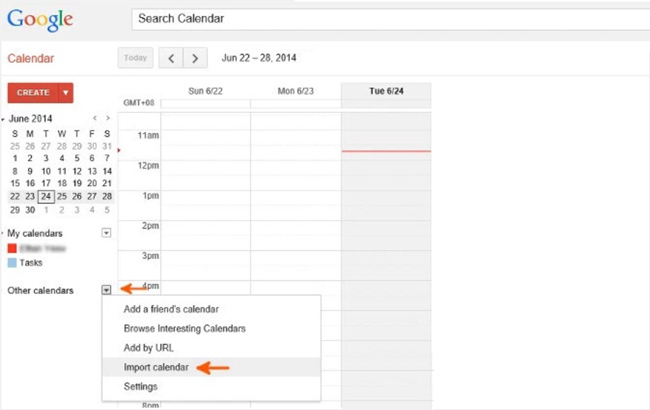
Шаг 6 Выберите файл .ics на своем компьютере во всплывающем окне «Импорт календаря». Затем нажмите «Импорт», чтобы перенести данные в учетную запись Google. Как только файл будет импортирован в ваш календарь Google, вы можете войти в ту же учетную запись Google на вашем новом устройстве для синхронизации календаря Samsung.
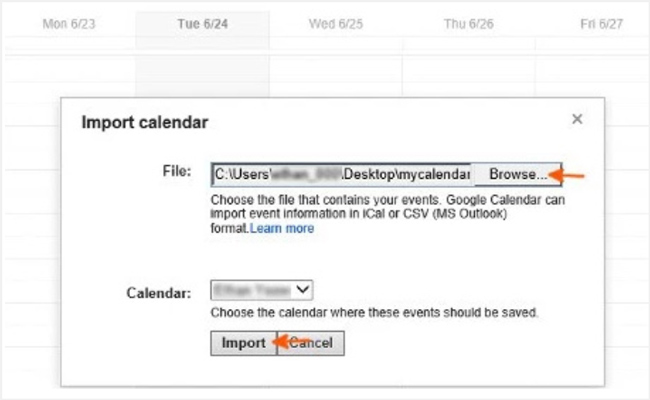
3. Передача календаря из Samsung в Samsung с помощью Smart Switch
Экспорт календаря Samsung станет намного проще, если вы просто захотите скопировать все данные приложения календаря с одного Samsung на другое устройство Samsung. Samsung предлагает отличное приложение для передачи данных Smart Switch, которое поможет вам с легкостью экспортировать календарь Samsung. Это приложение облегчает передачу данных между устройствами Samsung.
Samsung Smart Switch предустановлен на некоторых телефонах Samsung, таких как Galaxy S6 и S6 Edge. Если на вашем телефоне его нет, просто установите его из магазина Google Play. После установки этого приложения на свой телефон Samsung вы можете выполнить следующие шаги, чтобы экспортировать свой календарь Samsung.
Шаг 1 Откройте приложение Smart Switch приложение на обоих ваших телефонах Samsung.
Шаг 2 Выберите Посылающий на исходном устройстве Samsung и выберите Получение вариант на целевой телефон.
Шаг 3 Нажмите Поисковик Кнопка на обоих устройствах Android. Вы увидите список данных, которые вы можете передать на Отправляющее устройство после успешного подключения Здесь вы можете выбрать Календарь для передачи. Затем нажмите Трансфер начать экспорт календаря Samsung.
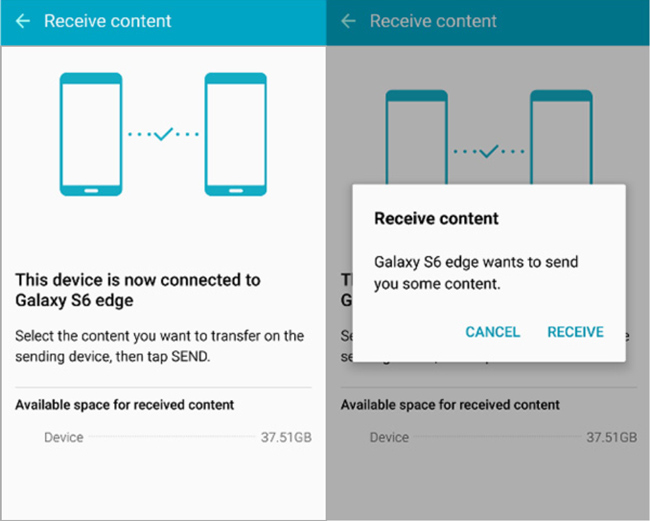
Сравнение календаря Samsung, календаря Google и Outlook: какой календарь Android мне использовать?
Большинство из нас используют приложения-календари, чтобы попытаться организовать наши ежедневные расписания и различные задачи. Календарь Google, Календарь Samsung и Outlook — три самых популярных приложения-календаря с уникальными функциями и расширенными возможностями настройки. Какой из них идеален для вас?