Как дублировать экран iPhone или iPad на телевизор?
Если у нас есть современный смартфон и Smart TV телевизор, то скорее всего рано или поздно появится идея вывести изображение со смартфона на экран телевизора. Например, для просмотра фото на большом экране, фильмов, игр и т. д. И если с устройствами на Android в этом плане все просто и понятно (в большинстве случаев) , то с iOS устройствами iPhone и iPad не все так легко, как хотелось бы. В принципе, чего и стоило ожидать. Apple и их экосистема в действии.
Чаще всего спрашивают: как дублировать экран, или как вывести изображение с iPhone или iPad на телевизор? И здесь не совсем понятно, какая конкретно стоит задача. Дело в том, что на iOS устройствах (как и на других планшетах, телефонах, компьютерах) есть возможность транслировать изображение двумя способами. С использованием разных технологий. И задачи, которые может выполнять та или иная технология, сильно отличаются. Если мы говорим о iPhone и iPad, то это следующие технологии:
Рекламная война /Apple vs Samsung /#shorts
- DLNA – эта технология позволяет транслировать медиаконтент (фото, видео, музыка) с iPhone и iPad на экран телевизора по локальной сети. Практически в каждом современном телевизоре есть поддержка DLNA. На самом Айфоне нет возможности просто выбрать фото, видео, или песню и отправить ее на телевизор (как например в Windows) . Для этого нужно использовать приложения из App Store, которые можно там найти по запросу «DLNA». Например, мне понравилось бесплатное приложение «ТВ помощник» (TV Assist). Я все это много раз проверял – все работает. Не идеально, но работает. Как это все настроить, я писал в статье: как с iPhone (iPad) вывести фото и видео на телевизор.
Два важных момента, которые вам нужно знать: телевизор и iPhone должны быть подключены к одному роутеру и таким способом можно выводить только фото и видео. Полностью дублировать экран Айфона на телевизор невозможно (для этих задач существует вторая технология) . Кстати, по DLNA так же идет трансляция видео с приложения YouTube на телевизор. Об этом я писал в статье как смотреть Ютуб на телевизоре и в статье по ссылке выше. - AirPlay (повтор экрана) – это фирменная технология Apple, которая дает намного больше возможностей. С ее помощью можно в несколько касаний запустить трансляцию видео, или фото на телевизор прямо из приложения «Фото». Или же полностью дублировать экран iPhone на телевизор. К iPad это так же относится. Эта технология доступна на всех iOS и Mac OS устройствах. Связь работает напрямую (не через роутер) . Это аналог технологии Miracast, которая используется на Android устройствах и встроена практически во всех Smart TV телевизорах. Miracast и AirPlay не совместимы между собой.
Но я в начале статьи писал, что не все так просто. Дело в том, что в телевизорах нет поддержки AirPlay (за исключением отдельных телевизоров некоторых производителей, которые добавят поддержку AirPlay в свои ТВ в 2019 году) . Транслировать можно только на приставку Apple TV. Или использовать для этого разные китайские адаптеры типа MiraScreen, EasyCast, AnyCast.
Читайте так же:
Где сохраняются данные после синхронизации айфона
Я научу тебя пользоваться iPhone за 25 минут! Мастер-класс по переходу с Android на iOS!
С DLNA все понятно. Можно вывести только фото и видео, нужны сторонние приложения, полностью дублировать экрана Айфона не получится. Через AirPlay, конечно, все намного круче (кстати, в iOS 11.4 появилась поддержка AirPlay 2.) . Но для этого понадобится приставка Apple TV, какой-то китайский адаптер с поддержкой этой технологии беспроводной передачи изображения, или же телевизор со встроенной поддержкой AirPlay. Которые, как оказалось, начнут появляться в 2019 году. И это действительно крутая новость, о которой мы поговорим дальше в статье.
Значит у нас есть три варианта: Apple TV, сторонние приемники и приставки, и телевизоры со встроенной поддержкой AirPlay. Рассмотрим каждый вариант более подробно.
Как перенести данные на Samsung Galaxy
Такие производители, как Samsung и Sony предлагают свои собственные программы для переноса контактов с iPhone на Android и других данных. Программные интерфейсы в основном понятны – подключаете смартфон к компьютеру, выбираете для восстановления нужную резервную копию iOS и импортируйте ее. Ниже мы рассмотрим, как перенести данные с помощью программы Samsung несколькими способами.
Samsung предоставляет своим клиентам программу Smart Switch, которая может перенести содержимое старого телефона на новую модель Galaxy, то есть выполнить импорт данных с другой операционной системы.
Существует 3 способа перенести контент iOS на Galaxy: импортировать с облака iCloud, через прямое USB подключение к Айфону или к компьютеру.
Импорт через iCloud: В настройках iOS на вашем Айфоне в разделе iCloud выберите те данные, которые хотите скопировать в облако. Чтобы перенести их на новый смартфон Galaxy, скачайте и установите на него приложение Smart Switch Mobile. У текущего флагмана Galaxy S7 это приложение уже встроено в систему.
Читайте так же:
Dropbox синхронизация папок android
Запустите Smart Switch Mobile и выберите «iOS-устройства». При этом ни одно из устройств не нужно подключать через USB, импорт с iCloud будет запущен автоматически, для этого даже не требуется вход под своей учетной записью Apple ID в систему. Выберите контент и нажмите на «Импортировать».
С помощью Smart Switch Mobile можно импортировать контакты, календарь, фото и видео непосредственно с iCloud или с iPhone на Samsung через USB (OTG) соединение.
Через USB: Передача данных с Айфона на Samsung через USB работает по тому же принципу, что и импорт с iCloud. Только в этом случае устройства нужно соединить между собой по USB через OTG-адаптер (переходник). Для модели Galaxy S7 он предлагается в комплекте.
Скачайте и установите Smart Switch Mobile на Андроид и выберите «iOS-устройства». Программа просканирует содержимое Айфона, а затем скопирует выбранные данные.
Важно: Айфон не должен быть закрыт паролем через iTunes, в противном случае перенести контакты, музыку, видео и прочее не получится.
Через ПК: Для начала нужно убедиться, что локальная резервная копия Айфона на компьютере была создана с помощью iTunes. Также проверьте не защищена ли она паролем.
После скачайте программу Smart Switch на компьютер с Windows или Mac и запустите ее. Подключите смартфон и кликните в приложении Smart Switch на кнопку Восстановить, затем на пункт «Выбрать другую резервную копию». Откройте «Резервное копирование iTunes» выберите соответствующую резервную копию iOS и отметьте контент для копирования – контакты, закладки, фотографии, видео и список приложений. Список можно просматривать, когда установлен Smart Switch Mobile на телефоне Samsung – программа покажет приложения iOS соответствующие списку Android, которые можно установить на Galaxy.
5 способов отправить фотографии и видео с iPhone на Android-смартфон
Отправить другу с iPhone коллекцию классных фоток или смешное видео очень просто. Есть AirDrop, если вы находитесь рядом с адресатом — и фотошаринг iCloud. А вот отправить что-то подобное на Android уже не так просто. Несколько простых способов отправки медиа-контента с iPhone на Android описаны ниже.
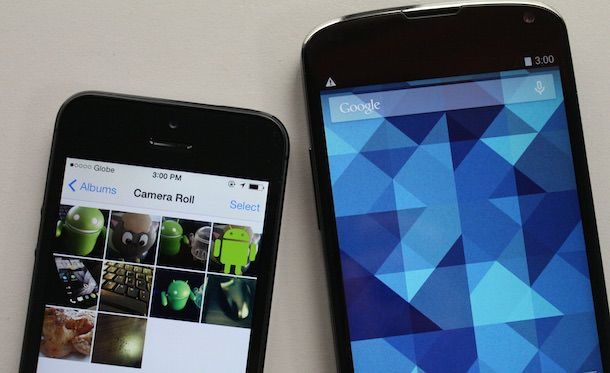
Мессенджеры
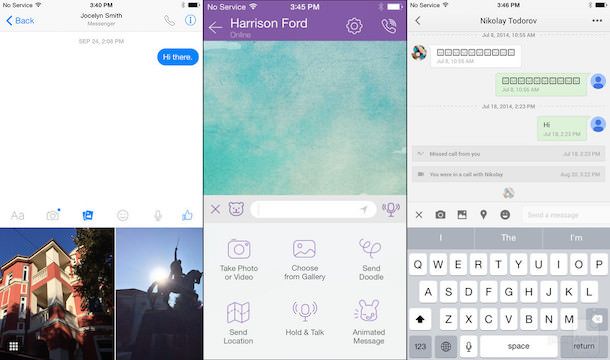
Сегодня очень популярно общение через «мессенджеры» — программы для обмена сообщениями. В числе самых известных — Viber, Skype, ChatOn, WhatsApp, Facebook Messenger, Google Hangouts, Kakao TalkbBBM. Все эти сервисы уже давно являются мультиплатформенными, т.е. доступны и на iOS, и на Android. Через них можно отправлять не только текстовые сообщения, но и фотографии, видео.
Источник: ars-master.ru
Как перенести данные Samsung на iPhone X / 8 / 7 / 6S / 6
Итоги: Хотите перенести данные с предыдущего телефона Samsung на iPhone, но не знаете как? Здесь, в этом руководстве, мы перечислим два простых способа помочь вам перемещать данные между Samsung и iPhone X / 8 / 7 / 6S / 6 легко.
Каждый раз, когда выпускается новая модель телефона, она всегда привлекает много людей для покупки. Хотите перейти с Samsung на iPhone и попробовать другую ОС? Это действительно мило. Однако я предполагаю, что вас может сильно беспокоить вопрос о том, как синхронизировать данные с вашего предыдущего телефона на новый.
Неудивительно, что вы устали от телефона Samsung и просто хотите попробовать один новый iPhone X / iPhone 8 или другую модель iPhone. Как давний пользователь телефона Android, вы можете знать, как передавать данные между двумя телефонами Android, однако на этот раз вы можете запутаться, как переключиться с Samsung на iPhone.
Традиционный способ передачи данных между двумя телефонами сложен и требует больших затрат времени, вам необходимо синхронизировать данные с предыдущего телефона на ПК, а затем синхронизировать с вашим новым телефоном. На самом деле, есть несколько способов передачи контента между телефоном Samsung и iPhone с помощью простых шагов, работа будет выполнена просто и эффективно. Если вы один из тех, кто хочет без проблем переключать данные между телефоном Samsung и iPhone, этот учебник поможет. Мы расскажем вам о двух решениях процесса передачи Samsung на iPhone.
- Часть 1. Синхронизация данных Samsung с iPhone с помощью приложения «Переместить на iOS»
- Часть 2: передача данных Samsung на iPhone с помощью функции передачи по телефону
Часть 1. Синхронизация данных Samsung с iPhone с помощью приложения «Переместить на iOS»
Это приложение Move to iOS безопасно передает ваши контакты, историю сообщений, фото и видео с камеры, веб-закладки, учетные записи электронной почты, календари, обои, а также песни и книги без DRM. И это также поможет вам восстановить библиотеку приложений. Все бесплатные приложения, которые вы использовали, например Facebook и Twitter, можно загрузить из App Store. И ваши платные приложения добавляются в список желаний iTunes.
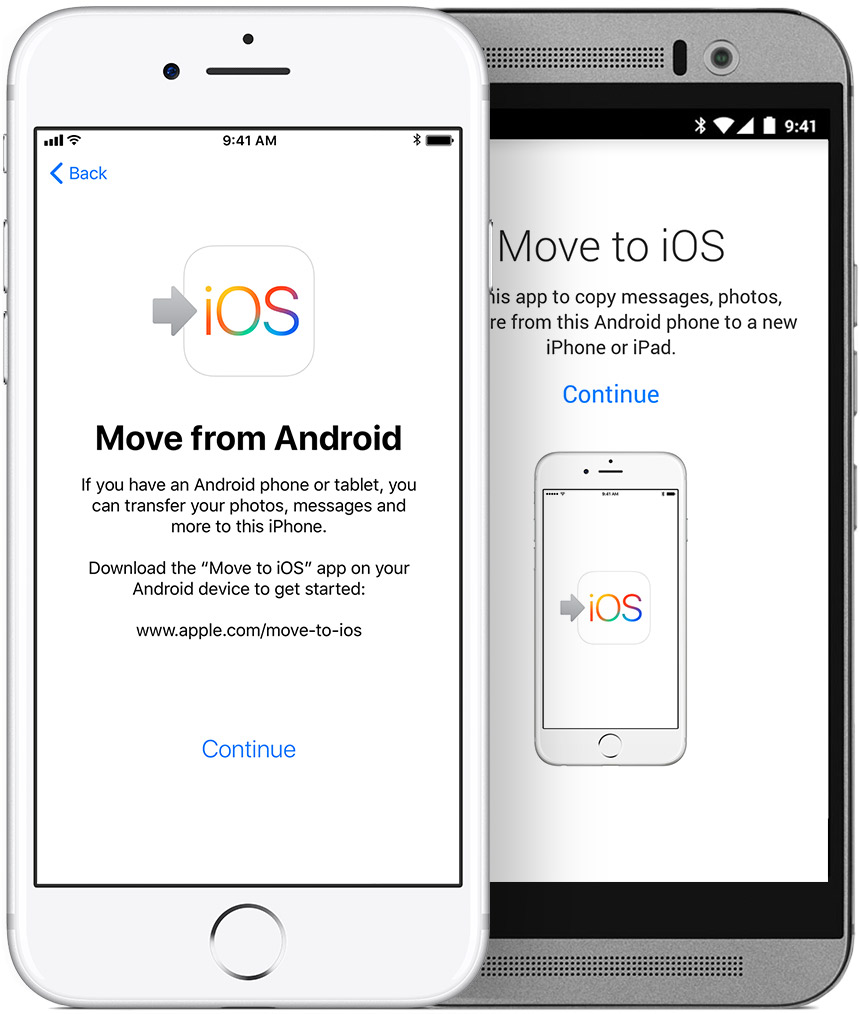
Как перенести данные с Samsung на iPhone с помощью приложения «Переместить на iOS»:
Шаг 1. Найдите экран «Приложения и данные» и выберите «Переместить данные с Android».
Шаг 2. На телефоне Samsung найдите и установите «Переместить на iOS» в магазине Google Play.
Шаг 3. Нажмите «Продолжить» на обоих телефонах, «Согласен», а затем «Далее» на телефоне.
Шаг 4. В телефоне Samsung введите 12-значный код, отображаемый на iPhone.
Шаг 5. После ввода кода вам будет задан вопрос о том, хотите ли вы перенести информацию о своей учетной записи Google, закладки Chrome, текстовые сообщения, контакты, а также фотографии и видео с вашей камеры. Выберите, что вы хотите, а затем нажмите Далее.
Шаг 6. После завершения загрузки панели на вашем устройстве iOS, нажмите Готово на вашем телефоне Samsung. Затем нажмите «Продолжить» на устройстве iOS и следуйте инструкциям на экране, чтобы завершить настройку.
Примечание. Это приложение не поддерживает передачу журналов вызовов и приложений между телефонами. Если вы хотите сделать это, пожалуйста, попробуйте лучший способ завершить перевод.
Часть 2: передача данных Samsung на iPhone с помощью функции передачи по телефону
Телефонный перевод это компьютерное программное обеспечение, которое может передавать содержимое, включая контакты, сообщения, фотографии, видео, журналы вызовов, музыку, приложения и календарь между двумя мобильными устройствами на базе ОС Android, iOS или Symbian OS. С помощью Phone Transfer вы можете легко передавать данные с Samsung на iPhone X / 8 / 7 / 6S / 6 с помощью нескольких кликов. Кроме того, он может создавать резервные копии данных телефона и восстанавливать без потерь качества, синхронизировать содержимое между ПК и мобильным устройством. Он работает практически для всех моделей Android и iOS, включая Samsung (Galaxy S4 / S5 / S6 / S7 / S8 / S9, Note 4 / 5 / 8 / 9), Google Pixel, Huawei, Lenovo, Motorola, LG, HTC , OPPO, ZTE, Xiaomi; iPhone X / 8 / 7 / 6S / 6, iPad, iPod и т. д.


Шаг 1. Установите и запустите инструмент передачи по телефону.
Сначала запустите инструмент передачи по телефону на компьютере. Выбрать «Телефон для передачи по телефону»На домашней странице программы.

Шаг 2. Подключите ваши устройства к ПК
Программа покажет все ваши файлы в окне. Обратите внимание, что Samsung в качестве исходного телефона находится слева, а iPhone в качестве целевого телефона — справа. Поэтому, если вы хотите перенести данные с iPhone на Samsung, просто нажмите кнопку «кувырок», Чтобы изменить ее положение.
Шаг 3. Выберите контент для передачи
Здесь вы можете выбрать несколько файлов для передачи. Если вы не хотите переносить некоторые предметы, просто снимите их.
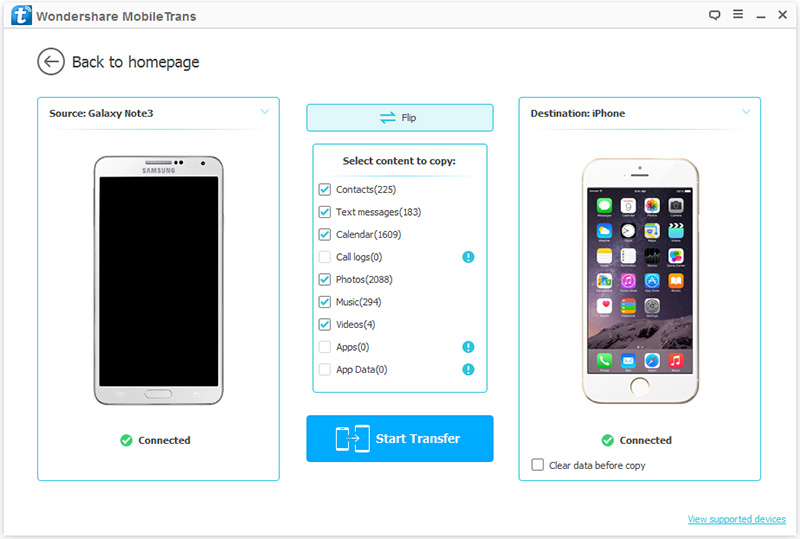
Шаг 4. Начать передачу
Ударь «Start TransferКнопка. Появится диалоговое окно, показывающее имена файлов и индикатор выполнения, пожалуйста, не отключайте ни iPhone, ни телефон Samsung во время передачи, иначе передача будет остановлена.
Источник: www.android-iphone-recovery.com
Перенос контактов, фотографий и других данных с Андроида на Айфон
Из предыдущей статьи вы узнали о способах переноса контактов и других данных с iOS на Android. Сегодня в продолжение темы рассмотрим обратную ситуацию — как перенести контакты с Андроида на Айфон, а также с помощью каких приложений и сервисов Appe удобнее всего это делать.
Приложение «Move to iOS» — наиболее простой и универсальный способ
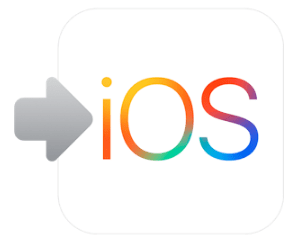
Как вы уже знаете, для переброса контактов и прочей информации с Айфона на смартфон или планшет под Андроид применяется множество способов и фишек: одни — для контактов, другие — для файлов и т. д. В обратной ситуации всё значительно проще: большинство пользователей предпочитают обходиться одним-единственным приложением, которое дает возможность переносить сразу всё. Ну, или почти всё, а именно:
- телефонную и адресную книгу;
- историю сообщений;
- закладки веб-браузера Chrome;
- фотоснимки и видеозаписи с камеры;
- учетные записи на почтовых сервисах;
- заметки и календарь.
Приложение называется «Move to iOS«. Скачайте его из Google Play и установите на Android-гаджет, в котором хранится информация, предназначенная для переноса на iOS. Но перед этим удостоверьтесь, что оба устройства поддерживают его работу.
Итак, для корректной работы Move to iOS должны выполняться следующие условия:
- Носитель данных — смартфон или планшет, должен иметь версию Android не старше 4.0.
- Приемник — Айфон или Айпэд, должен принадлежать к новому поколению. Поддерживаемые модели iPhone: 5, 5s, 6, 6s и 7. Поддерживаемые модели iPad: 4, iPad Air, iPad Air 2. Поддерживаемые модели iPad mini: 2, 3 и 4.
- Устройство Apple должно работать на базе iOS 9 или 10.
- Если вы собираетесь переносить закладки из браузера Google Chrome, он тоже должен быть обновлен до актуальной версии.
Во время переноса оба устройства (отдающее и принимающее) должны быть подключены к источнику питания (во избежание повреждения контента из-за нежданно-негаданно севшей батареи) и к приватной сети Wi-Fi. Кроме того, на принимающем гаджете должно быть достаточно свободного места.
- На устройстве Apple: зайдите в раздел «Программы и данные» и выберите «Перенести данные с Андроид».

- На устройстве Android: запустите «Move to iOS», коснитесь кнопки «Continue» (Продолжить) и примите лицензионное соглашение.

- Когда на экране появится сообщение «Find your code» (Найти код), нажмите «Next» (Далее) и возьмите в руки iPhone.

- Находясь в разделе «Перенос данных с Андроид», коснитесь кнопки «Продолжить». После этого на устройстве сгенерируется код, который вы должны ввести в приложение на Android.

-
После проверки правильности кода и синхронизации устройств вы увидите на экране Андроид-гаджета сообщение «Transfer Data» (Перенос данных). Отметьте в списке то, что собираетесь перебросить на Айфон: camera roll (фото- и видеозаписи), messages — сообщения, Google Account — данные аккаунта Gmail (календарь и заметки), Google contacts — телефонные и почтовые контакты и bookmarks — закладки браузера Google Chrome.

-
Когда все данные будут успешно перенесены, на дисплее Андроида появится сообщение «Transfer Complete». Для выхода из программы нажмите «Done».

- Далее снова возьмите в руки Айфон или Айпэд и завершите настройку, следуя инструкциям на экране. На этом всё и заканчивается.
Переброс данных с Андроида на Айфон вручную
Move to iOS помогает перенести с Андроида на iOS основную массу необходимого, но, к сожалению, не всё. Так, с его помощью невозможно произвести перенос музыкальных записей, пользовательских файлов, электронных книг, документов, контактов других учетных записей (например, Яндекс) и приложений. Все это, за исключением последнего, можно перебросить вручную, используя возможности iTunes и сервис iCloud.
Мультимедийные данные
Для переноса мультимедийных файлов (музыки, видео и фото) любым доступным способом подключите Андроид-гаджет к ПК и скопируйте нужную информацию на жесткий диск компьютера. Далее подсоедините к тому же компьютеру Айфон и авторизуйте его в iTunes.
После соединения выполните в iTunes синхронизацию графического контента и музыки:
- Откройте раздел «Photos». Вверху правой части окна отметьте флажком «Synk Photos». Из списка «Copy photos from» выберите папку, в которой сохранены фотографии, перенесенные с Андроида. Ниже укажите контент, который хотите синхронизировать: все снимки и альбомы или только выбранные. Из них — только избранные, только содержащие видео и т. д. Закончив выбор, нажмите кнопку «Synk» внизу окна.
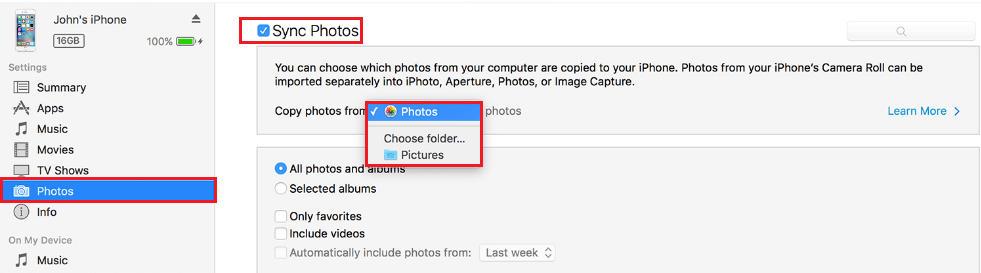
- Находясь в iTunes, зайдите в раздел медиатеки «Music». Откройте папку, в которой вы сохранили музыку с Android, выберите нужные аудиотреки и перетащите их в окно программы. Затем откройте раздел «Music» вашего устройства и повторите вышеописанную операцию синхронизации.
Электронные книги в форматах PDF и ePub
Снова подключите к ПК Андроид-устройство и скопируйте электронные книги на жесткий диск. Дальнейшие действия выполняем в iTunes.
- Авторизуйте Айфон в приложении.
- Откройте в iTunes вкладку «iBooks» — «List» (в Windows-версии — раздел «Книги») и с помощью мыши перетяните на нее выбранные книги.
Документы
Для синхронизации документов используется еще один сервис Apple — облако iCloud Drive. Для синхронизации файлов с устройством откройте на последнем настройки iCloud и в разделе «iCloud Drive» передвиньте ползунок активации в положение «On».

Далее откройте любой веб-браузер, авторизуйтесь на сервисе и войдите в раздел iCloud Drive.
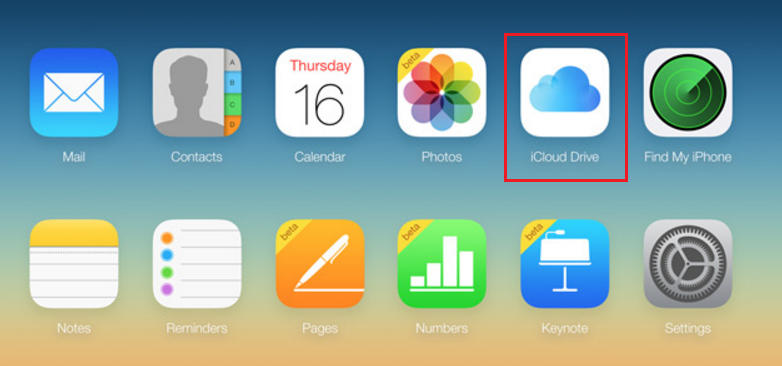
Перенесите в хранилище iCloud Drive нужные файлы и папки с документами. После этого вы сможете просматривать их на Айфоне и Айпэде.
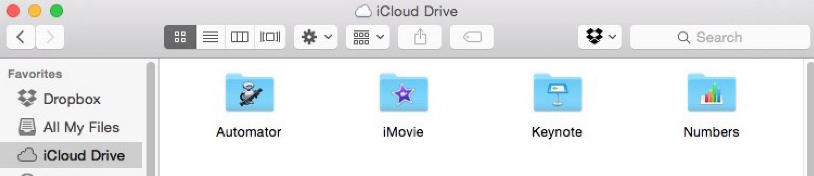
Доступность документов еще не гарантирует, что они будут открываться на вашем Apple-девайсе, ведь многим из них для этого необходимы специальные программы. Переносить приложения с Андроида смысла нет, поскольку iOS их не поддерживает, но, к счастью, в абсолютном большинстве случаев вы найдете аналог таких программ на App Store.
Контакты из других почтовых аккаунтов
В статье про перенос информации с Айфона на Андроид мы рассказывали, как экспортировать телефонные и адресные книги из iCloud в формате vCard. Однако файлы vCard можно не только экспортировать, но и импортировать в iCloud из любого почтового аккаунта, например, Яндекса, Mail или Gmail.
Чтобы это сделать, авторизуйтесь на сервисе-источнике, перейдите в раздел хранения контактов и сохраните их в виде файла vCard. Далее откройте аналогичный раздел в iCloud, зайдите в «Параметры» (они скрыты за значком в виде шестеренки) и выберите «Import vCard».

Осталось указать путь к файлу, который вы только что сохранили. После этого адресная книга с другого устройства будет открываться на Айфоне.
Источник: compconfig.ru