
Йовит Сантос Обновлено 25 августа 2022 г. Зеркало экрана
Если вы хотите, чтобы их смартфон и ПК работали вместе, Samsung запустила Боковая синхронизация программа для линейки компьютеров ATIV. Для работы программы требуется только смартфон Samsung и ПК с поддержкой ATIV. Мы видим, откуда у Samsung появилась эта технология, особенно если вы ненавидите переключаться между устройствами. В этом обзоре мы видим, насколько полезным и гибким является приложение для наших устройств Samsung.
В соответствии с этим, эта статья существует, потому что мы хотим рассмотреть общую емкость и характеристики приложения SideSync. Пожалуйста, присоединяйтесь к нам в обзоре, когда мы узнаем его основные функции, плюсы, минусы и многое другое. Кроме того, мы также увидим, насколько он уникален среди конкурентов. Без лишних слов, вот самый полный обзор Samsung SideSync в 2022 году. Пожалуйста, ознакомьтесь с ними.
😵 Полная синхронизация вашего Android смартфона с ПК

Наш вердикт
Наличие профессионального инструмента и надежных сервисов от Samsung не заставит нас сомневаться в том, почему многие пользователи любят это приложение. Приложение SideSync полезно для немедленного и эффективного обслуживания и управления нашими файлами и данными Samsung.
Плюсы Позволяет подключить компьютер и смартфон. Это сделка для людей на дороге. Он имеет профессионально разработанный пользовательский интерфейс и функции. Приложение безопасно для использования. Минусы Совместимо только со смартфонами Samsung.
Больше не доступно в PlayStore.
Общие рейтинги
В целом, мы ценим концепцию SideSync, поскольку она понравится технически подкованным людям и, будем откровенны, каждому поколению X и далее. Samsung лидирует, потому что мы хотим лучшей интеграции с их оборудованием.
Охрана и безопасность: 9.5
Что такое сайдсинк?
Боковая синхронизация
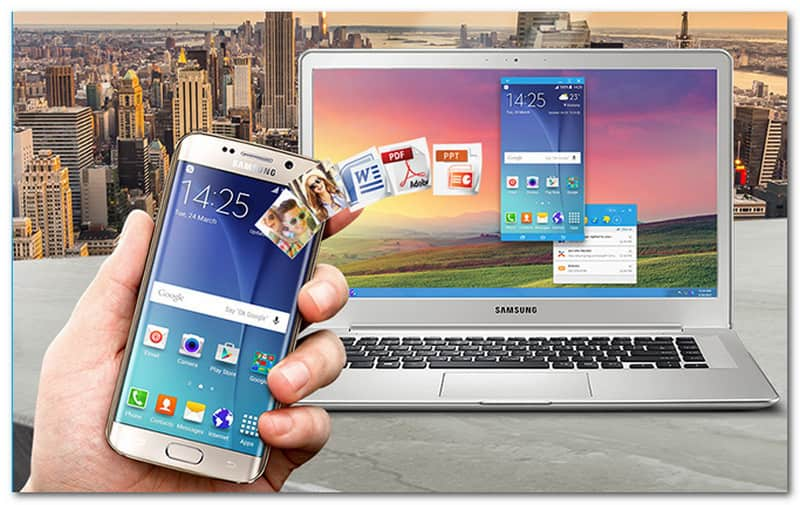
SideSync позволяет легко обмениваться экраном и данными вашего ПК с мобильным устройством. Получайте оповещения вашего телефона через ПК и используйте многочисленные возможности вашего телефона на компьютере. С SideSync вы можете жить мудрее и удобнее.
Как это работает на практике? Если на смартфоне Samsung установлена операционная система Android Jelly Bean, вы можете связать оба устройства по беспроводной связи; однако, если система старше, вам нужно будет подключить оба устройства через USB-кабель. Синхронизация, как и ожидалось, относительно быстрая. Миниатюрная копия вашего смартфона будет отображаться на рабочем столе, и он будет работать точно так же, как ваш смартфон, за исключением того, что вы можете использовать его, нажимая на клавиатуру ПК. Да, вы можете отвечать на электронные письма и SMS-сообщения, а также перетаскивать элементы со своего ПК на виртуальный смартфон.
Как установить заметки Samsung Notes на компьютер или ноутбук
Основные особенности
◆ Интеллектуальное и удобное подключение.
◆ Мгновенное уведомление на ПК от вашего Samsung или наоборот,
◆ Разрешить обмен файлами между смартфоном и компьютером.
◆ Смотрите DMB на мониторе вашего ПК.
◆ Играйте в игры для мобильных телефонов через компьютер.
Обзор SideSync
В этой части мы подробно рассмотрим и углубимся в основные функции SideSync. Теперь мы знаем, насколько невероятно приложение дает нам детали, необходимые для связи наших смартфонов и компьютерных устройств. Поэтому, как мы это больше понимаем, давайте определим каждый пункт из основных признаков.
Умное и удобное соединение между телефоном и ПК
Одним из больших преимуществ приложения SideSync является уникальная возможность связывания и предоставления нам умного и быстрого подключения к Интернету. Это позволяет вашему Wi-Fi максимально увеличить общую пропускную способность, чтобы предотвратить буферизацию того, что мы делаем.
Это было бы возможно, если бы мы установили SideSync на наш ПК и мобильное устройство, а затем соединили два устройства с помощью USB-соединения для передачи данных или Wi-Fi. Вы можете использовать многочисленные функции SideSync, подключив свой ПК и мобильное устройство. Чтобы установить на ПК или MAC, нажмите кнопку загрузки выше. Вы можете загрузить программное обеспечение для мобильного устройства из Google PlayTM или Samsung GALAXY Apps, которое предустановлено на вашем новейшем телефоне Galaxy.
Совершение телефонных звонков и отправка текстовых сообщений с ПК

Как синхронизировать буфер обмена между устройствами Samsung и Windows
За последние несколько лет приложение Microsoft My Phone медленно, но неуклонно развивалось со временем. От синхронизации уведомлений вашего телефона с ноутбуком с Windows до возможности проверять недавние фотографии с телефона прямо на компьютере — это позволяет вам многое. Еще одна отличная функция, доступная на несколько избранных телефонов Samsung — это возможность синхронизировать содержимое буфера обмена между телефоном Samsung и ПК с Windows.


Естественно, приложение «Мой телефон» избавляет вас от хлопот, которые обычно возникают при вводе и повторном вводе той же информации, что и на ваших устройствах. После включения все, что вам нужно сделать, это скопировать серию текстов на свой телефон, и то же самое будет доступно на вашем ПК и наоборот.
Программы для Windows, мобильные приложения, игры — ВСЁ БЕСПЛАТНО, в нашем закрытом телеграмм канале — Подписывайтесь:)
Это отличный способ повысить продуктивность. Вот как синхронизировать содержимое буфера обмена между телефоном Samsung и ПК с Windows.
Как настроить приложение «Мой телефон»
Шаг 1: На телефоне перейдите в Настройки и прокрутите вниз, пока не увидите Расширенные функции. Затем нажмите ссылку на Windows> Добавить компьютер.




Этот шаг переключит камеру на сканирование QR-кода.
Шаг 2: Тем временем на вашем ПК с Windows откройте приложение «Мой телефон». Если вы впервые используете приложение, оно запросит тип вашего телефона. Естественно, это будет Android для вашего телефона Samsung.


Затем войдите в систему, используя свою учетную запись Outlook.


Шаг 3: После проверки учетных данных приложение «Мой телефон» отобразит QR-код. Теперь все, что вам нужно сделать, это отсканировать его с помощью телефона. Вот об этом.
Вам нужно будет предоставить необходимые разрешения, приложение My Phone на вашем телефоне и ПК будет синхронизировано. После этого вы сможете видеть уведомления и фотографии вашего телефона на своем ПК.


Если приложение Windows не отображает QR-код, возможно, вам придется войти в систему с помощью обычного метода PIN. Однако нам не удалось получить ПИН-код, и в нашем случае пришлось вернуться к методу QR.
Шаг 4: Теперь нажмите «Настройки» в нижнем левом углу, выберите «Функции» и переключите переключатель для копирования и вставки на нескольких устройствах. Вот и все.


Каждый раз, когда вы копируете что-либо на свой телефон, тот же набор текста будет доступен на ПК и наоборот. Как и в экосистеме Apple, синхронизация с буфером обмена осуществляется без сбоев и работает без сбоев.
Самое приятное то, что на вашем телефоне или ПК нет странных пузырей уведомлений, указывающих, что указанный текст был скопирован или вставлен. Это просто есть. Конечно, если вы часто переключаетесь между телефоном и ПК, вам может потребоваться некоторое время, чтобы привыкнуть к переключению.
Ограничения
Хотя копирование между устройствами позволяет получить доступ к скопированному тексту со связанных устройств, этот процесс имеет некоторые ограничения. Например, скопированный текст может потерять часть своего форматирования. В большинстве случаев есть вероятность, что вы увидите простой текст.
Во-вторых, вы не сможете копировать текст из защищенной папки телефона, и это правильно. Однако вы можете скопировать текст в защищенную папку.
Поскольку на вашем телефоне нет собственной истории буфера обмена, содержимое буфера обмена может время от времени заменяться. К счастью, мы могли видеть содержимое буфера обмена благодаря встроенной функции буфера обмена Google.


Клавиатура Microsoft Swiftkey не отображала скопированный текст с ПК на телефоне, и это могло быть связано с проблемами разрешения. С другой стороны, сочетание клавиш Win + V скупило все недавнее содержимое буфера обмена на ПК.
И, эй, пока вы настраиваете эту функцию копирования и вставки между устройствами, не забудьте переключить кнопку для использования мобильных данных.
Бонусный трюк: переносите файлы и фотографии как профессионал
Одна из новейших функций приложения «Мой телефон» заключается в том, что оно позволяет беспрепятственно передавать файлы и фотографии между телефоном и ПК. Никаких сверхдлинных кабелей, которые портят внешний вид вашего стола, и никаких приложение для теневого обмена. А с удалением стороннего приложения вы также можете быть уверены в конфиденциальности и безопасности данных.
Все, что вам нужно сделать, это открыть приложение «Мой телефон» и нажать на изображение телефона. Это будет отражать домашний экран вашего телефона поверх приложения «Мой телефон».


Просто перетащите файлы и изображения на главный экран. Вот и все.
С помощью этой функции вы можете использовать свой телефон прямо со своего ПК, независимо от того, хотите ли вы просматривать конкретное приложение телефона или проверять содержимое приложения «Мои файлы». Самое приятное то, что некоторые жесты, такие как смахивание вверх и в сторону, также работают.
Гладкий как шелк
Новые функции My Phone позволяют легко переключаться между телефоном и ПК. Самое приятное то, что вам не нужно отправлять себе длинные строки текста в сообщениях или электронных письмах. Поэтому вам нужно скопировать и вставить содержимое, а Windows позаботится обо всем остальном.
На данный момент некоторые из этих функций доступны на некоторых флагманах Samsung, таких как Galaxy Note, серия Galaxy S и некоторые модели серии A.
Программы для Windows, мобильные приложения, игры — ВСЁ БЕСПЛАТНО, в нашем закрытом телеграмм канале — Подписывайтесь:)
Источник: tonv.ru
Как синхронизировать андроид с компьютером: 4 способа

В процессе эксплуатации Android устройства, пользователи сталкиваются с необходимостью переноса данных со смартфона/планшета на ПК и наоборот. Чаще это связано с необходимостью резервного копирования — видео или файлов мультимедиа. Давайте рассмотрим, как синхронизировать андроид с компьютером, а так же удобные альтернативные методы.
Как выполняется синхронизация на андроид
- Подключение напрямую – через USB кабель.
- Беспроводное подключение – Bluetooth или Wi-Fi.
- Сетевое подключение – облачные диски.
- При помощи программ для обмена файлами.
Синхронизация телефона андроид с компьютером через usb кабель – наиболее простой и доступный способ, не требующий дополнительного оборудования или доступа к интернету. Прямое подключение обеспечивает быструю передачу данных и исключает обрыв соединения.
Какой способ синхронизации телефона с компьютером лучше?
Подключение android к ПК по USB — доступно и просто, не требуется разбираться с настройками. После подключения не забывайте установить на смартфоне или планшете тип подключения MTP или USB Mass Storage (окошко с выбором появляется сразу при подключении USB; но можно выбрать и потом — опустите шторку и нажмите на уведомление «подключение по USB»).
Синхронизация телефона с комьютером по беспроводному методу – удобнее, проще, а зачастую и быстрее, поскольку требуется меньше времени на обнаружение и подключение устройства. Скорость передачи данных не упирается в ограничение USB порта, что иногда позволяет быстрее перемещать данные. При этом иногда происходит прерывание передачи при обрыве сигнала и требуется наличие дополнительного оборудования – Wi-Fi роутер, Bluetooth модуль и т.д.
Андроид синхронизация сетевым способом, не требует физического присутствия возле ПК, как в первых двух способах. А для отправки и получения информации, достаточно соединения с интернетом. При этом необходимо установить подключение с облачным диском, выполняющим роль буфера при обмене данных. Вместимость таких хранилищ, для бесплатного использования, не превышает 15-50 ГБ, а еще имеются ограничения по количеству трафика.
Использование программ для синхронизации, позволяет переносить специфичные файлы – контакты, сообщения или историю вызовов, что не недоступно в трех других методах. Причем производить перенос данных непосредственно у ПК или на расстоянии. Для этого требуется установить соответствующие программы, часто распространяемые на платной основе.
Способ 1: Синхронизация через USB кабель
Для обмена информации понадобится кабель синхронизации. Для улучшения пропускной способности желательно использовать стандартный шнур, а так же разъем USB 2.0 или выше.
- В смартфоне/планшете установить тип подключения MTP или USB Mass Storage. Соответствующий параметр содержится в пункте раздела настроек – подключение или память, реже в настройках для разработчиков.
- Дождаться определения устройства компьютером и поиска драйверов. В случае неудачи, требуется скачать и установить драйвера для мобильного устройства.
- После, требуется открыть «Мой компьютер», далее подключенный диск в категории «Устройствах со съемными носителями», где отобразится внутренняя и внешняя память устройства.
Как видите, с подключением через USB все просто.
Способ 2: Андроид синхронизация с использованием беспроводного подключения
При беспроводном методе обмена информации, лучше использовать FTP подключение. Для этого достаточно наличия домашнего Wi-Fi роутера:
- Перед началом работы, необходимо скачать приложение «Диспетчер файлов Moto» или аналог, умеющий автоматически создавать FTP подключение.
- В приложении открыть скрытую панель и выбрать пункт «Удаленное управление».
- В новом окне выбрать «Подключить», при необходимости настроить логин и пароль для входа.
- Приложение создаст FTP подключение и укажет адрес для соединения, необходимый вписать в адресной строке файлового менеджера на ПК. После этого откроется доступ к памяти устройства для обмена информации.


Способ 3: Сетевое подключение
Андроид синхронизация с ПК сетевым методом, требует регистрации и подключения облачного диска. Если на устройстве подключен аккаунт Google, тогда регистрация другого хранилище по желанию владельца.
Как синхронизировать андроид на примере Google диска:
- Для доступа к файлам на облачном хранилище, необходим клиент для мобильного устройства и соответствующая программа для ПК. Так же доступен обмен файлами через веб-браузер, но такой метод менее удобный.
- Что бы отправить файлы на ПК, требуется зайти в приложение Google диска, выбрать пункт «отправить файлы» и подтвердить действие. Большинство приложений поддерживают интеграцию с другими программами, поэтому достаточно отметить файлы, нажать кнопку «поделится» и выбрать облачный диск.
- После загрузки файлов, на что влияет скорость интернета, автоматически начнется синхронизация ПК с Google диском.
- Для отправки данных с ПК на мобильное устройство, требуется скопировать файлы в соответствующую на ПК папку, которая появится после установки программы.
- Дождаться окончания синхронизации, после чего зайти на смартфоне в клиент Google диска для скачивания или просмотра информации.

