
Как синхронизировать телефон Samsung с компьютером?
Для начала установите и откройте эту программу Android Sync Manager на своем компьютере. Затем подключите устройство Android к ПК с помощью кабеля USB. Чтобы ваш телефон обнаружился с помощью этого программного обеспечения, сначала выполните шаги, чтобы включить отладку по USB на вашем телефоне.
Как подключить телефон Android к компьютеру?
Способ 2 с использованием Windows
- Подключите устройство Android к компьютеру с помощью кабеля USB.
- Откройте панель уведомлений на вашем Android.
- Коснитесь опции «USB».
- Выберите «Передача файлов», «Передача мультимедиа» или «MTP».
- Подождите, пока установятся драйверы.
- Откройте окно «Компьютер / Этот компьютер».
- Дважды щелкните устройство Android.
Могу ли я подключить свой телефон Android к компьютеру?
Это легко сделать. Подключите USB-кабель, входящий в комплект поставки телефона, к компьютеру, затем подключите его к USB-порту телефона. Затем на устройстве Android откройте «Настройки»> «Сеть и Интернет»> «Точка доступа и модем». Коснитесь параметра USB-модем.
Экосистема Самсунг как синхронизировать планшет, смартфон часы и наушники
Как синхронизировать телефон Samsung с ноутбуком?
Подключите устройство к компьютеру с помощью прилагаемого USB-кабеля.
- При необходимости коснитесь и удерживайте строку состояния (область в верхней части экрана телефона со временем, мощностью сигнала и т. Д.), А затем перетащите вниз. Изображение ниже — это просто пример.
- Коснитесь значка USB, затем выберите Передача файлов.
Как заставить компьютер распознавать мой телефон?
Исправлено — Windows 10 не распознает телефон Android.
- На вашем Android-устройстве откройте «Настройки» и перейдите в «Хранилище».
- Коснитесь значка «Дополнительно» в правом верхнем углу и выберите USB-подключение к компьютеру.
- Из списка опций выберите Медиа-устройство (MTP).
- Подключите Android-устройство к компьютеру, и оно должно быть распознано.
Как мне заставить телефон Samsung распознавать мой компьютер?
Поделитесь своим экраном с ПК или Mac через USB
- Запустите Vysor, выполнив поиск на своем компьютере (или через панель запуска приложений Chrome, если вы там установили).
- Нажмите «Найти устройства» и выберите свой телефон.
- Vysor запустится, и вы увидите экран Android на своем компьютере.
Как синхронизировать Samsung Galaxy s8 с компьютером?
Samsung Galaxy S8
- Подключите свой мобильный телефон к компьютеру. Подключите кабель для передачи данных к розетке и к USB-порту компьютера.
- Выберите настройку для USB-подключения. Нажмите РАЗРЕШИТЬ.
- Перенести файлы. Запустите файловый менеджер на вашем компьютере. Перейдите в нужную папку в файловой системе вашего компьютера или мобильного телефона.
Как мне отразить мой телефон Samsung на моем компьютере?
Запустите приложение на обоих устройствах и убедитесь, что устройство Samsung и компьютер подключены к одному и тому же серверу Wi-Fi. На мобильном устройстве нажмите синюю кнопку «M», чтобы включить обнаружение. Теперь выберите имя вашего компьютера из обнаруженных устройств. Нажмите «Зеркальное отображение экрана телефона», чтобы начать процесс зеркального отображения.
Связь с Windows на Samsung Galaxy — как настроить и использовать
Как подключить телефон Android к ноутбуку по беспроводной сети?
Чтобы подключить телефон Android к беспроводной сети:
- Нажмите кнопку «Домой», а затем нажмите кнопку «Приложения».
- В разделе «Беспроводная связь и сети» убедитесь, что «Wi-Fi» включен, затем нажмите Wi-Fi.
- Возможно, вам придется немного подождать, пока ваше устройство Android обнаружит беспроводные сети в радиусе действия и отобразит их в списке.
Как подключить телефон к ноутбуку?
В Windows 8.1
- Включите устройство Bluetooth и сделайте его доступным для обнаружения. То, как вы сделаете его доступным для обнаружения, зависит от устройства.
- Нажмите кнопку «Пуск»> введите Bluetooth> выберите настройки Bluetooth из списка.
- Включите Bluetooth> выберите устройство> Сопряжение.
- Следуйте инструкциям, если они появятся.
Как подключить Android к компьютеру по беспроводной сети?
Беспроводная передача данных на ваше устройство Android
- Загрузите программный кабель для передачи данных здесь.
- Убедитесь, что ваше устройство Android и ваш компьютер подключены к одной и той же сети Wi-Fi.
- Запустите приложение и нажмите «Запустить службу» в левом нижнем углу.
- Вы должны увидеть FTP-адрес в нижней части экрана.
- Вы должны увидеть список папок на вашем устройстве.
Как включить передачу файлов на Android?
Перемещение файлов по USB
- Загрузите и установите Android File Transfer на свой компьютер.
- Откройте Android File Transfer.
- Разблокируйте свое Android-устройство.
- С помощью кабеля USB подключите устройство к компьютеру.
- На своем устройстве коснитесь уведомления «Зарядка устройства через USB».
- В разделе «Использовать USB для» выберите «Передача файлов».
Как подключить телефон к компьютеру?
Чтобы транслировать на Android, перейдите в «Настройки»> «Дисплей»> «Трансляция». Нажмите кнопку меню и установите флажок «Включить беспроводной дисплей». Вы должны увидеть свой компьютер в списке, если у вас открыто приложение Connect. Коснитесь ПК на дисплее, и он мгновенно начнет проецировать.
Как подключить Android Oreo к компьютеру?
Как исправить проблему с USB-соединением на Android Oreo
- Подключите устройство к ПК с помощью кабеля USB.
- Включите параметры разработчика: перейдите в «Настройки» »Система» О телефоне »и семь раз нажмите на запись« Номер сборки ».
- Теперь вернитесь в Настройки »Система» и выберите Параметры разработчика.
Как синхронизировать мой телефон Samsung?
Вот как:
- Шаг 1. Установите приложение Samsung Smart Switch Mobile на оба устройства Galaxy.
- Шаг 2. Расположите два устройства Galaxy на расстоянии 50 см друг от друга, затем запустите приложение на обоих устройствах.
- Шаг 3. После подключения устройств вы увидите список типов данных, которые вы можете выбрать для передачи.
Как синхронизировать мобильный телефон с компьютером?
Вот как синхронизировать телефон с компьютером:
- Приобретите хорошую программу синхронизации сотового телефона.
- Установите программу синхронизации.
- Подключите мобильный телефон к компьютеру с помощью USB-кабеля, который идет в комплекте с телефоном.
Как мне синхронизировать мой телефон Android?
Синхронизируйте свою учетную запись вручную
- Откройте приложение «Настройки» на вашем устройстве.
- Коснитесь Аккаунты. Если вы не видите «Учетные записи», нажмите «Пользователи и учетные записи».
- Если на вашем устройстве несколько учетных записей, выберите нужную.
- Коснитесь Синхронизация учетной записи.
- Нажмите «Еще» Синхронизировать сейчас «.
Почему я не могу подключить свой телефон Android к компьютеру?
Чтобы подключить Android-устройство к компьютеру, выполните следующие действия: Убедитесь, что отладка по USB включена. Пожалуйста, перейдите в «Настройки» -> «Приложения» -> «Разработка» и включите опцию отладки по USB. Подключите Android-устройство к компьютеру через USB-кабель.
Как мне исправить неопознанное USB-устройство?
Метод 4: переустановите контроллеры USB.
- Выберите Пуск, затем введите диспетчер устройств в поле поиска и выберите Диспетчер устройств.
- Разверните Контроллеры универсальной последовательной шины. Нажмите и удерживайте (или щелкните правой кнопкой мыши) устройство и выберите «Удалить».
- После завершения перезагрузите компьютер. Ваши контроллеры USB установятся автоматически.
Как я могу получить доступ к своему телефону Android с ПК без разблокировки?
Шаг 1. Сначала вам необходимо установить инструмент на компьютер Mac или Windows. Шаг 2: Щелкните вкладку «Разблокировать» и подключите телефон к ПК с помощью USB-кабеля для передачи данных. Шаг 3: Нажмите «Пуск» в главном интерфейсе программного обеспечения и перезагрузите Android в режиме загрузки, одновременно нажав кнопки «Питание», «Домой» и «Уменьшение громкости».
Как отразить экран Android на моем компьютере?
Как отразить экран Android на ПК через USB [ApowerMirror] —
- Загрузите и установите ApowerMirror на свое устройство Windows и Android.
- Включите отладку по USB в параметрах разработчика.
- Подключите устройство к ПК через USB (Разрешить отладку USB на вашем Android)
- Откройте приложение и нажмите «НАЧАТЬ СЕЙЧАС» в разрешении на захват экрана.
Можете ли вы транслировать с телефона на компьютер?
ApowerMirror — это инструмент дублирования экрана, который многие пользователи смартфонов предпочитают использовать для потоковой передачи видео с телефона на ПК. Он совместим с вашими Windows и Mac. Если ваши смартфоны и планшеты работают под управлением Android 5.0 или более поздней версии, вы можете использовать это приложение для зеркалирования содержимого вашего телефона на ПК.
Как сделать резервную копию моего телефона Samsung на моем компьютере?
Сначала установите Samsung Kies на свой компьютер. Запустите приложение и подключите телефон к компьютеру через USB-кабель. После подключения нажмите «Резервное копирование и восстановление» вверху, а затем нажмите «Резервное копирование данных» в левой части интерфейса.
Источник: frameboxxindore.com
Синхронизация телефона с компьютером | Программы для синхронизации Android и iOS устройств

Пользователям, с плотным рабочим графиком необходимо планировать свои задачи и в 21 веке большинство из них отказывается от ежедневника и органайзера. Ведь контакты в связке с календарем должны быть всегда под рукой, причем в одном и том же состоянии на всех устройствах. Давайте рассмотрим приложения и онлайн сервисы для оптимальной синхронизации данных между компьютером и мобильными устройствами: будь то смартфон, планшет или привычный мобильный телефон на популярной ОС.
Я не просто так упомянул ежедневники и органайзеры. Например, большинство моих коллег кропотливо записывают в эти «чудеса полиграфии» свои текущие дела и предстоящие мероприятия. Если вы в офисе, оглянитесь или пройдите по кабинетам и вы убедитесь, что данный вид напоминаний обладает популярностью.
В свою очередь, пользователи планшетов и смартфонов могут позволить себе расслабиться, ведь они получат напоминания вовремя и заблаговременно, а также в любой момент узнают всю информацию о контакте. Многие попросту не знают или не умеют пользоваться функционалом своего мобильного телефона. Отдавшие предпочтение ежедневникам, хранят свои контакты и памятки о встречах в записных книжках или в крайнем случае на домашнем ПК в электронном виде, а пользователи современных мобильных устройств необходимые адреса и номера телефонов держат наготове и получают автоматические напоминания о предстоящих мероприятиях. В настоящее время, у всех мобильных операционных систем имеется функция управления контактами и календарями, которая помогает лучше взаимодействовать пользователю. В большинстве случаев, сложности возникают в тот момент, когда пользователю приходится синхронизировать данные с другими устройствами так, чтобы это было и удобно, и надежно.
Если рассматривать самый простой и оптимальный способ, то лучше воспользоваться бесплатными «облачными» сервисами Google, Apple или Microsoft. Большинство современных мобильных устройств построено на операционных системах этих 3-х компаний. Каждая ОС содержит в себе инструменты синхронизации мобильных систем с компьютерами на базе Windows и бесперебойно работают в фоновом режиме.
Синхронизация мобильного телефона и компьютера: приложения для Android, iOS и Windows Phone
Я предложу лучшие утилиты для синхронизации данных между домашним компьютером и смартфонами/планшетами на базе iOS, Android или Windows Phone. Также рассмотрим онлайн-сервисы в которых удобно содержать информацию в актуальном виде на устройствах для всех мобильных ОС. Не останется без внимания и возможность комфортной интеграции компьютера с ОС Windows в «облака» Google и Apple, а также безопасная синхронизация Android устройств с компьютером на базе ОС от Microsoft в домашней сети.
Простой календарный сервер на базе сетевого накопителя (NAS) Synology
Synology имеет прямую поддержку открытого календарного протокола CalDAV.
С ним могут работать iOS и Android.
Baikal (baikal-server.com) или ownCloud (ownclowd.com)
Эти серверные утилиты синхронизируют и контакты, и календарь, однако не работают с мобильной ОС Windows Phone.
Zarafa (zarata.com) или Tine 2.0 (tine20.com)
Данные сложные программы Open Source используют протокол Exchange Active Sync и работают со всеми 3-мя операционными системами.
Синхронизация данных на мобильных устройствах через интернет
Синхронизация данных между смартфоном и компьютером через крупные веб-сервисы особенно удобна. Давайте рассмотрим, как подключить ваши мобильные устройства к сервисам Gmail, iСloud и Facebook.
1. Подключение Android устройства к аккаунту Google. Опытные пользователи Android сразу создают учетные записи Gmail и используют его возможности с первой настройки телефона. Но есть и владельцы Android устройств, которые игнорируют или не знают о данном функционале.
Вторые могут настроить аккаунт Google с помощью опции «Параметры | Учетные записи и синхронизация | Добавить аккаунт | Добавить аккаунт Google». Используя данный вариант, Android автоматически перенесет в Google Cloud все локально сохраненные контакты и события, а также многие другие данные. Чтобы убедиться в работоспособности онлайн синхронизации, достаточно зайти в «Параметры | Google | Название [Учетная запись Google]». Примите к сведению, управлять адресной книгой и календарем можно с любого устройства, имеющего браузер и выход в Интернет, по адресам google.com/contacts или google.com/calendar. Для организации доступа необходимо зайти на эти сервисы Google под своим аккаунтом.

2. Как добавить iPhone или iPad в iCloud. Для синхронизации устройства от Apple (iPhone или iPad) с iCloud, необходимо открыть в меню «Настройки | iCloud», ввести для регистрации свой Apple ID и подтвердить согласие на передачу информации контактов и календаря. У iCloud тоже есть удобный веб-интерфейс: контакты хранятся на странице icloud.com/contacts, а события — на icloud.com/calendar.

3. Синхронизация программы eM Client с Google. Для синхронизации веб-аккаунта с домашним компьютером, можно воспользоваться приложением eM Client, которое представляет собой удобную альтернативу Outlook. Бесплатная версия приложения способна синхронизировать два аккаунта.
Во время установки, на этапе импорта из Outlook, выберите пункт «Пропустить импорт», а затем нажмите кнопку «Далее». При автоматической настройке введите в соответствующее поле свой аккаунт Google. Перед окончанием настройки программа спросит, что именно вы хотите синхронизировать: письма, контакты или календарь. Затем она (уже автоматически) приведет в соответствие все данные на аккаунте Google, Android-смартфоне и вашем ПК на базе Windows.

4. Как добавить Apple Cloud в eM Client. iCloud также интегрируется в eM Client путем добавления аккаунта. Для этого откройте «Инструменты | Учетные записи | Создать учетную запись». Затем перейдите на закладку «Календарь и контакты» и двойным щелчком по «iCIoud Календарь» запустите настройку.
Введите свое имя пользователя iCIoud, пароль и подтвердите все кнопкой «Далее». В настройках задайте необходимость синхронизации календарей, контактов и почты. Чтобы синхронизировать почту, нужно активировать функцию «iCloud E-Mail» в Mac OS или iOS, иначе вы получите сообщение об ошибке.
5. Загрузка календаря Facebook через GMail. С помощью приложения eM Client можно также импортировать контакты и события из Facebook, но с доступом только для чтения. Адресная книга загружается через «Файл | Импорт | Импорт контактов из Facebook». Календари импортировать напрямую нельзя, и здесь придется обратиться за помощью к Календарю Google.
Для этого следует открыть браузер, войти на Facebook, щелкнуть левой клавишей по пункту «Мероприятия», затем рядом со значком календаря в правом верхнем углу — по символу в виде шестеренки и выбрать опцию «Экспорт». В открывшемся окне вы увидите две ссылки, из которых одна ведет к календарю дней рождения, а другая — к календарю событий.
Кликните по нужной ссылке правой клавишей мыши и сохраните ее с помощью опции «Копировать адрес ссылки». Теперь, чтобы добавить календарь в Google, откройте в браузере веб-страницу google.com/calendar и щелкните по стрелке рядом с пунктом «Другие календари», а затем в выпадающем меню выберите «Добавить по URL». Здесь введите скопированный адрес и импортируйте его с помощью опции «Добавить календарь». Теперь, чтобы загрузить на персональный компьютер свой календарь Facebook, вам нужно будет лишь перезапустить eM Client. Таким образом можно экспортировать из Facebook обе ссылки: и дни рождения, и календарь событий.
С помощью бесплатной Windows-программы MyPhoneExplorer вы можете синхронизировать данные между Android и Thunderbird или Outlook, который установлен на домашнем ПК.
1. Локальная синхронизация Android устройств. Установите на мобильное устройство клиент MyPhoneExplorer из Google Play Store. Поскольку для этой процедуры требуется учетная запись Gmail, ваш смартфон скорее всего уже синхронизирует данные с Google.
Эту функцию можно отключить, открыв «Параметры | Учетные записи | Google | [Имя пользователя]» и сняв галочки напротив пунктов «Календарь» и «Контакты». К сожалению, Android не позволяет сохранять контакты без привязки к определенному аккаунту, поэтому пользователи просто вынуждены привязывать свои контакты к Gmail.
Из-за этого существует риск передать данные 3-м лицам против своей воли, например, если обновление операционной системы автоматически вновь активирует отключенную синхронизацию. Приложение MyLocalAccount от разработчиков MyPhoneExplorer устраняет этот недостаток, создавая локальный телефонный аккаунт. Установите приложение из Play Store, зайдите в «Настройки | Учетные записи | Добавить новую учетную запись» и выберите пункт «MyLocalAccount». Теперь кликните в списке аккаунтов по «MyLocalAccount» и поставьте галочку рядом с пунктом «Контакты», чтобы привязать их к учетной записи.

2. Настройка приложения MyPhoneExplorer. Чтобы создать локальный календарь, запустите на смартфоне MyPhoneExplorer и нажмите на «Установки». Личный календарь вы можете создать в меню «Календари для синхронизации | Создать новый локальный календарь».
С помощью опции «Добавить новые события в… | [Название календаря]» задайте календарь в качестве стандартного места для сохранения перенесенных с ПК событий. Контакты привязываются к телефонному аккаунту через «Добавить новые контакты в… | MyLocalAccount». Опцию «Телефон» выбирать не нужно, поскольку Android после повторного запуска вновь привяжет контакты к Google. Кроме того, вы можете настроить программу синхронизации на самостоятельное включение в домашних условиях: это можно сделать, открыв «Запускать клиент автоматически | [Название подключения Wi-Fi]». После нажатия на кнопку Ноme приложение начнет работать в фоновом режиме.

3. Установка Thunderbird и Lightning. Пользователи, которые не любят Outlook, применяют для синхронизации с ПК почтовый клиент Thunderbird от Mozilla с календарным дополнением Lightning. Для начала установите на компьютере Thunderbird и при запуске программы, чтобы настроить почтовый аккаунт, выберите опцию «Пропустить это и использовать мою существующую почту».
Затем щелчком по символу в виде трех полосок, который располагается в правом верхнем углу окна программы, перейдите в меню «Дополнения», найдите календарное расширение Lightning и кликните по кнопке «Добавить в Thunderbird». Для завершения процесса установки следует перезапустить Thunderbird и вновь закрыть его.

4. Создание подключения между смартфоном и ПК. Установите на свой компьютер MyPhoneExplorer. В открывшейся программе выберите «Файл | Настройки | Соединение | Телефон с ОС Google Android» и подтвердите нажатием на «ОК». Смартфон и компьютер соединяются с помощью опции «Файл | Подключить».
Используйте ли вы подключение USB или WiFi, — в обоих случаях на мобильном устройстве тоже должно быть запущено приложение MyPhone Explorer. Для подключения через USB вам, кроме того, потребуется активировать в меню настроек смартфона «Для разработчиков» режим «Отладка no USB». Поскольку в случае потери смартфона он может представлять риск для безопасности ваших данных, отключите его сразу же после синхронизации.
5. Синхронизация с Thunderbird. Чтобы MyPhoneExplorer синхронизировал данные с вашей программой, откройте меню «Файл | Настройки | Синхронизация» и в полях рядом с пунктами «Контакты» и «Календарь» выберите соответственно «Thunderbird» или «Outlook Express».
Под пунктом «Запуск» можно задать автоматическое подключение к смартфону и выполнение мультисинхронизации для контактов, событий и других данных. Чтобы использовать возможности автоматической синхронизации еще полнее, на закладке «Мультисинхронизация» активируйте все пункты раздела «Запуск мультисинхронизации…» . Теперь утилита будет автоматически синхронизировать данные при установлении и окончании каждого соединения. Чтобы произвести синхронизацию, подтвердите действия нажатием на «ОК» и кликните по синему кружку с белыми стрелками или выберите «Разное | Выполнить мультисинхронизацию». При первом запуске вам следует согласиться с установкой плагина для MyPhoneExplorer, и впредь синхронизация будет производиться автоматически.
Источник: mediapure.ru
Синхронизация смартфона и ПК
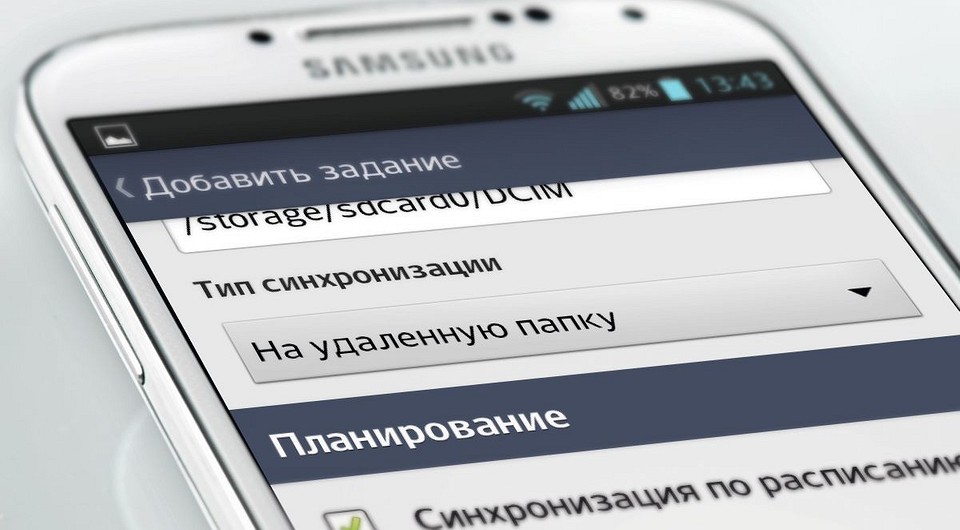

Сохранять свои данные через Интернет опасно. Синхронизировать смартфон с ПК безопасней через домашнюю сеть и без использования кабеля.

Несмотря на то, что веб-службы позволяют удобно синхронизировать ваши данные, этот способ не гарантирует защиту от шпионов. Даже не самые опытные пользователи после атаки на iCloud от Apple и публикации снимков с обнаженными звездами поняли, что облака в Интернете не всегда выполняют свои рекламные обещания по защите частной жизни.
Тем, кто хочет хранить свои фото и видео в секрете и не отдавать их преступникам, спецслужбам, а также облачным провайдерам, мы рекомендуем синхронизировать информацию через собственную домашнюю сеть и хранить ее на ПК или в сетевом диске.
Этот процесс достаточно настроить один раз, и локальная синхронизация будет работать столь же удобно и легко, как и перенос данных через веб-серверы компаний Apple, Google и Microsoft.
Владельцы гаджетов iPhone или iPad могут обратиться к программе iTunes от Apple, которая предназначена для работы с компьютером и при необходимости способна полностью заменить iCloud.
Она может переносить данные с телефона на компьютер локально без применения кабеля и абсолютно автономно. Пользователям Android стоит присмотреться к приложению FolderSync, позволяющему синхронизировать любые папки между мобильным устройством и ПК или сетевым диском.
В плане удобства не повезло лишь пользователям Windows Phone 8: настольное приложение от Microsoft хотя и позволяет локально синхронизировать файлы, но его необходимо запускать вручную, а работа выполняется только с помощью кабеля.
В этой статье мы расскажем вам, как автоматически переносить данные между вашим смартфоном и ПК в пределах домашней сети.
Из Android в Windows
С помощью приложения для Android можно синхронизировать папки локально между мобильными устройствами и ПК, а также системами NAS. Мы покажем, как перенести данные с телефона на компьютер с Windows 7.
1. Cовместный доступ в Windows
Для того чтобы телефон получил права записи на вашем ПК, сначала необходимо включить функции совместного доступа к данным. Для этого в Панели управления вызовите «Центр управления сетями и общим доступом», выберите пункт «Изменить дополнительные параметры общего доступа» и откройте подпункт «Домашний или рабочий».
Включите функцию «Общий доступ к файлам и принтерам». Кроме того, активируйте опцию «Общий доступ с парольной защитой».
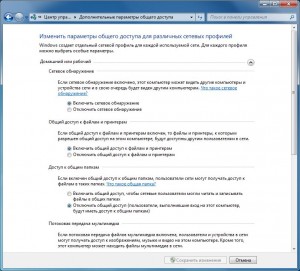
2. Учетная запись с защитой паролем
Для безопасного доступа вам потребуется учетная пользовательская запись с паролем. В Панели управления перейдите к пункту «Учетные записи пользователей» и задайте пароль для основных пользователей. Запомните при этом их имена.
СОВЕТ Если вы все же хотите, чтобы ваш компьютер запускался без пароля, введите слово «netplwiz» в строке «Выполнить» меню «Пуск» и нажмите на «Enter». Снимите флажок перед записью «Требовать ввод имени пользователя и пароля» и подтвердите действие вводом пароля.
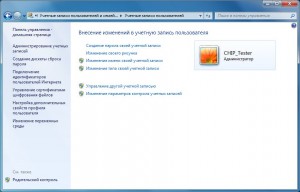
3. Доступ к папке Windows
Создайте в Windows папку, куда будут сохраняться данные с мобильного телефона. Правой кнопкой мыши щелкните по этой папке и выберите пункт меню «Поделиться | Отдельные люди…». Нажмите «Поделиться» и «Готово».
Если на первом этапе вы отказались от использования парольной защиты, вам придется через меню выбора «Все | Добавить» выдать каждому пользователю права чтения и записи. Теперь разузнайте локальный IP-адрес вашего компьютера. Для этого введите в строке «Выполнить» запрос «cmd» и нажмите на «Enter», чтобы открыть консоль.
С помощью ввода «ipconfig | «Enter» вы получите информацию о всех сетевых адаптерах. Выпишите себе IPv4-адрес локального адаптера.
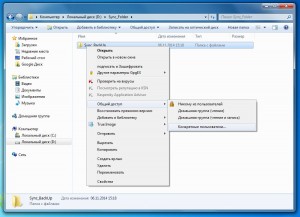
4. Настраиваем приложение FolderSync
Установите на ваш смартфон на базе Android приложение FolderSync Lite (есть в Google Play). Откройте его и выберите «Учетные записи | Добавить аккаунт», чтобы настроить доступ к вашему ПК. Пролистайте список и нажмите на «SMB/CIFS». В следующем окне введите любое имя, к примеру «Win Sync». В строке «Адрес сервера» укажите IP-адрес вашего ПК.
Поля «Начальная папка», «Порт» и «Доменное имя» оставьте пустыми. Задайте имя и пароль пользователя, для которого предназначен доступ на ПК. С помощью кнопки «Проверить подключение» посмотрите, как работает связь и «Сохраните» запись. Важно Для доступа к компьютеру по Wi-Fi ваш телефон должен быть подключен к той же сети.
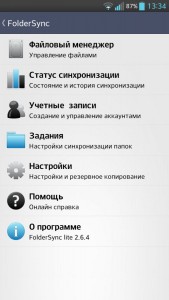
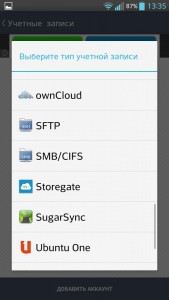

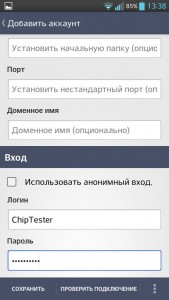
5. Настраиваем задания
В приложении FolderSync вытяните главное меню с левой стороны. Перейдите к «Задания | Добавить задание». После того как вы дадите заданию имя, например «Photo Backup», нажмите на поле выпадающего списка, выберите вместо «SD Card» только что созданный аккаунт.
Из поля ввода «Удаленная папка» вы сможете увидеть папки на ПК для общего доступа (5а). Перейдите к нужной папке и подтвердите действие нажатием на «Выберите папку».
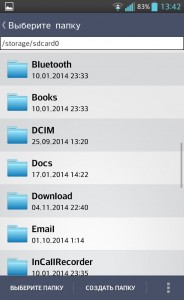

В поле «Локальная папка» найдите директорию на SDкарте смартфона, содержимое которой вы хотите синхронизировать с ПК, например, папку для хранения фото и видео «DCIM». Снова подтвердите операцию нажатием на «Выберите папку».
В разделе «Тип синхронизации» необходимо указать, в каком направлении будет осуществляться передача данных (5b). Для резервного копирования данных с телефона на ПК достаточно установить «На удаленную папку», для двусторонней синхронизации выберите соответствующий тип.
6. Устанавливаем расписание
Чтобы синхронизация происходила без вашего участия, задайте для нее график. Для этого используйте функцию «Синхронизация по расписанию» и установите «Интервал синхронизации» на «Дополнительно» для большей свободы настроек.
Таким образом вы сможете назначить день и время, когда телефон будет переносить данные на ваш ПК. В идеале нужно подобрать время, когда вы дома, а компьютер включен.
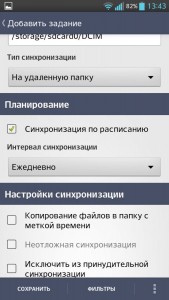
7. Активируем синхронизацию по Wi-Fi
Очень важными являются опции «Использовать Wi-Fi» и «Включать Wi-Fi». Благодаря этому FolderSync включит беспроводную связь для передачи, если она была отключена. В поле «Разрешенные WiFi SSID’ы» задайте имя вашей беспроводной сети.
При поставленном флажке рядом с пунктом «Синхронизировать удаления» приложение сотрет файлы из папки для синхронизации на ПК, если эти элементы были удалены со смартфона.

8. Дополнительные настройки
Вдобавок ко всему вышеперечисленному вы можете настроить уведомления, чтобы приложение во время синхронизации извещало вас о запущенном процессе. Кроме того, очень полезна функция, сберегающая аккумулятор и выполняющая перенос данных «Только при зарядке».
После того как вы выбрали все нужные настройки, нажмите на «Сохранить». Протестировать передачу данных или запустить ее вручную можно нажатием на кнопку «Синхронизация» в разделе «Задания» для конкретной задачи.
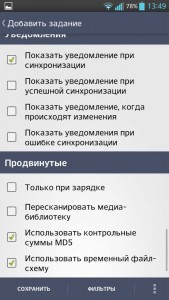
9. Проблемы с SD-картой в Android 4.4
В версии Android 4.4. KitKat есть проблема для пользователей, применяющих microSD-карту в своем телефоне: такие приложения, как FolderSync, скачанные из магазина Play Store, больше не получают неограниченные права записи на карту памяти.
Они должны записывать информацию в папку с индивидуально заданным именем. Права чтения при этом не затрагиваются — резервное копирование данных с телефона на ПК работает без проблем, однако двусторонняя синхронизация от этого страдает.
Если необходима двусторонняя синхронизация, придется помочь приложению, поскольку FolderSync не создает такую папку самостоятельно. Подключите ваш смартфон к компьютеру и перейдите к директории «Android | data» на карте памяти. Затем создайте папку с названием «dk.tacit. android.foldersync.lite» или «dk.tacit.android.foldersync.full» в зависимости от того, используете ли вы полную или ограниченную версию программы.
Перегрузите смартфон. Укажите эту папку в качестве локальной (см. этап 5). Теперь двусторонняя синхронизация будет работать.
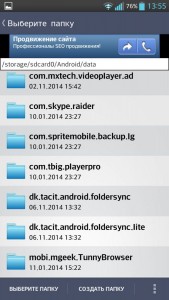
Бэкап с iOS
С помощью программы iTunes мультимедийные данные можно перенести локально и без использования кабеля.
1. Подключаем iPhone/iPad в iTunes
Для локальной синхронизации данных вам понадобится версия iTunes под Windows. После установки запустите эту программу и подключите ваш iPhone или iPad с помощью USB-кабеля к ПК.
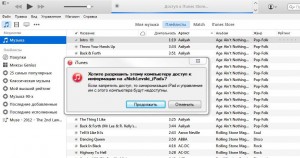
При первом использовании iTunes запросит права доступа к устройству на базе iOS. Выдать эти права можно нажатием на кнопку «Продолжить» на компьютере. В конце подтвердите ваше решение на мобильном устройстве с помощью кнопки «Доверять».
2. Автоматическое резервное копирование
Если в iTunes щелкнуть по имени мобильного устройства, вы попадете на панель «Обзор». Здесь в разделе «Резервная копия» выберите вариант «Создать копию на компьютере», чтобы программа iTunes автоматически сохраняла данные на ПК.
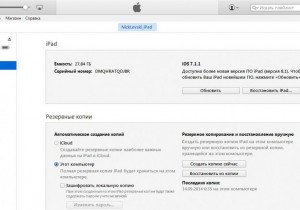
Вы можете задать защиту паролем, поставив флажок рядом с записью «Шифровать резервную копию iPhone». В разделе «Параметры» активируйте опции «Синхронизировать автоматически…» и «Синхронизировать с этим iPhone по Wi-Fi» (2a) и сохраните настройки нажатием на кнопку «Применить».
3. Запускаем синхронизацию
Чтобы передавать данные с ПК на смартфон, на компьютере в iTunes задайте желаемые типы подлежащих синхронизации файлов на соответствующих вкладках, например, «Фото | Синхронизировать фотографии из». По завершению процесса будет создана постоянная конфигурация переноса данных.
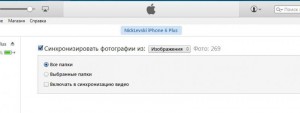
Windows Phone
Официальное приложение от Microsoft разрешает вручную перенести мультимедийные файлы через USB-соединение.
1. Настраиваем приложение для ПК
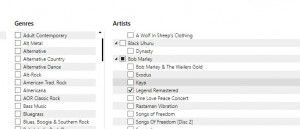
Вам понадобится установить на ваш ПК «Приложение Windows Phone для настольных систем» (windowsphone. com/RU-RU). После того как инсталляция завершится, подключите свой смартфон к компьютеру с помощью USB-кабеля и решите, откуда программа должна синхронизировать файлы: из iTunes или же библиотек Windows. Выберите вариант «Библиотеки Windows».
2. Синхронизация с помощью кабеля
Приложение разделит ваши мультимедийные файлы по вкладкам, например, «Музыка» и «Фото». За вами остается решение, копировать весь массив данных или же только выбранные папки.
Нажатием на кнопку «Синхронизировать» вы запустите двустороннюю передачу. Фото и видео с вашего смартфона окажутся в папке «From Windows Phone | Camera Roll», расположенной в стандартной директории для изображений на вашем компьютере.
Источник: ichip.ru
