Итак, у вас есть iPad, и вы хотите смотреть на нём видео. Загвоздка в том, что надо как-то закачать интересные фильмы в iPad, а это сделать не всегда просто. Штатная программа отказывается принимать те записи, которые вы легко смотрите на компьютере или Android-устройстве.
Значит ли это, что кино надо обязательно покупать в магазине? Вовсе нет. Мы предлагаем вам три простых способа записать видео на ваш планшет Apple.
Как закачать фильмы в стандартный плейер iPad
К сожалению (или нет), встроенный проигрыватель видео в iOS очень прихотлив к формату. Это упрощает жизнь сотрудникам сервиса iTunes – не надо иметь дело с зоопарком разных кодеков. Но усложняет пользователям: перед тем, как закачать на iPad нужные фильмы, необходимо убедиться, что ваши файлы в формате MP4 и контейнере M4V.
Сегодня доступно множество конвертеров. А ресурсы, где можно скачать фильмы, часто предлагают уже адаптированные для iPad версии, в нужном формате и разрешении. Поэтому будем считать, что видео в нужном формате для загрузки уже есть.
Лучший ресурс для просмотра фильмов на Apple TV. Полная установка kinopub.
Также будем считать, что программа iTunes у вас уже установлена. Если нет – скачать её можно на официальном сайте, там же есть инструкции по установке и настройке.
Закачать фильмы можно так:
- Откройте файловый менеджер (Проводник, Total Commander или иной), а в нём – папку на компьютере с уже конвертированным видео.
- Подключите iPad к компьютеру и ждите запуска iTunes. Если программа не запускается, запустите её вручную.
- В левом столбце окна программы найдите раздел «Устройства», в нём – свой iPad, а в нём, в свою очередь – раздел «Фильмы»

Перетащите фильм в штатный раздел для видео
- Перетащите мышкой в этот раздел видеофайлы из открытой папки
- Дождитесь, пока они скопируются на устройство
На самом деле можно с таким же успехом переносить видео в папку «Телешоу». Различий в требованиях к файлам там нет. Разделение сделано в магазине, чтобы отделять «большое кино» от телесериалов, и перенесено в клиент iTunes.
Этот способ удобен тем, что не требует никаких дополнительных программ. Также стандартные программы сохраняют все удобства каталогизатора iTunes – вместе с фильмами загружается аннотация, обложка, подгружается жанр, рейтинг и другие метаданные. Для сериалов это номер эпизода и сезона, его название, год выхода. Однако видео для него надо либо конвертировать самостоятельно, либо искать уже готовое в нужном формате и разрешении.
Как закачать видео через облако
На самих устройствах Apple доступ к памяти очень ограничен. К счастью, это не относится к облачным хранилищам файлов. Например, установив клиент для сервиса Диск Google, вы получите со своего планшета доступ к хранящимся там файлам.
Можно ли закачивать туда видеофайлы? Даже бесплатный аккаунт это позволяет. Конечно, Google (как и другие сервисы) не одобряет, когда с его помощью делятся нелицензионным контентом, и блокирует такие файлы. Но если вы не будете делиться ссылкой, то имеете полное право хранить скачанное видео там.
Как смотреть кино на Apple TV бесплатно?
- Откройте App Store, найдите там Google Drive. Установите приложение.

Официальный клиент Диска Google выглядит так
- Введите свои данные Google для доступа к хранилищу.
- На компьютере загрузите в облако нужные видеофайлы. Рекомендуем создать отдельный каталог для обмена видео с планшетом.
- Дождитесь, пока видео обработается. Обычно это занимает до получаса. Впрочем, если вы не собираетесь смотреть кино прямо сейчас, то это непринципиально.
- Откройте на iPad хранилище, а в нём – нужную папку.

Ваше видео
Плюс этого способа – вы получаете дополнительный объём памяти для фильмов, поскольку загружать их в память самого планшета не обязательно. Конкретный объём зависит от вашего плана на Google Drive.
Минус тот же, что и в предыдущем способе: видео должно соответствовать стандартам iTunes, чтобы открываться в штатном видеопроигрывателе.
Отметим, что этот же алгоритм подходит для работы с Яндекс.Диском и другими подобными облачными сервисами.
Как загрузить фильмы в сторонние программы
Завсегдатаи ресурсов, где можно скачать фильмы, в последнее время могли заметить, что видео, уже конвертированного под iPad, становится меньше. Причина в том, что многие владельцы планшетов Apple предпочитают смотреть кино c помощью сторонних плейеров (например, VLC). У такого подхода есть множество плюсов:
- Нет особых требований к формату или разрешению
- Поддерживаются дополнительные функции (субтитры, изменение скорости воспроизведения и т.д.)
- Переносить файлы на планшет проще
Чтобы посмотреть фильм на iPad с помощью того же VLC, необходимо предварительно закачать его в память. К счастью, в iTunes есть прекрасная функция под названием «Общие файлы».
- Подключите iPad к компьютеру с помощью кабеля или по Wi-Fi.
- Когда запустится программа iTunes, откройте в ней содержимое планшета.
- Найдите раздел «Общие файлы».

Ваш планшет находится здесь

Файлы добавляются так
Как вариант — Перетащите произвольные видеофайлы из окна файлового менеджера в список справа от списка программ.
-
Дождитесь, пока они скопируются.

Перетащите мышкой слева направо выбранный файл
Как добавить фильм в iTunes
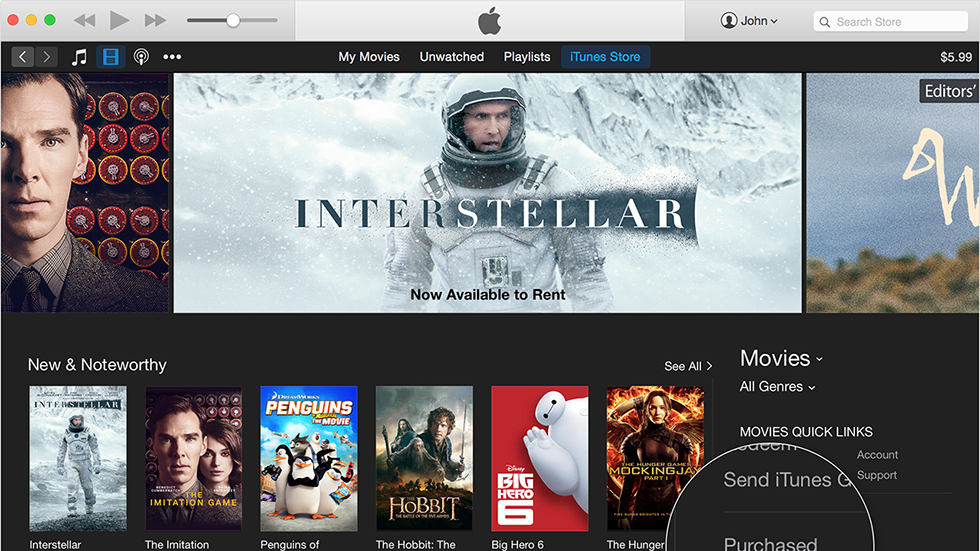
iTunes, безусловно, один из самых мощных мультимедийных комбайнов, но у начинающих пользователей зачастую возникают сложности с той или иной операцией. Сегодня мы расскажем как добавить фильм в iTunes и как затем перенести его на iPhone, iPad или iPod touch.
Как добавить фильм в iTunes
Шаг 1. Запустите iTunes. Перейдите в меню «Файл» → «Добавить файл в медиатеку» и выберите необходимый фильм в формате .mp4 или перетащите его мышкой в раздел «Медиатека».
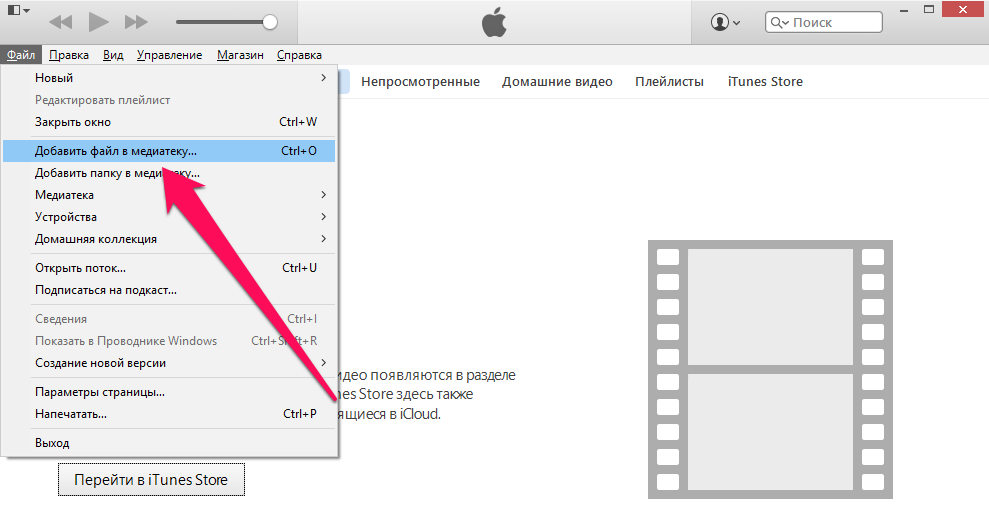
Шаг 2. Дождитесь окончания процесса копирования.
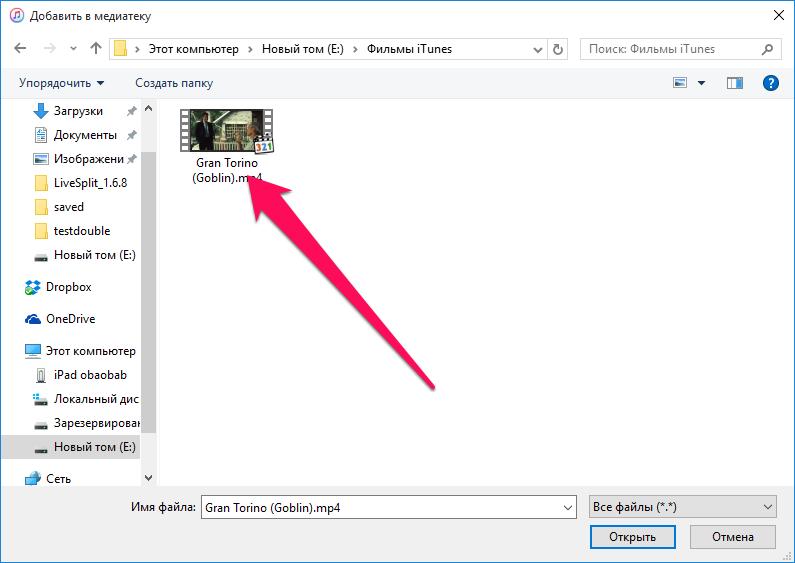
Шаг 3. В разделе «Фильмы» появится загруженный фильм. Здесь можно посмотреть подробную информацию о файле или начать просмотр.
Если вы хотите добавить сразу несколько фильмов, находящихся в одной папке, выберите «Файл» → «Добавить папку в медиатеку» и укажите директорию с видеофайлами.
Как загрузить фильмы в iPhone, iPad или iPod Touch
Шаг 1. Подключите устройство к компьютеру и откройте iTunes.
Шаг 2. Выберите появившееся устройство.
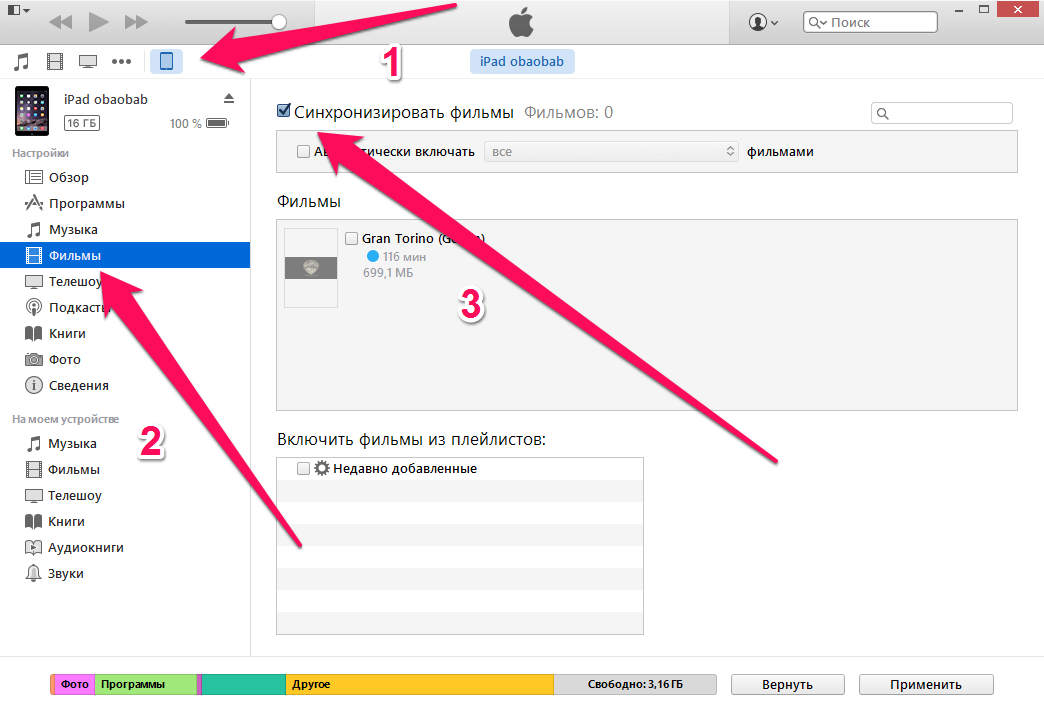
Шаг 3. Перейдите в раздел «Фильмы».
Шаг 4. Поставьте галочку возле пункта «Синхронизировать фильмы» и выберите необходимые для загрузки фильмы.
Шаг 5. Нажмите «Применить». После окончания синхронизации, указанные видеофайлы будут доступны на вашем устройстве в приложении «Видео».
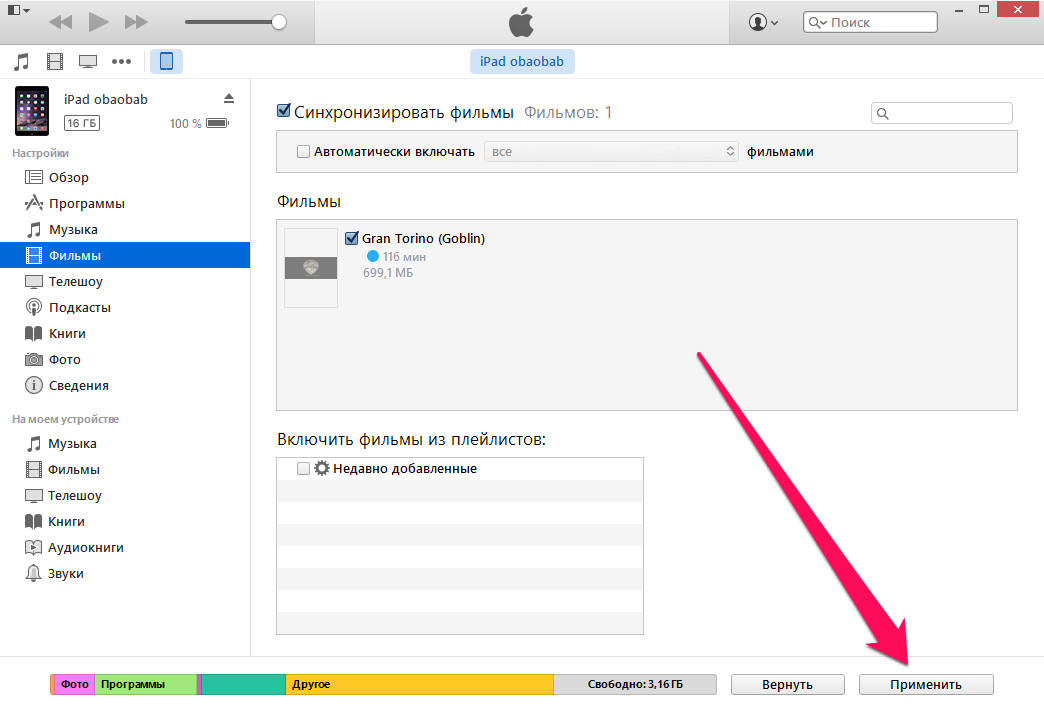
Читай и используй:
- Подробные технические характеристики Айфона 6 и 6 Plus
- Как скопировать номера с айфона
- Как удаленно подключиться к компьютеру с iPhone или iPad
Теги: Инструкции для iPhone и iPad Обзоры Инструкции для iPhone и iPad
-
Следующая Анонсирована новая игра для iPhone и iPad во вселенной «Пиратов Карибского моря»Предыдущая iOS 10.3.2 beta 4 стала доступна пользователям. Стоит ли устанавливать?
Источник: bloha.ru
Подготовка фильмов для показа через Apple TV

При наличии у Вас Apple TV Вы можете смотреть фильмы с Вашего компьютера на телеустройстве. Возможно, Вам потребуется преобразование некоторых фильмов для работы с Apple TV. Все видеофайлы, которые можно посмотреть на iPod, iPhone или iPad, совместимы с Apple TV.
Если Вы редактируете фильмы в iMovie, Вы можете сохранять их непосредственно в медиатеку iTunes.
Преобразование фильма для Apple TV
- В iTunes выделите фильм.
- Выберите пункт меню «Файл» > «Создать новую версию» > «Создать версию для iPad или Apple TV».
Сохранение фильма в iMovie для использования с Apple TV
- В iMovie выберите «Экспорт» > «iTunes».
- Выберите один или несколько размеров.
- Нажмите «Опубликовать».
Дополнительную информацию можно найти в Справке iMovie.
На преобразование фильма для Apple TV может уйти от нескольких минут до нескольких часов, в зависимости от Вашего компьютера, а также длины и контента фильма.
Исходный файл фильма остается в Вашей медиатеке iTunes.
Дополнительно информацию можно найти на веб-сайте поддержки Apple TV.
- Что такое iTunes?
- Добавление объектов в iTunes
- Способы добавления объектов
- С дисков CD
- Импорт песен с CD
- Выбор параметров импорта
- Если информация о песне не отображается
- Обзор iCloud
- Автоматические загрузки
- Загрузка ранее приобретенных покупок
- iTunes Match
- Импорт объектов, хранящихся на компьютере
- Импорт объектов из других медиатек iTunes
- Покупка музыки, видео и других материалов
- Прослушивание
- Способы воспроизведения песен
- Радио iTunes
- Радиовещание в Интернете
- Регулировка громкости
- Регулировка звука
- Устранение неполадок
- Фильмы, телепередачи, другие видеофайлы
- Визуальные эффекты
- Создание плейлистов
- Обзор
- Стандартные плейлисты
- Смарт-плейлисты
- Genius Shuffle, плейлисты Genius и миксы Genius
- Как узнать, в каком плейлисте находится объект
- Систематизация плейлистов
- Сохранение копии плейлистов
- Обзор
- Создание CD и DVD
- Устранение неполадок
- Обзор
- Использование Apple TV (2-го поколения)
- Использование Apple TV (1-го поколения)
- Подготовка фильмов для Apple TV
- Дополнительные сведения о Apple TV
- Обзор
- Покупка музыки, видео и много другого
- Покупка и загрузка материалов
- Прокат фильмов
- Подкасты и образовательные материалы
- Музыка и видео в подарок
- Погашение кредитных средств
- Создание списка желаний
- Предварительный заказ объектов
- Проверка покупок
- Приобретение отмеченных песен, передаваемых по радио
- Ограничение доступа к содержимому, предназначенному только для взрослых
- Предотвращение открытия объектов iTunes Store
- О предупредительных метках для родителей
- Обзор
- Подсоединение или отсоединение устройства
- Синхронизация Вашего устройства
- Настройка синхронизации
- Синхронизация по сети Wi-Fi
- Синхронизация программ iOS
- Синхронизация книг
- Синхронизация фотографий
- Синхронизация контактов, календарей и другой информации
- Перенос файлов
- Если не удается синхронизировать видео
- Запрос подтверждения синхронизации
- Настройка уровня громкости на iPod shuffle
- Использование iPod как внешнего жесткого диска
- Использование Nike + iPod
- Обновление и восстановление
- Резервное копирование данных на устройстве с iOS
- Универсальный доступ
- Дополнительные сведения об iPod
- Дополнительные сведения об iPhone
- Дополнительные сведения об iPad
- Поиск объектов и дубликатов
- Удаление объектов
- Добавление и редактирование информации
- Редактирование информации о песне и CD
- Добавление обложки
- Ввод и просмотр текстов песен
- Оценка песен и других материалов
- Как изменить место хранения файлов
- Использование нескольких медиатек iTunes
- Преобразование форматов музыкальных файлов
- Перенос медиатеки на другой компьютер
- Если Вы используете брандмауэр OS X
- Сочетания клавиш
- Символы, используемые в iTunes
- Глоссарий
- Специальные возможности
- Дополнительные сведения в Интернете
Источник: itunes.skydocu.com