![]()
Фильмы, телевизионные передачи, сериалы, спортивные трансляции и развлекательные ролики – планшеты и смартфоны на операционной системе Android давно превратились из средств сотовой связи в современные карманные кинотеатры, транслирующие любую информацию в формате видео.

Казалось бы, настоящая техническая революция, но на деле – бесчисленное количество проблем. И не с видео, а с поиском. Стоит лишь заглянуть в Google или Яндекс, ввести любой запрос, касающийся любимого сериала, указав сезон и необходимую серию, как на экране появится океан рекламы, а рядышком – десяток страниц, где все перемешено, и даже нужного перевода не отыскать.
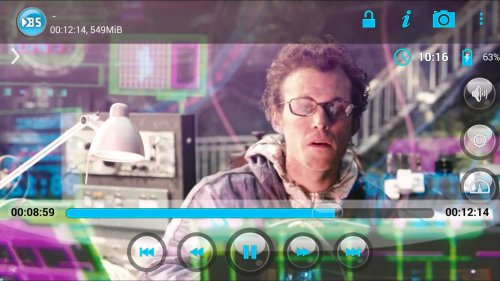
Проблема серьезная, но, к счастью, решаемая – достаточно лишь скачать BSPlayer — программу для скачивания фильмов на андроид и жизнь точно изменится к лучшему – на телефоне появится специальная платформа с удобным поиском, откуда все легко скачать, отсортировать и выбрать.
Скачать видео с ютуба на планшет с Android
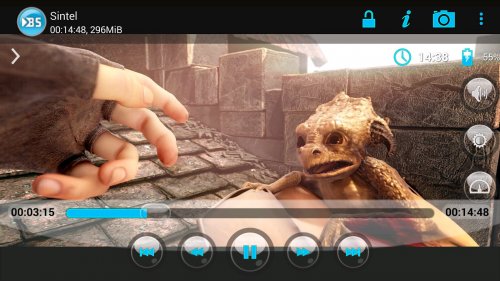
Никакой рекламы, долгих загрузок и непонятного поиска – все наглядно, удобно и современно в техническом плане. Кстати, еще разработчики предлагают выбирать формат для загрузки, и даже качество – никто не запрещает умерить аппетит и загрузить файл в разрешении 360p…
Источник: androidt.ru
Как скачать любой фильм на iPhone и iPad, чтобы смотреть офлайн без интернета

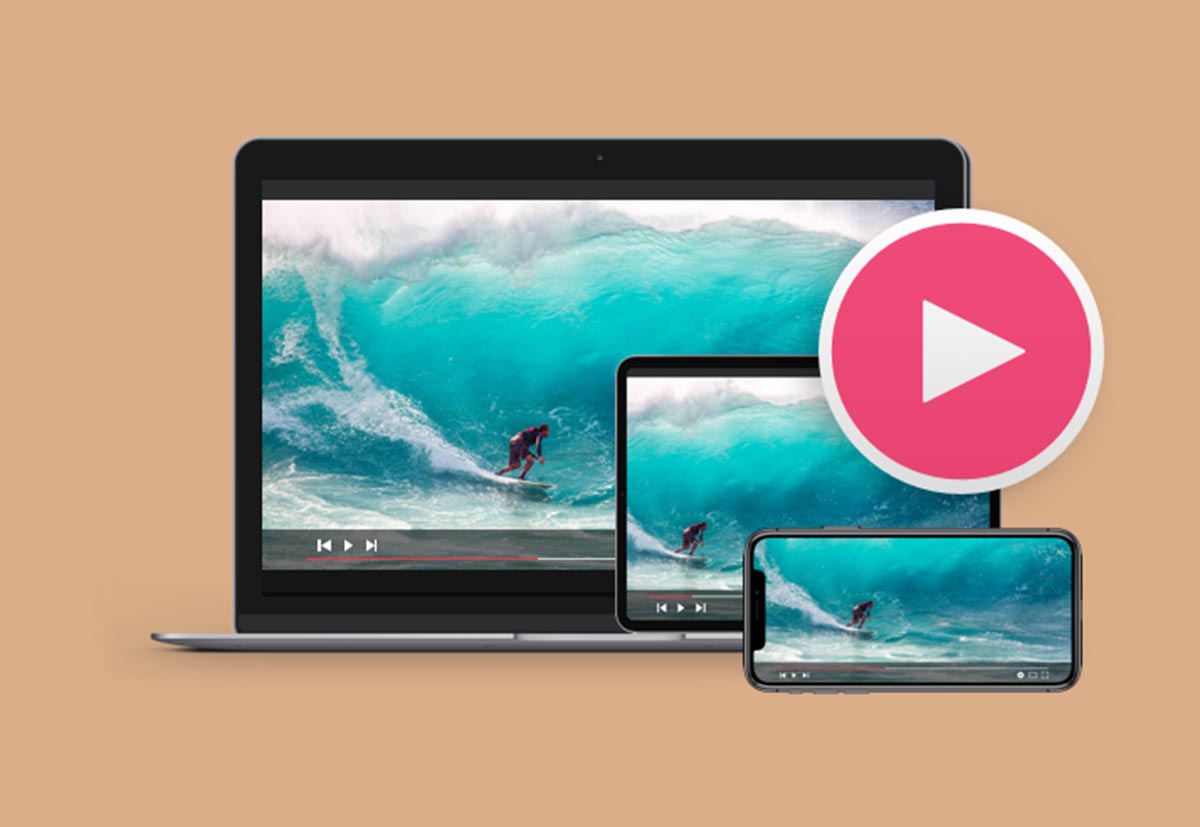
После публикации инструкции по просмотру фильмов и сериалов через сервис Кинопаб выяснилось, что многие пользователи iPhone и iPad не знают, как загружать файлы на свои гаджеты для дальнейшего офлайн просмотра. Для устранения этого пробела решил написать еще одну инструкцию.
Просмотр фильмов и сериалов возможен через любое подходящее приложение из App Store. Сейчас расскажу, какие плееры использую сам и как загружаю файлы для дальнейшего просмотра.
1. Скачиваем видео из любимого стримингового сервиса
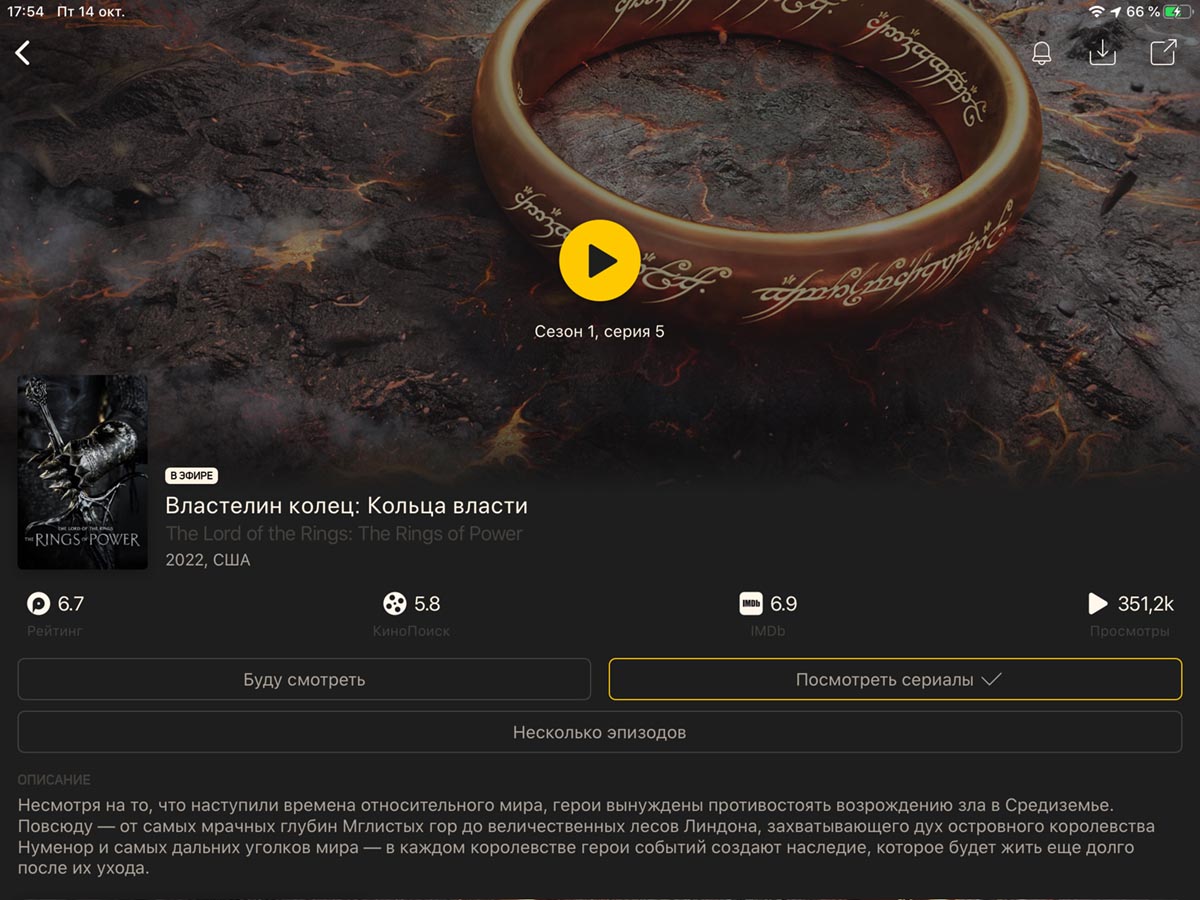
Мой любимый стриминговый сервис Kinopub позволяет загружать фильмы и сериалы для дальнейшего просмотра без подключения к сети, лишь бы места на устройстве хватало.
Как скачать видео с ютуба на планшет или телефон
◉ Запустите клиент Kinopub на смартфоне или планшете (установить можно по этой инструкции).
◉ Найдите нужный контент, который хотите скачать.
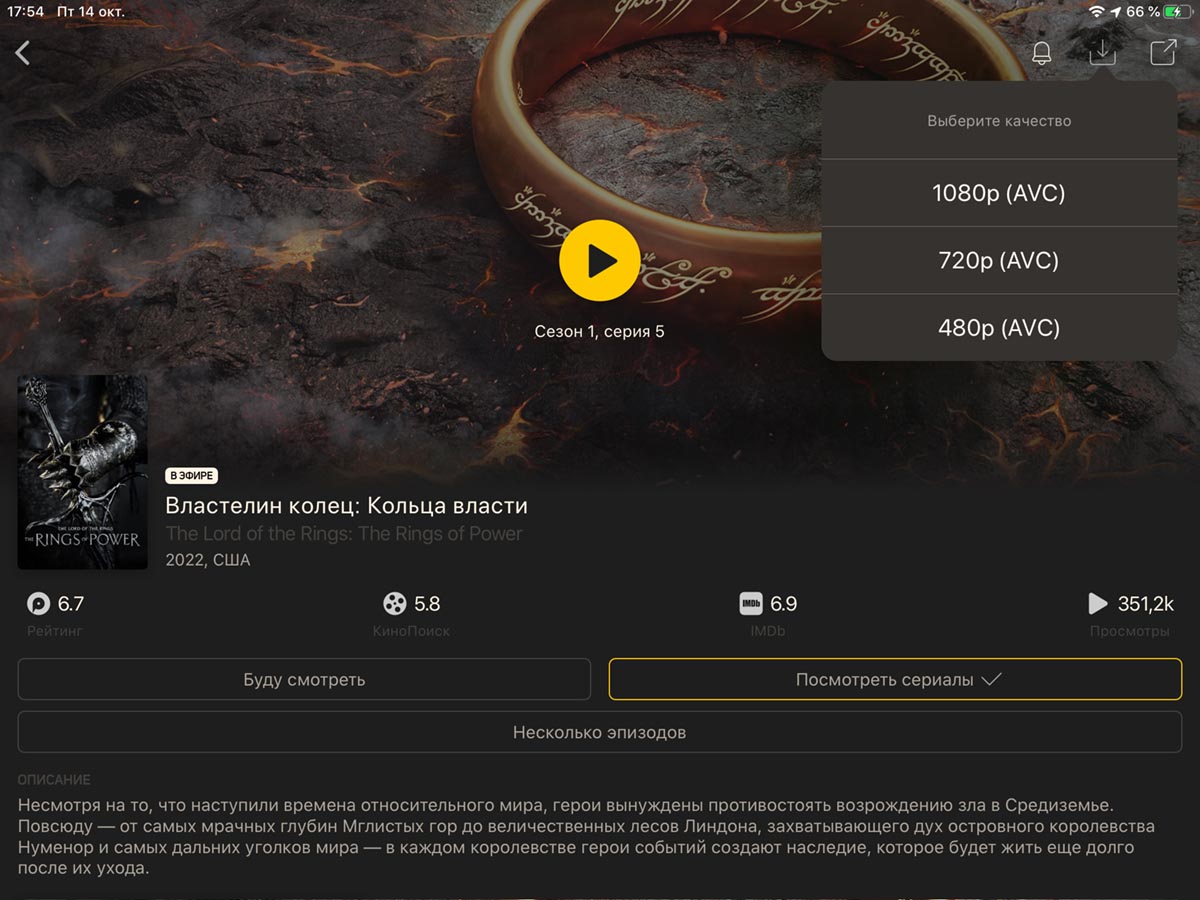
◉ Нажмите на кнопку для загрузки и выберите желаемое качество.
◉ К сожалению, скорость скачивания через официальный клиент очень уж низкая. Как-то хотел загрузить детям мультики в дорогу, а индикатор загрузки показал 5-6 часов. Лучше качайте контент заранее.
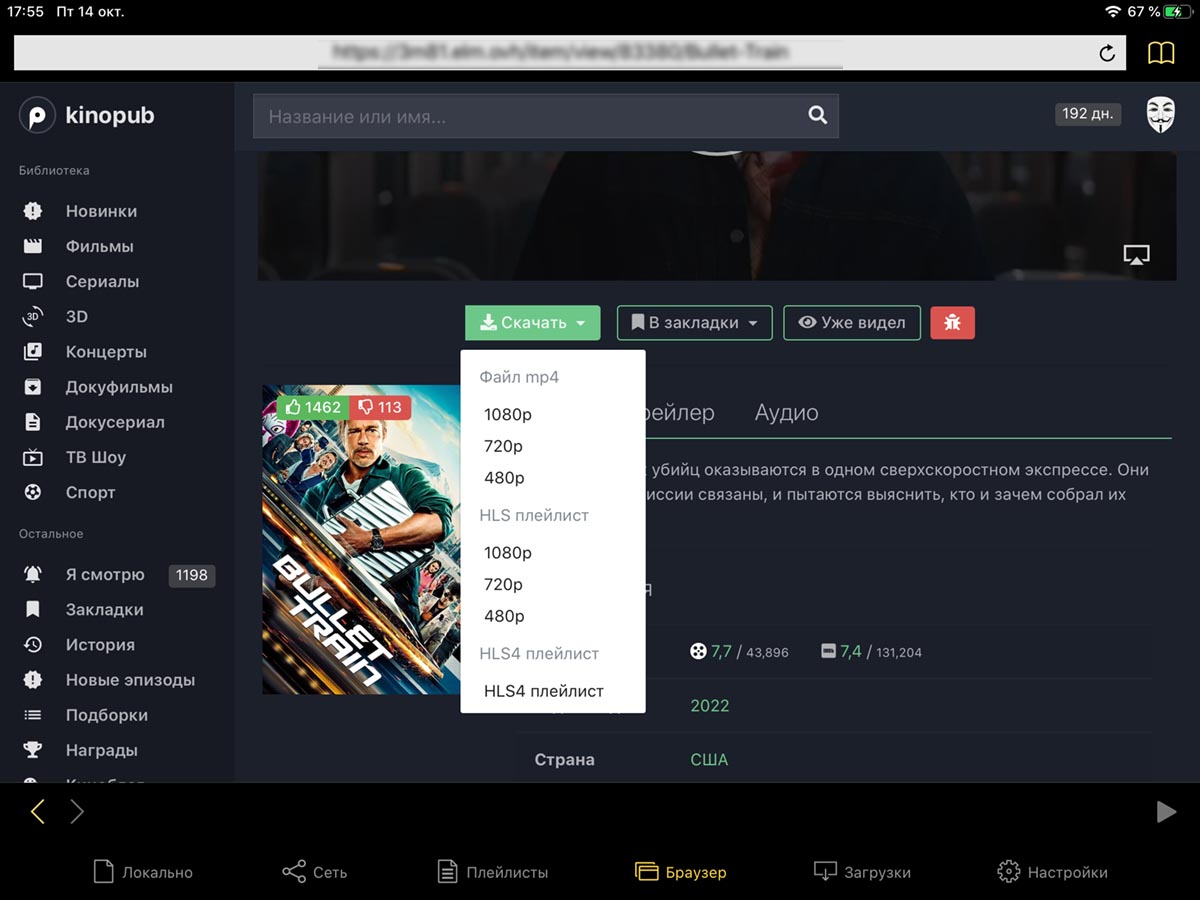
По наводке в комментариях решил воспользоваться для скачивания приложением nPlayer.
◉ Скачайте бесплатную или платную (без рекламы) версию плеера из App Store.
◉ Откройте раздел Браузер в приложении и авторизуйтесь в своей учётке Kinopub.
◉ Найдите контент и нажмите кнопку для скачивания фильма или сериала.
Не забывайте, что приложения, которые скачивают большой объем данных, лучше не закрывать, а сам гаджет не блокировать, пока загрузка не завершится. Все дело в работе многозадачности iOS и iPadOS, загрузка в фоновом режиме или при блокировке экрана скорее всего прервется.
По моим ощущениям, nPlayer качает быстрее и стабильнее без обрывов связи. А еще сам плеер имеет больше возможностей и опций для просмотра видео.
2. Загружаем с компьютера по проводу
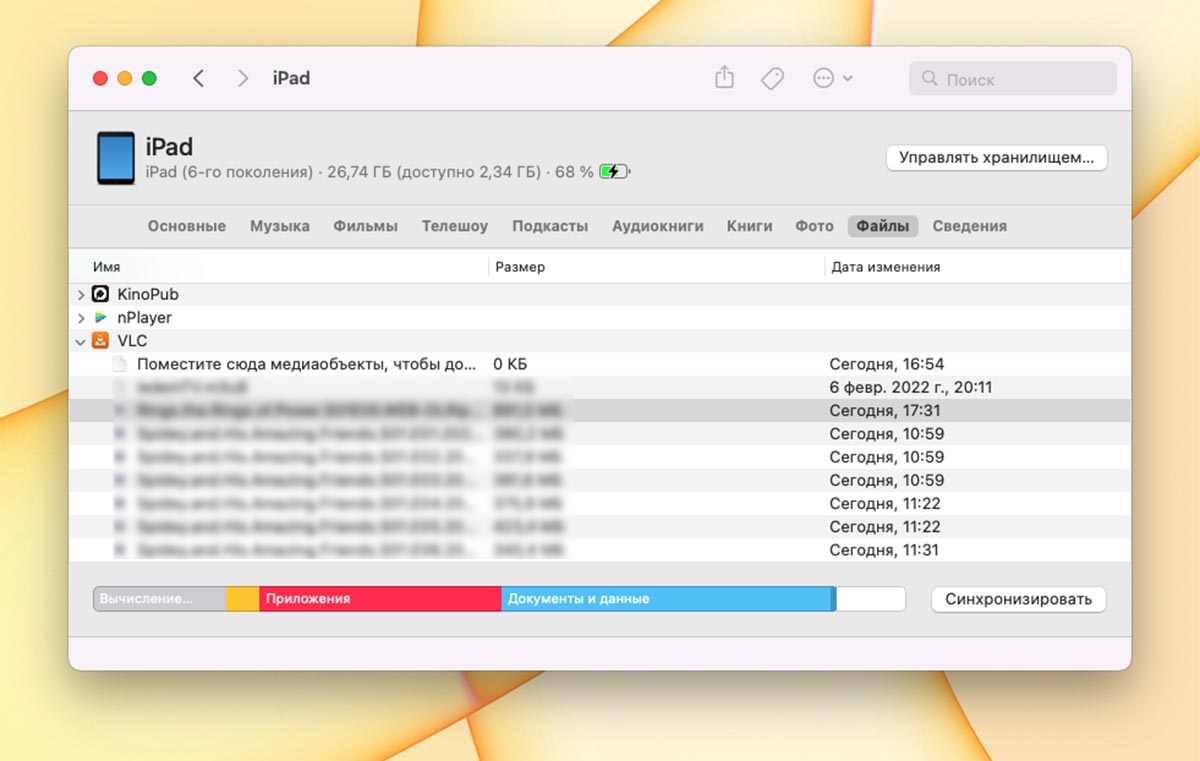
Самый простой официальный способ загрузки данных на смартфон или планшет это приложения Finder или iTunes на Mac или Windows-ПК, соответственно. Однако, для загрузки потребуется установить любое приложение для дальнейшего просмотра фильмов.
◉ Скачайте любой сторонний плеер для iPhone или iPad. Это может быть, например, VLC, nPlayer или Infuse.
◉ Подключите смартфон или планшет к компьютеру при помощи кабеля.
◉ Запустите Finder или iTunes и найдите подключенный гаджет в боковом меню.
◉ Откройте раздел Файлы и перетяните фильм с ПК в папку выбранного плеера.
Через пару минут данные окажутся на мобильном устройстве и будут доступны для просмотра.
3. Передаем данные с ПК по воздуху
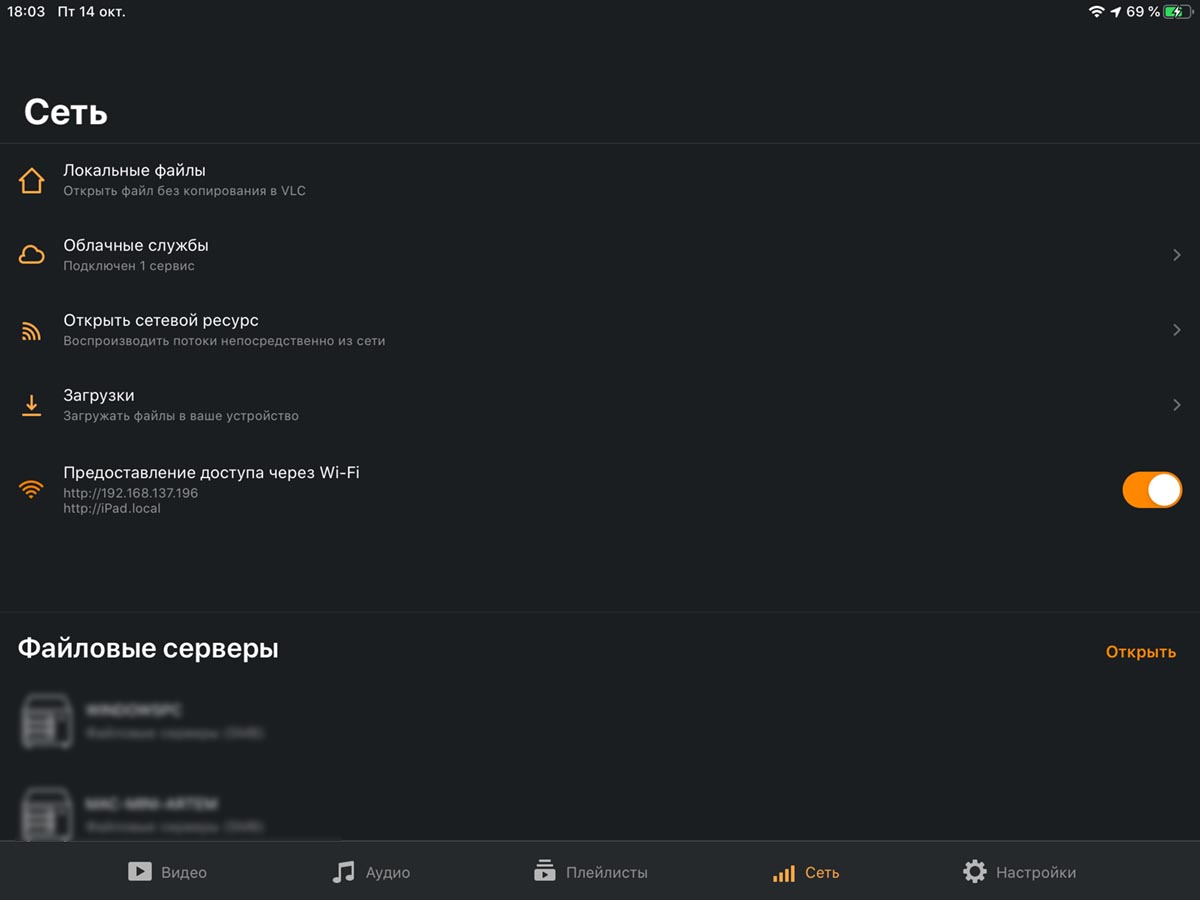
Любой файл на смартфон или планшет Apple можно отправить через беспроводной протокол. Проще всего сделать это через Wi-Fi. Для этого снова потребуется стороннее приложение-плеер, в которое и будем сохранять получаемый файл.
Подобный способ передачи данных есть во многих современных плеерах для iOS. Я предпочитаю использовать VLC.
◉ Подключите iPhone и компьютер к одной Wi-Fi сети.
◉ На смартфоне запустите приложение VLC и откройте раздел Сеть.
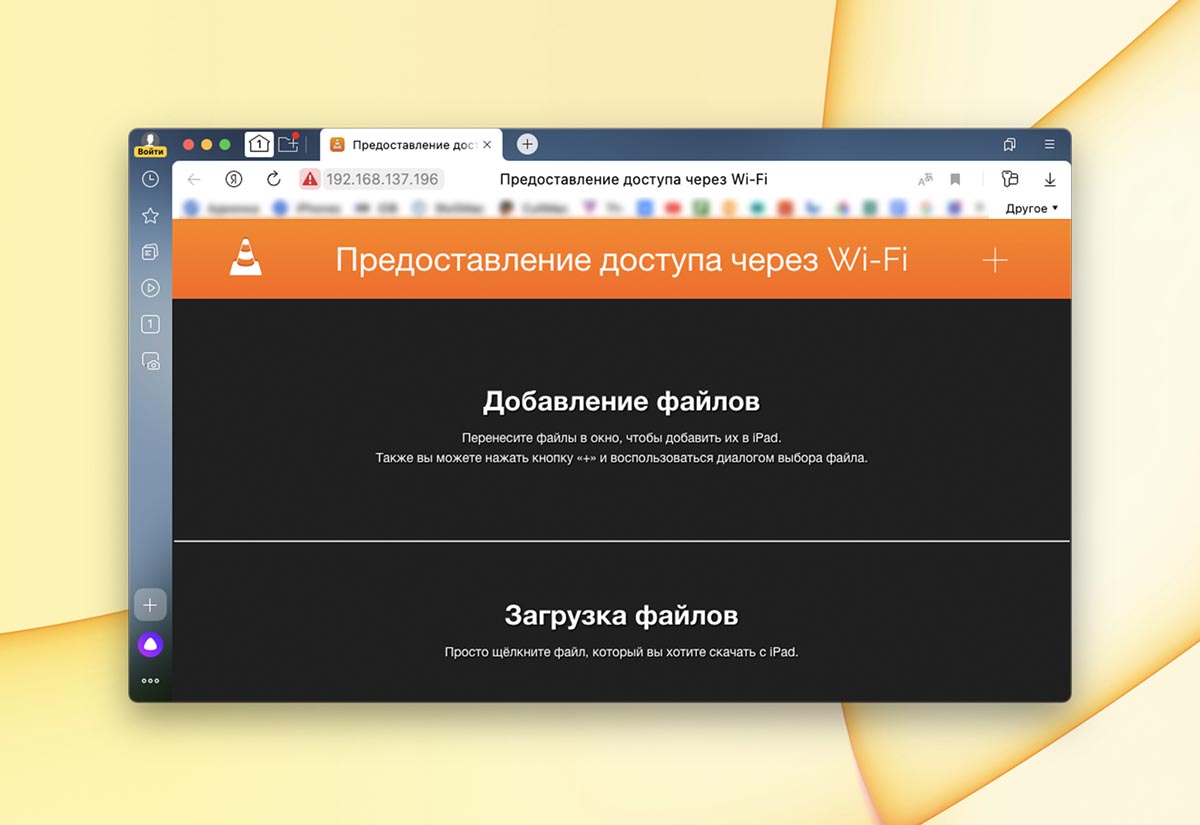
◉ Активируйте опцию Предоставление доступа через Wi-Fi и откройте указанный адрес в любом браузере на компьютере.
◉ Перенесите файл в окно браузера на компьютере и дождитесь окончания копирования на мобильное устройство.
4. Переносим через любое облачное хранилище
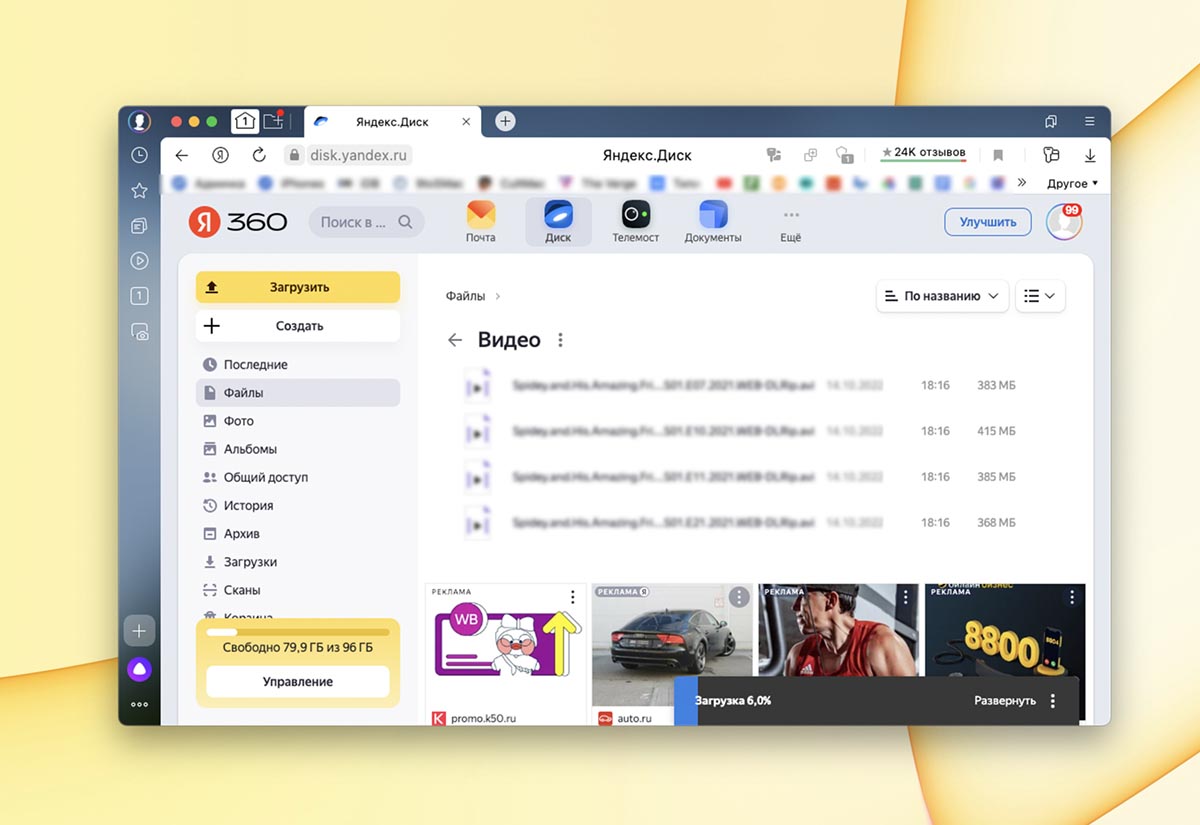
Еще одним удобным способом переноса больших файлов являются облачные хранилища. Такой способ пригодится владельцам гаджетов с небольшим объемом накопителя. Вы сможете либо смотреть файлы онлайн из облака, либо скачивать нужные во время подключения к сети.
После просмотра загруженных данных их можно будет удалить, а при наличии интернета – скачать новые фильмы и сериалы.
Здесь все предельно просто: перенесите нужные данные в любимое облако (iCloud в том числе) и используйте клиент сервиса на iPhone или iPad для скачивания или просмотра.
5. Передаем через приложение-конвертер
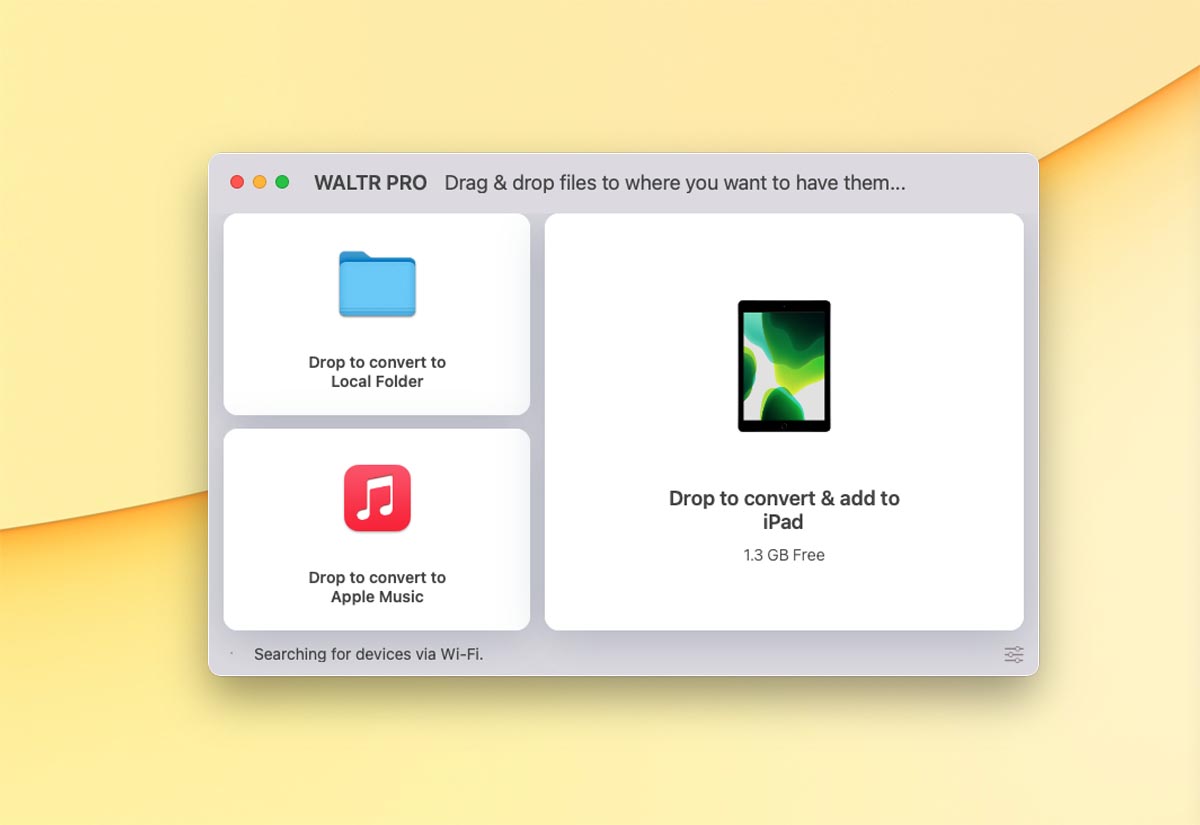
Давно пользуюсь удобным приложением, которое в свое время полностью заменило мне iTunes. Это утилита WALTR, о которой узнал благодаря данной статье.
Приложение платное, но быстро окупает себя экономя время и нервы пользователей. Если хотите передать любые данные на iPhone или iPad через компьютер, это настоящий мастхэв.
Более новая версия приложения WALTR Pro умеет переносить файлы с компьютера и сразу же помещать их в папку подходящей программы. При этом файл может быть сконвертирован в подходящий формат для лучшего воспроизведения в мобильной ОС.
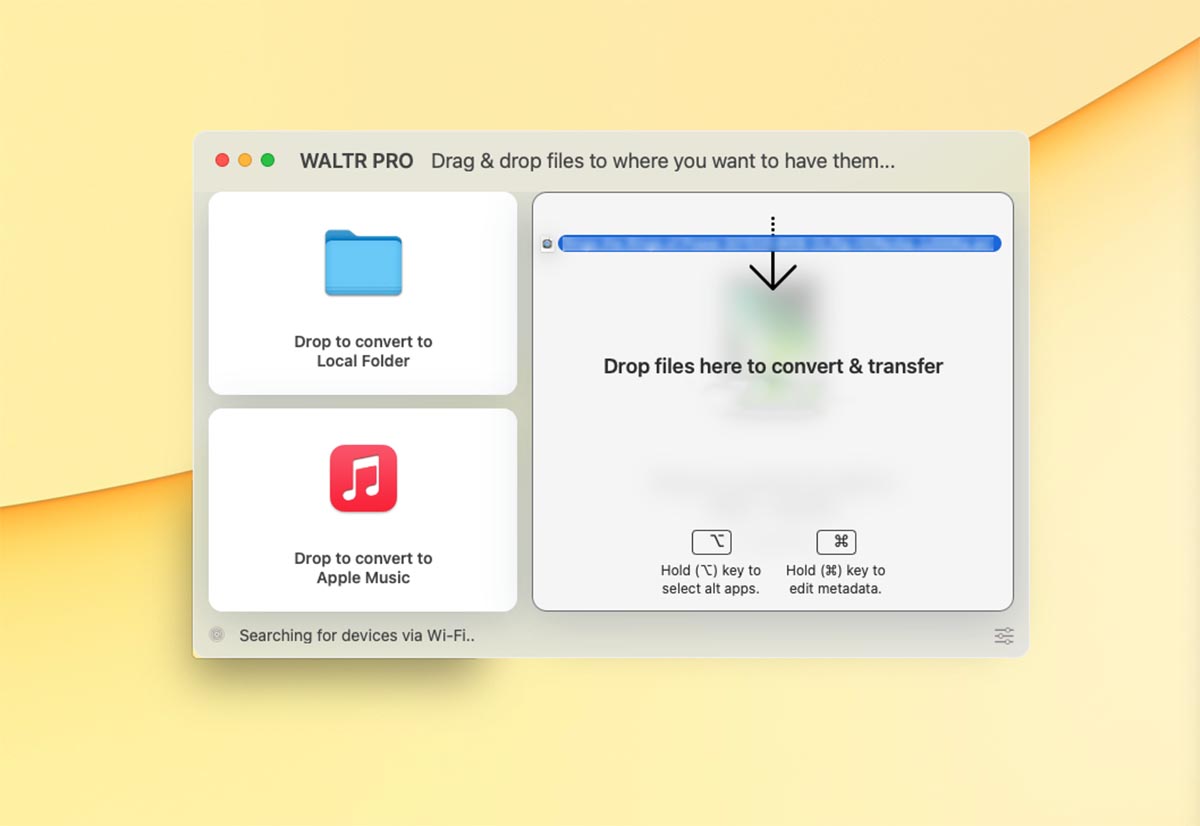
◉ Запустите утилиту WALTR на Mac или Windows-ПК.
◉ Подключите свой гаджет к компьютеру.
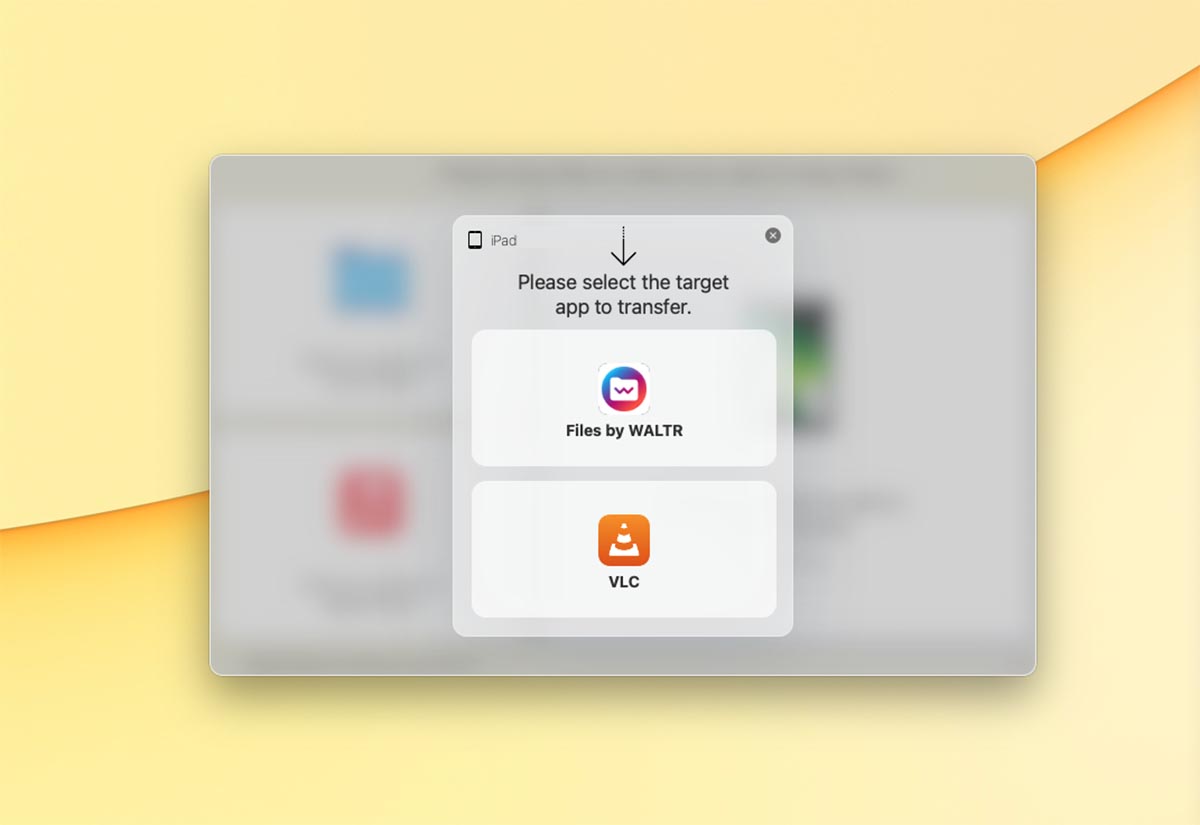
◉ Перенесите нужный файл в окно приложения. При необходимости можете зажать клавишу Alt (Option) и выбрать утилиту, в папку с которой сохранятся данные.
Все гораздо быстрее и проще, чем при копировании через Finder или iTunes. Кстати, в параметрах WALTR Pro можно включить передачу данных по Wi-Fi, после чего не потребуется подключать гаджет по проводу.
6. Загружаем видео с торрента
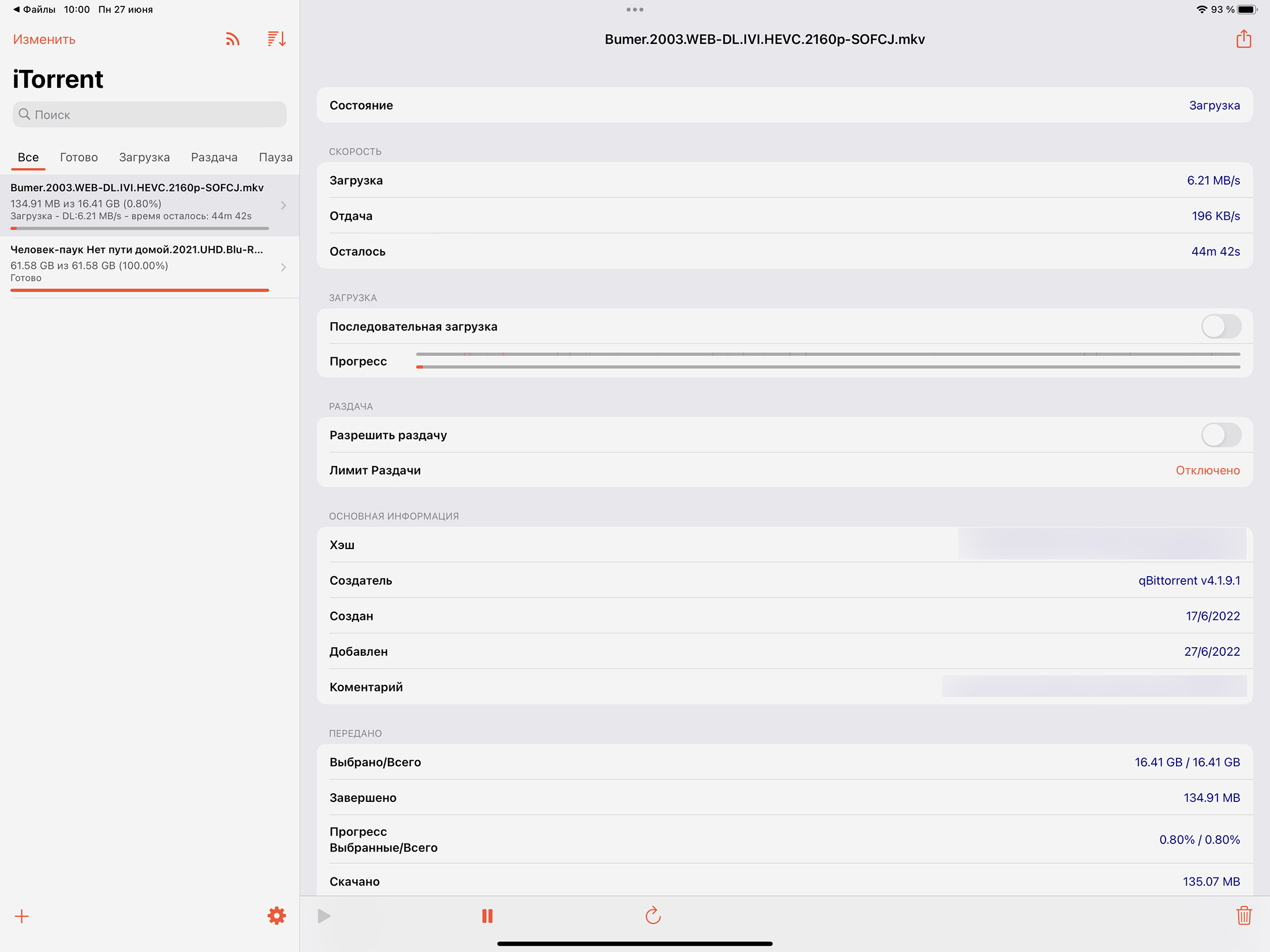
Сам недавно узнал, что на iPhone и iPad без джейлбрейка можно качать торренты. Действительно, способ рабочий, вот инструкция.
Можно установить клиент через сертификат разработчика (платный способ, который работает год) или сторонний магазин приложений AltStore (бесплатный способ с необходимостью переустановки через неделю).
Дальше все просто и понятно, находите нужный фильм (сами знаете где) и качаете на смартфон или планшет.
7. Скачиваем файл прямо через Safari
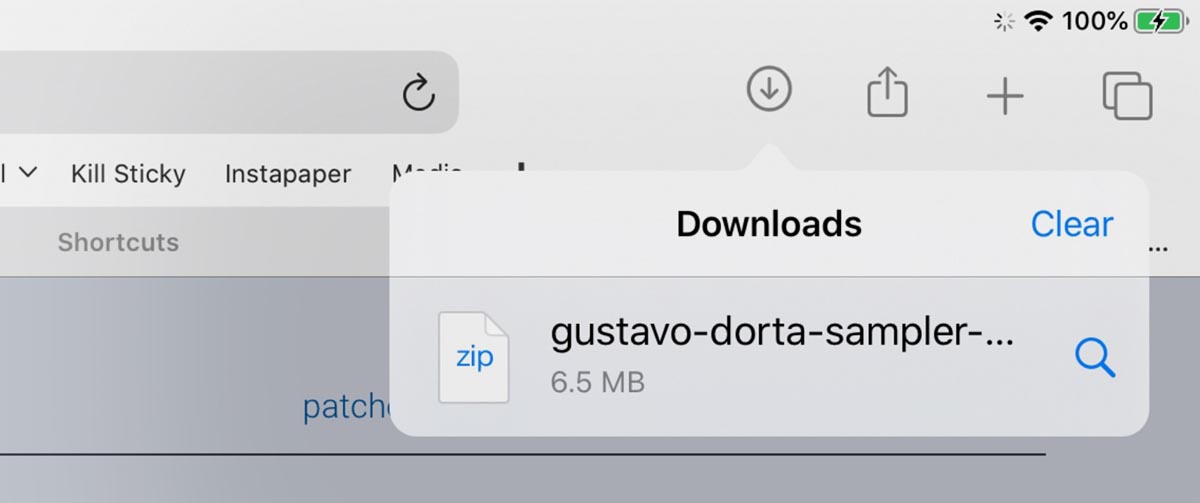
Самым очевидным, но не самым удобным способом является прямое скачивание видео через смартфон или планшет.
Просто найдите ссылку на файл и начните загрузку. Еще несколько лет назад для этого пришлось бы использовать сторонний браузер, файловый менеджер или утилиту-качалку, но сейчас все делается прямо через Safari.
Индикатор загрузки файла отражается возле адресной строки, а найти загруженные данные получится в приложении Файлы. После этого через меню Поделиться можно перенаправить видеофайл в любой установленный плеер.
(33 голосов, общий рейтинг: 4.33 из 5)
Хочешь больше? Подпишись на наш Telegram.

Этот пост написан читателем в разделе Тусовка, где каждый может разместить статью. Начните по этой ссылке. Лучшие посты появятся на iPhones.ru.
P.S. Обязательно прочитайте инструкцию, она поможет.
После публикации инструкции по просмотру фильмов и сериалов через сервис Кинопаб выяснилось, что многие пользователи iPhone и iPad не знают, как загружать файлы на свои гаджеты для дальнейшего офлайн просмотра. Для устранения этого пробела решил написать еще одну инструкцию. Просмотр фильмов и сериалов возможен через любое подходящее приложение из App Store. Сейчас расскажу, какие плееры.
Источник: www.iphones.ru
Как скачать мультики на планшет для ребёнка, чтоб он смотрел без интернета в самолёте?

Как скачать мультики на планшет для ребёнка, чтоб он смотрел без интернета в самолёте??
Плюс Минус 0
Поделиться Ответить
17 ответов
36 ответов
46 ответов
175 ответов
40 ответов
47 Ответов
Youtube вам в помощь. Выбираете мульт, справа три точки (настройки), выбираете сохранить и вуаля, они сохраняются в библиотеке Ютуба. В дороге отключаете инет, открываете Ютуб и библиотеку, а там сохраненные мульты.
Плюс Минус -9
Извините,но я сейчас попыталась воспользоваться Вашим советом,нажала на три точки…там нет сохранить
Плюс Минус 0

Плюс Минус 2

Плюс Минус 3
А у меня почему то так выходит
Плюс Минус 0
Плюс Минус 1
Плюс Минус 3

Плюс Минус 1
Плюс Минус 0
Чтобы сохранить нужна подписка, 249₽. Я скачала ivi детям, там подписка 149₽ в мес. Загружаете что нужно и смотрите)
Плюс Минус 1
Плюс Минус 1
Плюс Минус -1
Плюс Минус -1
Плюс Минус 2

Плюс Минус 1
Плюс Минус 0

Плюс Минус 1
Плюс Минус -2
Плюс Минус -1
Плюс Минус 0
Плюс Минус -2
Плюс Минус -1
Плюс Минус 1
Плюс Минус 1
Плюс Минус 0
Плюс Минус -1
Скачайте программку documents и через неё, можно скачивать и хранить. Я тоже в самолёт так делала

Плюс Минус 3
Там в программе внизу есть браузер , открываете его и вставляете ссылку из ютуба и он скачивает в файлы. Удобно
Плюс Минус 0
Приложение мульт. Там 7 дней бесплатного тестового периода, потом можете отключить подписку и все.
Плюс Минус -5
Можно скачать с трекера и закинуть их на Яндекс.диск. Потом в Яндекс.диске нужные Файлы сохранить в формате «оффлайн», там кажется как раз значок самолета нарисован. И тогда для их просмотра не нужен будет интернет. Я так делаю.
Плюс Минус -3
Мне знакомый закачивал через приложение VidiCloud. Там можно добавить файлы с компьютера. В браузере вводишь координаты планшета(не знаю где он их взял)) и прямо там в компе перетаскивает файлы.
Плюс Минус -3

Плюс Минус -1
Приложение sobaka ( можно бесплатно закачать с ютюба и с vk любое видео и музыку) и смотреть в режиме офлайн
Плюс Минус 0
Сбросить с компьютера кому-то в вотсап через вотсап-веб и скачать себе в галерею ? всё ?
Плюс Минус -3
Я через телеграм ещё качаю! Очень удобно. Там есть канал малышарики
Источник: ihappymama.ru