Большинство смартфонов и планшетов под управлением операционной системы Android имеют сравнительно небольшой объём встроенной физической памяти, не позволяющий хранить на мобильном устройстве большие файлы. Этот недостаток легко компенсируется установкой внешней памяти, представленной, как правило, картами формата MicroSD. Однако, фотографии, аудио и видеоролики – это не единственный тип контента, из-за которого пользователям приходится прибегать к расширению внутренней памяти устройства, заполнить её могут также игры и приложения.
Выхода из положения здесь два – либо удалять часть программного обеспечения, либо попробовать перенести приложения с телефона на карту памяти. Почему попробовать? Потому что процедура эта, простая на первый взгляд, может вызвать у новичка определённые трудности. К тому же способ переноса ПО с внутренней памяти мобильного гаджета может зависеть от модели и версии операционной системы, впрочем, различия эти, если и присутствуют, не столь существенны. Итак, давайте узнаем, как перенести приложения на SD-карту в Android.
Как СРАЗУ СКАЧИВАТЬ Приложения и Игры на SD карту памяти на Телефоне Андроид
Перемещение приложений стандартными средствами Андроид
Функция переноса приложений на карту штатными средствами появилась в Android 2.2 и была удалена в версии 4.4, однако во многих прошивках она по-прежнему имеется. Если у вас четвёртая версия системы, сделайте следующее. Зайдите в Настройки – Диспетчер приложений или Настройки – Приложения, выберите нужную программу и нажмите кнопку «На карту памяти SD», если таковая имеется.

Если кнопка отсутствует или неактивна, значит перенести приложение на карту средствами Андроид нельзя. Касается это в основном системных приложений, а также программ, манипуляции с которыми не предусмотрены разработчиком.
Попробовать переместить приложения с телефона на карту памяти на Андроиде вплоть до 4.3 можно таким радикальным способом. Зайдите в папку «Мои файлы», по умолчанию она обозначается как sdcard0, выделите, а затем вырежьте в Проводнике всё её содержимое либо папки выбранных программ и вставьте в расположение extSdCard, то есть на внешнюю память SD-карты. Всё, что может быть перенесено, переместится, системные файлы останутся на месте. Воспользоваться этим способом можно в том случае, если кнопка переноса приложений не активна, правда, стопроцентной гарантии, что всё после этого будет работать идеально, дать нельзя.
Как правило, при использовании штатной функции переноса приложений на карту памяти переносятся не все данные, а лишь их часть. Кэш, к примеру, может остаться, и для его переноса требуются специальные утилиты.
Теперь посмотрим, как переместить приложения на SD-карту в Андроид 5.0 и 5.1. В версии Android 4.4 KitKat в связи с улучшенной защитой алгоритм переноса приложений был изменён, но вскоре многие сторонние разработчики адаптировали свои приложения под новые алгоритмы, сделав таким образом перенос приложений доступным. Первым делом зайдите в раздел со сторонними приложениями и проверьте, имеется ли в их настройках соответствующая кнопка. Если да, используйте её, если нет, поступаем следующим образом.
Как на САМСУНГЕ НАСТРОИТЬ СОХРАНЕНИЕ на КАРТУ ПАМЯТИ/Сохранять на SD CARD/Карту/ANDROID/АНДРОИД!
Заходим в настройки, выбираем Память – Основная память, активируем радиокнопку «Карта памяти» и жмём «Изменить». После перезагрузки система будет считать память SD-карты внутренней, на неё же будут отныне устанавливаться все приложения и игры. Минус этого способа в том, что уже установленные приложения, возможно, придётся переустановить, так как автоматически они на карту памяти не переместятся.
В шестой версии перекидывать приложения с телефона на карту памяти на Андроиде стало немного проще да и сама функция переноса была усовершенствована. Вот самый простой пример. Открыв настройки, зайдите в раздел «Приложения», выберите нужную программу, нажмите Память – Изменить и выберите в появившемся меню пункт «SD карта». Приложение будет перенесено.


Кроме того, в Android 6.0 и выше вы можете воспользоваться новой функцией Adoptable Storage, позволяющей использовать карту памяти, пусть и с некоторыми ограничениями, как часть внутреннего хранилища. Чтобы ею воспользоваться, предварительно создав резервную копию данных на карте, зайдите в настройки телефона, выберите «Память», нажмите там на вашу SD-карту и проследуйте по цепочке опций Настройки – Форматировать как внутреннюю память – Стереть https://viarum.ru/kak-perenesti-prilozheniya-na-sd-kartu-v-android/» target=»_blank»]viarum.ru[/mask_link]
Как скачивать на сд карту андроид

Android из версии KitKat (4.4) стал слегка неблагоприятным по отношению к внешним SD-картам. Ситуация должна была измениться в следующих версиях, но действительно не было никакого существенного улучшения.
Приложения не могут сохранять файлы в любом месте на SD-карте, а в браузерах, таких как Chrome, мы не найдем функцию, которая позволит вам выбрать местоположение по умолчанию для загрузки файлов. По этой причине мы не можем просто переключиться на Chrome или Firefox таким образом, чтобы сразу загружать файлы на SD-карту. Однако есть еще одно решение.
Каждое приложение может сохранять файлы в одну папку на карте памяти. Поэтому мы можем установить диспетчер загрузки, который будет захватывать файлы из браузеров, таких как Chrome, Firefox или Dolphin, и сохранять их по умолчанию в каталоге на SD-карте. Посмотрите, как это сделать.
Установите загрузку по умолчанию на SD-карту
Как и в браузерах Chrome, Firefox или Dolphin, мы не находим функцию выбора каталога загрузки по умолчанию, тогда мы должны использовать внешний диспетчер загрузки, который будет захватывать ссылки. Для этой цели мы будем использовать приложение ADM (Advanced Download Manager).
Загрузите Advanced Download Manager из Play Маркета После загрузки приложения нам необходимо настроить его и установить SD-карту в качестве папки для загрузки. С этой целью мы запускаем приложение Advanced Download Manager и открываем боковое меню слева. В нижней части экрана вы найдете кнопку «Настройки».
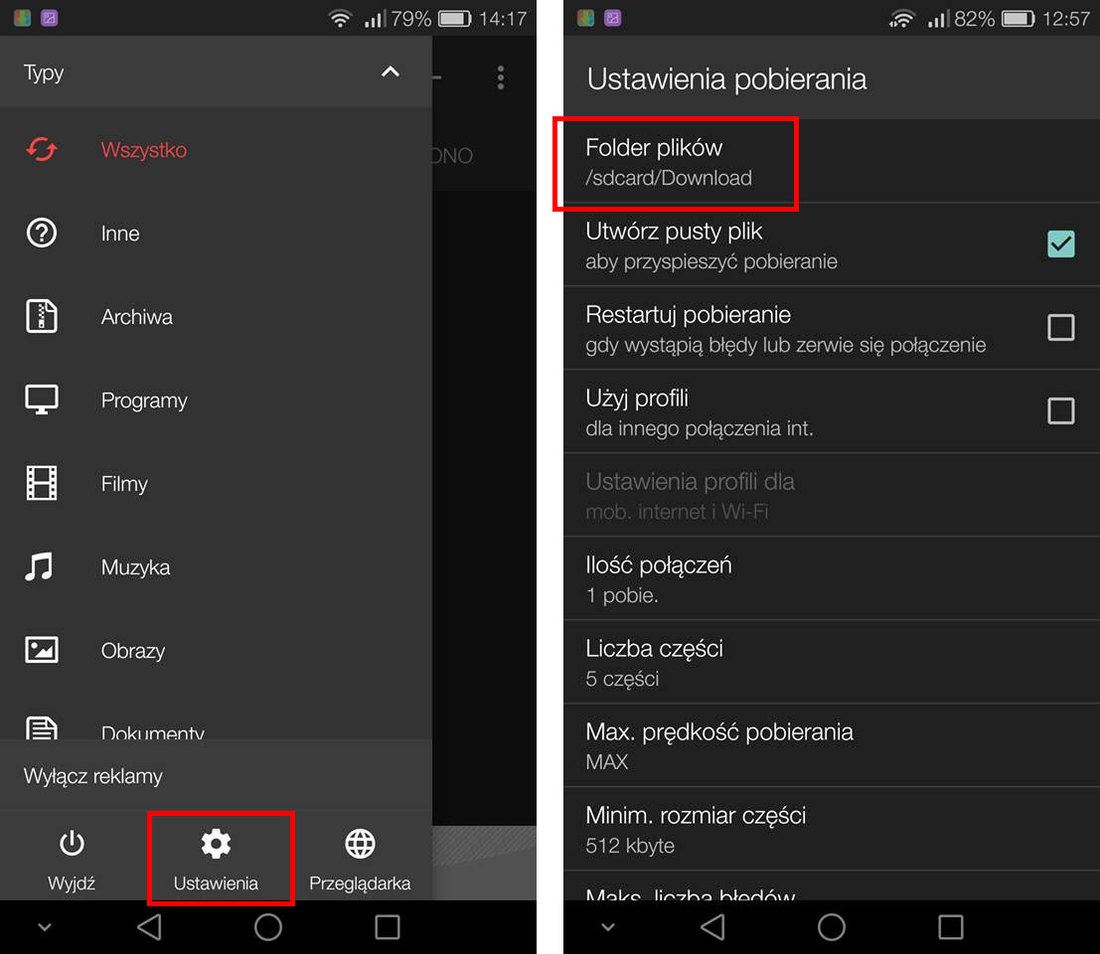
После перехода к настройкам перейдите на вкладку «Настройки загрузки». В самом верху есть опция «Папка файла» — здесь мы выбираем каталог по умолчанию, в который должны быть сохранены файлы. Без доступа к корню приложения могут сохранять файлы только в одной папке в папке «Android / Data» на SD-карте — мы будем использовать ее для загрузки файлов на SD-карту.
Мы касаемся полей «Папка файла», которые будут отображать новое окно с выбором каталога. По умолчанию здесь, вероятно, будет выбрана папка «Загрузить» во внутренней памяти. Используя значок с двумя точками, мы оставляем этот каталог. Теперь мы заметим, что отображается возможность быстрого перехода во временную папку на SD-карте.
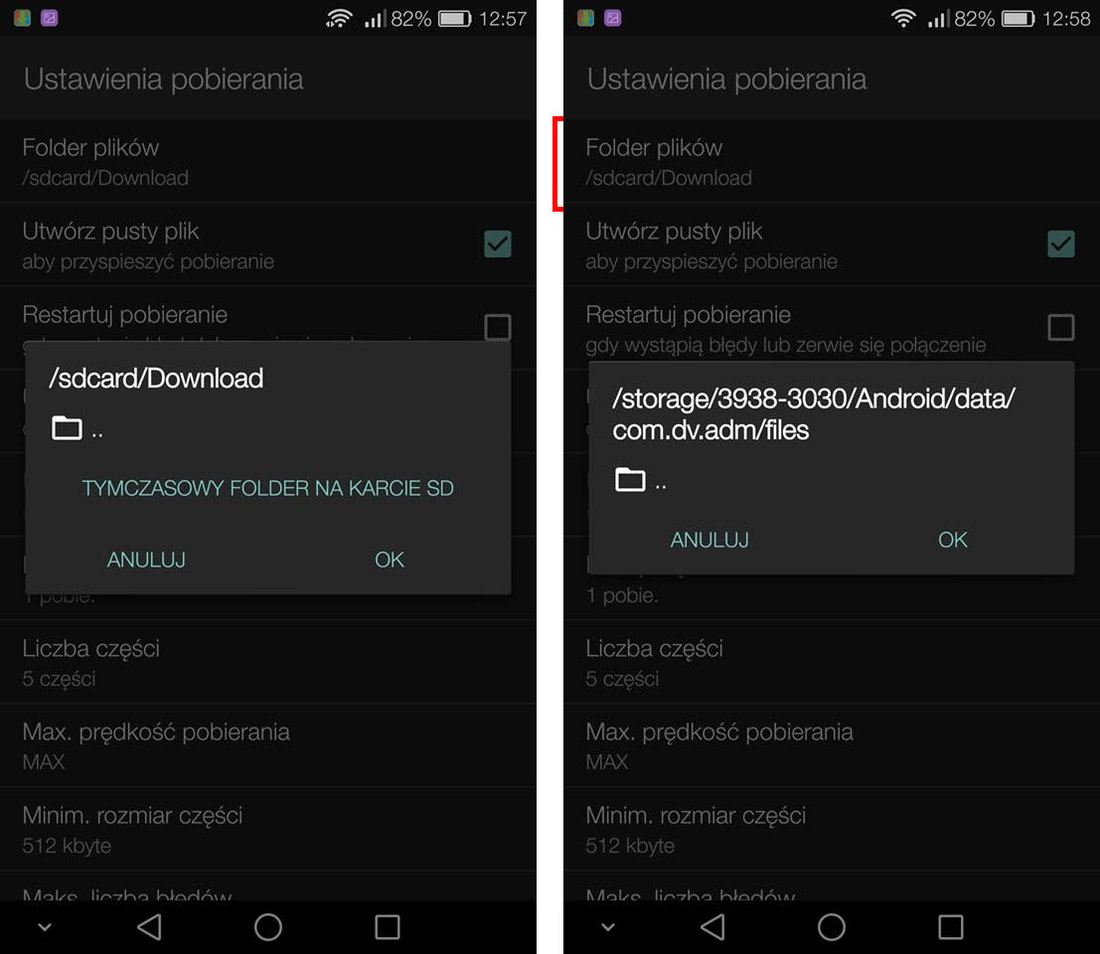
Как установить приложение на SD-карту памяти смартфона Huawei.


Наши смартфоны обладают очень интересной особенностью – они могут наращивать дополнительную память для хранения информации в разы превышающую основную память смартфона. Современные технологии позволяют на маленьких пластиночках размером с «ноготок», это так называемые MicroSD-карты (от англ. Secure Digital Memory Card (SD) — карты памяти, разработанные для использования в портативных устройствах), размещать микросхемы памяти, позволяющие хранить до 512 Гб на SDXC-картах. В то время, как размер основной памяти бюджетного телефона составляет только 16 – 64 Гб.
С увеличением потока информации, поступающего на наш смартфон, особенно по мессенджерам, через которые все наши друзья спешат порадовать нас хорошими новостями и впечатлениями от только что снятого фото или скаченного видео из интернета, свободная память смартфона катастрофически сокращается. Вот в таких ситуациях и приходят на помощь SD-карты, куда мы можем сразу перенаправлять поступающие файлы с фото и видео. Такие SD-карты очень легко устанавливаются на смартфон и, при необходимости, ими можно использоваться как флешкой для хранения очень важной информации.
Как оказалось на SD-картах можно не только копить информацию, но и устанавливать приложения, особенно с играми, которые занимают очень много памяти.
А как установить новое приложение сразу на SD-карту смартфона Huawei (honor), чтобы разгрузить основную память?
Далее мы опишем порядок настройки смартфона для записи вновь устанавливаемых приложений и скачиваемых файлов сразу на SD-карту на примере редакционного смартфона Huawei P smart с Операционной Системой Android 9 Pie EMUI 9.1.0.
Внимание! Для корректной работы смартфона рекомендуется использование MicroSD 10 класса, так как этот тип карт обладает самой высокой скоростью передачи данных, и повышенной стабильностью.
Инструкция по установке приложений на SD-карту памяти смартфона Huawei или Honor.
Порядок настройки смартфона
1. Вначале нужно физически разместить SD-карту в лоток SIM-карты смартфона, в котором, как правило, предусмотрено специальное место для установки MicroSD-карты. После этого задвинуть лоток вовнутрь смартфона до его фиксации на месте.
2. Далее после включения смартфона запустить приложение Настройки телефона.

3. На основной странице Настроек телефона нужно войти в раздел «Память».

4. В разделе «Память» после установки SD-карты в телефон, кроме основного подраздела «Внутренняя память» появится новый подраздел «Карта памяти SanDisk».
Для смены места сохранения скачиваемой информации на смартфоне нужно нажать на пункт «Место сохранения по умолчанию».
После этого откроется небольшое окошко. Сейчас определено, что местом сохранения по умолчанию является «Внутренняя память». Мы хотим определить новое место сохранения информации – «Карта памяти SanDisk». Для этого нужно нажать на строчку «Карта памяти SanDisk».

Телефон попросит подтвердить наше намерение по переключения места сохранения информации нажатием на кнопку «ПЕРЕКЛЮЧИТЬ». Нужно нажать на кнопку «ПЕРЕКЛЮЧИТЬ».

5. После этого смартфон произведёт перезагрузку операционной системы.
Далее нам нужно вернуться назад в раздел «Память» Настроек телефона.
Теперь основным местом сохранения по умолчанию является «Карта памяти».

Порядок установки приложения на SD-карту
6. Сам процесс установки приложений ничем не отличается от стандартной процедуры установки программ с помощью магазина приложений Google Play Маркет.
Давайте установим классическую игру в шарики «Bubble Shooter».
Для этого запускаем магазин приложений с Главного экрана телефона нажав на кнопку «Play Маркет».
После этого на основной странице приложения нажимаем на строчку поиска для ввода названия приложения «шарики LinkDesks».

После ввода текста для поиска «шарики LinkDesks» приложение представило список всех игр по нашему запросу. Мы выбрали «Шарики Игра» от разработчика игры LinkDesks.
Затем, перейдя на страницу установки этого приложения, нужно нажать на кнопку «Установить».

7. Всё получилось. Теперь на экране рабочего стола появился значок игры в шарики «Bubble Shooter».

Важное замечание: операционная система Android при установке приложений на выносной накопитель (в нашем случае SD-карта) часть важной информации по-прежнему будет хранить в основной памяти смартфона. Поэтому этим приёмом удобно пользоваться при установке приложений с играми с большим объёмом графических данных. При этом большая часть информации будет размещена уже на SD-карте, экономя основную память смартфона.
Рубрики
- Акции Сравнение
- Ответы https://h-helpers.ru/kak-ustanovit-prilozhenie-na-sd-kartu-pamyati-smartfona-huawei/» target=»_blank»]h-helpers.ru[/mask_link]