Пользователи нередко замечают недостаток свободного места во внутренней памяти своих телефонов. Эту проблему решают использованием картой памяти для хранения больших данных, в том числе приложений. В этой статье рассказано, как делается установка приложений на SD-карту Android.
Использование встроенных средств
Под установкой приложений тут следует понимать стартовую инсталляцию ПО, а также перенос программ с сохранением (или без) данных.
SD-карта обладает большим объемом по сравнению со встроенной памятью смартфона (особенно устаревших моделей). Здесь будет рассмотрено несколько вариантов для разных версий ОС.
Обратите внимание! Не все ПО переносится на карту ввиду оптимизации их разработчиком для функционирования только на системной памяти.
Чистый Android 2.2–5.0
Переносить приложения в другое хранилище стало возможно, начиная с Android 2.2.
Обратите внимание! Инструкция описывает основной принцип работы, но внешний вид и расположение элементов может отличаться в зависимости от конкретной версии ОС.
Как скачивать сразу на sd карту. Как сразу сохранять приложения на карту памяти, флешку!
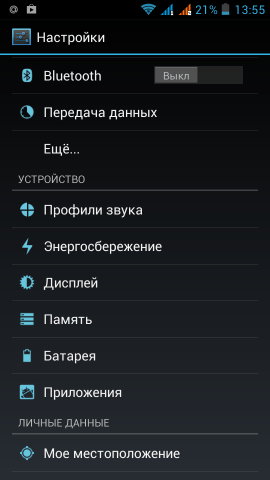
- Откройте «Настройки» → «Приложения».
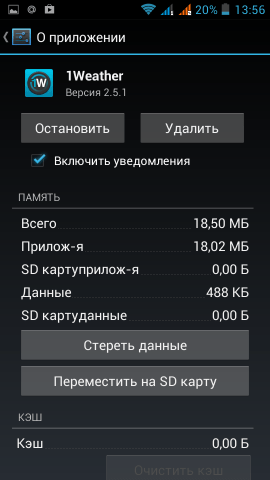
Выберите приложение для переноса → «Переместить на SD-карту».
После этого система оповестит о результате такого действия.
Samsung
Для телефонов южнокорейской компании с Android до версии 6.0 инструкция немного отличается элементами меню.
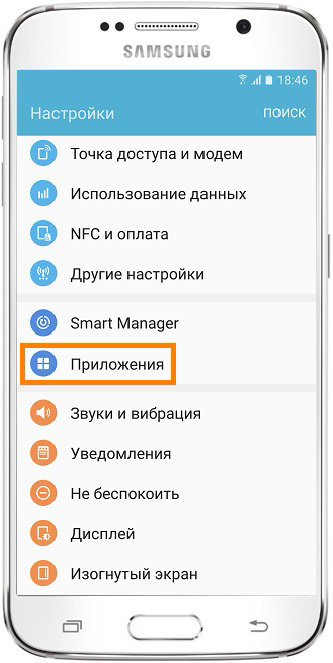
-
Перейдите в «Настройки» → «Приложения».
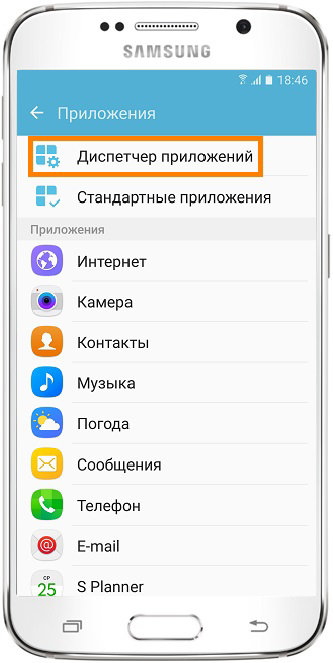
Выберите «Диспетчер приложений».
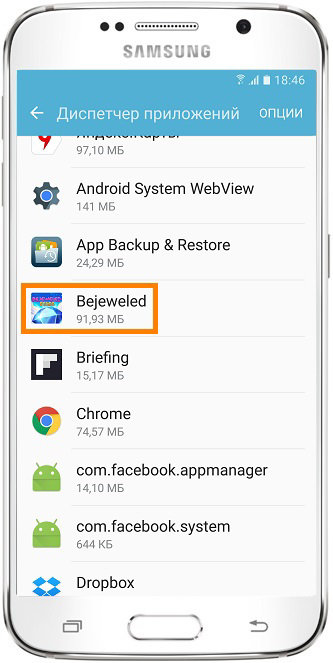
Нажмите на нужную программу.
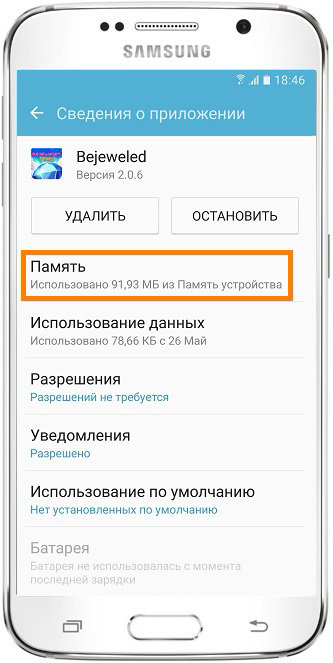
Выберите «Память».
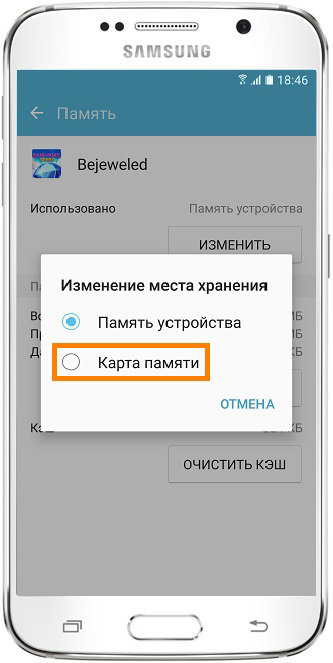
Нажмите «Изменить» → «Переместить» → «Карта памяти».
Android 6.0 и выше
В последних версиях своей ОС Google переосмыслила принцип работы телефона с флеш-памятью. Ранее она была только переносным хранилищем, но затем ей добавили новое решение — Adoptable Storage, интегрирующее флешку с внутренней памятью. Удобство в том, что по умолчанию программы будут устанавливаться на SD-карту, а также решает проблему, когда на нее не устанавливается софт.
Как з Google Chrome скачивать файлы на SD-карту?
Минусом этой идеи является невозможность вставить флешку в компьютер для переноса файлов.
Для активации режима:
- Вставьте SD-карту в смартфон.
- В окне уведомлений выберите «SET UP» («Настроить»).
- Будет предложено два варианта: использовать флешку как переносное хранилище или интегрировать с устройством.
Обратите внимание! При выборе второго варианта флешка будет очищена и отформатирована на другую файловую систему.
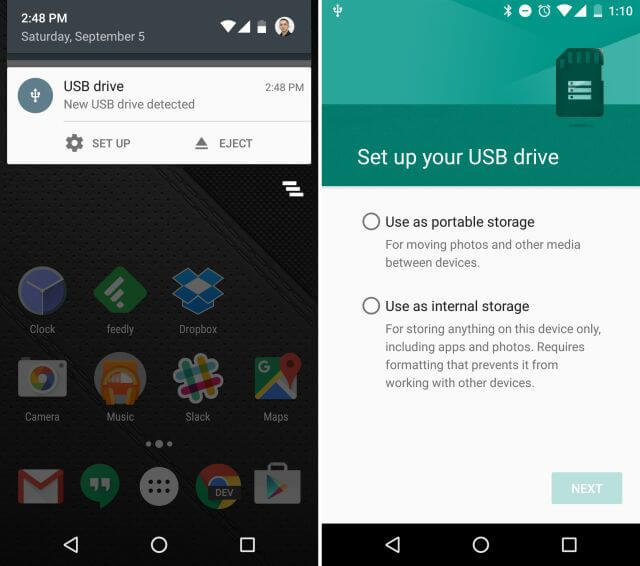
Перенос файлов
Стоковые средства Android позволяют переносить не только приложения, но и файлы пользователя, в том числе мультимедиа
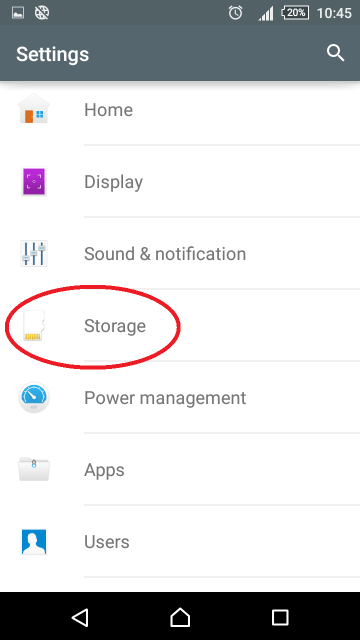
-
Откройте «Настройки» → «Хранилище» («Storage»).
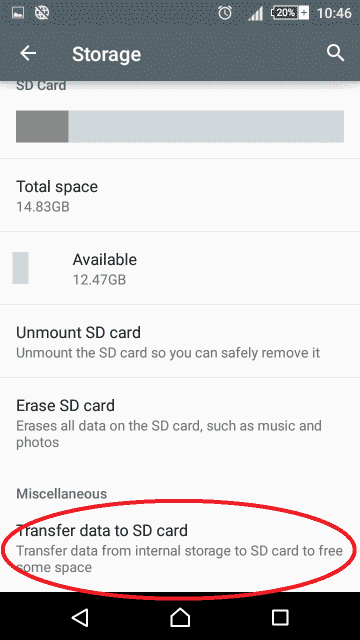
Выберите «Переместить данные на карту памяти» («Transfer data to SD card»).
Способ позволяет перенести большое количество файлов на флешку за один раз.
Использование внешних программ
В Play Market есть программы, выполняющие похожие действия, но в более простом виде. В качестве примера рассмотрено приложение Titanium Backup.
Важно! Для использования программы нужно обладать Root-правами. Подробнее об этом написано в статье «Получение Root-прав на Android».
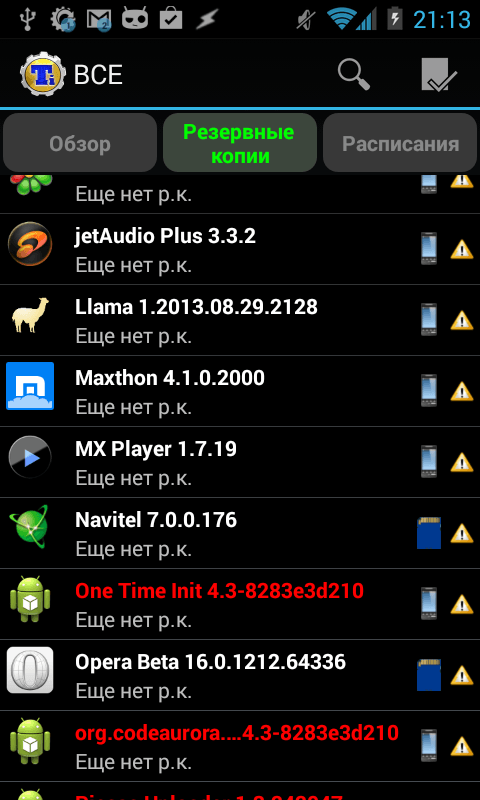
- Скачайте и откройте утилиту Titanium Backup.
[appbox googleplay com.keramidas.TitaniumBackup] - Выберите «Резервные копии».
Выводы
Установка приложений на SD-карту Android осуществляется с использование встроенных средств Android, а с версии 6.0 можно интегрировать флешку с телефоном. Также можно воспользоваться сторонними программами для переноса данных.
- Как записать видео с экрана компьютера и телефона
- Как получить доступ к почте iCloud из любого браузера
- Что делать, если не воспроизводится видео в браузере
Источник: geekon.media
Как перенести приложение Android на карту памяти?



Можно ли скачать приложения с Play Market сразу на карту памяти Android
При загрузке программ и игр из маркета Гугл Плей нам не предоставляется право указывать тип памяти на телефоне в новых версиях Андроид. Есть кнопка «Установить», которую мы нажимаем. После чего происходит загрузка автоматически на память телефона. Такой сценарий загрузки многим пользователям не подходит.
Ведь с каждым годом выходят игры для Android размером с файлы игр для компьютера. А некоторые смартфоны, особенно устаревшие модели, не имеют достаточного количества системной памяти для их размещения.
Очистка системной памяти сторонним приложением
Есть пара нестандартных способов загрузить программы сразу на карту SD, которые мы рассмотрим далее. У нас также есть возможность перенести уже загруженные файлы на память флэш-карты. О которой вы также узнаете из нашей статьи.
Как объединить память
Начиная с Android 6.0 Marshmallow, на многих устройствах появилась функция объединения памяти. Что о ней следует знать:
- перед запуском процесса, SD-карту придется форматировать — перенесите важные данные на компьютер или в облачные хранилища;
- информация на флэшке станет закодированной, поэтому записать или считать с нее данные окажется невозможно — при подключении телефона к ПК, отобразится только внутренний накопитель;
- общее хранилище устройства формально не увеличится — часть системного и установленного ПО будет перенесено на карточку без участия пользователя;
- карточка вернется в “рабочее состояние” после повторного форматирования.
Объединив хранилище, пропадет функция горячей замены карточек — флешка должна всегда находиться в слоте.
Обычный способ
Этот метод, как объединить внутреннюю и внешнюю память на Андроиде предусмотрен разработчиками прошивки:
- В «Настройках» проследуйте в «Хранилище данных/Память».

- Выберите «КартаSD».

- Тапните по меню «Еще».

- Пройдите в «Настройки».

- Среди параметров выберите «Внутренняя память»
- Появится предупреждение о предстоящей операции. Согласитесь с условиями, нажав по «Очистить и отформатировать».

- После окончания очистки, о, а потом жмите «Далее».
- Когда данные будут перенесены, перезагрузите смартфон.
Если установлена медленная флешка, сообщение об этом появится после форматирования. Рекомендуется использовать карточку класса минимум UHS Class 1.
Через ADB
Вариант для тех, у кого устройство работает на базе Android 6.0 и выше, но разработчики вырезали функцию слияния хранилищ. Инструкция, приведенная ниже, способна навредить устройству, поэтому рекомендуем воздержаться от ее использования:
- Включите «Отладку поUSB» — подробнее здесь.
- Загрузите на ПК файлы для работы с ADB.
- Подключите девайс к компьютеру и согласитесь провести отладку.

- Запустите ADB, воспользовавшись командой cmd в папке с программой.

- Последовательно используйте команды:
-
adb shell
- sm list-disks — появится строка с disk:XXX,XX, где вместо X будут указаны цифры, которые необходимо ввести в следующей команде
- sm partition disk:XXX,XX private
- Закройте ADB и снова проследуйте в «Хранилище данных» на телефоне. В открывшемся окне выберите «КартаSD».

- Разверните дополнительное меню, выберите «Перенести данные».

- Согласитесь на операцию в следующем окне, тапнув по «Переместить».

Объединение памяти — это еще один способ, как автоматически сохранять приложения на карту памяти на Андроид, но без вмешательства пользователя.
Если карту понадобится вернуть в обычное состояние:

- Снова зайдите во вкладку, посвященную накопителям.
- Разверните дополнительное меню и выберите «Форматировать как портативный носитель».

Рекомендуем: Как передать Shareit по Bluetooth
Настройка загрузки приложений на SD-карту
Возможно, некоторые пользователи уже изменяли в настройках место сохранения данных. Но приложение всё равно загружается в память телефона.
Удаётся обойти систему следующим образом:
- Кто ещё не изменял параметры установки файлов в Android — открываем настройки; Открываем настройки Андроид
- Находим здесь параметр с именем «Память»; Найдите пункт «Память»
- Далее найдите и откройте пункт «Место установки» и нажмите здесь на строку с SD-картой. Найдите пункт «Место установки»
Теперь все ваши скачиваемые файлы из браузера будут загружаться на память флешки. Но Плей Маркет по-прежнему будет сохранять файлы и программы в системную память. Мы не зря только что настроили этот параметр по умолчанию. Это также необходимо для следующей инструкции.
Это может быть полезным: как перенести контакты с телефона на SIM карту.



Как перенести приложения с помощью Link2SD
Аналогичное приложение, которое способно перемещать большинство файлов на карту памяти. Но для данной программы необходимы Root права на вашем смартфоне.
Руководство по использованию:
- После установки утилиты, запустите ее с рабочего стола.
- Выскочит окно с получением прав суперпользователя. Их нужно принять кнопкой «предоставить».

- Далее выберите файловую систему карты памяти. Рекомендуется использовать ext3.

- Нажмите на меню из трех горизонтальных линий, а затем в выпадающем списке нажмите строчку «Пересоздать скрипт монтирования».
- Выберите далее строчку «Перезагрузить телефон». Тем самым пользователь подтверждает согласие на пересоздание скрипта.

- После рестарта снова запустите Link2SD. Выберите справа вверху три точки.
- Нажмите пункт «Несколько».
- Выберите приложения для переноса. Снова нажмите три точки.
- Затем выберите строчку «Сослать».
- Отметьте галочки напротив типов переносимого файла и нажмите кнопку «ОК».

- Заново отметьте приложения для переноса – нажмите на три точки, а затем выберите пункт «Перенести на SD карту».
- Подтвердите действие кнопкой «ОК». Подождите несколько секунд до окончания процесса перемещения.
- Поддерживается на большинстве телефонов;
- Имеет отечественную локализацию;
- требует root-прав, которые недоступны для всех телефонов;
- сложный процесс перемещения;
- после перезагрузки все настройки могут быть возвращены по умолчанию.
Как сохранить приложения на карту память на Андроиде
Когда по умолчанию в системе установлена настройка сохранения на карточку памяти, можно приступить к следующему этапу. Он заключается в деинсталляции обновления Плей Маркета.
Для тех, кто не знает, как это сделать:
- Переходим в настройки своего смартфона; Открываем настройки смартфона Android
- Выбираем далее пункт «Приложения»; Выберите пункт «Приложения»
- Вверху свайпаем вкладки и находим «Все»; Выберите вверху вкладку «Все»
- В списке найдите программу магазина «Play Market» и выберите её;
- В окне параметров маркета нажимаем на блок «Удалить обновления». Нажмите на кнопку «Удалить приложения»
В некоторых случаях необходимо подтвердить удаление. Теперь переходим в главное меню смартфона и выбираем иконку Play Market, чтобы запустить его. Находим в поиске приложение, которое вы хотите скачать на СД-карту. Или игру, которая раньше не помещалась в системной памяти. Попробуйте сейчас установить программу и проверьте её размещение.
Это интересно: как перекинуть видео с телефона на компьютер.
Загрузка игр на внешний носитель смартфона
Если в вашем устройстве нет возможности сменить тип памяти, который будет использован по умолчанию для загрузки, помогут приложения из Play Market. Необходимо найти подходящий менеджер загрузок, которых в онлайн магазине немало. Скачайте, к примеру, AppMgr III. Оно умеет не только изменять путь для загрузки программ из Google Play, но и перемещать уже скачанные на системную память приложения. А также гибко управлять ими: отправлять на устройства, удалять сразу несколько и т. д.
Скачайте AppMgr III в Google Play
Google Play Market не «доверяет» свои приложения ненадёжным SD-картам. Поэтому у нас и возникают трудности в их прямой установке на дополнительную память вашего телефона. Многие из приложений, которые обещают нам загрузку и установку приложений на карту памяти, имеют в условии Root-права. Только после того, как ваш смартфон будет взломан, у вас будет возможность открывать системные папки, изменять ранее недоступные параметры. А также можно будет указать флешку в качестве основной памяти.
Инструкция по сохранению файлов в Android на SD-карту без программ
Последние версии операционной системы Android надёжно защищены от изменения типа памяти для установки приложений. У пользователей могут отсутствовать параметры для смены памяти и не работать некоторые менеджеры загрузки. В таком случае нам остаётся покупать устройства с большим количеством системной памяти. На это толкают нас производители мобильных телефонов. Но есть ещё один способ, как использовать флешку для своего смартфона в качестве хранения видео, музыки и приложений.
Откройте настройки Android в меню быстрого доступа
Чтобы загружать приложения в Андроид выше 6 версии без каких-либо программ, откройте настройки;
- Затем нажмите в самом низу пункт «О телефоне»; Выберите пункт «О телефоне»
- Найдите в следующем окне пункт «Версия устройства» и тапните по нему быстро 7 и более раз. Это необходимо для перехода в режим разработчика; Тапните по версии телефона 7 и более раз
- Затем вернитесь в главное окно настроек и найдите «Расширенные настройки»; Найдите пункт «Расширенные настройки»
- В них найдите строку «Для разработчиков» и выберите её; Выберите пункт «Для разработчиков»
- Далее найдите пункт «Разрешить сохранение…». В нём нужно сместить переключатель в активное положение, чтобы включить параметр. Убедитесь, чтобы «Оптимизация SD-карты» также был включен. Включите сохранение данных на карту памяти
Теперь нужно использовать для загрузки файлов из сети мобильный браузер. И все файлы, которые вы будете скачивать, будут сохраняться в памяти SD-карты.
Файловый менеджер на смартфоне
Чтобы найти загруженные файлы, необходимо открыть файловый менеджер и найти их в папке «Загрузки». В зависимости от устройства и приложения папка также может называться на английском языке — «Download».
Перенос на SD-карту в Android 4.0 KitKat и в более старых версиях
Поддержка microSD крайне ограничена во всех версиях 4.x. Поначалу не было вариантов того, как на Андроиде перенести приложения на карту. Однако некоторые производители предпочли добавить подобную возможность в собственные версии данной операционной системы.
Если такая опция у вас есть в KitKat или в более старых версиях, алгоритм прост:
- Откройте в настройках раздел «Приложения».
- Затем найдите и отметьте то, что вы хотите переносить на свою карту.
- Выберите опцию «Переместить на SD-карту». Если эта кнопка недоступна, программу не удастся переместить (или у вас на устройстве такая возможность отсутствует).
Если вы все еще используете устройство на Android 2.x, процесс перемещения будет примерно таким же. Если же у вас на телефоне отсутствует опция перемещения, придется обратить внимание на сторонние приложения.
Перенос приложений на карту памяти мобильного телефона
Как и другие функции в смартфоне, перенос программ имеет два способа реализации:
| Встроенными средствами: | С помощью сторонних приложений: |
| Подходит для смартфонов с версией Андроид 6 и выше. | Можно выполнить на любой версии ОС. |
Всегда в приоритете первый способ — его и рассмотрим.
Системные программы таким способом не переносятся
. Иногда встроенные утилиты (что были в нём с магазина) не являются системными и могут быть перенесены.
Чтобы это сделать:
- Выберите в главном меню пункт «Настройки»; Найдите в главном меню настройки телефона
- Найдите пункт «Приложения» и выберите его; Выберите пункт «Приложения»
- Выберите в списке программу или игру, которую требуется перенести на SD-карту; Выберите в списке программу для переноса
- Найдите в окне параметров на вашем Андроиде программы пункт «Память» и нажмите на него; Выберите пункт «Память»
- В следующем окне будет пункт «Изменить». Нажмите на неё и выберите карту памяти для переноса.
Бывает, что кнопки нет и на загруженных приложениях. Возможно разработчик не посчитал нужным предоставить нам возможность перенести данные. Если вы хотите освободить память и таким образом увеличить её для установки другого приложения, попробуйте выбрать другие в списке. Переместите все программы, для которых система позволяет это сделать.
Диспетчер приложений
Самый простой и доступный способ – это использование менеджера установленных программ. Он есть у каждого сотового.
Инструкция по перемещению на SD карту с Андроид:
- На главном меню смартфона нажмите пункт «Настройки».

- Далее выберите «Программы».

- Нажмите на программу, которую необходимо перенести. При необходимости воспользуйтесь поиском программы через значок лупы.

- Нажмите строчку «Переместить» на карту памяти. Через несколько секунд приложение будет перенесено на SD.

Если кнопка перемещения не активна, то пользователь уже сохранил приложение на SD. В том случае, если кнопки переноса нет, то значит производитель запретил эту функцию. Тогда придется пользоваться файловыми менеджерами.
Использование специальных Андроид приложений для экспорта
Подходящей для нашей задачи утилитой является Files To SD Card. Этот небольшой по размеру инструмент (3.5 Мб) способен быстро освобождать память Android устройств.
Перемещение файлов в приложении File to SD Card
Пакетный перенос всех типов файлов: музыки, фотографии, документы. Программа позволяет создавать резервные копии ваших данных. А также способно работать на моделях телефонов любых популярных брендов.
Благодаря интуитивно-понятному интерфейсу всего с несколькими кнопками управления вы быстро сможете на вашем Андроиде сохранять любые приложения на внешнюю карту памяти. В нём также есть возможность перемещать данные обратно в системную память мобильного телефона или планшета.
Источник: bt-soft.ru
Как перенести приложения на карту памяти Xiaomi

В последние годы производители выпускают все больше смартфонов с большим объемом внутренней памяти (64, 128, 256 и более гигабайт). Однако, с этим повышаются и цены на сами устройства, обычно это флагманы из линейки Mi. Но в бюджетных моделях Redmi все наоборот. Цена существенно ниже, и слот для SD-карты есть, поэтому пользователи и интересуются вопросом как перенести приложения на карту памяти Xiaomi и что для этого нужно. Ведь причин, о чем мы поговорим ниже, может быть множество.
Осуществить данную процедуру можно, только если у телефона имеется отдельный слот для MicroSD, или гибридный слот (карта памяти + сим-карты).
Читать всем! Важное уточнение перед основной частью статьи.
Ссылка на архив рабочая, сам архив тоже рабочий и не битый (распаковывайте архиватором 7Z), инструкция актуальная. Перед использованием читайте комментарии тех, у кого получилось все сделать правильно и добиться желаемого результата (обращайте внимание на дату). Если не уверены в своих силах, попробуйте провести процедуру на старой карте памяти на 1-2 гигабайта перед покупкой новой.
- Зачем нужна SD-карта
- Перенос приложений с Xiaomi и Redmi на SD-карту без компьютера
- Скачивание Activity Launcher
- Поиск нужной карты памяти
- Инструкция
- Перенос приложений на карту памяти через компьютер
- Что нужно
- Объединение внутренней и внешней памяти
- Перенос приложений на телефоне
- Известные проблемы и их решение
- Как вернуть карту памяти в нормальное состояние
- Сохранение фотографий на SD-карту
- Устаревшие методы переноса
- Link2SD
- Clean master
- Folder Mount (ROOT)
- AppMgr III (App 2 SD)
- Видео-инструкция
- FAQ
Зачем нужна SD-карта
- Сохранность данных на внешнем носителе. Если все важные данные (документы, видео, фото, скриншоты) были на SD-карте — то при прошивке, обновлении или сбросе настроек ее можно быстро отсоединить и при необходимости вставить в другой телефон или ноутбук (с переходником).
- Дополнительное место на внутренней памяти. Если у вас на руках телефон бюджетного класса, например, Redmi Note 7, то с помощью внешней карты памяти можно увеличить встроенную, и тем самым предоставить системе дополнительное место для выполнения важных операций (обновление, скачивание важных файлов и другое).
Перенос приложений с Xiaomi и Redmi на SD-карту без компьютера
В данный момент, это 1 из 2 рабочих на смартфонах Сяоми и Редми способов, которые действительно позволяют перенести приложения на карту памяти. Это осуществляется путем объединение внутренней и внешней памяти.
По понятным причинам, начиная с MIUI 9, разработчики убрали возможность переноса приложений через системные настройки (читать ниже). В самой системе Android эта опция все еще работает, но для того, чтобы продвигать свои телефоны с большим объемом внутренней памяти (как и все остальные производители) они прикрыли этот способ. Но, умельцы с XDA Developers нашли небольшую «лазейку», с помощью которой перенести нужные программы на внешний накопитель сможет каждый.
Скачивание Activity Launcher
Нам понадобится специальное приложение под названием Activity Launcher, которое находится в свободном доступе на Google Play. Именно с его помощью (после объединения памяти) мы сможем выбрать нужные программы для переноса и настроить автоматическую установку новых приложений с Google Play.
Поиск нужной карты памяти
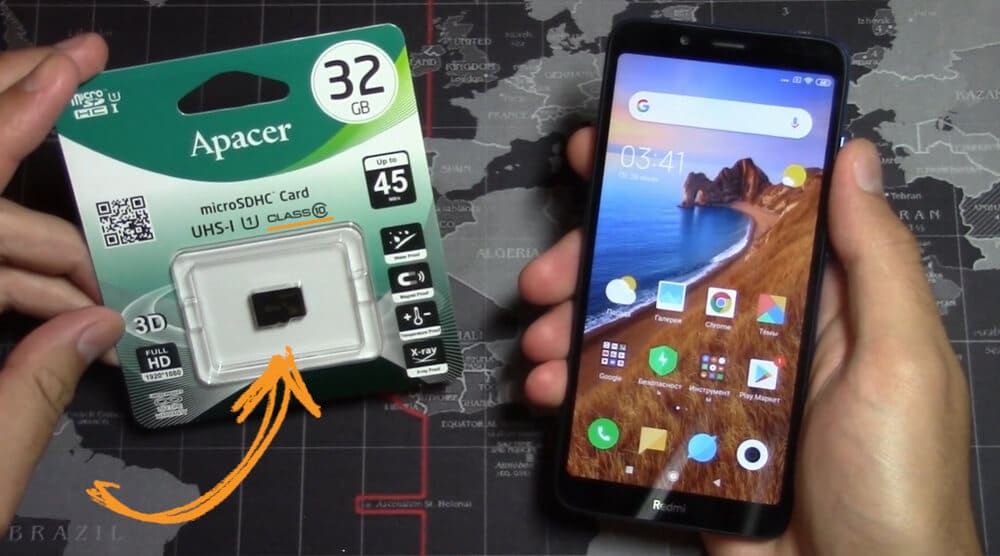
В видео, ссылка на которое ниже, я подробно описал зачем нужно использовать новую SD-карту 10 класса и выше, но здесь повторюсь еще раз. Для нормальной скорости работы и безошибочного использования приложений, которые будут работать с флешки — нужна качественная и современная память.
Внешняя память намного медлительнее, чем запаянная, то есть встроенная. Установка программ и различных приложений приводят к явным «тормозам», что вызывает нестабильную работу устройства и другие неприятные моменты. Но, используя описанный ниже метод и карту памяти 10+ класса — вы избавитесь от таких проблем.
Если текстовая инструкция окажется сложной — смотрите наглядный перенос в нашем видео в конце статьи.
Инструкция
Чтобы осуществить само перемещение нужно: з айти в «Настройки» после в «Приложения». Открыть страницу приложения, которое нужно перенести. Теперь нажать по пункту «Хранилище» и указать «Внешний накопитель».
Перенос приложений на карту памяти через компьютер
Этот способ (как для меня) самый простой и правильный. При его использовании, проблемы описанные ниже почти никогда не появляются. Эта текстовая инструкция, дублирующая суть видео, которое недавно вышло на нашем канале. Судя по многочисленным отзывам, она успешно применяется на разных моделях Xiaomi и Redmi.
Что нужно
- Карта памяти 10 класса и выше (не обязательно, но на такой карте приложения не будут зависать).
- Наличие компьютера с установленными драйверами для определения подключаемого устройства.
- Скрипт aftiss_b2, ссылка ниже.
- Установленное на телефоне приложение Activity Launcher.
Объединение внутренней и внешней памяти
Инструкция написана на примере использования телефона Redmi 7A и новой SD-карты на 32 гб 10 класса. Теперь кратко, что нужно сделать:
- Скачиваем архив со скриптом aftiss_b2 на ПК.
- Распаковываем архив архиватором, лучше использовать 7-Zip.
- В меню для разработчиков включаем отладку по USB и ставим галочку возле пункта «Разрешить сохранение на внешние накопители«.
- Вставляем карту памяти в слот телефона. Если SD-карта не новая — обязательно выполнить полное форматирование (желательно через кардридер на ПК).
- Проверяем, отобразилась ли флешка.
- Подключаем смартфон к компьютеру и меняем «Режим работы USB» на «Передачу файлов«.
- Запускаем сценарий aftiss, отображается консольное окно.
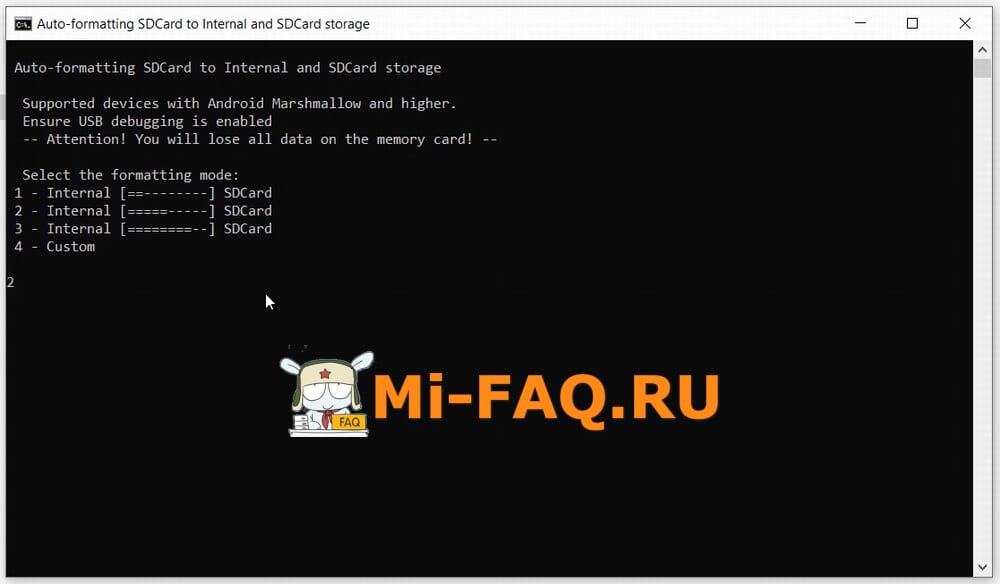
- Выбираем процент памяти SD-карты который хотим отдать телефону: 1 — 25%, 2 — 50%, 3 — 75% и 4 — свое число. Я выбираю «2» .
- Теперь идет запуск ADB сценария, определение устройства и форматирование карты памяти.
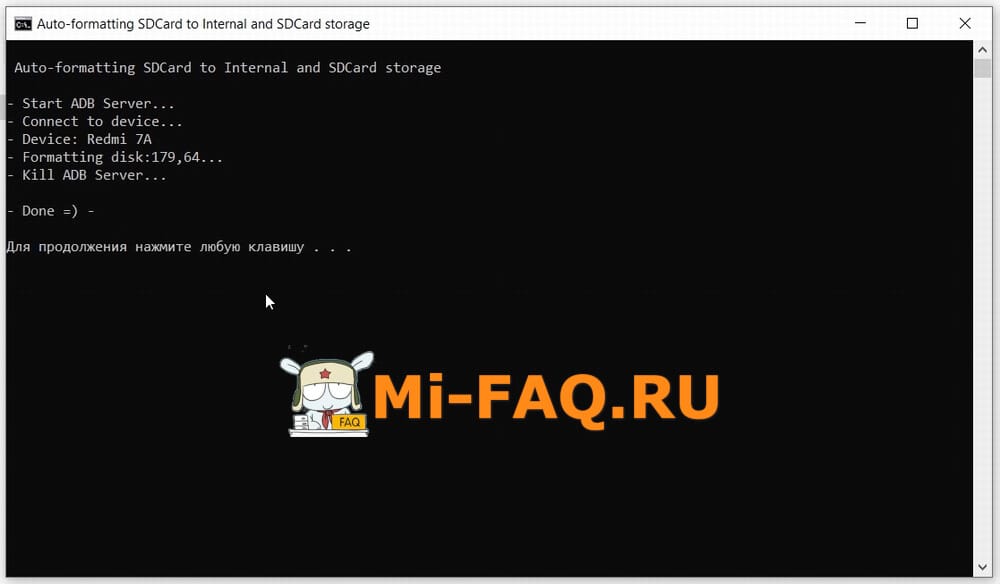
- В конце должна появиться надпись «Done =)«.
- Нажимаем Enter и окно закрывается.
- Теперь отключаем USB-кабель от компьютера и смартфона.
- Проверяем в меню «Хранилище» объем карты памяти, если все сделано верно — отобразится остаточное число.
Перенос приложений на телефоне
Если в предыдущих пунктах все было сделано правильно — теперь можно заняться непосредственно самим переносом нужных приложений.
- Скачиваем и запускаем приложение Активити Ланчер.
- Нажимаем на пункт «Последние действия«, выбираем «Все действия«.
- Ждем пока загрузятся все приложения.
- Среди всех пунктов ищем «Настройки», нажимаем на неге.
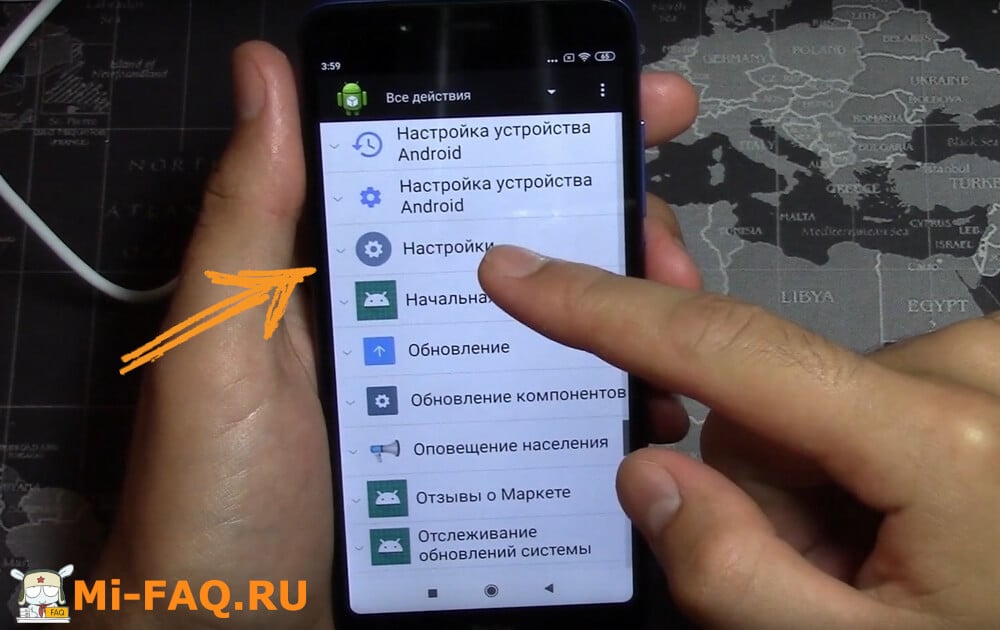
- Высвечивается множество подпунктов, в них нужно найти «Все приложения». Обратите внимание, этот пункт находится над строкой без иконки с шестеренкой (смотреть скриншот). Нажимаем на него.
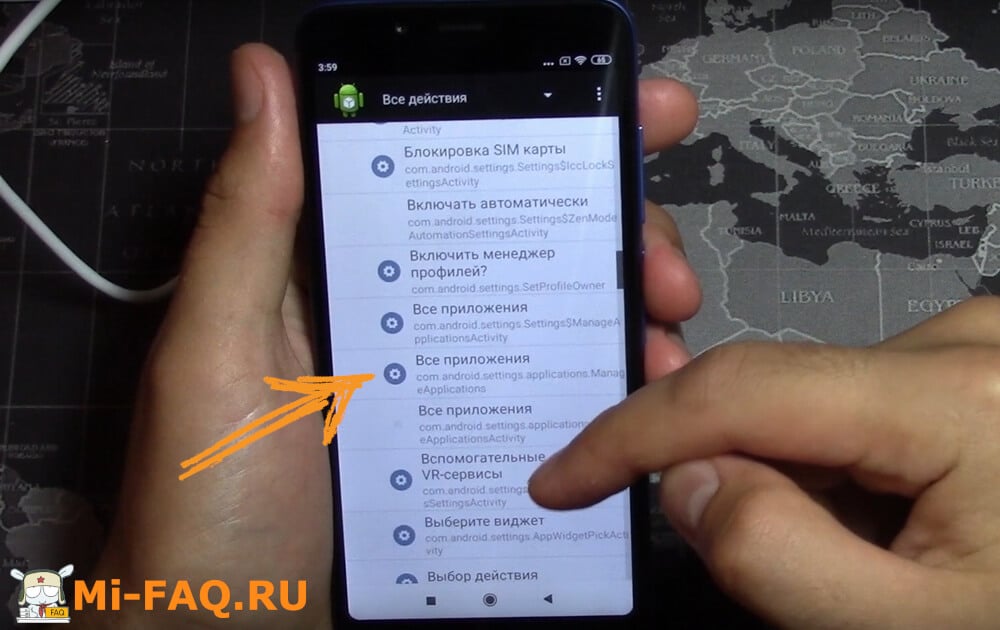
- Теперь выбираем нужную программу, в моем случае это «Mi Community».
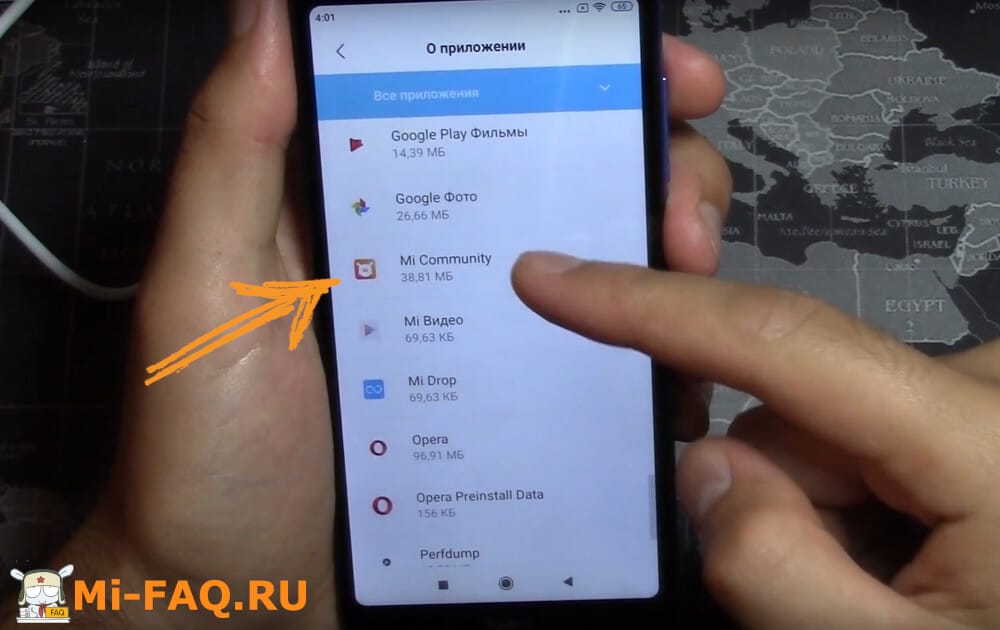
- Выбираем пункт «Хранилище».
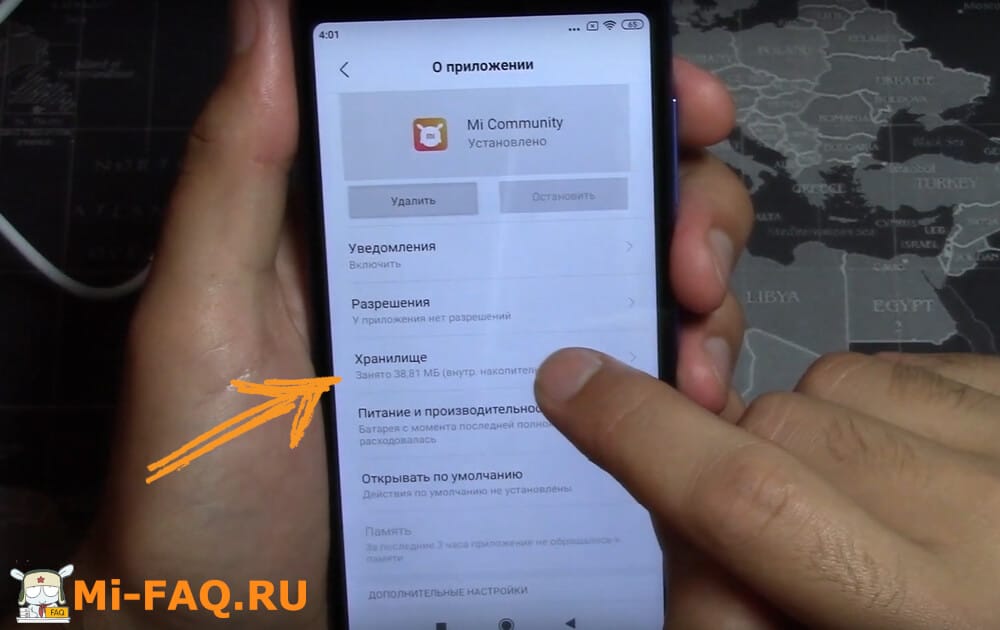
- Нажимаем на кнопку «Изменить», выбираем «SD-карта».
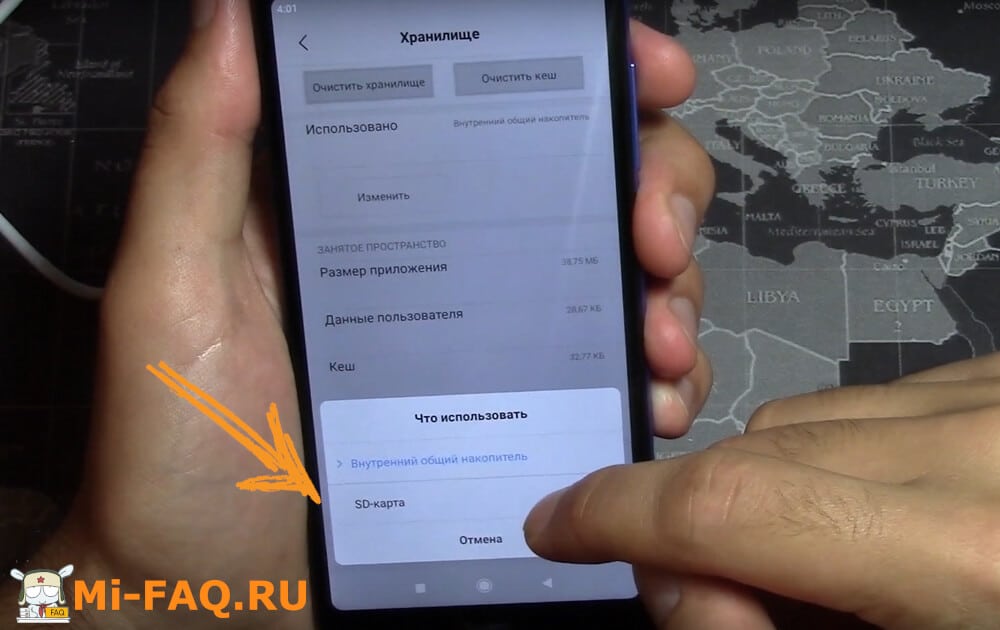
- Соглашаемся с предупреждением и нажимаем «Переместить«.
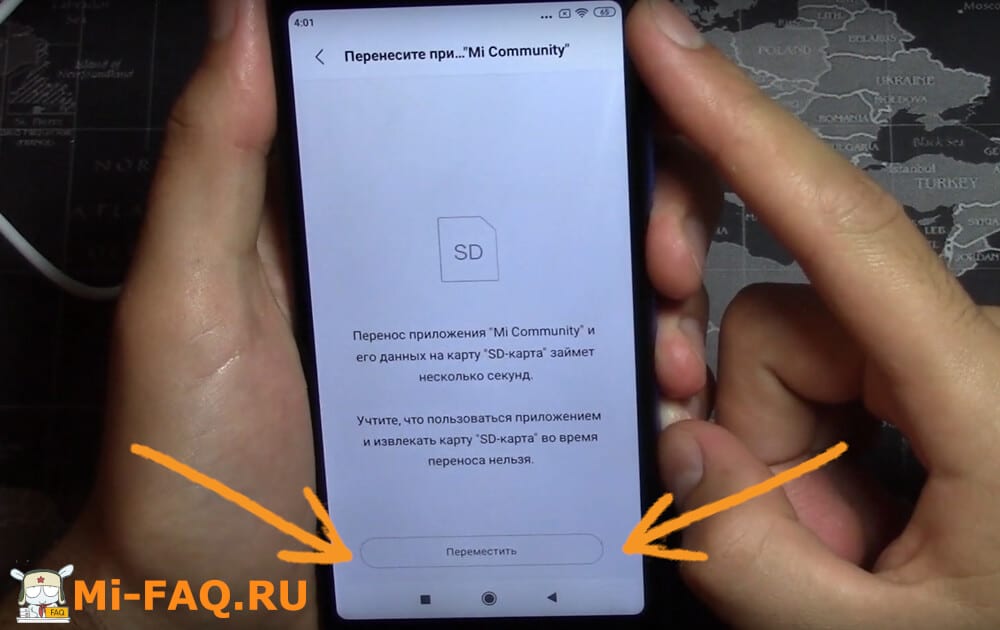
- Готово. После этого снова проверяем нужное приложение, оно должно быть на внешнем накопителе.
После этой операции все новые приложения будут автоматически устанавливаться на внешний накопитель.
Известные проблемы и их решение
- При использования первого метода, после перезагрузки телефона, иконки приложений могут пропасть со своего старого места. Для решения этой проблемы нужно в настройках рабочего стола активировать пункт «Защитить от изменений«.
- В настройках, в меню «Хранилища» объем памяти может показывать неверную информацию. Решить эту проблему пока никак нельзя, это визуальный дефект, так как MIUI на системном уровне не поддерживает объединение внутреннего и внешнего накопителей.
- Телефон может не увидеть карту памяти до или после объединения. В этом случае нужно повторить 1 или 2 способ.
- Другие проблемы, о которых пишут наши пользователи в комментариях.
Как вернуть карту памяти в нормальное состояние
Если нужно вернуть SD-карту (которую ранее объединили с встроенной памятью) в нормальное состояние — то это можно сделать за несколько простых шагов.
- Переносим все нужные приложения на внутреннею память.
- Перезагружаем смартфон.
- Переходим в «Настройки» — «Хранилище».
- В меню карты памяти нажимаем на кнопку «Очистить SD-карту«.
- Еще раз проверяем чтобы на флешке не осталось никакой важной информации.
- Подтверждаем свои действия., ждем окончания форматирования.
- После карта памяти будет работать нормально.
- Чтобы закрепить действия — вытаскивает ее с телефона и еще раз перезагружаем устройство.
Еще варианты форматирования:
- Использовать фото- или видео-камеру.
- Использовать компьютер с Windows XP и картридер.
- Любое другое устройство с поддержкой SD-карт и функцией форматирования.
- Использовать смартфон другого бренда.
Сохранение фотографий на SD-карту
В настройках телефона, в пункте «Хранилище» можно выбрать место для сохранения фото и видео, сделанных на камеру телефона. Эта опция довольно удобна, так как больше не нужно будет вручную заниматься переносом фотографий и видеозаписей. Инструкция актуальна на всех версиях MIUI и моделях со слотом для карты памяти (Redmi). Способ проверен на Redmi 4X и Redmi Note 4X.
Устаревшие методы переноса
Как описывалось выше оболочка MIUI имеет существенный недостаток – отсутствие системного переноса. Некоторые старые смартфоны Xiaomi все же поддерживают эту функцию. Для проверки делаем следующее:
- Ищем на главном экране значок «Настройки», заходим;
- Теперь «Приложения»;
- Выбираем интересующее приложение.
- Нажимаем на него. Если перенос таким способом возможен – видим небольшую иконку «Перенести на SD».
Link2SD
Довольно простая программа, которую без труда можно скачать в Google Play и установить обыкновенным методом. Только для корректной работы требуется обязательное наличие root-прав. Видим перечень установленных приложений, кликаем, например, на нужную игру, немного пролистываем страницу вниз и нажимаем «Перенести на SD-карту».
Clean master
Очень простой вариант, который, к сожалению, срабатывает не всегда и не на всех моделях. Вновь для скачивания используем Google Play. Приложение помимо переноса имеет еще несколько полезных функций:
- Очистка устройства от лишнего мусора и файлов-дубликатов;
- Снятие задач;
- Удаление, перемещение различных игр, утилит и т. д.;
- Возможен даже бэкап.
На главном экране программы выбираем «Менеджер приложений», далее галочками отмечаем те, которые хотим переместить, и внизу активируем одноименную голубую кнопку. Сделано.
Folder Mount (ROOT)
Хорошее и действенное приложение с двумя минусами – надобностью проделать множество манипуляций и обязательное наличие Рут прав.
- После установки утилиты открываем ее, попадаем на главный экран и видим надпись «Список пар пустует»;
- Движением влево вызываем боковое меню: «Список пар», «Размер раздела», «Анализатор приложений». Кликаем на последний пункт;
- Высвечивается два окошка «data» и «obb». Одно должно быть активным
- Теперь «Создать пару», подтверждаем высветившееся уведомление;
- Далее появляется новое окно под названием «Параметры папки». Видим имя файла, источник (где находится материал в данный момент) и назначение (куда он будет перемещен). Если вся указанная информация верна и устраивает вас – кликаем на галочку вверху экрана.
- При открытии верхней шторки можем видеть, сколько процентов уже переместилось;
- И последнее финальное действие: после окончания перемещения возвращаемся в изначальное окно Folder Mount, где включаем ползунок между приложением и перемещенной папкой на SD-карте.
AppMgr III (App 2 SD)
Сразу же после запуска высвечивается полный список имеющихся приложений. Движением вправо открываем левое боковое меню и нажимаем «Переместить» – «Ок». Вот и все.
Источник: mi-faq.ru