Вы захотите узнать, как сканировать документы на смартфонах или планшетах Samsung, если вам нужно быстро отсканировать что-то на ходу или если у вас нет традиционного сканера дома. На самом деле сканирование документов с помощью телефона или планшета Samsung, возможно, более проще, чем при использовании настоящего сканера, так как он просто включает в себя использование приложения камеры, встроенного в устройство.
Хотя лучшие принтеры обычно имеют встроенные сканеры, у большинства из нас может не быть их. А даже если и есть, то не то чтобы мы носим их с собой. Вот тут-то и пригодится встроенный сканер документов Samsung. Если у вас есть новый телефон или планшет Samsung, например Galaxy S22 или Galaxy Tab S8, все готово.
Фактически, эта функция уже несколько лет является частью единого пользовательского интерфейса Samsung, поэтому, пока ваш телефон обновлен, у вас уже должна быть эта функция — нет необходимости владеть одним из лучших телефонов Samsung. Итак, если вы готовы научиться сканировать документы на телефонах или планшетах Samsung, ознакомьтесь с нашим кратким руководством ниже.
Сканирование документов с помощью Samsung Возможности камеры
Как сканировать документы на телефонах или планшетах Samsung
- Откройте приложение камеры
- Наведите камеру на документ, который хотите отсканировать
- Коснитесь желтого значка «Т»
- Выберите область, которую вы хотите сканировать
- Нажмите Сохранить
Читайте дальше, чтобы увидеть подробные инструкции для каждого шага.1. Запустите приложение камеры, затем наведите объектив на документ, который хотите отсканировать. Вокруг документа должна появиться желтая рамка. 2. Чтобы отсканировать документ, коснитесь желтого значка с буквой «Т» внутри.
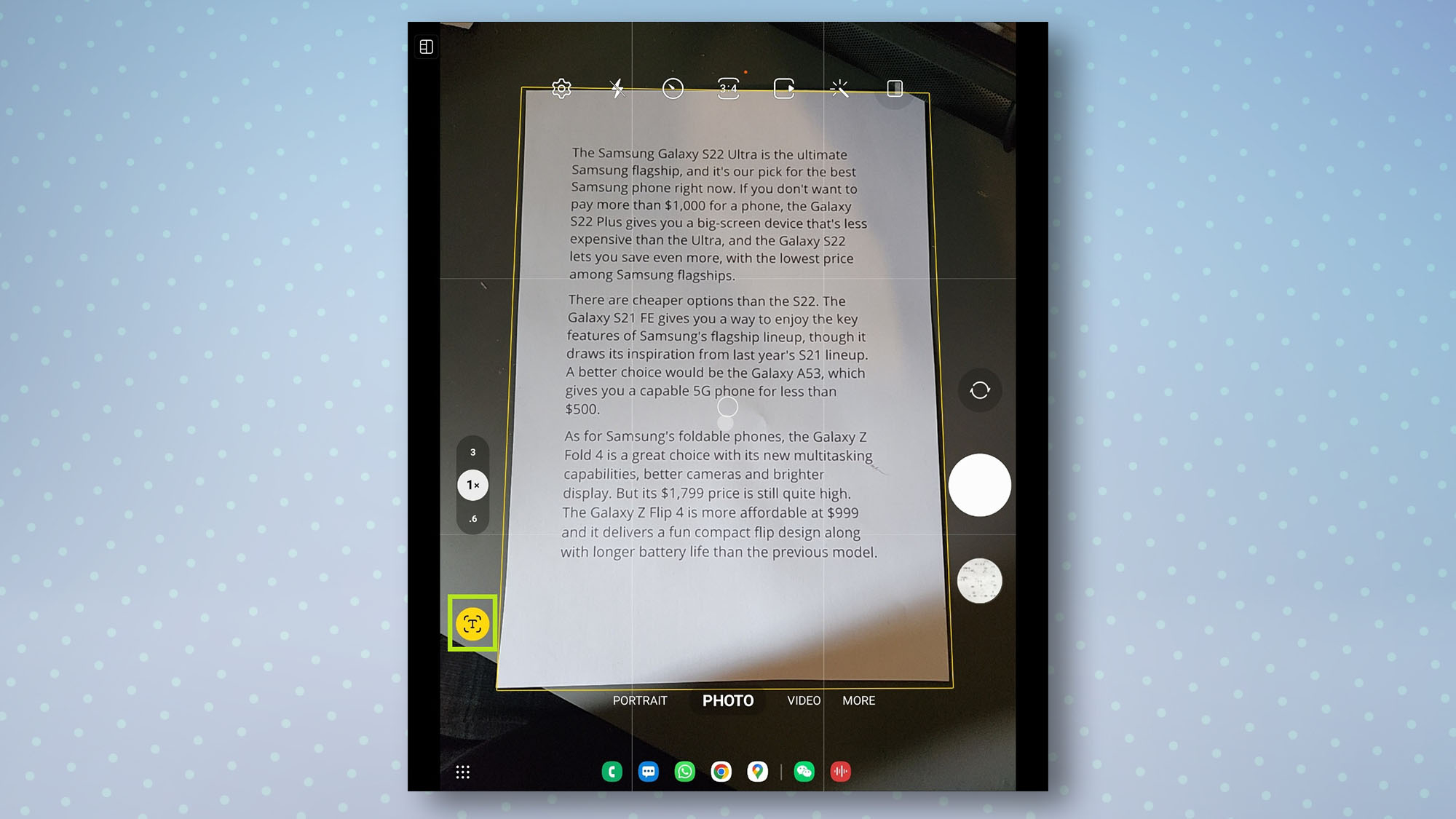 3. Теперь вы увидите свой документ в желтой рамке. Чтобы расширить сканируемую область, перетащите желтые точки в каждом углу, пока весь документ не окажется внутри нее. 4. Если вы довольны своим выбором, нажмите «Сохранить», и ваш отсканированный документ будет сохранен в вашей галерее.
3. Теперь вы увидите свой документ в желтой рамке. Чтобы расширить сканируемую область, перетащите желтые точки в каждом углу, пока весь документ не окажется внутри нее. 4. Если вы довольны своим выбором, нажмите «Сохранить», и ваш отсканированный документ будет сохранен в вашей галерее.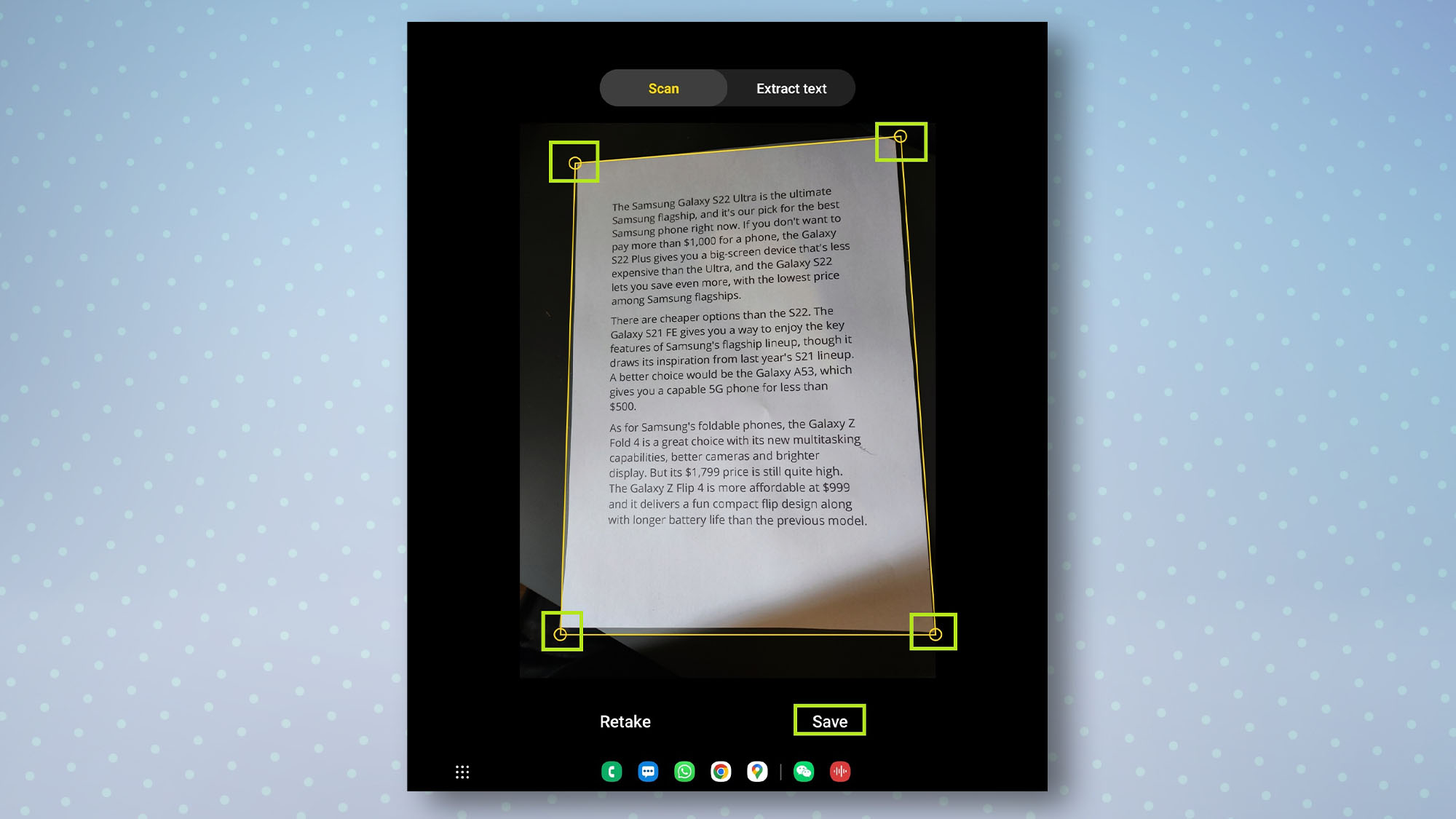
Как сканировать текст на телефонах или планшетах Samsung
Если вы хотите просто извлечь текст из документа, а не сохранять его отсканированное изображение, вы можете сделать это и с помощью камеры.1. Запустите приложение камеры, затем наведите объектив на документ, который хотите отсканировать. Вокруг документа должна появиться желтая рамка.
2. Чтобы отсканировать документ, коснитесь желтого значка с буквой «Т» внутри, затем коснитесь «Извлечь текст» над фотографией.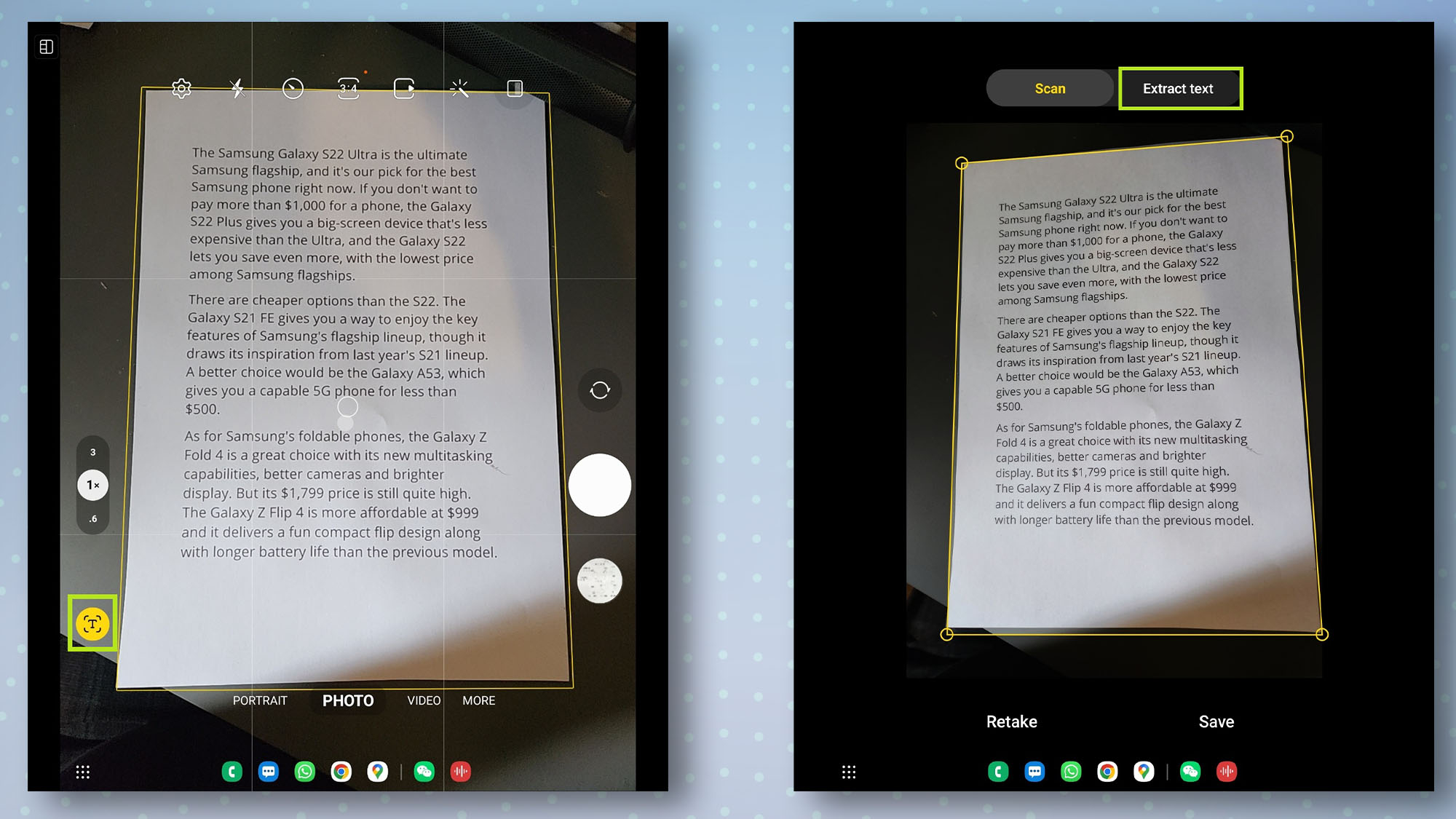 3. Теперь коснитесь текста, который хотите извлечь. Чтобы выбрать все, нажмите «Выбрать все».
3. Теперь коснитесь текста, который хотите извлечь. Чтобы выбрать все, нажмите «Выбрать все».
Телефон сканер | Сканировать документы телефоном (Android)
Когда вы закончите, нажмите «Копировать», чтобы скопировать текст. Теперь вы можете выйти из приложения камеры с текстом, надежно сохраненным в буфере обмена. 4. Вставьте текст в приложение, например Office, или в другое место, где вы хотите его использовать.
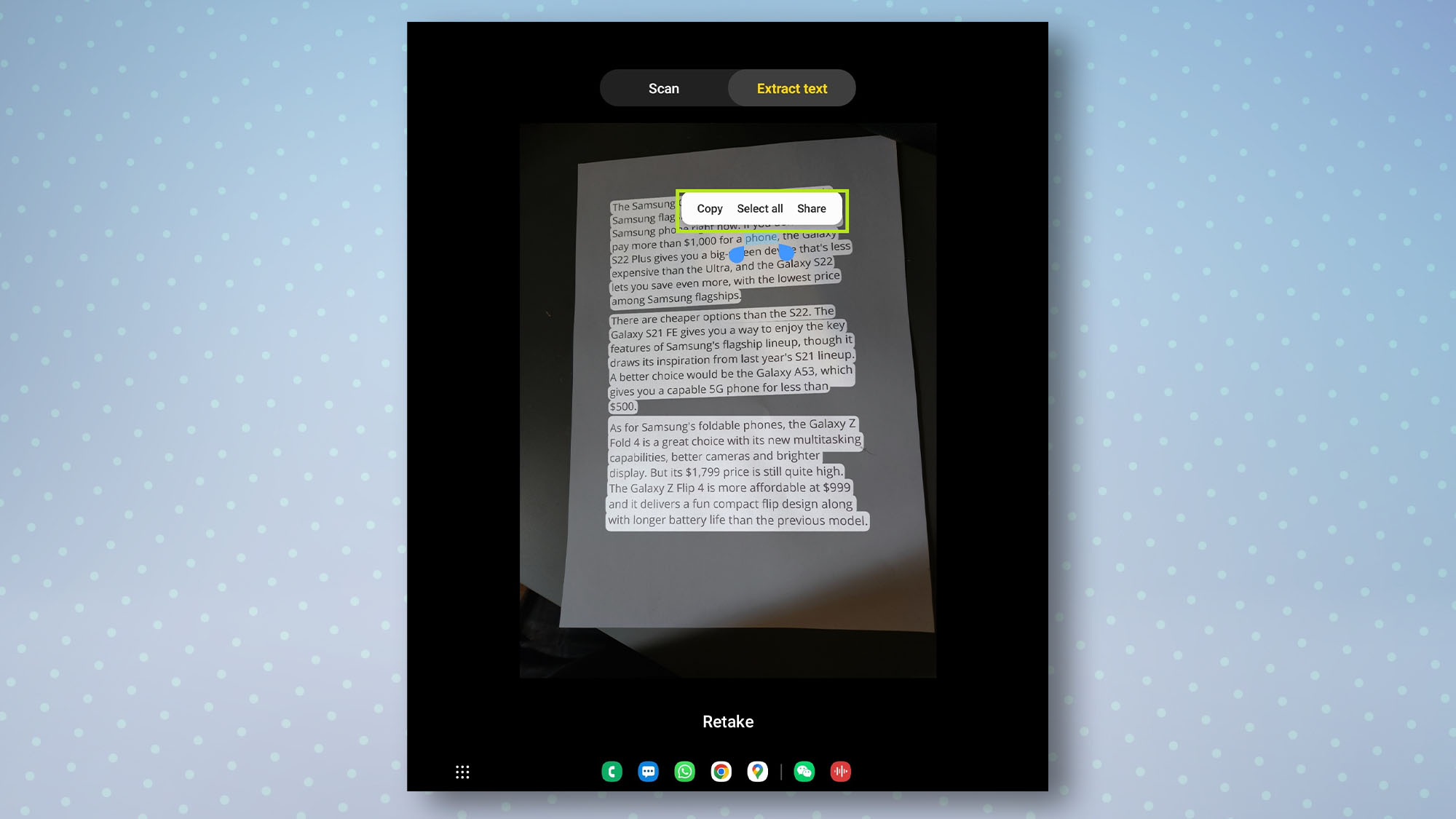 Теперь, когда вы узнали об этом удобном трюке, взгляните на 15 скрытых функций Samsung, которые изменят то, как вы используете свой телефон. А если вы хотите узнать еще больше, узнайте, как превратить дырочку вашего Galaxy S22 в индикатор уведомлений, как найти телефон Samsung или как проверить состояние батареи Android.
Теперь, когда вы узнали об этом удобном трюке, взгляните на 15 скрытых функций Samsung, которые изменят то, как вы используете свой телефон. А если вы хотите узнать еще больше, узнайте, как превратить дырочку вашего Galaxy S22 в индикатор уведомлений, как найти телефон Samsung или как проверить состояние батареи Android.
Лучшие на сегодняшний день предложения Samsung Galaxy S22 Ultra (открывается в новой вкладке)Без контрактаНеограниченные минутыНеограниченные тексты4GBdata Звонки: включены звонки на MX и CA. Тексты: включены сообщения на MX и CA. Данные: (скорость снижена до 128 кбит/с) (открывается в новой вкладке)Без контрактаНеограниченные минутыНеограниченные тексты4GBdata Звонки: включены звонки на MX и CA.
Тексты: включены сообщения на MX и CA. Данные: (скорость снижена до 128 кбит/с)Свободно (откроется в новой вкладке) заранее (открывается в новой вкладке)Без контрактаНеограниченные минутыНеограниченные тексты10GBdata Звонки: включены звонки на MX и CA. Тексты: включены сообщения на MX и CA.
Данные: (скорость снижена до 128 кбит/с) (открывается в новой вкладке)Без контрактаНеограниченные минутыНеограниченные тексты10GBdata Звонки: включены звонки на MX и CA. Тексты: включены сообщения на MX и CA.
Данные: (скорость снижена до 128 кбит/с)Свободно (откроется в новой вкладке) заранее (открывается в новой вкладке)Без контрактаНеограниченное количество минутНеограниченное количество текстов15 ГБ данных Звонки: включены звонки на MX и CA. Тексты: включены сообщения на MX и CA. Данные: (скорость снижена до 128 кбит/с) (открывается в новой вкладке)Без контрактаНеограниченное количество минутНеограниченное количество текстов15 ГБ данных Звонки: включены звонки на MX и CA. Тексты: включены сообщения на MX и CA. Данные: (скорость снижена до 128 кбит/с)Свободно (откроется в новой вкладке) заранее
Источник: hobt.ru
Как сканировать документы с телефона Андроид
Сканирование документов — это простой способ обмениваться и редактировать документы в цифровом формате. Вам потребуется всего лишь ваш Android-телефон с камерой. Даже если у вас бюджетный смартфон до 10000 рублей, вы сможете создавать четкие сканы документов для профессионального или личного использования.
В этом руководстве я познакомлю вас с тремя способами сканирования документов с помощью Android-телефона. На рынке существует множество приложений для сканирования документов, но я рекомендую обратить внимание на Google Диск, Adobe Scan и Microsoft Office Lens. Эти приложения доступны как для устройств на базе Android, так и для iPhone. Также стоит ознакомиться с Google Stack, специальным приложением для сканирования документов от Google.
Как сканировать документ на телефоне с помощью Microsoft Office Lens
Из представленных вариантов Microsoft Office Lens, вероятно, является лучшим выбором. Независимо от вашей глубины интеграции с пакетом и сервисами Microsoft Office, оно предлагает быстрое и удобное сканирование благодаря простому интерфейсу и всем необходимым инструментам.
Если вам регулярно требуется сканировать документы с помощью телефона, то это приложение стоит использовать. Его преимущества включают:
- Интеграцию с приложениями и сервисами Microsoft, такими как OneNote, OneDrive, Word и PowerPoint.
- Возможность копирования текста в Microsoft Word.
- Простой и быстрый интерфейс.
- Работу с изображениями и фотографиями, которые у вас уже есть.
Среди всех приложений в этом списке Microsoft Office Lens является самым простым в использовании.
Как сканировать документ с помощью Microsoft Office Lens
После запуска приложения вы попадаете непосредственно в видоискатель, который расположен внизу посередине экрана.
В самом видоискателе имеются все необходимые инструменты, которые становятся доступными всего лишь несколькими касаниями. В нижней части видоискателя, под кнопкой съемки, расположены различные режимы, между которыми вы можете переключаться в зависимости от того, что вы собираетесь сканировать. По умолчанию выбран режим «Документ», но вы также можете быстро переключиться на режимы сканирования визитных карточек, фотографий и досок, каждый из которых имеет свои предустановленные настройки.
Над кнопкой съемки находится полоса прокрутки с изображениями, сделанными с помощью камеры приложения. Коснитесь изображений, которые вы хотите добавить в документ, а затем коснитесь оранжевой стрелки справа от кнопки съемки (в верхней правой части экрана). Вы также можете коснуться значка фотографии/галереи, чтобы перейти к выбору файлов и добавить изображения извне.
Когда вы выравниваете документ в видоискателе, оранжево-красный прямоугольник подсвечивает его границы и размеры (которые могут быть автоматически обрезаны и исправлены). Обратите внимание, что если фотография сделана на фоне, похожем на сетку, как показано на рисунке выше, автоматическое обрезание может работать не всегда корректно. В таком случае доступен ручной инструмент обрезки, и только определенные обстоятельства могут вызывать неправильное поведение приложения.
Как редактировать отсканированные документы в Microsoft Office Lens
Когда вы захватили страницу для своего документа в Microsoft Office Lens, процесс редактирования прост и интуитивно понятен. Если вам необходимо добавить еще одну страницу в документ, нажмите кнопку «Добавить новую», и вы перейдете в видоискатель для добавления еще одного изображения. Повторите этот процесс для каждой страницы документа, если требуется.
Вы можете легко перемещаться между страницами, прокручивая влево и вправо, если загружено несколько изображений. Если вы предпочитаете преобразовать документ в черно-белый или другой вид, фильтры доступны с помощью быстрого смахивания вверх.
В верхней части экрана находятся другие опции, которые могут быть менее часто использованы. Вы можете удалить изображения в текущем документе, изменить их обрезку, повернуть изображения, изменить тип документа (что позволяет настроить предустановленные фильтры), добавить текст или рисовать на документе. При работе с масштабированием вы также можете добавить подписи или аннотации, если это необходимо.
Как экспортировать отсканированные документы в Microsoft Office Lens
Когда вы удовлетворены отсканированным документом в Microsoft Office Lens, вы можете экспортировать и сохранить его. Вы можете сохранить его в галерее вашего Android-телефона в формате JPEG изображения, а также есть возможность сохранить файл в формате PDF на хранилище вашего телефона. Вы также можете отправить изображение в OneDrive, PowerPoint или OneNote. Кроме того, документы можно импортировать в Microsoft Word для оптического распознавания символов, если вы предпочитаете преобразовывать их в текст.
После сохранения документа в выбранном формате, вы увидите список файлов, созданных вами в приложении. Оттуда вы можете поделиться ими или удалить через трехточечное меню для каждого файла.
Также существуют еще два способа создания PDF-файла на вашем устройстве Android, которые мы перечислили ниже. Приложение Google Диск является наиболее удобным выбором для пользователей в крайнем случае, а Adobe Scan представляет собой хороший инструмент, если вы предпочитаете использовать экосистему Acrobat. Однако, если вы регулярно сканируете документы, мы рекомендуем вам попробовать Microsoft Office Lens. Это лучшее решение для сканирования документов, которое мы использовали.
Как использовать Google Диск для сканирования документа на телефоне Android
Причины использовать приложение Google Диск для ваших нужд PDF:
- Он прост и удобен в использовании.
- Вам, вероятно, не нужно ничего устанавливать. Большинство телефонов поставляются с ним.
- Он синхронизирует созданные PDF-файлы с Google Диском, что является преимуществом для производительности на основе G Suite и облачного хранилища.
Как отсканировать документ с Google Диска
- Откройте приложение Google Диск .
- Нажмите кнопку «плюс» в правом нижнем углу.
- Выберите Сканировать .
- Выровняйте документ в видоискателе, убедитесь, что все четыре угла видны и ваш вид в основном плоский, и нажмите кнопку спуска затвора .
- Диск позволяет просмотреть и принять или отклонить фотографию перед преобразованием изображения в PDF.
- Приняв изображение, вы можете выполнить следующие шаги, чтобы отсканировать дополнительные страницы или внести изменения:
- Добавить больше страниц в текущий документ ( значок + ).
- Повторно захватите любую добавленную страницу ( значок перезагрузки/повторения ).
- Измените коррекцию обрезки/искажения ( значок обрезки в правом верхнем углу).
- Изменить настройки цвета ( значок палитры в правом верхнем углу).
- Удалить, повернуть или переименовать скан ( кнопка с тремя точками в правом верхнем углу).
- Дополнительные параметры во вложенном меню настроек позволяют изменить размер бумаги, ориентацию и качество изображения, хотя значения по умолчанию должны подойти для большинства ситуаций.
Если вы довольны результатами, нажмите на галочку в правом нижнем углу. Диск спрашивает, где сохранить его на Google Диске и как его назвать. Он должен быть там после того, как вы нажмете «Сохранить» в правом нижнем углу. Поздравляем, вы создали PDF-файл с помощью камеры вашего телефона.
Google Диск может автоматически корректировать перспективу, поэтому вам не нужно беспокоиться, если вы не можете сделать идеальный снимок. Он растягивает и настраивает вещи, чтобы компенсировать это самостоятельно, хотя некоторый контент может оказаться немного нестандартным.
Как использовать Adobe Scan для оцифровки файлов с помощью телефона
Если вам нужен другой набор функций, чем может предоставить приложение Google Диск, и вы готовы отказаться от более глубокой интеграции со службами G Suite, Adobe Scan — это надежная альтернатива устаревшим сканерам документов. К его преимуществам относятся:
- OCR (оптическое распознавание символов), которое превращает отсканированные документы в доступный для поиска и копирования текст.
- Работает с изображениями и фотографиями, которые у вас есть.
- Автозахват упрощает процесс фотосъемки.
- Работает с приложением Adobe Acrobat для встроенной подписи и заполнения форм.
Как отсканировать документ с помощью Adobe Scan
- Загрузите Adobe Scan из магазина Google Play.
- Откройте Adobe Scan и предоставьте соответствующие разрешения.
- Расположите камеру телефона над областью сканирования, убедившись, что весь документ находится в поле зрения.
- Adobe Scan автоматически захватывает документ, как только он оказывается в поле зрения.
- Если вы предпочитаете вручную выровнять и захватить документ, коснитесь значка Aperture слева от Auto-Capture .
- После того, как вы захватили все документы, которые хотите включить в данный PDF-файл, коснитесь значка галереи в правом нижнем углу, и он позволит вам просмотреть ваши сканы.
- На экране просмотра вы можете переименовать PDF-файл (используя значок текста/карандаша ) или использовать панель навигации внизу, чтобы добавить дополнительные страницы, изменить порядок элементов, настроить обрезку, повернуть изображения, выбрать настройки цвета или удалить страницы.
- Нажмите «Сохранить PDF» в верхнем левом углу, когда вы будете удовлетворены отсканированным изображением.
Советы для лучшего качества сканирования
Чтобы получить наилучшее качество сканирования документов с помощью телефона Андроид, рекомендуется учесть следующие советы:
- Выбор плоской поверхности: При сканировании документа убедитесь, что он находится на ровной и стабильной поверхности. Это поможет избежать размытости и неровных границ на сканированном изображении.
- Проверка разрешения камеры: Убедитесь, что разрешение камеры вашего телефона установлено на максимальное значение. Более высокое разрешение позволит получить более четкие и детализированные сканированные изображения.
- **Поддержка автоматического обнаружения границ: ** Выберите приложение для сканирования, которое поддерживает функцию автоматического обнаружения границ документа. Это сэкономит вам время и упростит процесс обрезки изображения.
- Использование поддержки OCR: Если вам нужно распознать текст на сканированных страницах, убедитесь, что выбранное вами приложение поддерживает технологию OCR. Это позволит вам преобразовать текст в редактируемый формат и использовать его для поиска или копирования.
Безопасность и конфиденциальность при сканировании документов
При использовании приложений для сканирования документов с телефона Андроид следует обратить внимание на безопасность и конфиденциальность ваших данных. Убедитесь, что выбранное вами приложение имеет надежные меры защиты, такие как шифрование данных и защиту паролем. Кроме того, будьте внимательны при выборе облачного сервиса для сохранения сканированных документов и проверьте политику конфиденциальности приложения.
Часто задаваемые вопросы (FAQs)
Какой формат документов поддерживается при сканировании?
Приложения для сканирования документов на телефоне Андроид обычно поддерживают такие форматы, как PDF и JPEG. Эти форматы являются наиболее распространенными и широко поддерживаются различными программами и устройствами.
Могу ли я сканировать не только бумажные документы?
Да, вы можете сканировать не только бумажные документы, но и другие объекты, такие как доски, визитные карточки или фотографии. Многие приложения для сканирования предлагают различные режимы сканирования для разных типов объектов.
Могу ли я редактировать сканированные документы?
Да, если выбранное вами приложение поддерживает функцию OCR, вы сможете редактировать текст на сканированных страницах. Также вы можете использовать приложения редактирования PDF для добавления комментариев, подписей или изменения макета документа.
Как я могу поделиться сканированным документом?
В большинстве приложений для сканирования документов есть функция экспорта, которая позволяет вам отправлять сканированные документы через электронную почту, мессенджеры или сохранять их в облачных хранилищах, таких как Google Drive или Dropbox.
Могу ли я использовать сканированные документы в офисных программах?
Да, вы можете открыть сканированные документы в офисных программах, таких как Microsoft Word, Excel или PowerPoint. Некоторые приложения для сканирования документов даже позволяют сохранять сканированные страницы в формате Word или Excel для более удобного редактирования.
Источник: xpcom.ru
Как включить сканирование на телефоне самсунг
Как сканировать документы с помощью Samsung Galaxy S9, S10, Note 9 и S21 Ultra и т. д.
Хусайни 0 2 минуты чтения 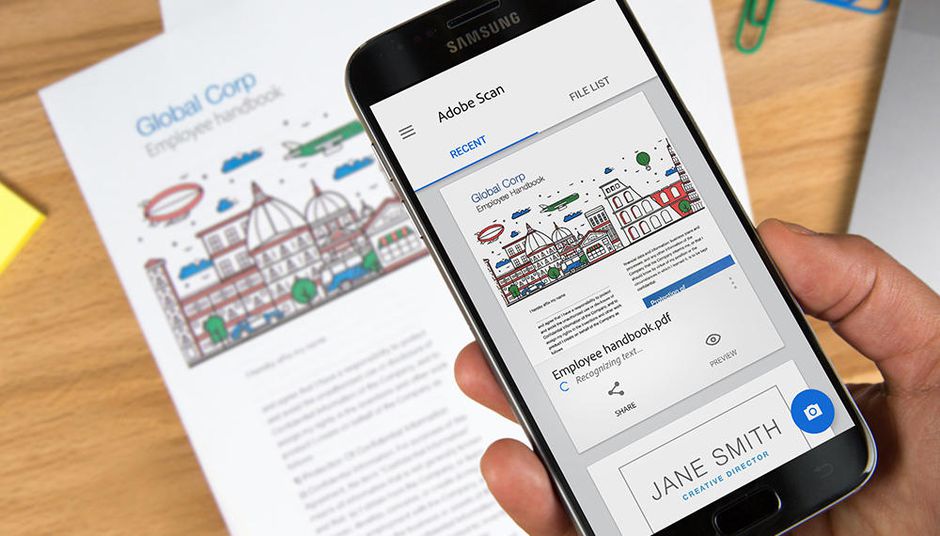 Хусайни 0 2 минуты чтения
Хусайни 0 2 минуты чтения 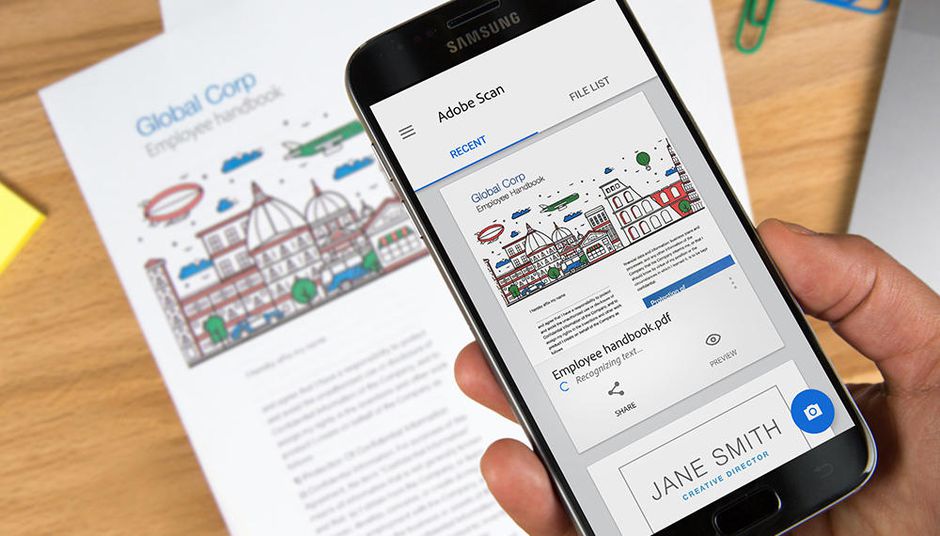 Сканировать документы с помощью Samsung Galaxy
Сканировать документы с помощью Samsung Galaxy
В этой статье вы узнаете, каксканировать документы с помощью Samsung GalaxyS9, S10, примечание 9 и усилители; S21 Ultra и т. д. Хотите сканировать документы с помощью Samsung Galaxy? Если да, то вы легко справитесь с этой темой. Раньше люди сканировали документы гигантскими сканерами.
Но в настоящее время мир очень развит, чтобы сделать для нас маленькие гаджеты и безопасное программное обеспечение для сканирования документа с помощью мобильного телефона. Если вы отсканируете документы, текст, почерк, то он превратится в цифровое изображение. Если вы хотите сканировать документы с помощью Samsung Galaxy, вам необходимо прочитать эту статью. Итак, не теряя времени, давайте приступим к работе.
- Как Сканировать документ с помощью камеры
- Как сканировать документ с помощью Samsung Galaxy
- Сканировать документ с помощью Cam Scanner
- Итог
Как сканировать документ с помощью камеры
Шаг 1. Прежде всего, запустите приложение камеры на своем мобильном телефоне, затем нажмите кнопку Настройки в левом верхнем углу.
Шаг 2. Теперь включите переключатель Оптимизатор сцены.
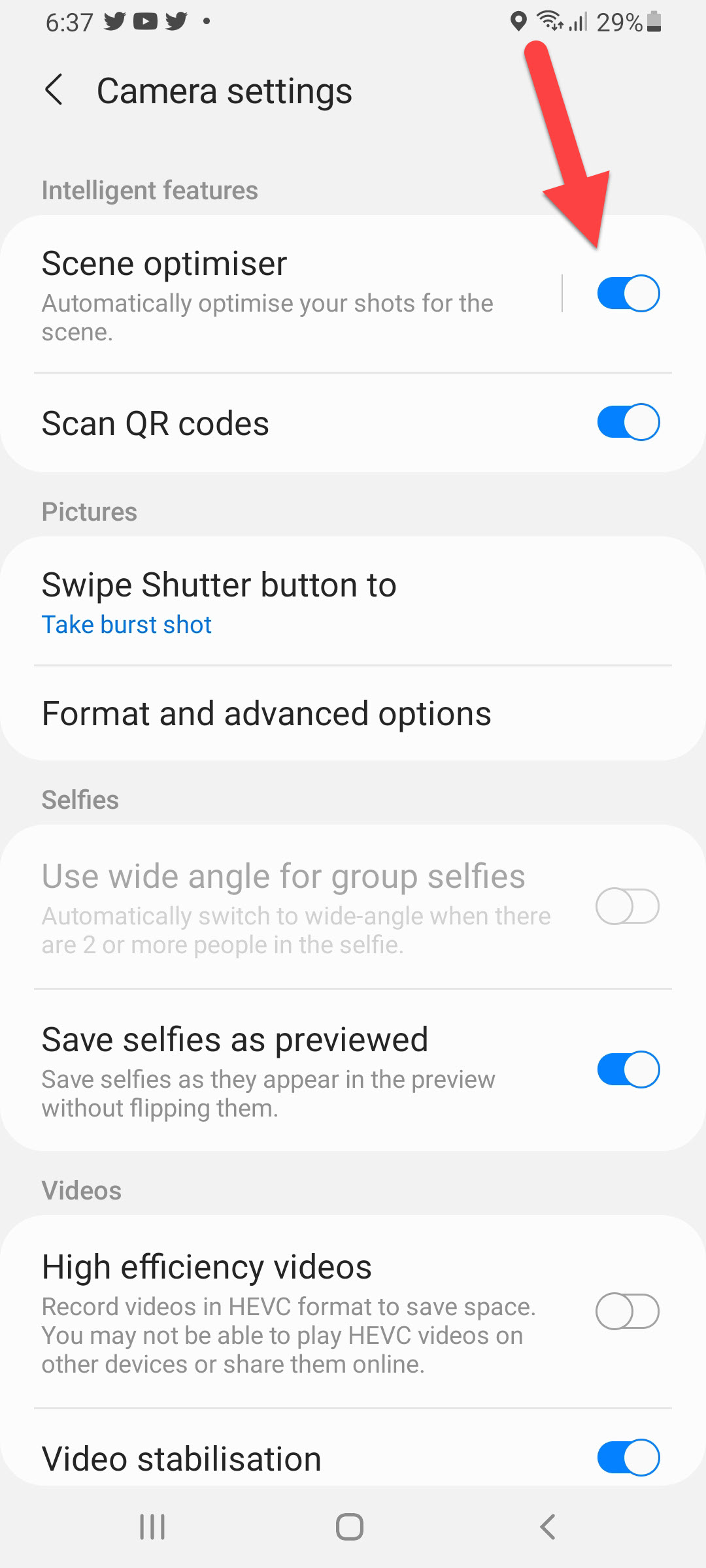
Шаг 3. Затем нажмите Оптимизатор сцены
Нажмите Оптимизатор сцены
Шаг 4. Наконец, включите Сканирование документа
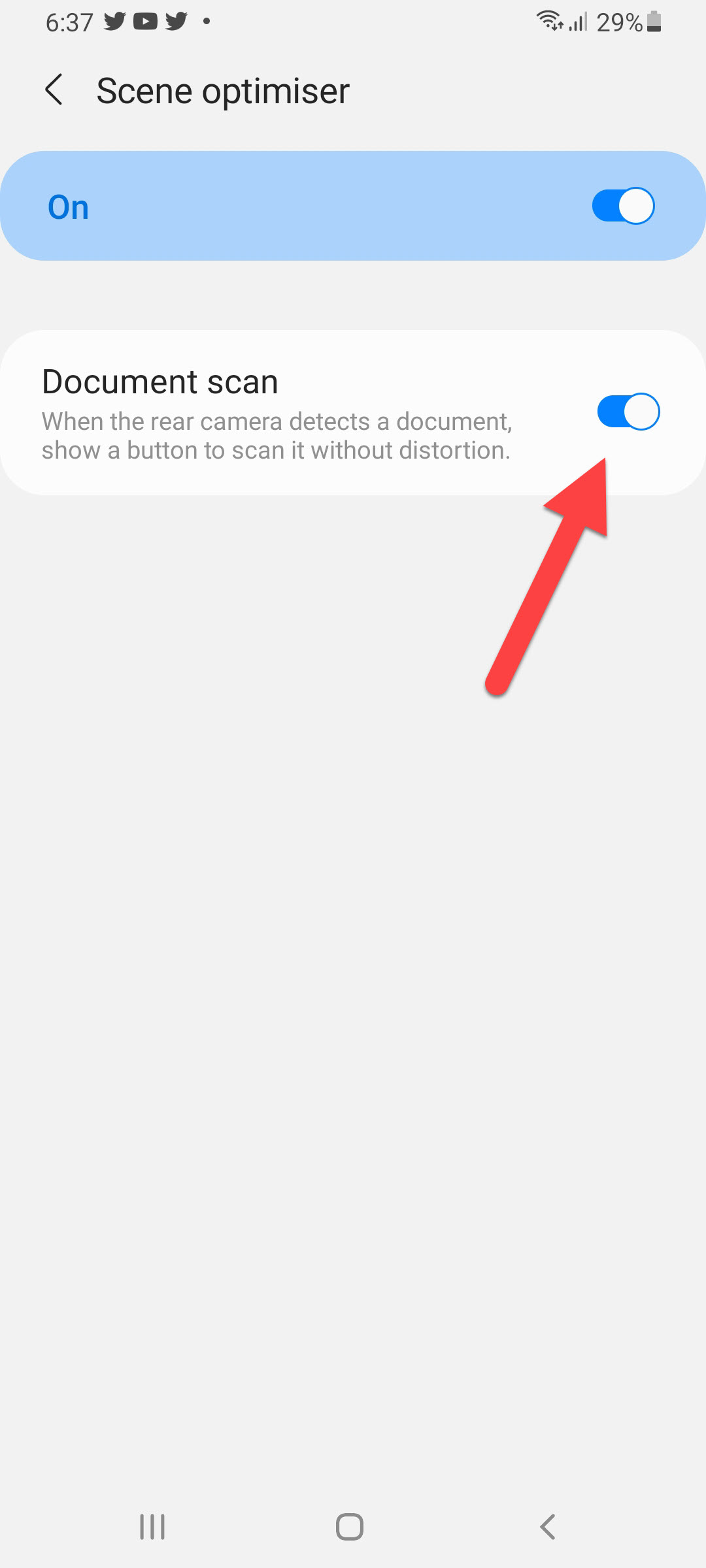
Как сканировать документ с помощью Samsung Galaxy
Если параметр сканирования Samsung Galaxy включен затем просто откройте приложение камеры на телефоне и поднесите документ к камере. Подождите некоторое время, когда граница должна быть выделена. Как только граница будет применена, нажмите Нажмите, чтобы отсканировать после этого документ будет отсканирован безопасно.
Сканировать документ с помощью Cam Scanner
Cam Scanner для Android
Cam Scanner для iOS
Тем не менее, Cam Scanner отлично подходит для сканирования любых документов. Вы можете легко получить это приложение из Google Play Store и App Store. Если вы хотите использовать это приложение, то оно безопасно. Кроме того, когда вы используете Cam Scanner, вы можете сканировать QR-коды, книги и т. д.
Это было все о том, как сканировать документы с Samsung Galaxy S9, S10, Note 9
- режим сканера активируется автоматически,
- после чего смартфон тут же выделяет обнаруженный текст желтой рамкой, и в центре экрана появляется кнопка «Сканировать«;
- тапаем её по готовности — и получаем скан документа, который сохраняется в «Галерее» смартфона (или планшета), откуда его потом можно достать для дальнейшей обработки и/или отправки.
В One UI 2 (она же — Android 10) встроенный сканер документов включен по умолчанию. Если же он уже выключен, то открываем «Камеру«, переходим в «Настройки«, тапаем «Оптимизация кадра» и на следующем экране включаем «Сканер документов«.
Как отсканировать документ с помощью смартфона Samsung.
Все современные смартфоны оснащены фотокамерой: основной и фронтальной, для съёмки автопортрета (селфи). Качество съёмки на камеру смартфона растёт с каждым годом, и теперь разрешение фотографий в 20 Мегапикселей считается рядовым.
Но частенько возникает необходимость сделать ксерокопию документа, который висит на стенде, сфотографировать объявление на заборе, или запомнить блок-схему, которая выводится на экран проектора во время лекции.
Смартфон тем и удобен, что он как верный друг всегда при нас, и он оснащён камерой. Но если просто сфотографировать на камеру телефона, то «документ» на фотографии получится вытянутым и перекошенным.
Обычно копирование бумаг принято осуществлять с помощью сканера, который идеально приспособлен для сканирования документов с текстом. На выходе сканера «документ» получается с ровной освещенностью и его формат пропорционален оригиналу.
Но у нас с собой только смартфон Samsung. Хотя камера смартфона и имеет множество настроек по улучшению качества съёмки, и при этом камера сама в автоматическом режиме может подбирать режим съёмки, но многие смартфоны Samsung в настройках самой камеры не имеют режима фотографирования документов.
А как с помощью камеры смартфона Samsung отсканировать документ?
Тем не менее, сам смартфон Samsung имеет стандартный набор приложений, воспользовавшись одним из которых задачу съёмки текста в неприспособленных условиях можно успешно решить. Одним из таких приложений является приложение Google Диск (Google Drive), из набора программ компании Google, которые присутствуют в обязательном порядке на всех мобильных устройствах, работающих под Операционной Системой Android.
Хотя основная задача Google Диск – это облачное хранение данных и резервное копирование файлов, но в его арсенале оказался инструмент, который позволяет сканировать документы с помощью камеры смартфона.
Сканирование текста с помощью этого приложения позволяет выравнивать сфотографированные под углом бумаги с текстом и обрезать вокруг него всё лишнее. В результате получается фотография документа как из-под настольного сканера: бумага с текстом прямоугольной формы, пропорциональный оригиналу, обрезанный строго под край листа.
Процедура сканирования с помощью Google Диск не составляет никакого затруднения, и она не обременена большим количеством дополнительных настроек. Особенностью данного приложения является то, что все отсканированные документы хранятся только в «облаке» на сервере и только в формате «pdf». Поэтому для работы с этим приложением нужно подключение телефона к аккаунту Google и выход в интернет.
Тем не менее, при временном отсутствии подключения к интернету это приложение всё равно отсканирует ваши документы, и будет хранить их временные файлы в памяти смартфона. И при ближайшем подключении смартфона к интернету через Wi-Fi или через мобильный интернет, оно добросовестно перекачает их на ваш виртуальный диск в Google Диск.
Это оказалось удобно тем, что для хранения отснятых текстов не затрачивается основная память вашего смартфона, и вы можете получить доступ к своим отсканированным документам через любое другое ваше устройство, подключенное к аккаунту Google.
Попробовав раз с помощью смартфона «отсканировать» таким способом документы, многие начинают использовать этот автоматический режим для съёмки любой информации:
— будь то расписание работы какой-либо службы, висящей на двери;
— объявления на стенде;
— собственные заявления в ЖЭК и прочие.
Теперь вся информация у вас всегда под рукой, и вам не придётся возиться с поиском бумаги и ручки, чтобы запомнить её – вы просто сфотографируете её на смартфон.
А вдобавок к этому, ваш смартфон, будучи наделённым искусственным интеллектом, может ещё и «прочитать» текст с любой фотографии. Эта технология называется оптическое распознавание символов (c англ. Optical Character Recognition – сокращенно OCR). Она удобна тем, что слова с любой фотографии смартфон может распознать и «превратить» его обратно в текст для последующего её редактирования или создания нового документа. Или перевести её на русский язык.
А как правильно сфотографировать документ с помощью приложения Google Диск на смартфоне Samsung?
Далее мы покажем порядок фотографирования любого документа на примере редакционного смартфона Samsung Galaxy A50 с ОС Android 9 Pie.
Инструкция по фотографированию документов на смартфоне Samsung.
1. Заходим в папку Google на Главном экране смартфона.
alt=»Экран 1 Сканирование Документов» width=»330″ height=»712″ />Скрин №1 – открываем папку Google.
2. Запускаем приложение Google Диск.
alt=»Экран 2 Сканирование Документов» width=»330″ height=»712″ />Скрин №2 – запускаем приложение Google Диск.
3. Для начала сканирования нужно нажать на значок «+» в круге, расположенный внизу экрана справа.
alt=»Экран 3 Сканирование Документов» width=»330″ height=»712″ />Скрин №3 – нажимаем на значок «+» в круге.
4. В открывшемся меню «Новый объект» нажимаем на значок «Сканировать».
alt=»Экран 4 Сканирование Документов» width=»330″ height=»711″ />Скрин №4 – нажимаем на значок «Сканировать».
5. Программа запускает камеру смартфона. Вы наводите камеру на ваш документ так, чтобы он полностью вошёл в кадр, и нажимаете на кнопку «Съёмка».
alt=»Экран 5 Сканирование Документов» width=»330″ height=»712″ />Скрин №5 – сфотографировать документ, для этого нужно навести камеру на лист бумаги с текстом, и нажать на кнопку «Съёмка».
6. Тут же на экране появляется кадр отснятого текста, а внизу экрана — две кнопки «Повтор» и «ОК». Если качество кадра вас устраивает, тогда нажмите на кнопку «ОК».
alt=»Экран 6 Сканирование Документов» width=»330″ height=»712″ />Скрин №6 – нажимаем на кнопку «ОК».
7. На экране предварительный результат работы сканера: отсканированный документ с обрезанными «лишними» полями. Если качество сканирования вас не устраивает и программа отрезала «лишнего», тогда нужно перейти в режим кадрирования, а для этого нужно нажать на значок «Кадрирование».
alt=»Экран 7 Сканирование Документов» width=»330″ height=»692″ />Скрин №7 – нажимаем на значок «Кадрирование».
8. Теперь вы в режиме кадрирования. Здесь нужно установить «голубые» границы отсканированного документа строго по краю листа. Для этого нужно свайпом перемещать «голубые линии» до совпадения их с краем листа. После этого нужно нажать на значок «Галочка» внизу экрана.

Скрин №8 – перемещаем свайпом «голубые» границы под край листа. Скрин №9 – для сохранения настройки сканирования нажмите на значок «Галочка».
9. На экране отсканированный документ. С документом всё в порядке: весь текст на листе, сам он прямоугольной формы без перекосов и текст строго горизонтальный.
Его нужно сохранить. Для этого нужно нажать на значок «Галочка» внизу экрана.
alt=»Экран 10 Сканирование Документов» width=»330″ height=»712″ />Скрин №10 – для сохранения отсканированного документа нажмите на значок «Галочка».
На следующей странице «Сохранить на Диске» вы можете изменить название файла или выбрать иную папку для хранения в «облаке». После этого обязательно нужно нажать на кнопку «Сохранить».
alt=»Экран 11 Сканирование Документов» width=»330″ height=»712″ />Скрин №11 – для сохранения скана документа на Диске нажмите на значок «Сохранить».
10. Приложение сохранило отсканированный текст в облаке на сервере Google Диск. Здесь вы можете посмотреть его, скачать на свой смартфон, переслать по почте, или направить на его печать. Для этого в строчке файла отсканированного документа вам нужно нажать на значок «Трёхточье», и вам откроется меню для работы с этим файлом.

Скрин №12 – для работы с файлом нажмите на значок «Трёхточье». Скрин №13 – вид меню для работы с файлом.
Похожие публикации:
- Где найти appdata на windows 10
- Где находится поиск решения в excel
- Как вскрыть внешний жесткий диск
- Как разрезать дорожку в adobe premiere
Источник: ifreeapps.ru