Сканер и принтер – это абсолютно разные устройства с противоположными функциями. Сканер предназначен для перевода информации с внешнего носителя (книга, журнал, документы) в цифровой вид, а принтер, наоборот, используется для вывода цифровых данных, хранящихся в компьютере, на бумагу. Очень часто можно услышать вопрос – как отсканировать документ на компьютер с принтера. Он имеет место благодаря широкому распространению на рынке МФУ – многофункциональных устройств, которые умеют ксерокопировать, печатать и сканировать. Но называют эти аппараты «принтерами», так как чаще всего их используют для распечатки информации.
Устройства с функцией сканирования
Сканирующие устройства выпускаются для домашнего и профессионального использования. Аппараты для бизнеса (Xerox DocuMate 4790/4799) отличаются высокой скоростью работы, великолепным качеством сканирования и надежностью, так как должны эксплуатироваться постоянно. К устройствам, предназначенным для применения в быту, предъявляют значительно меньшие требования, однако качество сканирования у них также на высоте (Epson Perfection V19).
Как сканировать документы с принтера на компьютер
Совет! Можно приобрести сканер как отдельное устройство (Brother ADS1100W), так и в составе МФУ (Kyocera FS-1020MFP, Samsung SCX-4200, Samsung SCX 3400). Однако покупать для домашнего использования только сканирующий аппарат в большинстве случаев нецелесообразно.

Поэтому для дома чаще всего выбирают МФУ. Самой известной и покупаемой является продукция фирм Canon и HP (Canon MF3010, HP Deskjet 1510 и т.д.).
Подключение сканера
Чтобы использовать сканер, потребуется подсоединить устройство к компьютеру и установить специальное ПО. Для подключения аппарата необходимо вытащить его из коробки, удалить все защитные транспортировочные наклейки, установить на рабочее место и подсоединить к компьютеру кабелем. Обычно подключение происходит через USB- порт, реже (если приобретен сканер) – через порт SCSI.
Если на ПК отсутствует SCSI-разъем, необходимо купить переходник на USB.  USB-кабель для подключения к ПК имеет разные штекеры: с одной стороны обычный (тип «А»), с другой стороны – практически квадратный (тип «В»). Первый подсоединяется к компьютеру, второй – к МФУ, ошибиться невозможно.
USB-кабель для подключения к ПК имеет разные штекеры: с одной стороны обычный (тип «А»), с другой стороны – практически квадратный (тип «В»). Первый подсоединяется к компьютеру, второй – к МФУ, ошибиться невозможно. 
Внимание! Кабель для подключения к ПК в комплекте с МФУ идет очень редко, поэтому его потребуется приобрести отдельно. Связано это с тем, что устройство может использоваться автономно. Например, без подключения к ПК можно отксерить документы.
После подсоединения к ПК нужно вставить шнур питания в розетку и включить устройство.
Установка ПО для сканирования
На экране монитора появится сообщение, уведомляющее о подключении нового устройства. Если на МФУ или сканере есть технология Plug-and-Play, компьютер автоматически распознает его и установит драйвера. В противном случае потребуется проделать эту процедуру вручную. Обычно в комплекте с устройством идет диск с драйверами, если же его нет — придется скачать их из интернета.
Совет! Скачивать драйвера рекомендуется с официального сайта производителя. Указав модель устройства, можно будет найти актуальную версию.
После того, как драйвера будут установлены, необходимо открыть диспетчер устройств и убедиться, что все сделано правильно и новое оборудование распознано и верно отображается в списке.  Теперь можно проверить устройство.
Теперь можно проверить устройство.
Если это МФУ – нужно распечатать или отксерокопировать какой-нибудь документ, например, сделать копию паспорта. Сканировать через принтер пока не получится. Чтобы пользоваться сканером, потребуется специальная программа, с помощью которой данные с физического носителя будут оцифрованы и перенесены на компьютер.
Как правило, большинство производителей оргтехники выпускают собственное ПО для сканирования документов. У Canon это – MF Toolbox , для HP – HP Scan и т.д. Скачать его можно на официальной странице производителя. Указав модель устройства, пользователь получит список доступного для оборудования ПО и ссылку на актуальные драйвера.
 Если софт от производителя по каким-либо причинам не подходит, в Интернете можно найти множество дополнительного программного обеспечения, предназначенного для работы со сканерами. Это Abbyy Finereader, Vuescan, Winscan2PDF и многие другие. Некоторые программы – платные, но с пробным периодом, другие – абсолютно бесплатны.
Если софт от производителя по каким-либо причинам не подходит, в Интернете можно найти множество дополнительного программного обеспечения, предназначенного для работы со сканерами. Это Abbyy Finereader, Vuescan, Winscan2PDF и многие другие. Некоторые программы – платные, но с пробным периодом, другие – абсолютно бесплатны.
При желании, каждый пользователь сможет подобрать оптимальный вариант для себя. Скачать подходящее ПО можно на сайте разработчика.  Собственное ПО для работы со сканером предоставляет и ОС Windows. Это системный инструмент «Мастер работы со сканером» в Windows 7, 8 и 10, приложение «Сканер» для Windows 10 и 8.1, а также стандартная программа Paint.
Собственное ПО для работы со сканером предоставляет и ОС Windows. Это системный инструмент «Мастер работы со сканером» в Windows 7, 8 и 10, приложение «Сканер» для Windows 10 и 8.1, а также стандартная программа Paint.
Сканирование
- через панель управления или поиск в Windows открыть «Факсы и сканирование» и запустить приложение;
- в открывшемся окне выбрать «Новое сканирование»;

- настроить параметры, указав тип документа, формат, в котором сохранится файл, разрешение и т.д.;

- воспользоваться предварительным просмотром и убедиться, что все устраивает;
- нажать «Сканировать».
После завершения работы устройства оцифрованное изображение можно сохранить на компьютере, отправить по электронной почте, распечатать и т.д. А найти этот фал можно, открыв папку «Документы», а в ней – «Отсканированные документы».
Сканирование текстовых документов при помощи специального ПО
Для достижения наилучших результатов при сканировании текстовых документов рекомендуется использовать специальное ПО от производителя устройства. Процесс везде будет примерно одинаков. Отличия если и будут, то незначительные. Алгоритм действий имеет следующий вид.
- Запустить программу, начать сканирование.
- Выбрать тип документа, формат сохранения, черно-белое или цветное сканирование, разрешение и другие параметры. Конечный результат будет зависеть от того, насколько точно установлены эти значения.
- Задать имя будущего изображения, указать папку для сохранения.
- Использовать «Предпросмотр», при необходимости внести коррективы в настройки.
- Отсканировать документ и сохранить результат.
Сканирование фотографий
Для сканирования изображений можно использовать встроенные возможности Windows – мастер работы со сканером или Paint. Чтобы получить фотографию со сканера через данное приложение, необходимо:
- запустить программу, кликнуть по вкладке «Файл»;

- выбрать «Со сканера или камеры»;

- выбрать режим изображения – «Цветное», «Черно-белое» и т.д.;
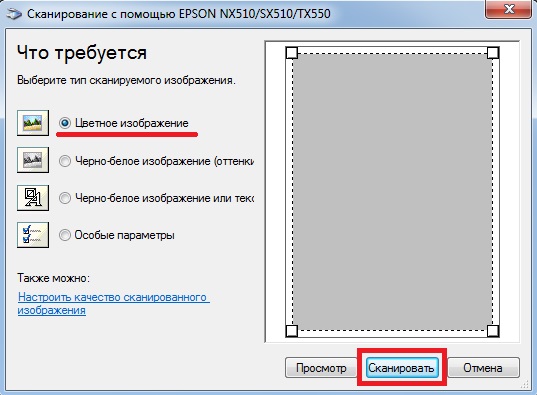
- начать сканирование;
- полученное изображение можно обработать при помощи встроенных инструментов Paint;
- для сохранения нужно перейти в «Файл». Кликнуть по кнопке «Сохранить как», выбрать формат, указать имя, конечную папку и нажать на кнопку «Сохранить».


Сканирование личных документов
Официальные документы, отсканированные на компьютер, должны быть хорошо видны, читабельны, поэтому оцифровать их нужно в максимальном качестве.
Совет! Для лучшего качества рекомендуется использовать ABBYY Fine Reader или другие программы с аналогичными возможностями. В параметрах сканирования следует установить «Оттенки серого» и разрешение «З00 dpi». Во время работы сканера крышку можно прижать рукой, чтобы лучше копировать информацию.
При предварительном просмотре нужно убедиться, что все буквы различимы и правильно читаются. Только после этого можно сохранять изображение. Хранить официальные документы стоит в форматах bmp или tif.
Сохранение отсканированных документов
Часть программ от производителей сканеров и МФУ не сохраняют оцифрованные изображения, а лишь открывают их с помощью приложений для просмотра. В этом случае комбинацией «Ctrl+S» можно выбрать путь, куда будет перемещен файл. А такие программы, как Adobe Reader, способны автоматически сохранять скан. Для этого нужно один раз указать формат и папку для размещения изображений, в дальнейшем приложение все сделает самостоятельно.
Важно! При сканировании изображений нужно выставлять разрешение 150 dpi, для документов – 300 dpi. Размер сохраненного файла будет зависеть от выбранного формата. Наименьший размер имеет Jpeg, наибольший – bmp и tif.
Выбирать приложение для сканирования документов следует в соответствии с потребностями пользователя и результатом, который он желает получить. Так, для работы с текстами можно скачать Scanitto Pro : программа распознает текст и переводит его в форматы txt , docx или rtf , что делает возможным открыть файл в Word для дальнейшего редактирования. WinScan2PDF сохраняет изображение в формате PDF, что дает пользователю больше вариантов применения оцифрованной картинки.

Совет! Если устройство отсканировало изображение с черными полями, при помощи графического редактора их можно обрезать.
Особенности сканирования через Canon и HP
Устройства для сканирования изображений от конкурирующих производителей Canon и HP имеют отличительные особенности, которые обусловлены желанием максимально упростить работу пользователю.
Canon
Для оцифровки изображений при помощи устройств компании Canon (Pixma MP250, i-SENSYS MF 4410 и т.д.) рекомендуется использовать фирменную программу Canon MF Toolbox. Она предлагает ряд интересных возможностей для сканирования, копирования и редактирования документов.
HP
Для большего комфорта в работе с техникой HP (Laserjet Pro M1132, DeskJet GT5820 и т.д.) следует установить фирменное приложение HP Scanner Utility. В нем существует множество настроек для использования сканера, оцифровка изображений производится также при помощи этой программы. А для устройств, выпущенных после 2010 года, существует приложение «Центр решений HP», позволяющее сканировать, менять настройки, сохранять изображения в разных форматах в режиме онлайн.
Возможные проблемы
Чаще всего при сканировании документов случаются следующие проблемы.
- Устройство не отвечает. В этом случае следует перезагрузить аппарат, а если это не помогает – отключить от сети на 1-2 минуты и снова включить.
- Появляются ошибки. В такой ситуации техника выводит соответствующий код, который нужно переслать в техподдержку, чтобы получить сведения по устранению проблемы.
- Если на МФУ отправлено на печать множество документов, устройство может зависать и не выполнять другие задачи. Нужно дождаться завершения печати либо отменить ее.
- Если аппарат не сканирует или отказывается отвечать на запросы, это может означать, что слетел драйвер. Необходимо открыть диспетчер устройств, проверить, правильно ли определяется техника, и при необходимости переустановить драйвер.
Правила пользования сканерами
Чтобы устройство прослужило как можно дольше, нужно следовать простым рекомендациям.
- Бережно относиться к стеклу. Это – важнейший элемент, его повреждение скажется на качестве цифровых изображений.
- Документы перед помещением на стекло следует отряхнуть от пыли, устранить скобы, скотч и прочие элементы, которые могут помешать сканированию или повредить устройство.
- Не нужно давить на стекло.
- Не рекомендуется чистить стекло порошковыми средствами. Необходимо использовать мягкую сухую салфетку.
В завершении следует подчеркнуть основные моменты. Так, для сканирования изображений на компьютер используются сканеры или МФУ. Последние – универсальные устройства: помимо оцифровки документов, они предоставляют возможность сделать ксерокопию, распечатать информацию с ПК и т.д., в зависимости от функциональных особенностей. Чтобы использовать функционал сканера, устройство нужно подключить к компьютеру, установить драйвера, а затем, в соответствии с потребностями, скачать специальное ПО для работы с аппаратом.
Самые надежные принтеры по версии покупателей
Принтер KYOCERA ECOSYS P3045dn на Яндекс Маркете
Принтер KYOCERA ECOSYS P2040dw на Яндекс Маркете
Принтер HP Color LaserJet Enterprise M553n на Яндекс Маркете
Принтер Canon i-SENSYS LBP212dw на Яндекс Маркете
Принтер KYOCERA ECOSYS P5026cdw на Яндекс Маркете
Источник: hitech-online.ru
Samsung scx 4200 windows 10 как сканировать + видео обзор
Программное обеспечение Samsung SmarThru входит в комплект поставки аппарата. Программа SmarThru упрощает сканирование.
SmarThru4 подходит для Windows 98 или более поздней.
Удаление программы Samsung SmarThru
Прежде чем приступить к удалению программы, завершите работу всех приложений, запущенных на компьютере.
1 В меню Пуск выберите Программы.
3 В ответ на приглашение подтвердить удаление нажмите кнопку OK.
4 Нажмите кнопку Готово.
Может быть выведено приглашение перезапустить компьютер. В этом случае для сохранения изменений следует выключить, а затем перезагрузить компьютер.
Использование Samsung SmarThru
Чтобы начать сканирование с помощью программы SmarThru, выполните следующие действия.
1 Убедитесь, что устройство и компьютер правильно подключены друг к другу и включены.
2 Поместите фотографию или страницу на стекло экспонирования или в автоподатчик.
3 После установки программы Samsung значок SmarThru 4 появится на рабочем столе. Дважды щелкните значок SmarThru 4.

Дважды щелкните этот значок.
Откроется окно программы SmarThru.

Позволяет сканировать изображения и сохранять их в приложении или в папке, отправлять по электронной почте или публиковать на веб-сайте.
Функция редактирования изображения, сохраненного как графический файл, с последующим переносом его в выбранное приложение или в папку, отправкой по электронной почте или публикацией на веб-сайте.
Функция копирования с профессиональным качеством. Обеспечивает создание черно-белых или цветных копий изображений (если устройство поддерживает этот режим) и настройку параметров копирования.
Функция печати ранее сохраненных изображений. Обеспечивает печать черно-белых или цветных изображений (если устройство поддерживает этот режим).
Позволяет отправлять по факсу изображения или файлы, сохраненные на компьютере. Эта возможность доступна, когда устройство поддерживает функции факса.
4 Нажмите кнопку Сканировать. В окне «SmarThru» появится строка меню Сканировать.

Строка меню «Сканировать»
Настройте параметры сканирования.
Нажмите для начала сканирования.
Строка меню Сканировать предоставляет следующие возможности.
Сканирование изображения и сохранение результата в графическом приложении, таком как Paint или Adobe Photoshop.
Сканирование изображения и отправка его по электронной почте. Возможность отсканировать изображение, предварительно просмотреть его и отправить по электронной почте.


Чтобы отправить изображение по электронной почте, необходимо иметь клиентскую почтовую программу, например Outlook Express, установленную с вашей учетной записью электронной почты.
Сканирование изображения и сохранение результатов в папке. Позволяет отсканировать изображение, выполнить предварительный просмотр и сохранить изображение в нужной папке.
Сканирование изображения и распознавание текста. Позволяет отсканировать изображение, предварительного просмотреть его и отправить в программу оптического распознавания символов.
Рекомендуемые параметры сканирования для оптического распознавания символов:
— Разрешение: 200 или 300 тчк/дюйм.
— Тип изображения: Оттенки серого или черно-белое.
Сканирование изображения, предварительный просмотр и публикация полученных данных на веб-сайте в виде файла заданного формата.
Настройка основных функций Сканировать. Позволяет настроить параметры функций Приложение, Электронная почта, Распознавание и Веб-сайт.
5 Щелкните значок нужной функции.
6 SmarThru 4 открывает окно выбранной функции. Настройте параметры сканирования.
7 Чтобы начать сканирование, нажмите кнопку Сканировать.
Если требуется отменить задание сканирования, нажмите кнопку Отмена.
Использование экранной справки
Дополнительные сведения о программе SmarThru можно получить, нажав кнопку в верхнем правом углу окна. Будет открыто окно справки SmarThru, в котором можно просматривать экранную справку, поддерживаемую программой SmarThru.
Сканирование с использованием программного обеспечения, поддерживающего интерфейс TWAIN
Для сканирования необходимо использовать TWAIN-совместимые приложения, например Adobe PhotoDeluxe или Adobe Photoshop. Перед первым использованием сканера в настройках приложения укажите устройство в качестве источника TWAIN.
Процесс сканирования состоит из нескольких этапов.
1 Проверьте, что устройство и компьютер правильно подключены друг к другу и включены.
2 Загрузите документы в автоподатчик лицевой стороной вверх.
Поместите документ на стекло экспонирования лицевой стороной вниз (скупка картриджей на принтер hp, epson, canon, brother, скупка струйных картриджей hp, epson, canon, brother, продать новые картриджи, сдать в скупку оригинальные картриджи, скупка струйных картриджей для принтеров, скупку дорого, продать на склад, выкупаем оригинальные картриджи).
3 Откройте приложение (например, PhotoDeluxe или Photoshop).
4 Откройте окно TWAIN и задайте параметры сканирования.
5 Отсканируйте документ и сохраните полученное изображение.
Чтобы сканировать изображение, следуйте инструкциям программы. Обращайтесь к руководству пользователя данного приложения.
Сканирование с использованием драйвера загрузки рисунков Windows (WIA)
Устройство поддерживает драйвер загрузки рисунков Windows (WIA) для сканирования изображений. WIA — это стандартный компонент Microsoft, Windows, XP, предназначенный для работы с цифровыми камерами и сканерами. В отличие от драйвера TWAIN, драйвер WIA позволяет сканировать изображение и работать с ним без использования дополнительных приложений.
Драйвер WIA работает только под управлением системы Windows XP и только через порт USB.
Загрузите документы в автоподатчик лицевой стороной вверх.
Поместите документ на стекло экспонирования лицевой стороной вниз.
В меню Пуск выберите команды Настройка, Панель управления и Сканеры и камеры.


Дважды щелкните значок. Будет запущен мастер сканеров и камер.
Выберите параметры сканирования и нажмите кнопку Просмотр, чтобы увидеть, как внесенные изменения отражаются на изображении.

Нажмите кнопку Далее.
Введите имя файла, выберите его формат и расположение,
куда его необходимо сохранить.
Следуйте инструкциям на экране, чтобы отредактировать
изображение после его копирования на компьютер.
Если необходимо отменить процесс сканирования, нажмите кнопку Отменить в окне Мастера Сканер и камера.
Как отсканировать документ на компьютер с принтера Samsung
Благодаря процессу сканирования можно превращать различные документы в файлы изображения, что расширяет возможность дальнейших действий. Во-первых, этими файлами можно обмениваться с помощью социальных сетей, электронной почты и т. д. Во-вторых, их можно отсылать по факсу (используя для этого линию телефона).
Сканирование документов на современных МФУ, так называемых «все в одном», многофункциональных устройствах, несколько отличается от того, которое был раньше и это связано в первую очередь с модернизацией самих устройств.
Основные требования к сканированию документа на компьютер с МФУ Samsung
Для начала отметим, что такой принтер является многофункциональным агрегатом, который может выполнять функции и принтера, и сканера. Чтобы работать с таким устройством, вам понадобится специальная программа Samsung SmarThru 4.
Итак, первое, что нужно сделать – установить драйвера и приложение Samsung SmarThru 4. Это все есть на диске, который идет в комплекте с принтером. Если диска нет, приложение и драйвер следует загружать только с сайта производителя Samsung.
Если все это уже сделано, то теперь вам нужно удостовериться, что принтер включен и подключен к ПК или ноутбуку. Если у вас возникают с этим трудности и ПК не определяет данное устройство, вы можете обратиться в центр по ремонту принтеров и МФУ Samsung.
Процесс сканирования документов с МФУ Samsung scx 4200, scx 3400 и других моделей
Откройте крышку устройства и приложите над стеклом экспонирования наш документ. Документ должен быть направлен лицевой стороной к стеклу. Закрыв крышку, активируйте программу, о которой говорили, и нажмите на изображении с надписью «Сканирование».
Около окна приложения образуется дополнительная панель, где в меню предлагаются различные варианты и параметры сканирования.
Например, выбрав пункт «Приложение» отсканированный нами источник автоматически будет отправлен в какую-нибудь программу.
Выбрав пункт «Электронная почта», отсканированное нами изображение сразу же отправится на указанный заранее email.
Выбрав раздел «Папка» отсканированные файлы будут сохраняться на вашем ПК или ноутбуке.
Папка же «Распознание» подразумевает автоматическую отправку отсканированного документа в программу распознавания текстов.
Определившись с этим пунктом, вам нужно также будет установить цветовые настройки сканируемого файла и в каком он будет формате, а затем просто нажать клавишу «сканировать».
Для сканирования существует большое количество различных способов и приложений. Мы рекомендуем использовать приложение от официального производителя вашего МФУ для полноценной работы.
Вы можете задать вопрос мастерам из нашего сервисного центра, позвонив по телефону или написав свой вопрос на форму обратной связи.
Ваше сообщение отправлено.
Спасибо за обращение.

Возможно вас также заинтересует
Ремонт ноутбуков Samsung за 1 день
Закажите ремонт в нашем сервисном центре, и получите исправное устройство в тот же день, с гарантией до 1 года
Источник: altarena.ru
Как сканировать документы с принтера на компьютер

Существует два способа сканирования фотографии или документа на компьютер под управлением Windows: со специальным сканером или многофункциональным принтером (МФУ), который содержит сканер.
Давайте посмотрим, как сканировать документ или фотографию с автономного сканера или МФУ с помощью встроенного программного обеспечения Windows Факсы и Сканирование в Windows 10, 8 или 7 — другого программного обеспечения не требуется.
Прежде чем мы начнем, мы предположим, что вы уже подключили свой сканер или МФУ к компьютеру, и вы проверили соединение, чтобы убедиться, что ваши устройства работают правильно.
Выполните следующие шаги для сканирования документов в Windows 10, 8 или 7
Откройте Факсы и Сканирование

Самый быстрый и простой способ открыть Факсы и сканирование — просто найти его. Просто введите Сканирование из панели поиска, и вы увидите, что она отображается в результатах поиска. Нажмите или щелкните по нему, чтобы открыть его.
В Windows 10 панель поиска находится рядом с кнопкой «Пуск». В предыдущих версиях Windows панель поиска может вместо этого находиться внутри кнопки «Пуск», поэтому вам может потребоваться щелкнуть ее первым, прежде чем вы ее увидите.
Если вы предпочитаете не искать, Факсы и сканирование доступен через меню «Пуск» в каждой версии Windows:
Windows 10: кнопка «Пуск» -> Стандартные Windows
Windows 8: стартовый экран -> Приложения
Windows 7: Пуск -> Все программы
Использование программы Факсы и Сканирование

Факсы и Сканирование выглядят одинаково в Windows 7, 8 и 10, потому что Microsoft не обновила интерфейс программы с момента ее появления в Windows Vista. Итак, независимо от того, какую версию Windows вы используете, следуйте этим инструкциям, чтобы сканировать документ или фотографию на вашем МФУ или автономном сканере:

- Включите сканер или МФУ, если вы еще этого не сделали.
- Нажмите «Новое сканирование» на синей панели инструментов . Появится окно «Новое сканирование» через несколько секунд.
- В окне «Выбор устройства» нажмите на сканер, который вы хотите использовать.
- Нажмите «ОК».
- В окне «Новое сканирование» измените параметры сканирования (например, формат файла, который вы хотите сохранить) в левой части окна.
- Предварительный просмотр сканирования в окне, нажав кнопку «Предварительный просмотр» .
- Сканируйте документ, нажав « Сканировать» .
Как использование отсканированных документов
После сканирования документ появится в области документа в окне «Факс и сканирование Windows». Прокрутите вверх и вниз по области, чтобы просмотреть весь отсканированный документ.
Теперь вы можете решить, что вы можете сделать с документом, нажав одну из опций слева направо в синей строке меню в верхней части окна:

- Нажмите «Переадресация как факс», чтобы отправить факсимильный отсканированный документ одному или нескольким получателям в факсимильном и сканировании Windows.
- Нажмите «Переслать как электронную почту», чтобы отправить отсканированный документ в виде вложения файла в сообщение электронной почты, которое вы можете отправить одному или нескольким людям. После того, как вы нажмете на эту опцию, появится новое окно сообщения в вашей предпочтительной программе электронной почты с прикрепленным файлом, чтобы вы могли обращаться, вводить и отправлять свое сообщение.
- Нажмите «Сохранить как», чтобы открыть окно «Сохранить как», чтобы сохранить документ с другим именем, в другом формате графического файла и / или в другой папке.
Даже если вы ничего не делаете с документом или фотографией, которую вы сканировали, Windows Fax and Scan автоматически сохраняет ваше сканирование в виде файла, чтобы вы могли просматривать прошлые проверки в любое время при открытии программы.
Просмотрите файл, щелкнув имя документа или фотографии в списке файлов. Отсканированный документ или фотография отображаются в панели документов, чтобы вы могли подтвердить, что файл содержит то, что вы ожидаете. Затем вы можете выполнять любые задачи отправки или сохранения, которые я обсуждал ранее.
Источник: comhub.ru