Функции и комплектация устройств могут различаться в зависимости от модели (см. Различные функции).
Выполнить сканирование оригиналов можно при помощи USB-кабеля или через сеть. Для сканирования документов можно использовать следующие способы:
- Сканировать на ПК : сканирование оригиналов с помощью панели управления. После этого данные сканирования будут сохранены на подключенных к устройству компьютерах в папке Мои документы (см. Базовые возможности сканирования).
- TWAIN: TWAIN является приложением для обработки изображений по умолчанию. При сканировании изображения запускается выбранное приложение, что позволяет управлять процессом сканирования. Данную функцию можно использовать через локальное или сетевое соединение (см. Сканирование из программы редактирования изображений).
- Samsung Scan Assistant /Samsung Easy Document Creator: Оно используется для сканирования изображений и документов.
- См. раздел Сканирование с помощью программы Samsung Scan Assistant .
- См. раздел Работа с Samsung Easy Document Creator .
Настройка параметров сканирования на ПК
Функции и комплектация устройств могут различаться в зависимости от модели (см. Функции различных моделей).
Принтер:Samsung, Xpress M2070
- Работа с Samsung Easy Printer Manager (см. Работа с Samsung Easy Printer Manager ).
- Выберите соответствующее устройство в Список принтеров .
- Выберите меню Параметры сканирования на ПК .
- Выберите нужный вариант.
- Включение сканирования : Определяет, включена ли функция сканирования на устройстве.
- Вкладка « Основные »: Содержит параметры для настройки общего сканирования и параметры устройства.
- Вкладка Image : Содержит варианты изменения изображения.
Сканирование с сетевого устройства
Эту функцию нельзя использовать в устройствах, которые не снабжены сетевым интерфейсом (см. Вид сзади).
Убедитесь, что драйвер принтера установлен на ваш компьютер с компакт-диска, поскольку он включает в себя программу сканирования (см. Установка драйвера локально).

- Поместите документ на стекло экспонирования лицевой стороной вниз или несколько документов в автоподатчик лицевой стороной вверх (см. Загрузка оригиналов).
- Выберите ( Сканирование ) > Сканир. на ПК > Сетевой ПК на панели управления. Или выберите на сенсорном экране Скан > Сет ПК .
| |
| Если отображается сообщение Недоступен , проверьте подключение к портам. |
- Идентификатор — это идентификатор, зарегистрированный в Samsung Easy Printer Manager > Переключиться в расширенный режим > Параметры сканирования на ПК .
- Пароль — это номер из 4 цифр, зарегистрированный в Samsung Easy Printer Manager > Переключиться в расширенный режим > Параметры сканирования на ПК .
| |
| Отсканированное изображение сохраняется на компьютер по адресу C: Пользователи имя пользователя Мои документы . В некоторых операционных системах и при использовании определенных приложений папка по умолчанию может быть другой. |
Источник: www.samsungsetup.com
Принтер самсунг м2070 не сканирует на пк


Функции и комплектация устройств могут различаться в
зависимости от модели (см. «Функции различных моделей» на стр.
8).
Выберите соответствующее устройство в Список принтеров.
Выберите меню Параметры сканирования на ПК.
Выберите нужный вариант.
Включение сканирования: Определяет, включена ли
функция сканирования на устройстве.
Вкладка «Основные»: Содержит параметры для настройки
общего сканирования и параметры устройства.
Вкладка Image: Содержит варианты изменения
изображения.
Нажмите Сохранить > ОК.
Сканирование с сетевого устройства
Эту функцию нельзя использовать в устройствах, которые не
снабжены сетевым интерфейсом (см. «Вид сзади» на стр. 26).
Убедитесь, что драйвер принтера установлен на ваш компьютер с
компакт-диска, поскольку он включает в себя программу сканирования
(см. «Установка драйвера локально» на стр. 32).
Поместите документ на стекло экспонирования лицевой
стороной вниз или несколько документов в автоподатчик
лицевой стороной вверх (см. «Загрузка оригиналов» на стр. 51).
(Сканирование) > Сканир. на ПК > Сет ПК на
Или выберите Скан > Сет ПК.
Если отображается сообщение Недоступен, проверьте
подключение к портам.
Выберите зарегистрированный Идентификатор компьютера и,
при необходимости, введите Пароль.
Многофункциональное устройство Samsung M2070 отличается двухцветным оформлением: черный планшетный сканер формата А4 установлен поверх окрашенного в серый цвет принтера. Сочетание, возможно, не очень эстетически приятное, но внешне это солидный МФУ достаточно компактного размера 406 х 359,6 х 253 мм.
Многофункциональное устройство Samsung M2070 отличается двухцветным оформлением: черный планшетный сканер формата А4 установлен поверх окрашенного в серый цвет принтера. Сочетание, возможно, не очень эстетически приятное, но внешне это солидный МФУ достаточно компактного размера 406 х 359,6 х 253 мм. Производитель предлагает стандартный набор функций, включая копирование, сканирование и печать с возможностью подключения через USB или Wi-Fi в качестве автономного или сетевого устройства.
Конструктивное исполнение
В отличие от большинства МФУ, принтер Samsung M2070 – монохромный лазерный, а не цветной струйный. На задней панели расположены разъем питания и USB-порт. Довольно аскетичная передняя панель содержит откидной лоток, вмещающий до 150 листов бумаги формата А4. Имеется также выдвижная подставка выходного лотка, которая обеспечивает поддержку напечатанных документов, так как они выводятся в верхней части принтера. Хотя она может показаться маленькой и несоразмерной, пользователи не жалуются на то, что им приходится подбирать бумагу с пола.
В целом данное многофункциональное устройство работает тихо, кроме случаев первоначального прогрева или выключения. При покупке Samsung предоставляет стартовый картридж на 500 страниц. Затем нужно будет приобрести замену емкостью до 1000 страниц.

Панель управления
Имеющий вид приподнятой платформы планшетный сканирующий блок также содержит панель управления Samsung M2070. Выступая в виде навеса над выходным отверстием, она содержит ЖК-экран в две строки по 16 символов каждая, который обеспечивает обратную связь и доступ к различным пунктам меню и настройкам. Из-за небольшого размера экрана по нему не так просто передвигаться при выборе того или иного варианта, даже с помощью навигационного диска.
Имеются кнопки для таких задач, как сканирование, копирование, установка WPS-соединения и включения энергосберегающего эко-режима, остановки/сброса, старта и включения питания. Есть небольшой световой индикатор состояния. Чуть левее и чуть выше на панели управления находится надпись, указывающая, что эта многофункциональная модель имеет NFC (связь ближнего радиуса действия). К сожалению, эту функцию МФУ Samsung M2070 отзывы некоторых пользователей называют неработающей. Они так и не смогли проверить ее, хотя удаленная печать со смартфона и планшета с помощью бесплатного мобильного приложения производителя проблем не вызывает.
Здесь стоит отметить, что беспроводной интерфейс, печать и сканирование NFC, поддержка технологий Samsung Mobile Print, Google Cloud Print, WSD-сканирование доступны только в модификациях, название которых содержит обозначение W.
Принтер:Samsung, Xpress M2070
Думаю вам мое видео было полезно, и при выборе принтера у вас не будет
Как сканировать с принтера на компьтер
Извините и не судите строго Первое видео.

Принтер Samsung M2070: инструкция по началу работы
Настройка МФУ проста – достаточно вставить картридж в корпус печатающего устройства перед его включением и начать установку прилагаемого программного обеспечения. Это ПО включает драйверы для принтера и сканера, менеджер печати, приложения для сканирования, распознавания текста и беспроводной настройки. До установки этих программ будет проведена проверка на наличие более новых версий. Все найденные обновления потом будут включены в установку. У пользователя есть выбор между беспроводным или USB-подключением, а также возможность применить функцию WPS, если она поддерживается роутером.

Качество и быстродействие
В монохромном режиме разрешение планшетного сканера Samsung M2070 инструкция определяет равным 1200 dpi. На печать ксерокопии формата А4 уходит 10 секунд. Сканер может уменьшать и увеличивать изображение в пределах 40–400%. Можно сканировать непосредственно на компьютер, а владельцы ОС Windows имеют возможность выбора между TWAIN и WIA.
При использовании ПК разрешение цветных изображений может быть увеличено до 4800 точек на дюйм. Для работы со сканером прилагается программа Easy Document Creator.

Варианты печати
При печати документов Samsung M2070 предлагает выбор из четырех вариантов. Пользователю предложены нормальный режим, «Экопечать», «2-в-1» и «Брошюра». Естественно предположить, что нормальный режим подходит для большинства задач. 20-страничный документ печатается со скоростью 17,2 стр./мин, что недалеко от заявленного значения. Для пяти страниц текста этот параметр падает до 11,1 стр./мин.
На одностраничную копию уходит 9 с, а вывод фотографии размером 15 х 10 см с компьютера занимает 18 с. Печать того же снимка с мобильного телефона Galaxy Young длится всего на 1 с дольше. Все это очень хорошие показатели работы.
Качество печати выше среднего. Текст четкий, буквы заполнены черным цветом. Градации серого плавные, хотя некоторые тона, представляющие разные цвета, трудно различимы. Фотографии удивительно хорошо передаются, хотя участки неба и моря отмечены тонкими полосами.

Windows 2000/2003/2008/XP/Vista/ 7/8/8.1/10 (32/64-bit) (универсальный драйвер)
Если вы не знаете свою версию системы и не разобрались с драйверами, которые предложены ниже, то советуем вам воспользоваться статьей, которые подготовили для вас. Перейдите по ссылке. Эта программа сама скачает и установит нужные драйвера для вашей системы. Программа была разработана специально для устройств Samsung.
Windows 2003/2008/2012/XP/Vista/7/8/8.1/10 (ручной вариант установки)
Чтобы правильно установить такие драйвера вам надо ознакомиться с нашей статьей.
Windows 2003/2008/2012/XP/Vista/7/8/8.1/10 (SPL)
Windows 2003/2008/2012/XP/Vista/7/8/8.1/10 (сканер)
Вы также можете ознакомиться с инструкцией пользователя для этого устройства.
Установка драйвера в Windows 10
Перед установкой программного обеспечения принтера Samsung M2070 его необходимо загрузить. Необходимые файлы вы можете скачать на этом портале, либо на официальном сайте производителя. После запуска скачанного файла отмечаем пункт «Установить» и кликаем по кнопке «ОК».

Далее программа установки попросит пользователю ознакомиться с лицензионным соглашением. После прочтения информации необходимо согласиться с правилами, нажав на кнопку «Я ознакомился и принимаю условия соглашения об установке».
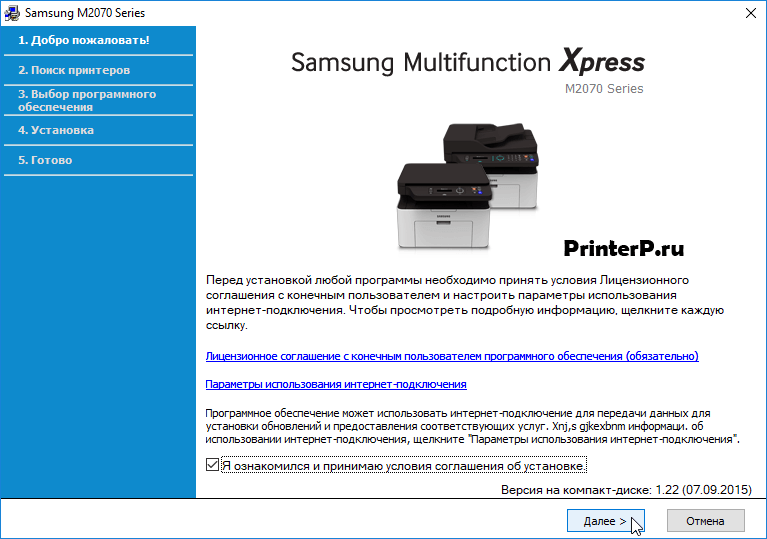
Выбираем по какому типу подключения принтер будет синхронизироваться с компьютером. Если компьютер один, то рекомендуем его подсоединять посредством USB-кабеля. Данный тип подключения является наиболее стабильным и простым. Отмечаем «USB», жмём «Далее».
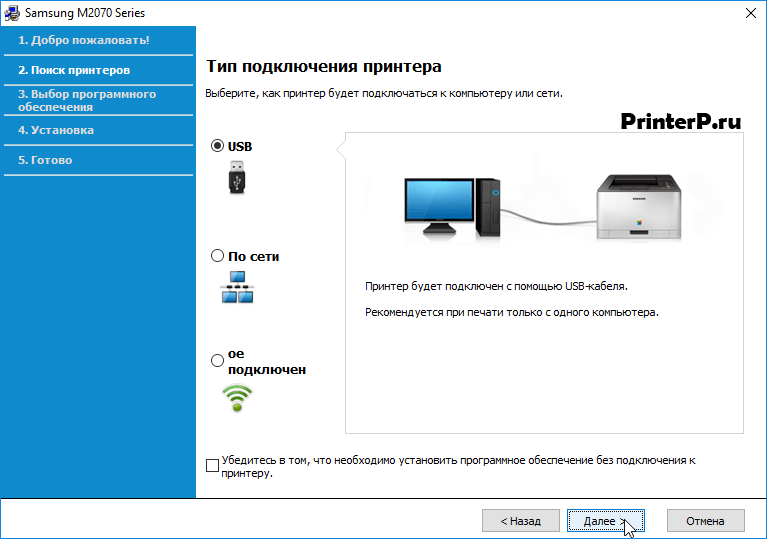
Далее нужно подключить принтер к сети и запустить. После соедините его с компьютером через USB-кабель. Если на ПК появятся всплывающие окна, то закройте их. После подключения жмём клавишу «Далее».
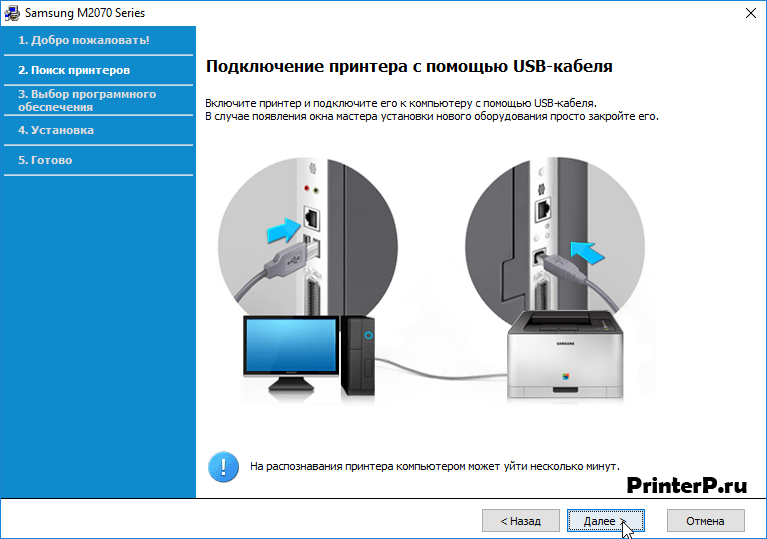
В следующем окне программы-установщика необходимо выбрать компоненты для инсталляции. Рекомендуем по умолчанию отмечать оба пункта. Кликаем «Далее».
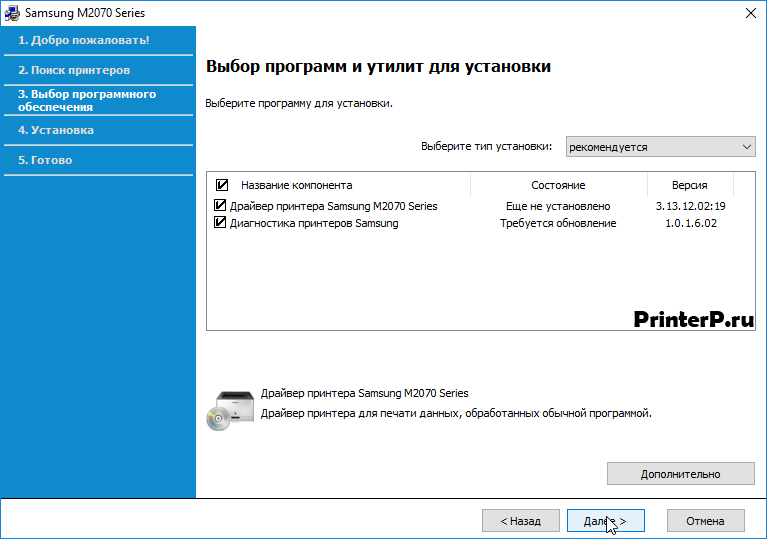
Ожидаем, пока скопируются системные файлы.
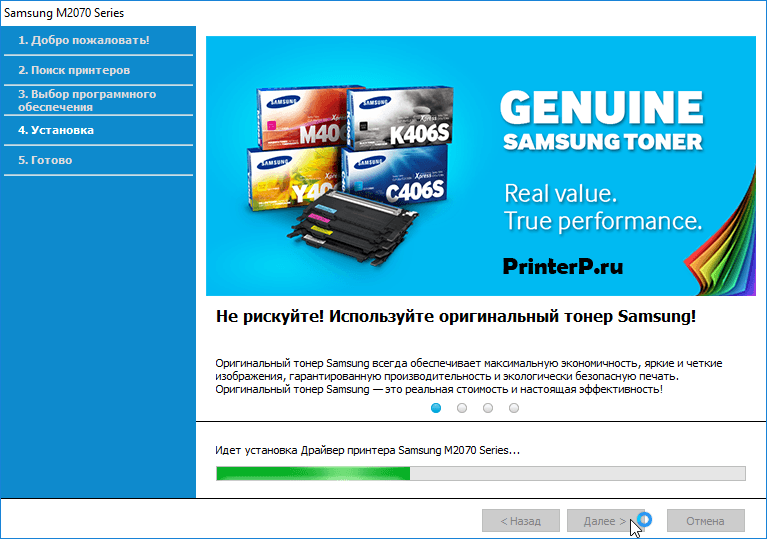
Внизу окна будет надпись «Установка завершена», кликаем «Далее».
Источник: 4systems.ru
Samsung Xpress M2070 Руководство пользователя
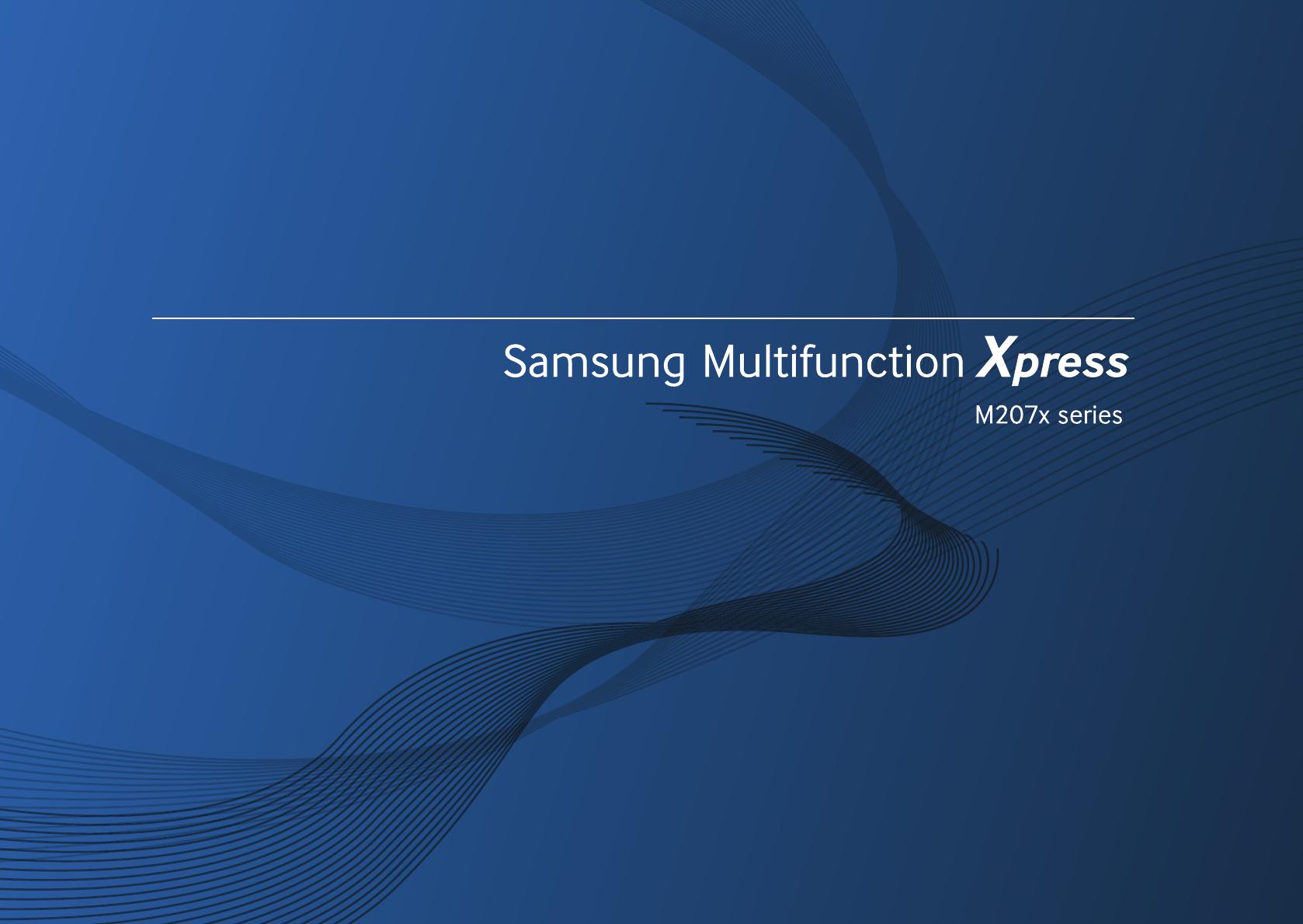
Некоторые функции могут различаться в зависимости от модели и региона .
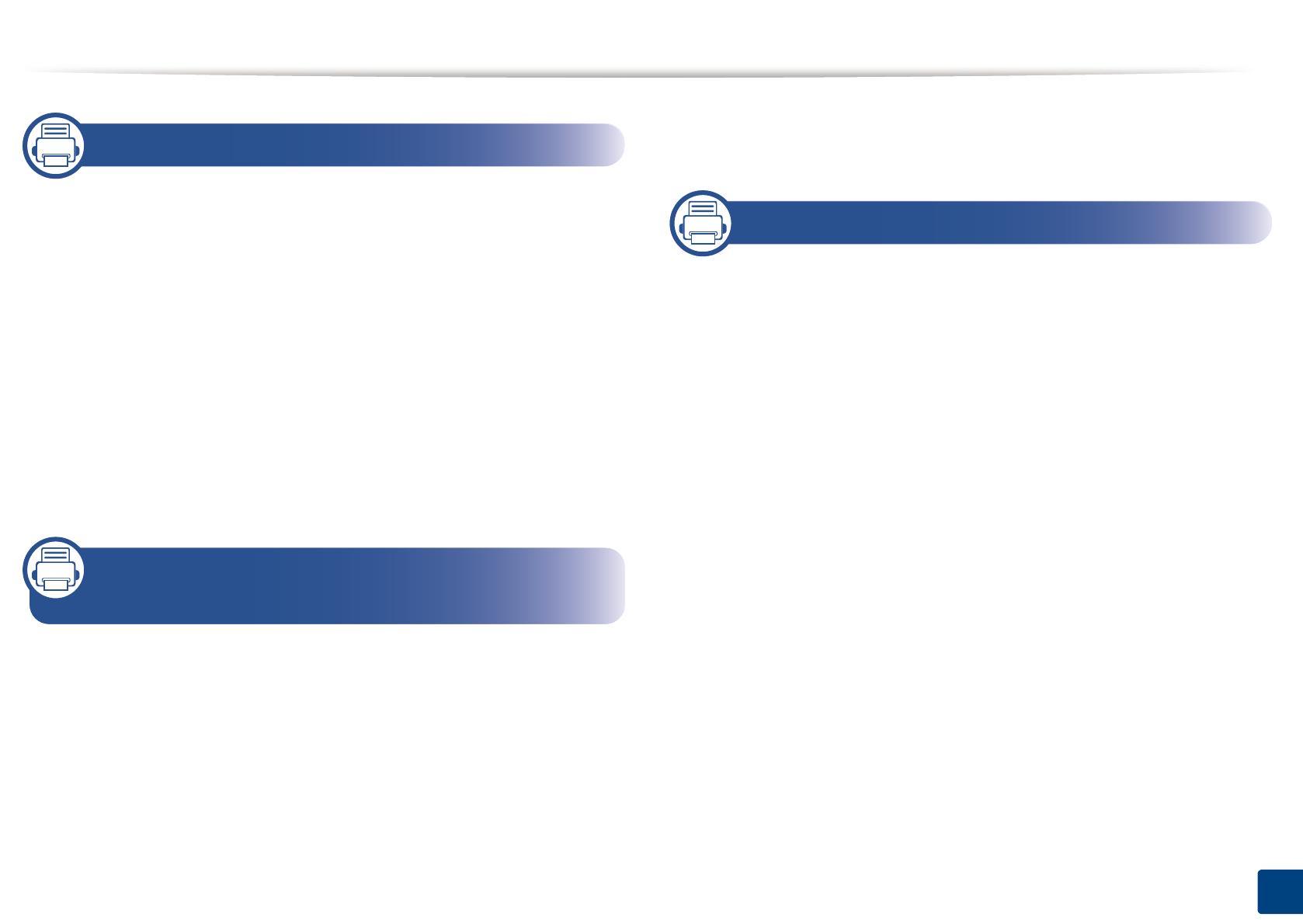
1. Введение
Ключевые преимущества 5
Функции различных моделей 8
Полезная информация 14
О руководстве пользователя 15
Информация о безопасности 16
Обзор устройства 23
Обзор панели управления 27
Включение устройства 31
Установка драйвера локально 32
Замена драйвера 33
2. Обзор меню и базовая
Обзор меню 35
Основные параметры устройства 40
Материалы и лотки 42
Основные операции печати 55
Основные операции копирования 61
Базовые возможности сканирования 66
Основные отправки факсимильных
сообщений 67
3. Обслуживание
Заказ расходных материалов и
дополнительных компонентов 73
Доступные материалы 74
Хранение картриджей 75
Перераспреде ление тонера 77
Замена картриджа 79
Контроль срока службы расходных
материалов 81
Настройка предупреждени я о низком
содержании тонера 82
Чистка устройства 83
Советы по перемещению и хранению
устройства 89
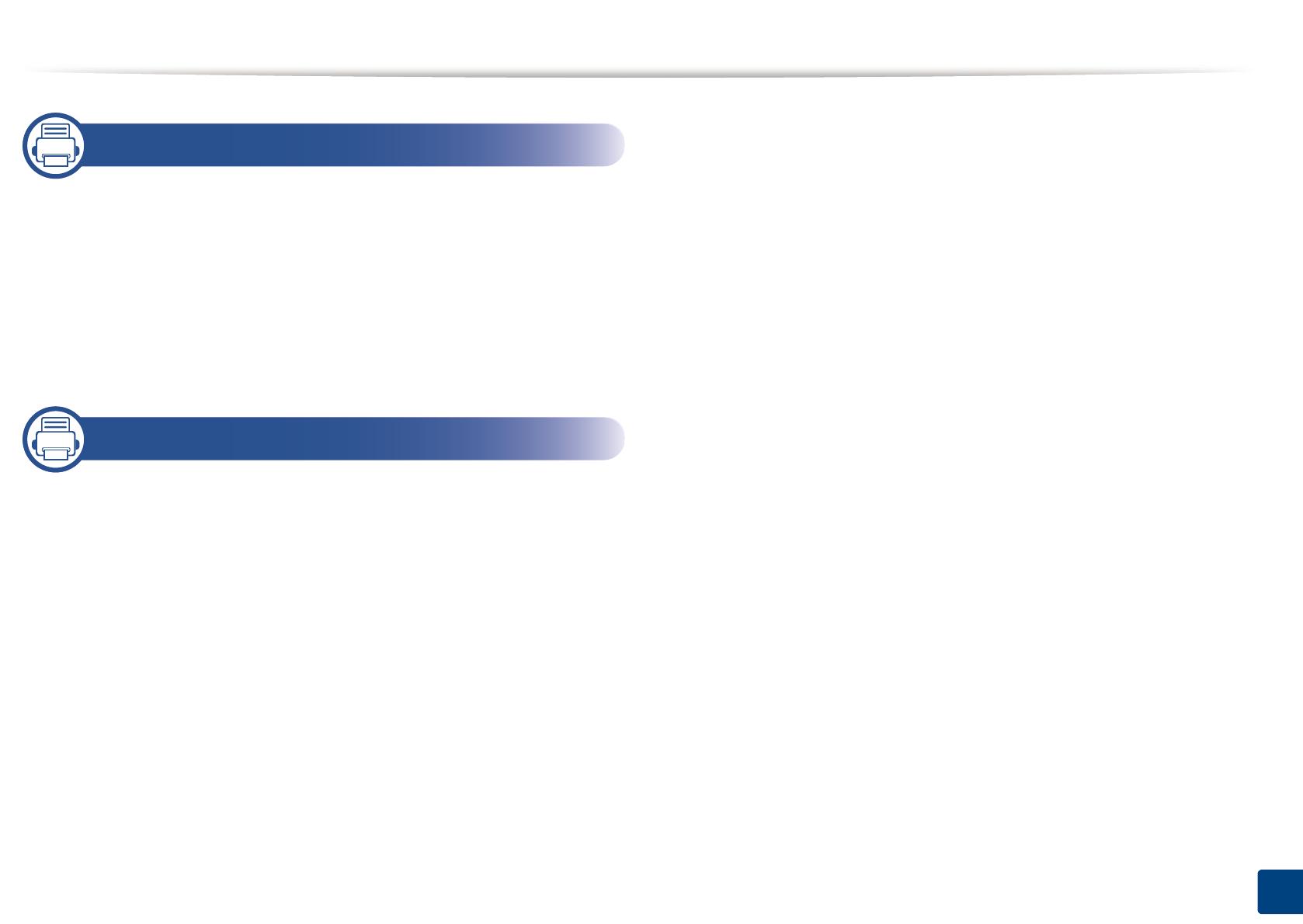
4. Устранение неисправностей
Рекомендации по предотвращению
замятия бумаги 91
Устранение замятия документа 92
Удаление замятой бумаги 96
Описание индикаторов состояния 99
Сведения о сообщениях на дисплее 102
5. Приложение
Технические характеристики 108
Нормативная информация 118
Авторские права 133

1. Введение
В данной главе содержится инфо рмация , которую необходимо усвоить прежде , чем приступать к работе
с устройством .
• Ключевые преимущества 5
• Функции различных моделей 8
• Полезная информация 14
• О руководстве пользователя 15
• Информация о безопасности 16
• Обзор устройства 23
• Обзор панели управления 27
• Включение устройства 31
• Установка драйвера локально 32
• Замена драйвера 33
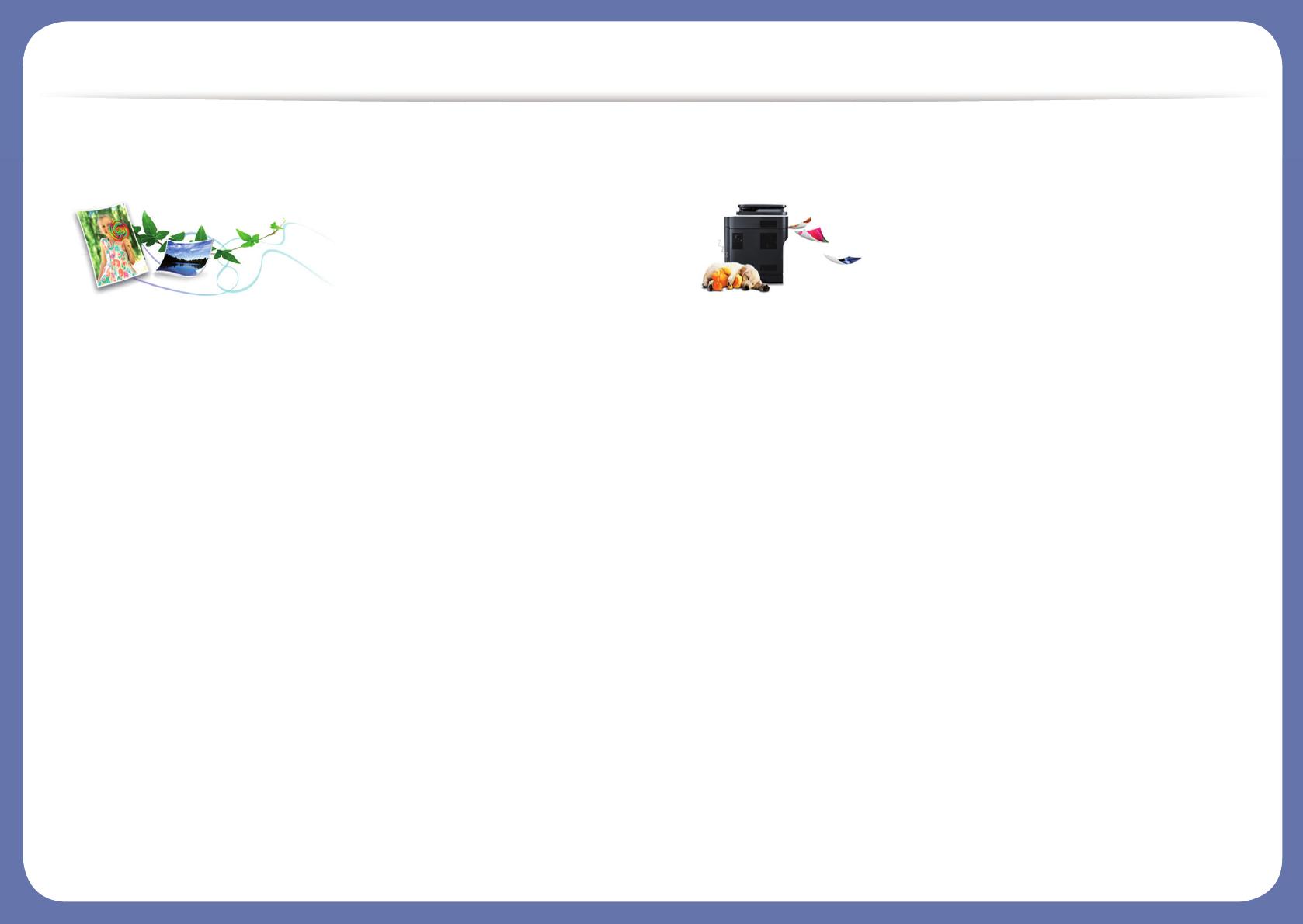
Ключевые преимущества
Экологическая безопасность
• Для экономии тонера и бумаги устройство снабжено функцией
экопечати ( см . « Экопечать » на стр . 59).
• В целях экономии бумаги можн о распечатыва ть несколько страниц
на одном листе ( см . « Использован ие дополнительных параметров
печати » на стр . 219).
• Для экономии бумаги можно печатать на обе их сторонах листа
( функция двусторонней печати ) ( руч ной ) ( см . « Использование
дополнительных параметров печати
» на стр . 219).
• Данное устройство позволя ет сэкономить электроэнергию ,
автоматически снижая ее потребление в режиме ожидания .
• Для сохранения природных ресурсов рекомендуем испол ьзовать
вторичную бумагу .
Быстрая печать с высоким разрешением
• Печать можно выполнять с разрешением до 1200 x 1200 тчк / дюйм
( фактическое разрешение ).
• Быстрая печать по требованию .
— M20 7x series
▪ 20 стр / мин для формата A4 или 21 стр / мин для формата
Letter при односторонней печати .
— M 2074 series
▪ 18 стр / мин для формата A4 или 19 стр / мин для формата
Letter при односторонней печати .
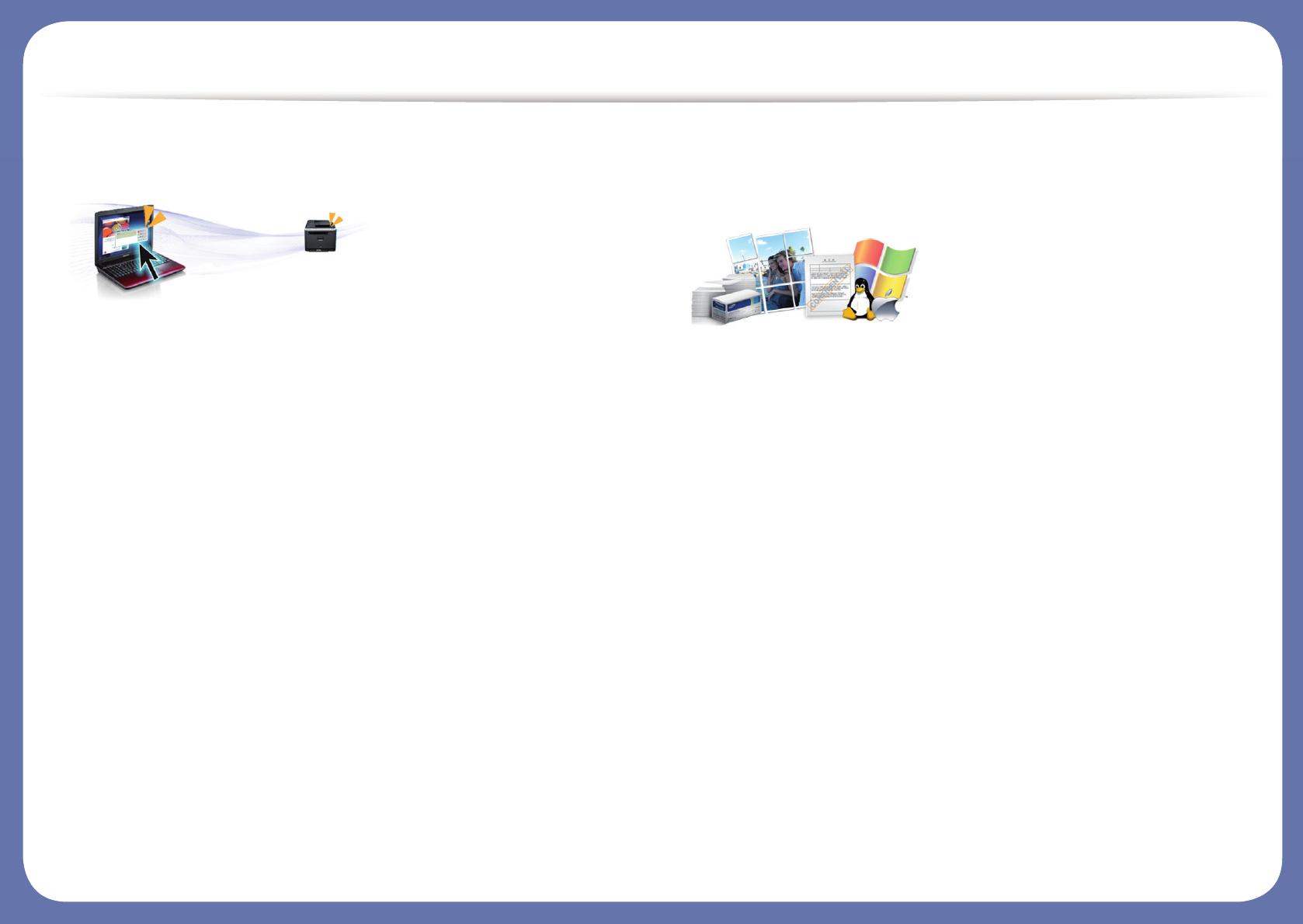
Ключевые преимущества
• Программа Easy Capture Manage r позволя ет печатать снимки
экрана , полученные нажатием кно пки Print Screen на клавиатуре
( см . «Easy Capture Ma nager» на стр . 258).
• Samsung Easy Document Creator это приложение , которое
позволяет сканировать , компилировать и сохранять докуме нты в
разных форматах , вкл ючая формат .epub. Эти документы можно
потом рспространять по социальным сетям или факсу ( см .
« Работа с Samsung Easy Docu ment Creator» на стр . 265).
• Приложение AnyWeb Print помогает делать снимки экрана в
Windows Internet Explorer, а также обеспечивает удобный
предпросмо тр , редактирование и печать изображений ( см .
«Samsung AnyWeb Print» на стр . 259).
• Программа Служба обновлений позволяет регулярно проверять
наличие новых ве рсий программного обеспе чения и
устанавливать их во время установки драйвера . Данная функция
доступна только в ОС Windows.
• Если у вас есть доступ в Интернет , вы можете получить справку ,
поддержку , драйверы
устро йства , руководства и информацию о
заказе материал ов на веб — сайте www.samsung.com > ваш продукт
> Поддержка и загрузка .
Широкий набор функций и поддержка
множества приложений
• Поддержка разного формата бумаги ( см . « Характеристики
материала для печати » на стр . 111).
• Печать водяных знаков : В документ можно добавлять различные
надписи , например « Секретно » ( см . « Испо льзование
дополнительных параметров печати » на стр . 219).
• Печать плакатов : Текст и изображе ния на каждой стр анице
документа можно увеличить , распечатать на нескольких листах
бумаги и склеить ( см . раздел «
Использование дополнительных
параметров печати » на стр . 219).
• Печать можно выполнять из разных операционных систем ( см .
« Системные требования » на стр . 114).
• Устройство оснащено интерфейсом USB и ( или ) сетевым
интерфейсом .
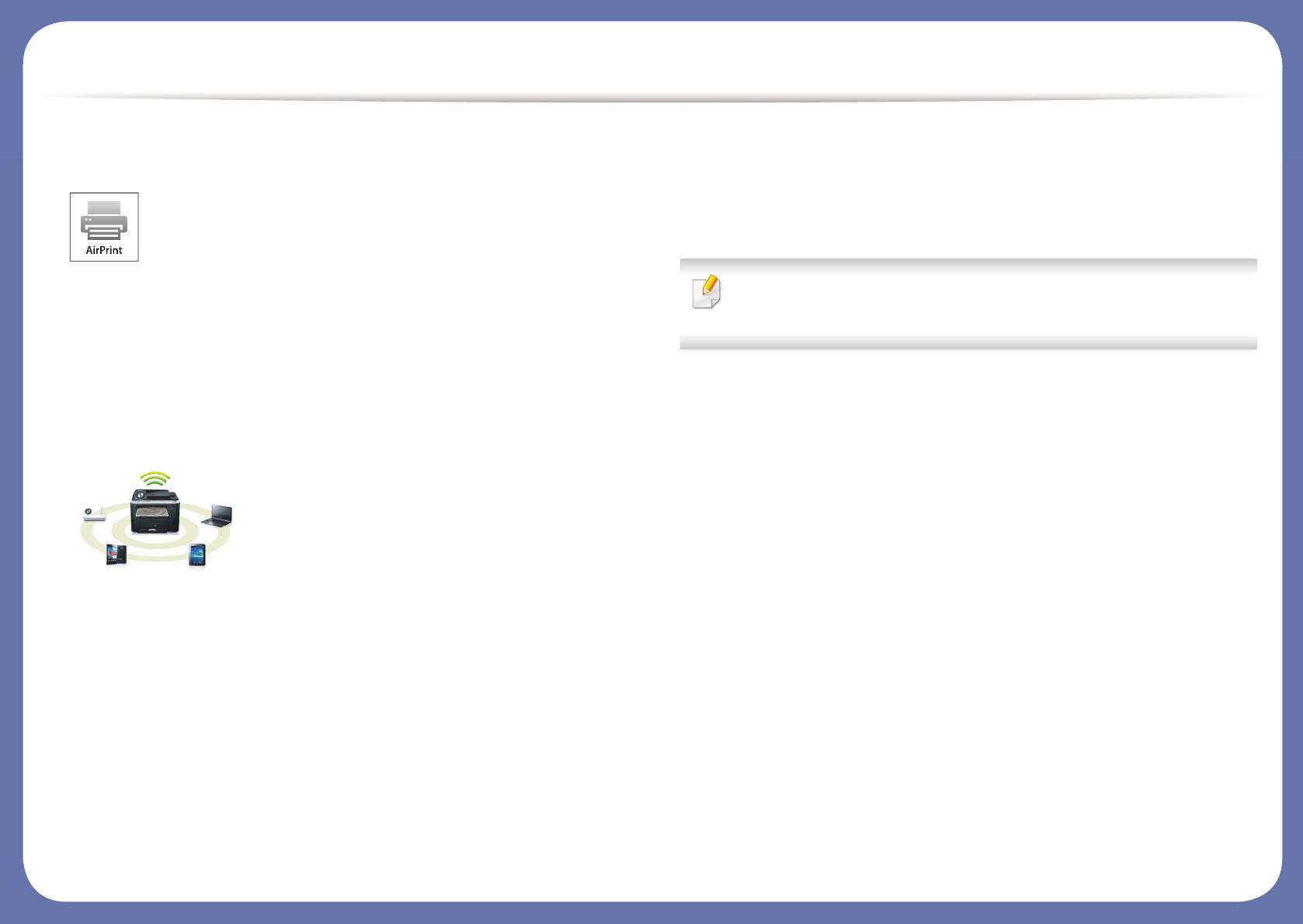
Ключевые преимущества
• AirPrint позволяет осуществлять прямую печать с устройств
iPhone, iPad и iPod touch под управлением iOS 4.2 или более
Поддержка разных методо в настройки
беспроводной сети
• Использование кнопки WPS (Wi-Fi Protected Setup™ )
— Вы можете легко подключить устройство к беспроводной сети
при помощи кнопки WPS на устройстве и точке доступа
( беспроводном марш рутизаторе ).
• Использование USB- кабеля или сетевого кабел я
— Вы можете подключить и использовать различные
беспроводные сети посредством USB- каб еля или сетевого
• С помощью Wi-Fi Direct
— Вы можете легко и удобно посылать файлы на
печать с ваших
мобильных устройств посредством функций Wi-Fi или Wi-Fi
См . « Введение в методы настройки беспроводной сети .» на
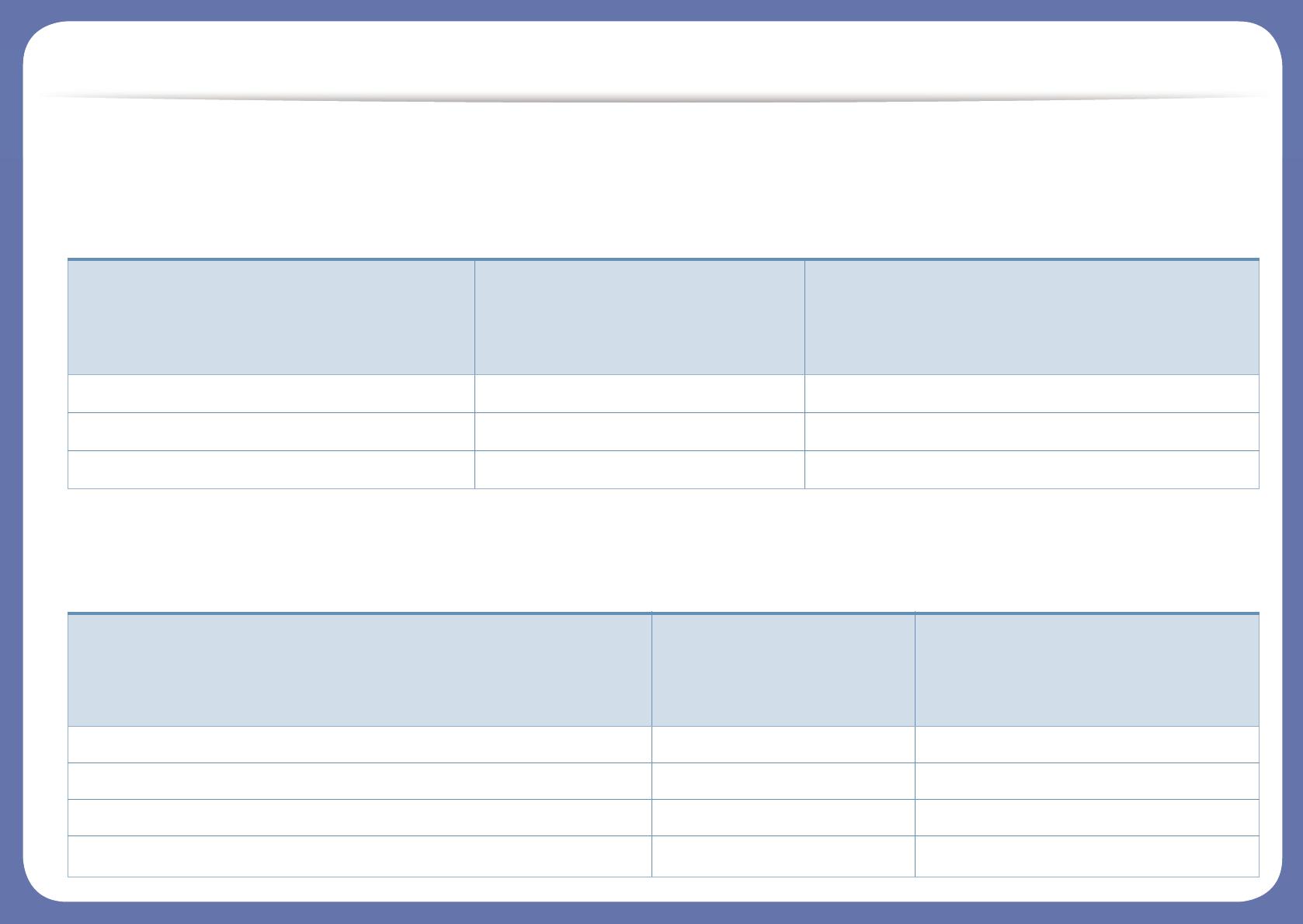
Функции различных моделей
Функции и комплектация устройств могут различаться в зависимости от модели и региона .
Операционная система
( ● : поддерживаемая функция , пустое поле : неподдерживаемая функция )
Программное обеспечение
Операционная система
M207x ser ies
M207xW series
M207xF series
M207xFW series
M207xFH se ries
M207xHW serie s
Программное обеспечение
M207x series
M207xW series
M207xF series
M207xFW serie s
M207xFH series
M207xHW series
Драйвер принтера SPL ● ●
Драйвер принтера PCL
Драйвер печати PS
Драйвер принтера XPS
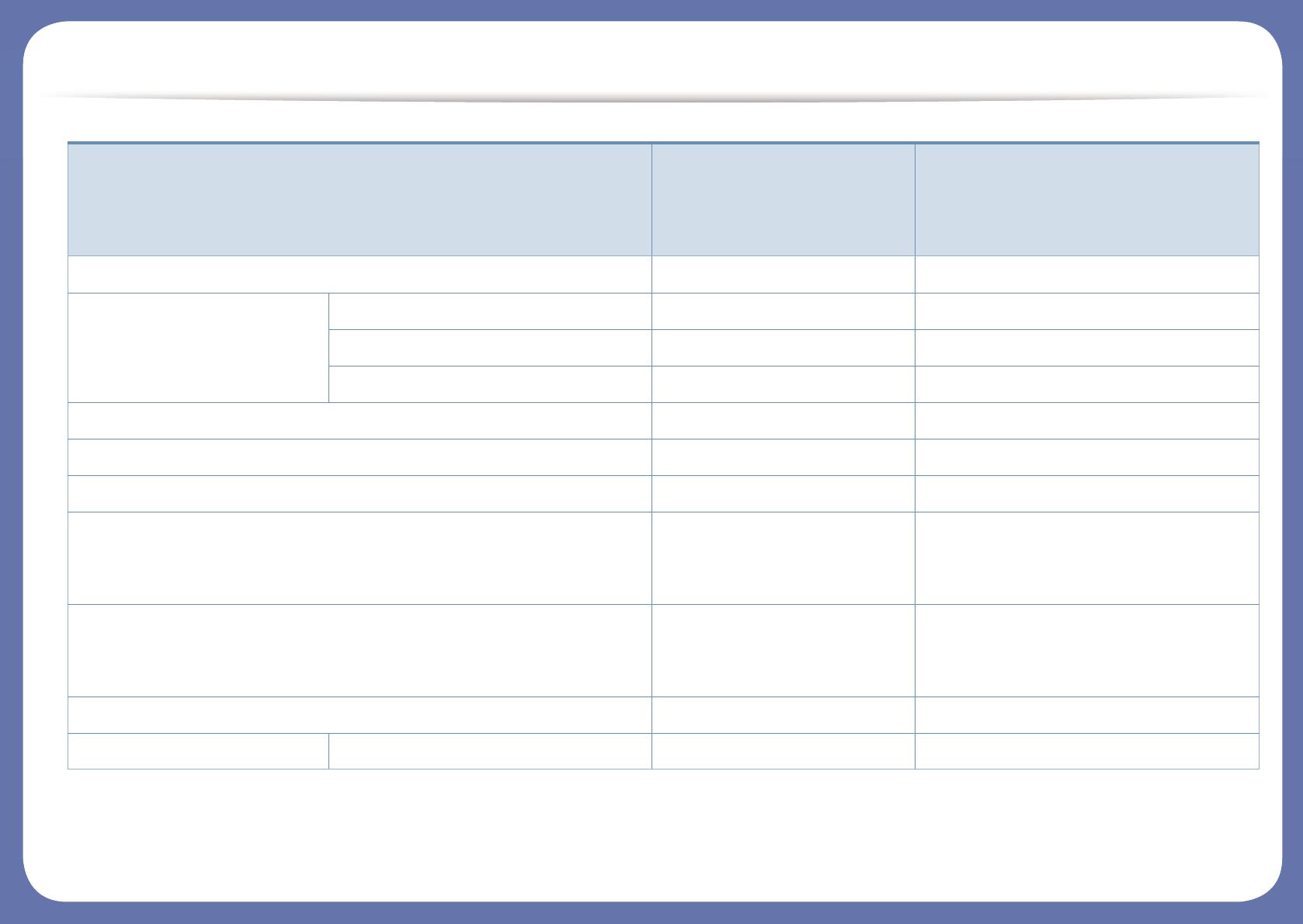
Функции различных моделей
( ● : поддерживаемая функция , пустое поле : неподдерживаемая функция )
Утилита прямой печати
Samsung Easy Printer
Параметры сканирования на ПК ● ●
Параметры режима Факс — ПК ●
Параметры устройств ● ●
Samsung Easy Document Creator ● ●
Состояние принтера Samsung ● ●
AnyWeb Print ● ●
SyncThru™ Web Service ●
( Только для моделей
M207xW series)
( Только для моделей M207xFW series)
SyncThru Admin Web Service ●
( Только для моделей
M207xW series)
( Только для моделей M207xFW series)
Easy Eco Driver ● ●
Факс Samsung Network PC Fax ●
a. Драйвер XPS поддерживается только в системе Windows. Его можно загрузить с веб — сайта Samsung(www.samsung.com)
Программное обеспечение
M207x series
M207xW series
M207xF series
M207xFW serie s
M207xFH series
M207xHW series
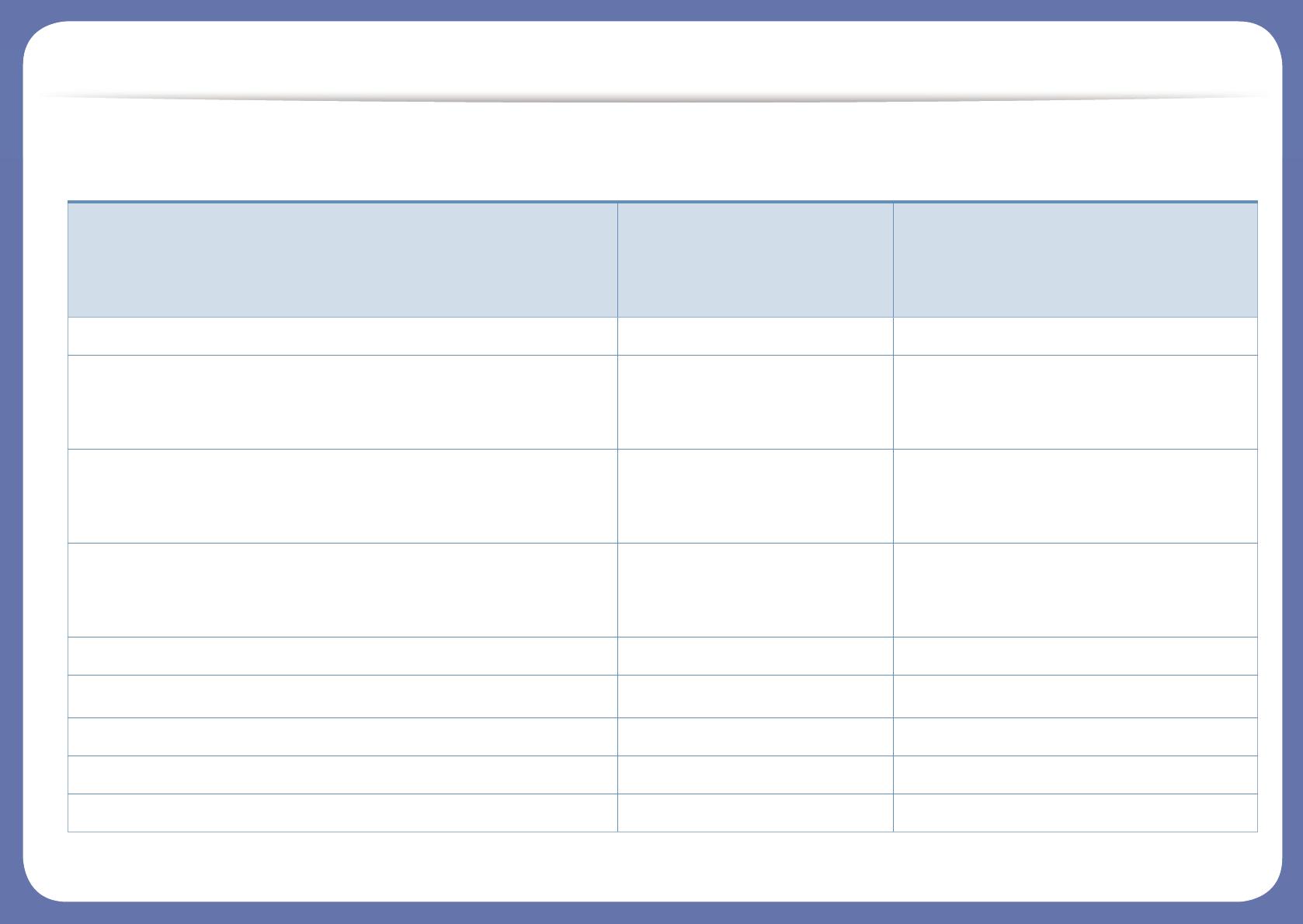
Функции различных моделей
Различные функции
M207x series
M207xW series
M207xF series
M207xFW series
M207xFH serie s
M207xHW se ries
Высокоскоростной интерфейс USB 2. 0 ● ●
Интерфейс проводной локальной сети Ethernet 10/100 B ase
( Только для моделей M207xFW series /
M207xHW series)
Беспроводной сетевой интерфейс 802.11b/g/n
( Только для моделей M207xW
( Только для моделей M207xFW series /
M207xHW series)
Печать / сканирование NFC ●
( Только для моделей M207xW
( Только для моделей M207xFW series /
M207xHW series)
Экопечать ( Панель управл ения ) ● ●
Дуплексная ( двусторонняя ) печать ( в ручном режиме )
Интерфейс USB- памяти
Модуль памяти
Запоминающее устройство ( жесткий диск )
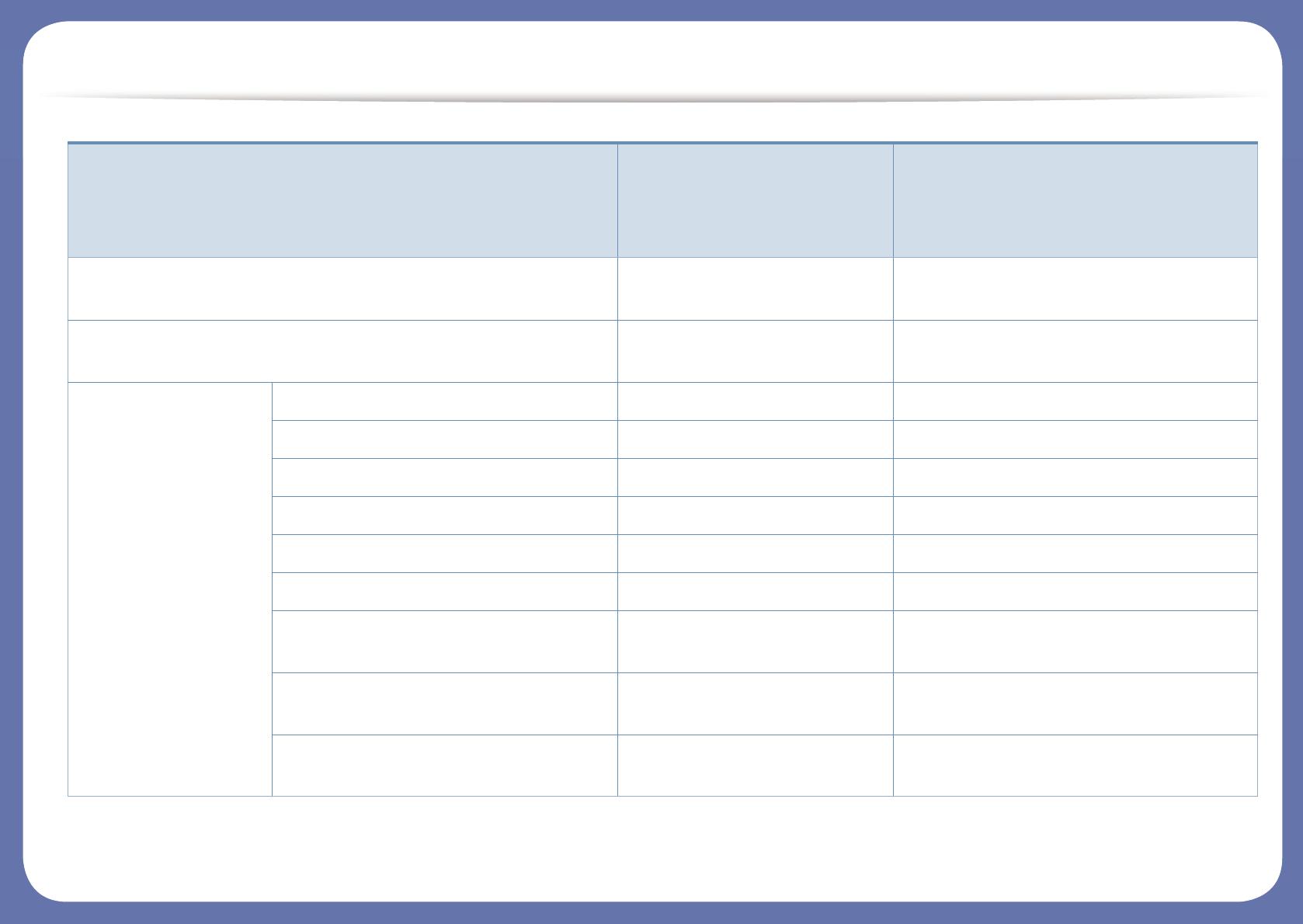
Функции различных моделей
Дуплексный автоподатчик ( дуплексное устройство
автоматической подачи документов )
Автоподатчик ( устройство автоматической подачи
документов )
Факс Отпр . нескольк . ●
Отлож . отправ . ●
Приор . отправ . ●
Двусторонняя отправка
Безопас . прием ●
Дупл . печать
Отправить / получить пересланный
Отправить / получить пересланное
эл . письмо
Отправить / получить пересланный
M207x series
M207xW series
M207xF series
M207xFW series
M207xFH serie s
M207xHW se ries
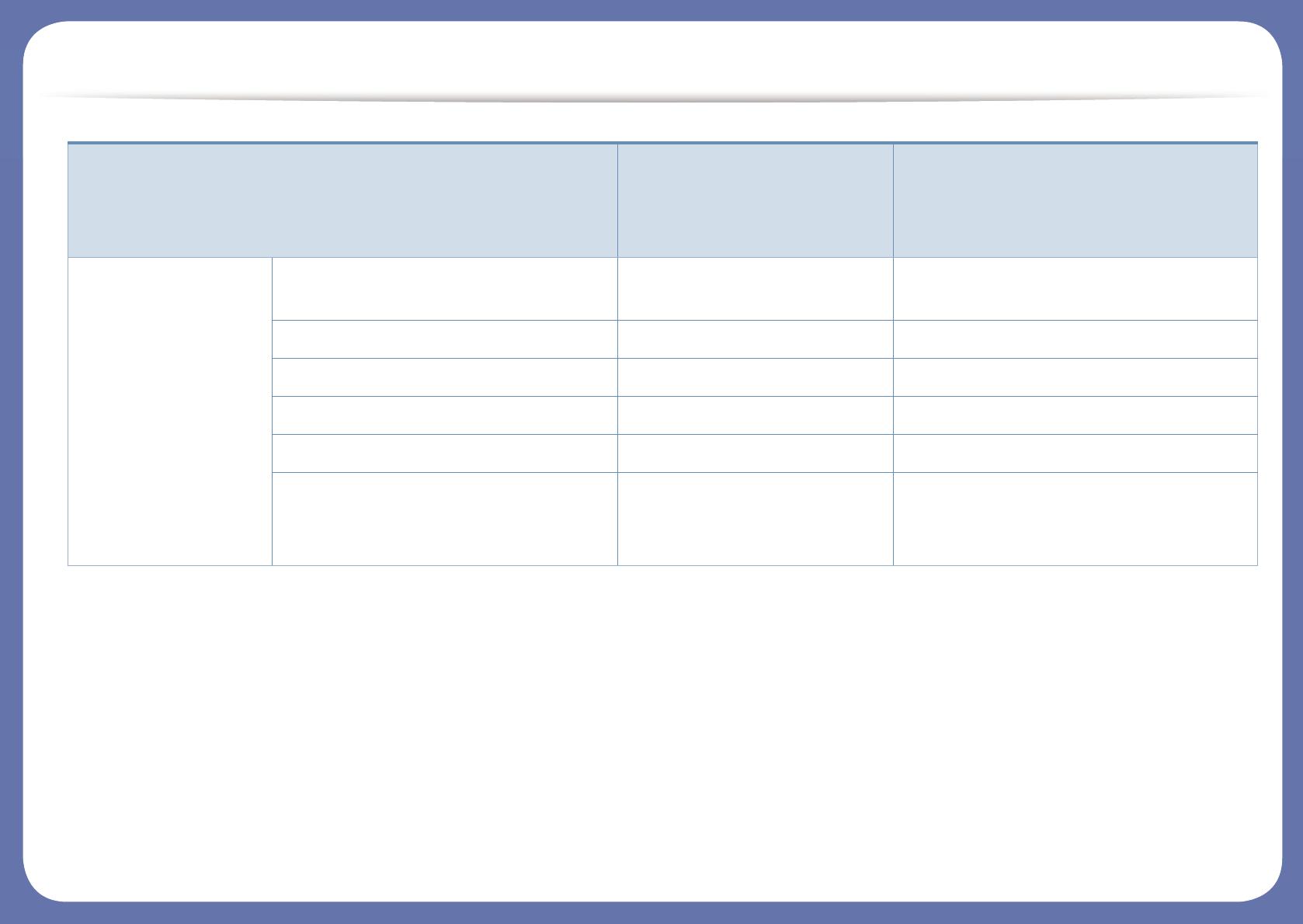
Функции различных моделей
Сканировать Сканирование в программу
электронной почты
Сканирование на сервер SMB
Сканирование на сервер FTP
Двустороннее сканиров ание
Сканировать на ПК ● ●
Сканирование в WSD ●
( Только для моделей M207xW
( Только для моде лей M207xFW series)
M207x series
M207xW series
M207xF series
M207xFW series
M207xFH serie s
M207xHW se ries
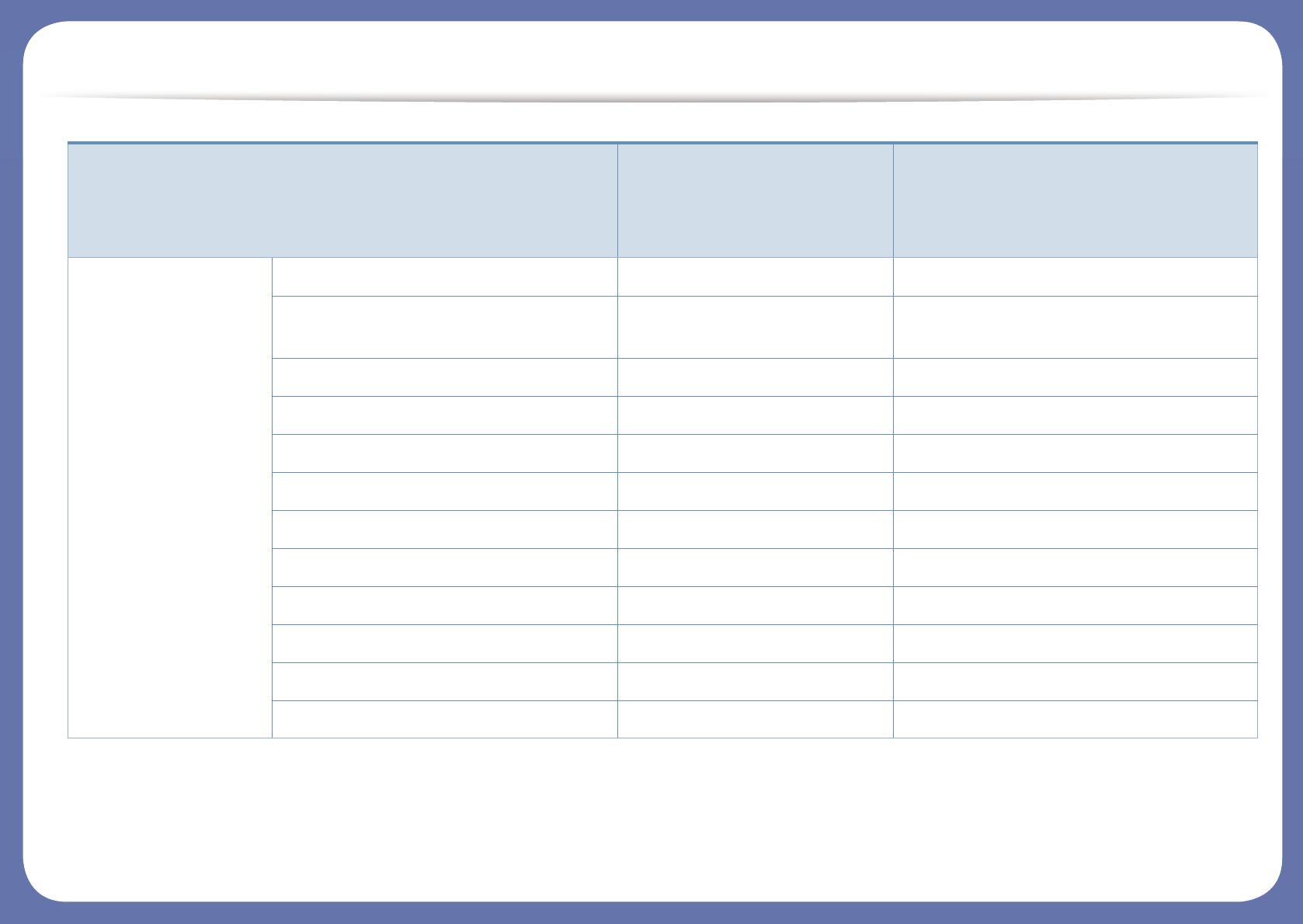
Функции различных моделей
( ● : поддерживаемая функция , пустое поле : неподдерживаемая функция )
Копирование Копирование удостоверений ● ●
Копирование с уменьшением или
увеличением
Сортировка ● ●
Клонирование
2/4 копии / стр . ● ●
Настройка фона ● ●
Сдвиг полей
Стирание по краю
Усил . от . сер .
Двустороннее копирование
a. Для некоторых стран платы беспроводной сети могут быть недоступны . В некоторых странах доступны только сети 802.11 b/g. Свяжитесь с местным
представителем компании Samsu ng или обра титесь в магазин , в котором было приобретено устройство .
b. Только для ОС Windows.
M207x series
M207xW series
M207xF series
M207xFW series
M207xFH serie s
M207xHW se ries
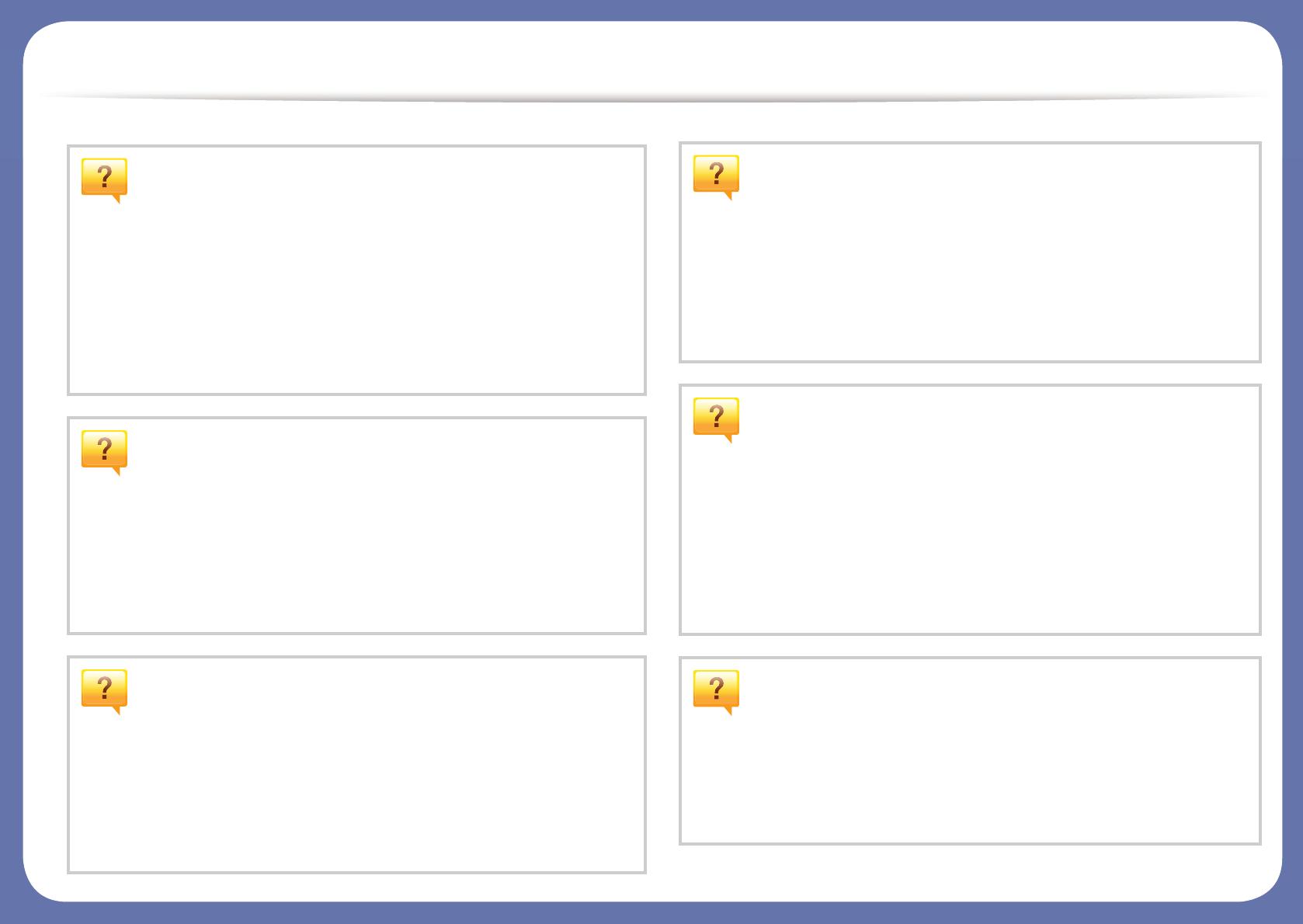
Полезная информация
Устройство не печатает .
• Откройте очередь печати и удалите документ из списка
на печать ( см . « Отмена задания печати » на стр . 56) .
• Удалите драйвер и установите его повторно ( см .
« Установка драйвера локально » на стр . 32).
• Выбери те данное устройство устройством по
умолчан ию в ОС Windows ( см . « Выбор устройства по
умолчан ию » на стр . 218).
Где можно приобрести дополнительные
компоненты и расходные материалы ?
• Задайте вопрос поставщику или пр одавцу техники
• Посетите страницу www.samsung.com/supplies.
Выбери те ваш регион и стран у , чтобы просмотреть
соответс твующу ю информацию по обслуживанию .
Индикатор состояния мигает или светится
непрерывно .
• Выключите и сно ва включите устройство .
• Проверьте значение та кого поведения индикатора в
данном руководстве , а затем выполните
соответс твующу ю проце дуру устра нения пр облемы
( см . « Описание индикаторов состояния » на стр . 99).
Произошло замятие бум аги .
• Откройте и закройте блок санирова ния ( см . « Вид
спереди » на стр . 24).
• См . указания по устранению замятия бумаги в данном
руководстве , а затем выполните соответствующую
процедуру устранения проблемы ( см . « Удаление
замято й бумаги » на стр . 96).
Нечеткая печать .
• Низкий уровень тонера или неравномерное его
распределение в картридже . Встряхните картридж ( см .
« Перераспределе ние тонера » на стр . 77).
• Выберите другое разрешение печати ( см . « Доступ к
настройкам печати » на стр . 57).
• Замените картридж с тонером ( см . « Карт . с тоне ром »
на стр . 79).
Откуда можно загрузить драйвер для
устройства ?
• Вы можете получить справку , поддержку , драйверы
устрой ства , руководства и информацию о заказ е
материалов на ве б — сайте www.samsung.com > ваш
продукт > Поддержка и загрузка .
Источник: manuzoid.ru