
О смартфонах, с помощью которых можно сканировать QR-коды, говорилось уже много. Наш смартфон, который может воспринимать информацию через Камеру, оказался очень удобным для расшифровки всевозможной «упакованной» информации со всевозможных шильдиков, информационных вывесок или этикеток товаров в магазинах. Но чаще всего c помощью QR-кода шифруется адрес для перехода на сайт в интернете, где уже в полном объёме и находится сама информация.
Так, на прогулке, встретившись случайно с такой вывеской на историческом здании, мы не всегда при этом можем иметь доступ к интернету, чтобы сразу после сканирования QR-кода тут же «углубиться» в информацию, на которую ссылается QR-«указатель». Да и времени иногда бывает маловато для её изучения.
А что делать, если мы находимся в музее или на выставке, и такой интересной информации здесь оказалось очень много, и нам хочется её тщательно изучить?
Тогда в такой ситуации, будет самым правильным – включить Камеру смартфона и «перефотографировать» все QR-коды. А после, уже в спокойных условиях, дома, не торопясь, как следует всё изучить.
Как сканировать QR-код на телефоне Андроид? ЛЮБОМ!
Обычно, большинство описанных способов сканирования QR-кода предполагают прямое сканирование и чтение расшифрованной информации сразу из интернета. А если в это время интернет недоступен? (Для ознакомления со статьей Как сканировать QR-код с помощью смартфона SAMSUNG., нажмите здесь.)
А как расшифровывать QR-коды на снимках смартфона Samsung?
На нашем редакционном смартфоне Samsung Galaxy A50 под ОС Android 9 в его стандартном наборе приложений есть хорошее приложение, которое носит название Google Lens (в переводе с Англ. «объектив», «лупа», «линза», «окуляр»).
Далее, мы опишем самый, на наш взгляд, удобный способ сканирования снимков с QR-кодом с помощью приложения Google Lens.
Инструкция по сканированию QR-кода со снимков на смартфоне SAMSUNG.
В нашем распоряжении есть снимок вывески с исторического здания с QR-кодом на улице Рождественской в Нижнем Новгороде. Давайте попытаемся расшифровать информацию, зашифрованную на этой вывеске.

Фото №1 – снимок вывески с QR-кодом, сделанный на улице Рождественской в Нижнем Новгороде.
1. Открываем папку Google.
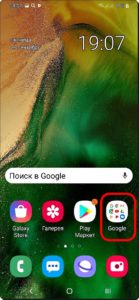
Скрин №1 – открываем папку Google.
2. Запускаем приложение Google Фото.
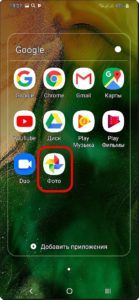
Скрин №2 – нажимаем на значок приложения Google Фото.
3. В приложении нужно выбрать раздел Альбомы внизу экрана.
Из всех альбомов, нас интересует альбом «Камера», содержащий снимки, сделанные на нашем смартфоне. Входим в подраздел Камера.

Скрин №3 – выбираем раздел Альбомы, а после выбираем подраздел Камера.
4. В подразделе Камера находим интересующий нас снимок с улицы Рождественской.
Для расшифровки QR-кода нужно запустить приложение Google Lens. Для этого нужно нажать на значок приложения Google Lens внизу экрана.

Скрин №4 – нажимаем на значок Google Lens.
5. Приложение Google Lens само анализирует снимок, находит на нём места, которые по его мнению являются зашифрованной информацией, определяет, каким способом она зашифрована (QR-код). Далее расшифровывает её и результат своей работы помещает на экран.
Это оказалась ссылка на сайт http://nn-guide.ru/13.
Чтобы открыть сайт нужно нажать на значок «Веб-сайт».
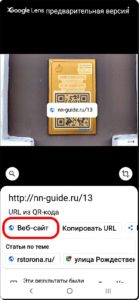
Скрин №5 – нажимаем на значок «Веб сайт».
6. Мы попали на сайт достопримечательностей «Рождественская сторона» – здание Соляной конторы.
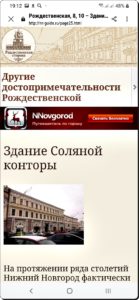
Скрин №6 – вид сайта «Рождественская сторона».
Статья, связанная с данной темой: — Как сканировать QR-код с помощью смартфона SAMSUNG.
Источник: hifilive.ru
Как отсканировать QR код на Андроиде Самсунг
Как отсканировать QR-код на “Самсунге”, если вам требуется быстро считать информацию? Современные модели Galaxy работают на ОС Android, поэтому рассматривать ситуацию будем по этой “операционке”. Наиболее популярный способ – скачивание специальных программ с Play Market. Позволять цифровое считывание данные приложения будут, но ими еще надо уметь пользоваться. Приступим к детальному разбору.

Что потребуется для сканирования QR-кода на ОС Android
Матричные штрих-коды прочно вошли в нашу жизнь. Первоначально кодировка применялась в автомобилестроении, но затем перекочевала и в другие отрасли. Сейчас QR-кодами маркируются:
- железнодорожные и авиабилеты;
- кассовые чеки;
- таблички достопримечательностей;
- ресторанные меню;
- товарные упаковки;
- коммунальные квитанции.
Чтобы добыть требуемую информацию, вам потребуется современный смартфон, оборудованный камерой и простеньким софтом. Даже при использовании фронтальной камеры на своем устройстве вы достигнете желаемого. Неоценимую помощь окажут приложения, выпущенные компаниями Gamma Play, InShot Inc и YUNteam.
Где найти QR-код на телефоне “Самсунг”
Сейчас большинство Андроидов оснащены встроенным ПО для работы с QR-кодировкой. Это простые программы, напрямую связанные с видеокамерой. Чтобы активировать опцию в настройках, нажмите специальную кнопку.

Теперь ваш телефон готов к считыванию и использованию кодировки.

Как считать QR-код смартфоном Samsung
Мобильные сканеры достаточно примитивны. Сейчас мы расскажем, как отсканировать QR-код мобильным телефоном Samsung за три шага:
- Установите на мобильник подходящее ПО.
- Откройте приложение, кликнув по его иконке.
- Направьте видеокамеру на QR-код.

Теперь вы можете добыть сведения о товаре, который вас заинтересовал. Второй вариант – скопировать линк, переместиться на сайт и спокойно продолжить исследование.

Сканирование можно настраивать по собственному усмотрению. Владельцам Гэлакси проще всего будет запустить Samsung-сканер, вмонтированный в стандартную оболочку. Действия осуществляются в особом режиме, который потребуется активировать. Войдите в “Камеру”.
Пропала вибрация на телефоне Samsung

Переместитесь в дополнительные настройки – там вас интересует сканирующий режим.

Готово. Считывайте данные – алгоритм работает на любых “Самсунгах”.
Как считывать QR-код через Samsung browser
Браузер Samsung Internet можно усовершенствовать, оснастив дополнительными расширениями. Одно из таких расширений подходит для наших нужд. Отправляйтесь в браузерное меню настроек и активируйте нужную программу.

Второй шаг – запуск сканера.

Теперь вы знаете, как отсканировать QR-код на “Самсунге”. Аналогичные инструменты есть в гаджетах Xiaomi и Huawei. Последний производитель даже побеспокоился о том, чтобы считывать кодировку заблокированным девайсом. Что касается сторонних приложений, то инсталлировать их нужно с площадки Play Маркет. Вариантов хватает – выбирайте понравившийся софт и кликайте “Установить”.
Дальше гаджет обойдется без вашего участия.
Джеф Коллинс (Написано статей: 142)
Автор статей о программах и настройках устройств. У него всегда можно узнать новости о новых моделях смартфонов и телевизоров, их новых фишках. Просмотреть все записи автора →
Источник: samsung-wiki.com
Сканирование QR-кода на Android-девайсе
На мобильных девайсах ряда известных производителей сканер кодов является частью базовой функциональности предустановленной камеры. Для его использования просто запустите соответствующее приложение и наведете объектив на QR.

Как только зашифрованное изображение отсканируется, вам будет предложено выполнить доступное действие (переход по ссылке, отправка сообщения или электронного письма, подключение к Wi-Fi и т. д.). Так, если в коде, как в нашем примере, зашифрован URL-адрес сайта, появится возможность открыть его в браузере.
Обратите внимание! Сканер может быть представлен отдельным приложением. Например, именно так обстоят дела на смартфонах производства Xiaomi. Он тоже распознает все распространенные виды QR-кодов, причем не только в объективе камеры, но и на изображениях во внутренней памяти, после чего предоставляет возможность дальнейшего взаимодействия с данными, в зависимости от их содержимого.

Способ 2: Google Lens
Компанией Google было разработано специальное приложение, получившее название «Объектив» и предназначенное для распознавания объектов в кадре. Одной из его возможностей является сканирование QR-кодов.
- Установите приложение и запустите его.

- Наведите камеру на QR-код.

- Коснитесь всплывающей подсказки, чтобы выполнить доступное для распознанного объекта действие.
 Например, перейти по ссылке.
Например, перейти по ссылке.  Гугл Объектив также умеет работать с локальными изображениями. Для этого в его главном окне нажмите на расположенную слева от элемента затвора кнопку галереи, найдите и выберите картинку с кодом.
Гугл Объектив также умеет работать с локальными изображениями. Для этого в его главном окне нажмите на расположенную слева от элемента затвора кнопку галереи, найдите и выберите картинку с кодом.  Как и в рассмотренном выше случае, она будет практически моментально отсканирована, после чего появится возможность выполнения действия – в нашем примере таковым является подключение к Wi-Fi-сети.
Как и в рассмотренном выше случае, она будет практически моментально отсканирована, после чего появится возможность выполнения действия – в нашем примере таковым является подключение к Wi-Fi-сети. 
Примечание: На смартфонах Pixel приложение Google Lens интегрировано в стандартную камеру и обладает той же функциональностью (именно оно использовалось нами в качестве примера в первой части статьи). Вызвать его можно из меню выбора доступных режимов съемки на нижней панели.

Способ 3: Сторонние приложения
В Google Play Маркете и его аналогах от производителей мобильных устройств (например, Samsung Galaxy Store, Huawei AppGallery, Xioami GetApps и т. д.) можно найти довольно большое количество приложений для сканирования штрих- и QR-кодов, а лучшие из них мы ранее рассматривали в отдельной статье. В качестве примера далее воспользуемся одним из таковых.
- Установите приложение и откройте его.
 Если же QR, который необходимо распознать, представлен в виде графического файла – изображения, сохраненного в памяти смартфона, — коснитесь надписи «Сканировать изображение» и выберите его в открывшейся галереи, предварительно предоставив доступ к ее содержимому.
Если же QR, который необходимо распознать, представлен в виде графического файла – изображения, сохраненного в памяти смартфона, — коснитесь надписи «Сканировать изображение» и выберите его в открывшейся галереи, предварительно предоставив доступ к ее содержимому. 
Если рассмотренное в рамках настоящей инструкции приложение вас по каким-то причинам не устраивает, ознакомьтесь с представленным по ссылке ниже обзором и выберите более подходящее решение.
Источник: noznet.ru