Представить себе современного человека без смартфона или планшета очень сложно. Мобильные умные гаджеты стали неотъемлемой частью повседневной жизни.
Покупая телефон, пользователь начинает делать разные фото, снимать видео, устанавливать приложения и игры. Но по мере накопления контента оказывается, что встроенной памяти не так уж и много. Место заканчивается.

Но Android имеет одно важное преимущество перед продукцией Apple в виде тех же iPhone. У яблочных смартфонов есть только встроенная память. Владельцы Android-девайсов могут расширить внутреннее пространство с помощью карт памяти.
Эти карты можно использовать как место для хранения разных данных. Но почему-то многие считают, что туда разрешается переносить только фото, видео и музыку. Это не так. Карту памяти можно использовать как пространство для работы приложений. Игры и программы будут использовать пространство съёмного накопителя, а внутренняя память при этом освободится.
Как перенести данные с телефона на карту памяти (флешку)?
Что можно перенести, а что нельзя
Среди приложений для мобильных устройств есть те, которые легко переносятся на накопитель. Но есть и такие программы, которые переместить не получится.
При транспортировке программы на карту памяти, некоторые её компоненты всё равно останутся внутри телефона. То есть будут занимать часть заводской памяти.
Приложения можно разделить на обычные и системные. Последние буквально врастают в операционную систему, налаживают тесную связь с ней и другими приложениями. Из-за этого настоятельно не рекомендуется пытаться менять место расположения системных программ. Иначе они могут перестать работать, и повредить связанные с ними компоненты.
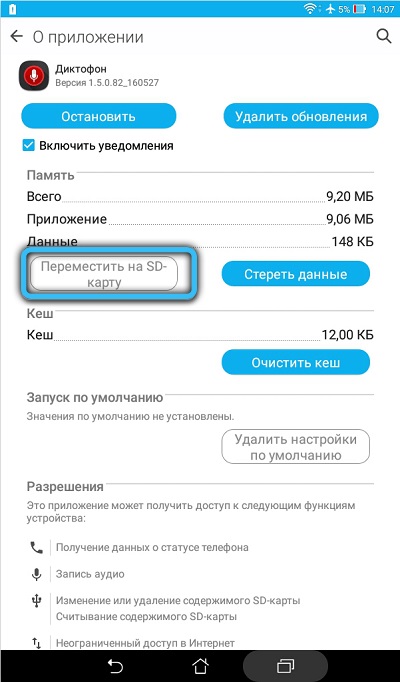
Ещё важно добавить, что перенос разных программных разработок зависит от того, предусмотрена ли такая функция создателем. Увы, но прочитать об этом в описании не получится. Чаще всего приходится проверять это путём экспериментов. Но ожидать каких-то фатальных ошибок и поломок при этом не стоит.
Вывод следующий. Обычные приложения в большинстве своём легко транспортируются на съёмный накопитель. А вот системные программы, которые идут на смартфоне изначально, лучше не трогать.
Способы переноса
Чтобы выполнить перенос приложений, имея в распоряжении SD карту памяти, нужно выбрать подходящий вариант проведения этой операции для платформы Android.
Все существующие методы условно можно разделить на 2 большие категории:
- системные средства;
- сторонние программы.
У каждого из способов есть свои особенности. Потому их стоит рассмотреть отдельно.
Использование системных средств
Чтобы самостоятельно перенести приложение с телефона под управлением Android, расположенное на внутренней памяти, непосредственно на SD карту, можно воспользоваться системными функциями.
Стоит выделить 3 этапа, на которых вопрос переноса решался по-разному:
- от Android 1.1 до 2.2 Froyo;
- от Froyo до 4.2 KitKat;
- от KitKat до Android 6.0.
Если у вас каким-то чудом сохранился один из представителей Android-смартфонов с версией до 2,2, тогда придётся огорчить. На этих устройствах функция переноса полностью отсутствовала.
Да, технически это сделать можно. Нашлись энтузиасты, которые разработали несколько хакерских способов. Но применять их нецелесообразно и опасно. Плюс нужны серьёзные навыки.
С появлением версии 2,2 от Android разработчики позволили пользователям устанавливать и переносить приложения с внутренней памяти на карту. Для этого достаточно было в настройках ОС выбрать место сохранения. Параллельно появился сторонний софт, направленный на то, чтобы переместить уже установленные программы или игры на внешнее хранилище. Все они требования наличия прав суперпользователя. Не каждый на это решался.
Разрабатывая обновление KitKat 4,4, разработчики из компании Google серьёзно отнеслись к вопросу безопасности данных. Из-за этого алгоритм защиты был полностью переписан. Как результат, функция переноса оказалась снова недоступной. На внешнюю память разрешалось переносить только фотографии, видео, аудио и пр.
Полноценная возможность проводить перенос данных появился только на шестом Android. Это версия Marshmallow. Была создана специальная функция под названием Adoptable Storage. С её помощью внутреннюю память объединили с внешним накопителем.
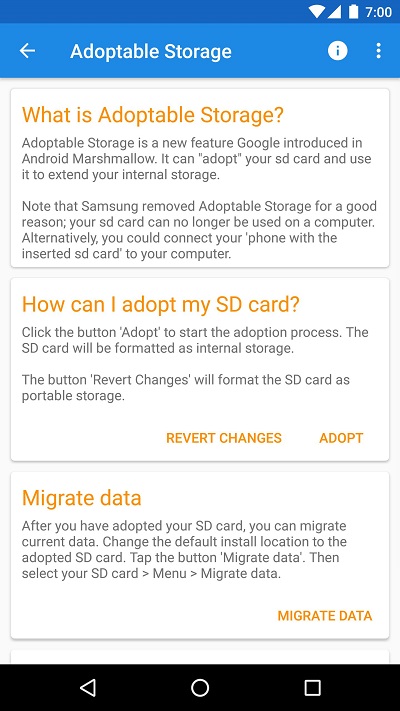
Так называемая функция адаптивного хранилища форматирует съёмный носить так, что телефон на базе Android видит её как часть системного раздела. Это обусловлено использованием файловой системы Ext4 и 128-битного типа шифрования AES. Тем самым удалось расширить внутреннюю память. И для этого подходят почти все виды карт.
СОВЕТ. Для лучшей работы рекомендуется брать карты высокоскоростной категории.
Минус метода в том, что при форматировании карта оказывается как бы составной частью внутреннего пространства. Она сливается с операционной мобильной системой. И если извлечь карту, тогда все данные и приложения будут утрачены.
Как это работает
Разобраться с функцией адаптивного хранилища несложно.
Работает она согласно следующему алгоритму:
- в телефон устанавливается карта памяти;
- появляется диалоговое окно;
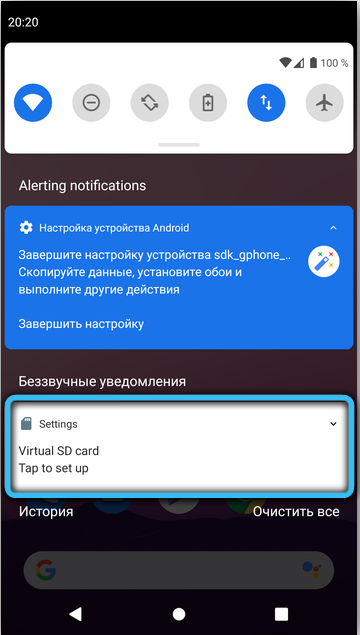
- на выбор предлагается 2 варианта установки (портативная или внутренняя);
- выбирается вариант с внутренней памятью;
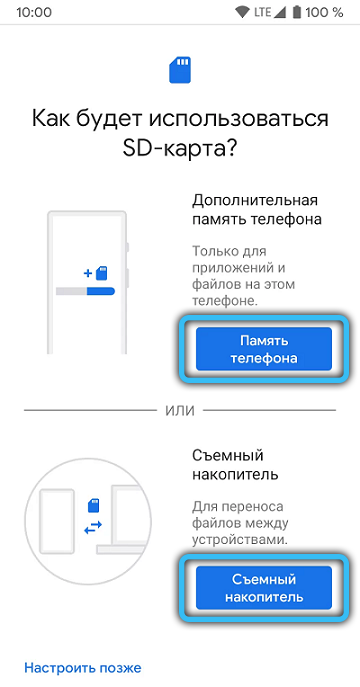
- карта форматируется, что обеспечивает слияние и защиту данных на ней;
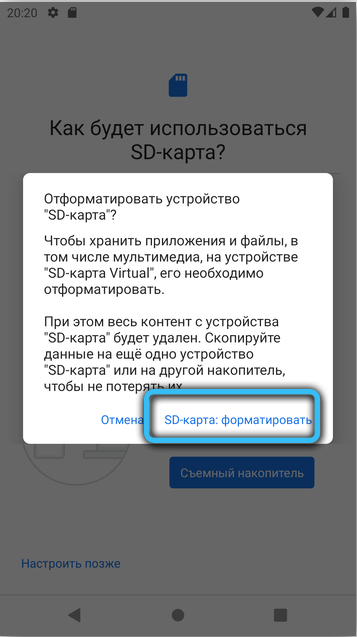
- открываются настройки устройства;
- в разделе с хранилищем должна появиться установленная карта, если все предыдущие шаги были выполнены правильно.
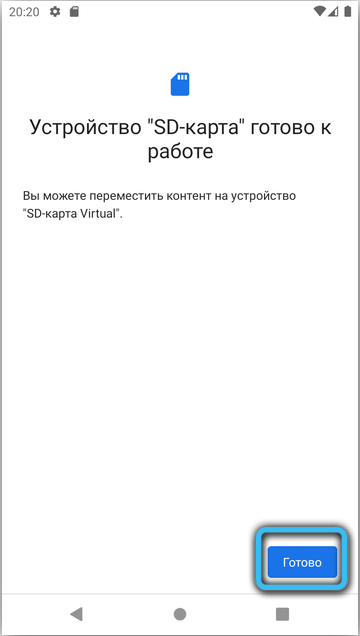
СОВЕТ. Если на карте хранятся какие-то важные данные, не забудьте сделать их резервную копию перед слиянием с Android-устройством.
Ведь форматирование удалит всё содержимое на накопителе. Восстановить эти данные будет проблематично.
Тут есть ещё один момент. Использовать карту памяти как место для установки приложений не получится. Даже при наличии функции адаптивного хранилища. По умолчанию программы сначала будут устанавливаться именно на внутреннюю память вашего Android-девайса.
Но если выполнить настройку, тогда не составит труда перенести необходимые приложения на карту, и тем самым освободить место в телефоне.
Чтобы это сделать, необходимо:
- открыть настройки Android-смартфона;
- перейти в раздел с приложениями;
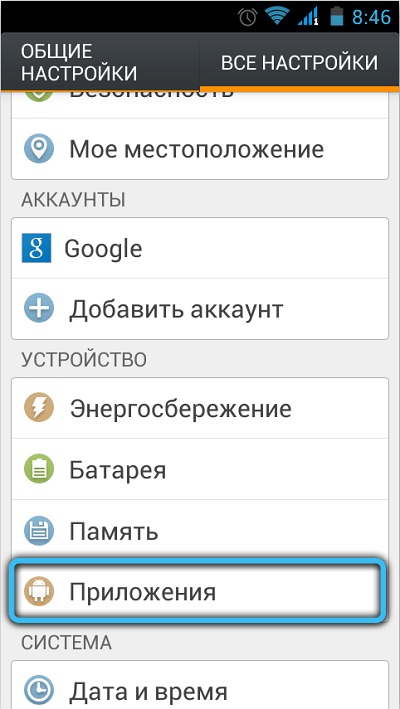
- выбрать то приложение, которое нужно транспортировать на карту;
- открыть настройки этой программы;
- нажать на хранилище;
- кликнуть по клавише «Изменить»;
- выбрать как место хранения внешний накопитель;
- подтвердить своё желание кнопкой «Переместить».
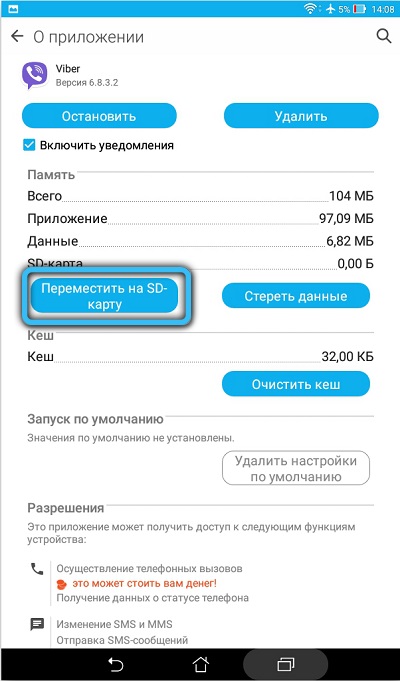
Обычно достаточно буквально несколько секунд, чтобы софт оказался на внешнем хранилище. Но если карту извлечь, тогда и доступ к программам, которые на неё были перенесены, пропадёт.
Чтобы вытащить накопитель, придётся пройти ту же процедуру, но поменять место хранения, указав внутреннюю память.
Использование специальных приложений
Есть ещё один вариант, как перенести приложения, находящиеся в памяти телефона, на карту.
Их могут помочь перекинуть сторонние программы. Таковых на просторах сети достаточно много. Но использовать рекомендуется только самые надёжные, проверенные и официально представленные в Google Play.
Стоит рассмотреть несколько популярных программ-переносчиков.
AppMgr III
Второе название этого приложения App2SD. Позволяет выполнять ряд процессов и операций одновременно с несколькими разными объектами. Помимо смены места установки, приложение может:
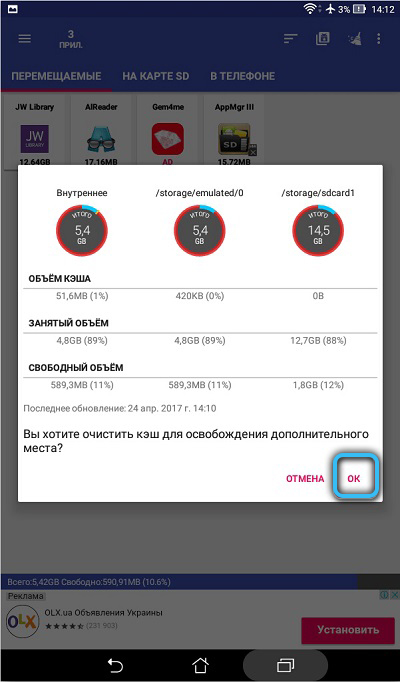
- чистить кэш в системных и пользовательских приложениях;
- пакетно просматривать предложения из Android-маркета;
- выгружать на устройство списки выбранных программ;
- замораживать и сокращать неиспользуемые приложения;
- уведомлять о том, что ПО переместить нельзя;
- сортировать объекты по нескольким критериям (размер, имя, дата установки);
- перемещать и удалять программы с помощью перетаскивания;
- создавать виджет на рабочем столе.
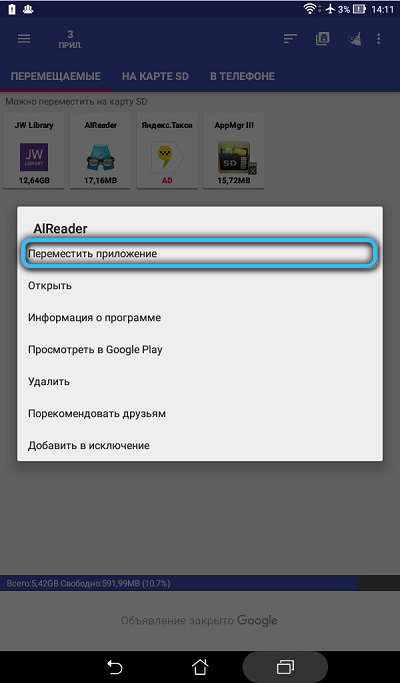
Для работы с некоторыми приложениями потребуется предварительно получить права суперпользователя (root-права).
Программа работает на всех версиях Android от 4.1 и выше. Но с некоторых отдельными смартфонами не взаимодействует. Это линейка Xiaomi и не только.

Link2SD
Уникальной особенностью инструмента является то, что он переносит все программы. Даже те, которые такой функции от разработчика не предусматривают. Но о гарантиях сохранения работоспособности приложения после переноса ничего не говорится.
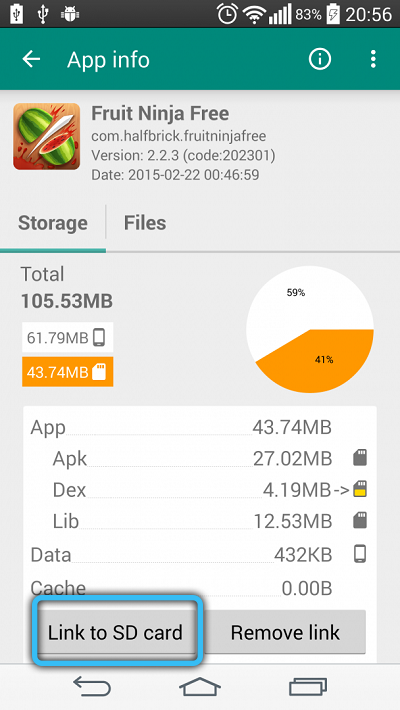
Ещё утилита может:
- менять атрибуты ПО пользователя на системное и обратно;
- замораживать софт, который долго не используется;
- пакетами переносить данные на карту;
- пакетно удалять и переустанавливать программы;
- очищать кэш;
- удалять потенциально опасный софт;
- брать на себя управление перезагрузкой;
- создавать ярлыки;
- сортировать приложения.
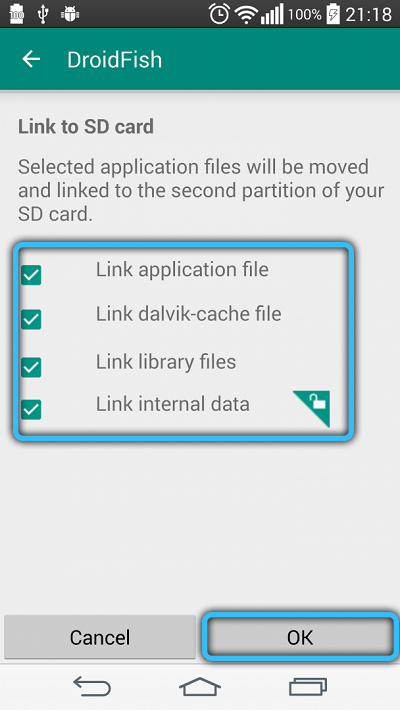
Можно скачать и бесплатную версию. К функционалу особых претензий нет. Но реклама многим надоедает.
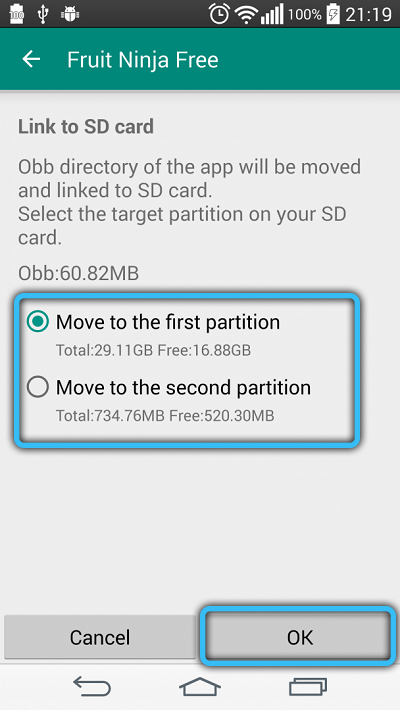
Это приложение более универсальное, чем предыдущее. Работает на Android версии 2.3 и выше. И с Xiaomi нормально взаимодействует.
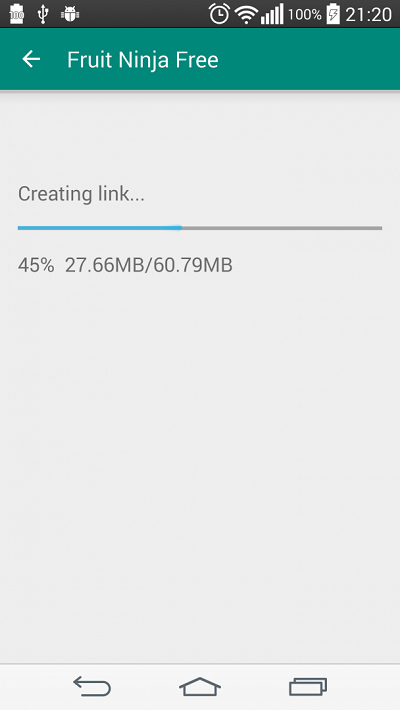
Минус в том, что для большинства процедур нужны рут-права.
Files To SD Card
Довольно простая утилита. Но со своими прямыми обязанностями справляется отлично. С её помощью можно перебросить на внешний накопитель разные файлы, включая приложения. Также утилита позволяет выбрать карту как место для сохранения новых файлов.
Интересно и то, что сами разработчики заявляют об адаптированности программы только к некоторым маркам и моделям телефонов и планшетов. Но практика показывает, что она работает почти на всех девайсах. Главное, чтобы версия Android была не ниже 5,0.
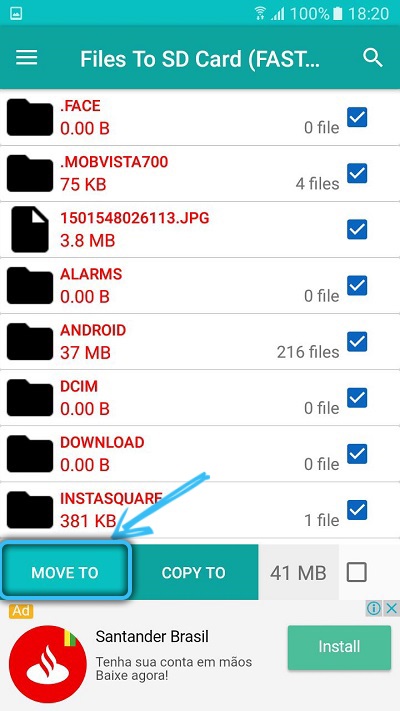
Основная масса функций работает без рут-прав.
Переместить в SDCard
Не удивляйтесь. Такое незамысловатое название выбрали разработчики для своего приложения. Работает так же просто, не вызывает серьёзных проблем при переносе. Результат приятно радует.
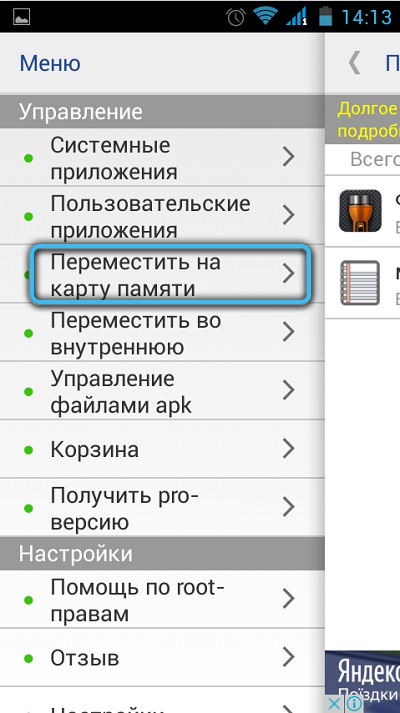
Помимо своих ключевых функций, это приложение может:
- перенести софт с карты на телефон;
- сортировать данные;
- показывать развёрнутую информацию о программах;
- искать приложения на телефоне и через Интернет.
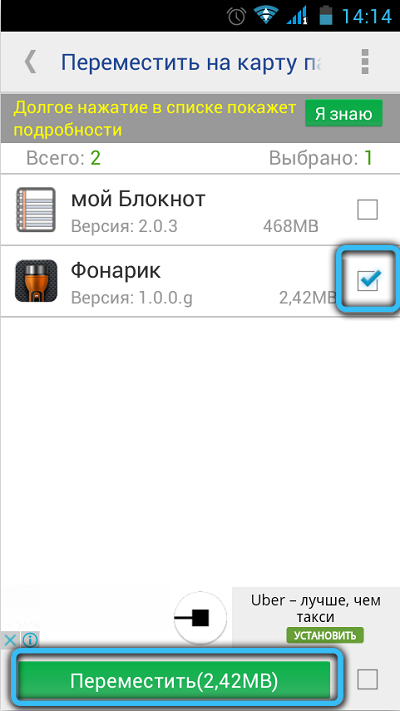
Некоторый функционал без рут-прав работать не будет. Зато приложение поддерживает большое количество смартфонов и планшетов. Включая даже те, которые работают на Android 2.3.
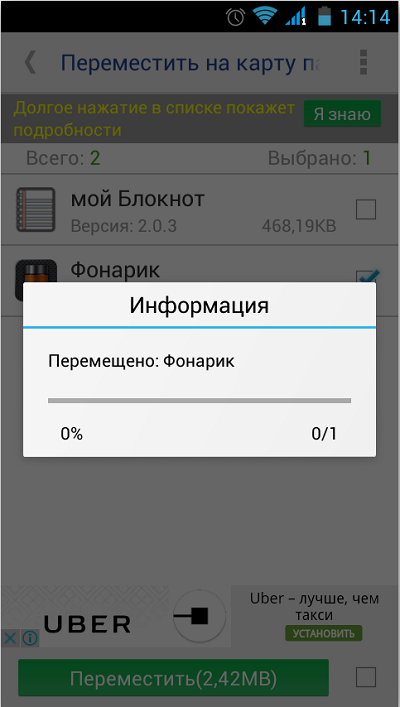
Файловый менеджер
Разработка компании BestApp.
Улучшенный проводник, который прекрасно заменяет стандартного менеджера файлов в аппаратах на базе Android. Одной из функций является возможность переноса приложений и игр.
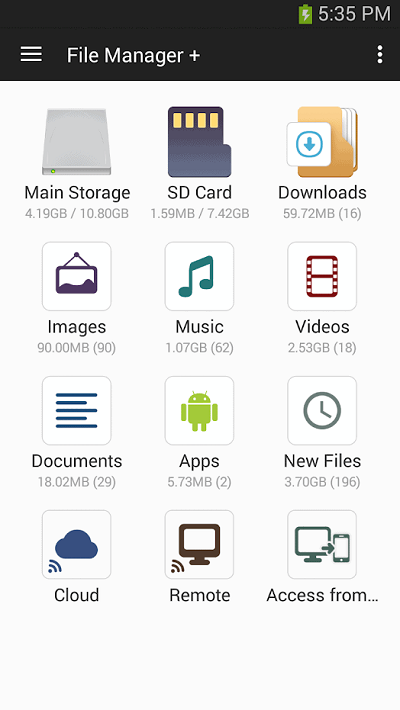
Освоить и работать с проводником очень просто. Избыточного количества функций здесь нет. Особых требований к техническим характеристикам аппаратов не предъявляет. Но будет работать только на Android версии 4,2 и выше. Некоторые опции работают с root-правами.
All In One ToolBox
Утилита, направленная на всестороннюю оптимизацию устройства и операционной мобильной системы.
Без особых проблем переносит приложения в обе стороны.
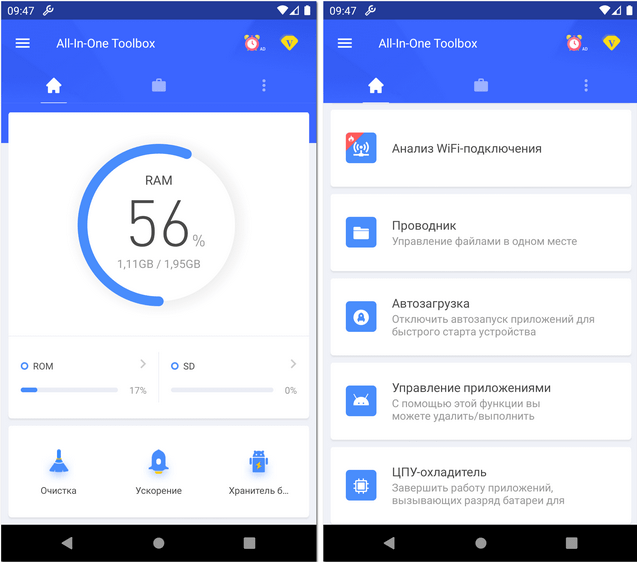
Если вы ищите приложение, способное ускорить и оптимизировать телефон, плюс переместить при необходимости софт, тогда выбирайте эту программу. Прекрасно подходит для поддержания работоспособности устройств со слабыми характеристиками.
Подходит для смартфонов и планшетов всех моделей. Возможны некоторые исключения. Некоторые из функций без рут-прав недоступны.
Установка приложений на карту
Есть ещё один распространённый вопрос. Касается он того, как можно устанавливать приложения прямо на SD карту в Android, минуя процедуру переноса.
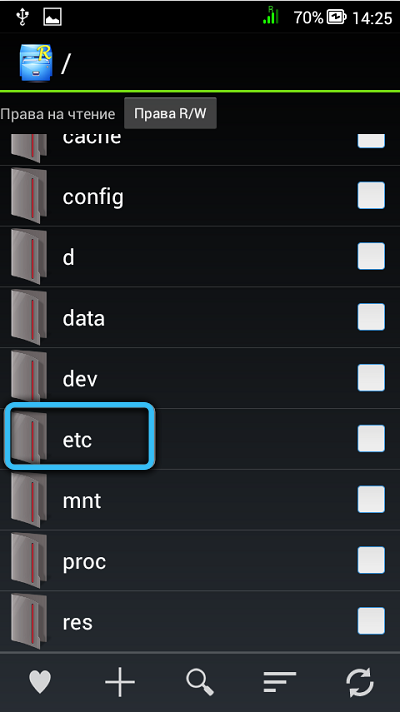
То же адаптивное хранилище даёт возможность хранить программы на съёмном носителе. Но всё равно сначала они инсталлируются на внутреннюю память.
Пользователей же интересует то, как сохранить разные приложения сразу на карту памяти Android-устройств, без необходимости их переносить. На самом деле установка приложений на SD карту возможна в случае с платформой Android.
ВАЖНО. Новичкам применять этот метод не рекомендуется.
Здесь нужны root-права, плюс есть определённый риск что-то испортить. Без лишней необходимости не используйте последующую инструкцию.
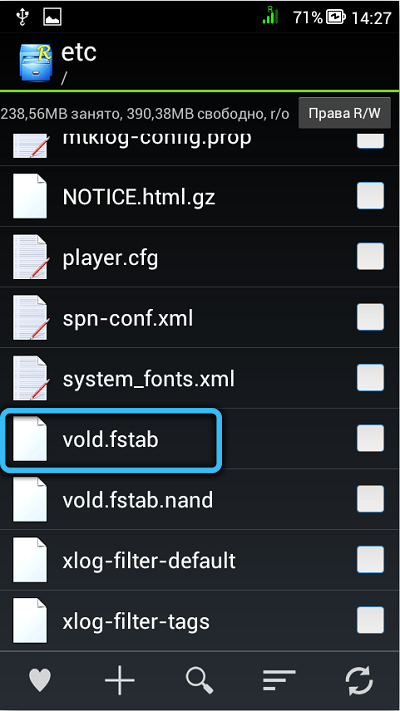
Если же вы точно намерены установить любое пользовательское приложение на Android прямо на флешку, минуя внутреннюю память, придётся сделать следующее:
- установить и запустить Root Explorer;
- найти здесь строку под названием System;
- открыть папку etc;
- нажать на «Права R/W»;
- отыскать файл с названием fstab;
- зажать на нём палец до появления контекстного меню;
- открыть с помощью любого текстового редактора на телефоне файл vold.fstab;
- отыскать в нём строчки dscard0 и dscard1;
- поменять эти строчки между собой местами.
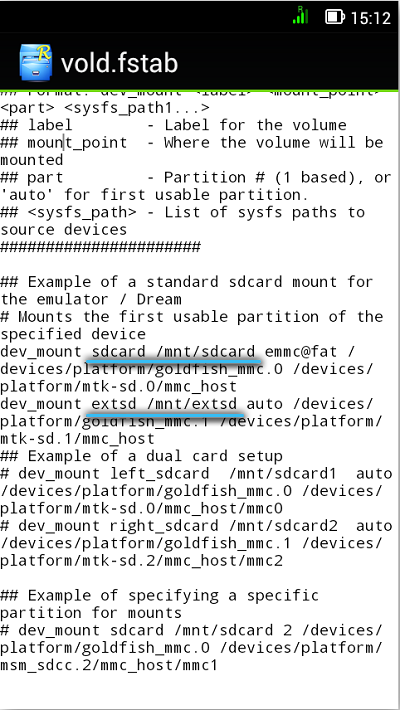
Выполнив такую процедуру, в последующем при установке приложений они будут сохраняться непосредственно на установленную в телефон карту памяти. Место в самом внутреннем хранилище Android-устройства останется свободным.
Если вдруг потребуется вернуть всё на свои места, выполните те же процедуры. Тут главное поставить строки в нужной последовательности.
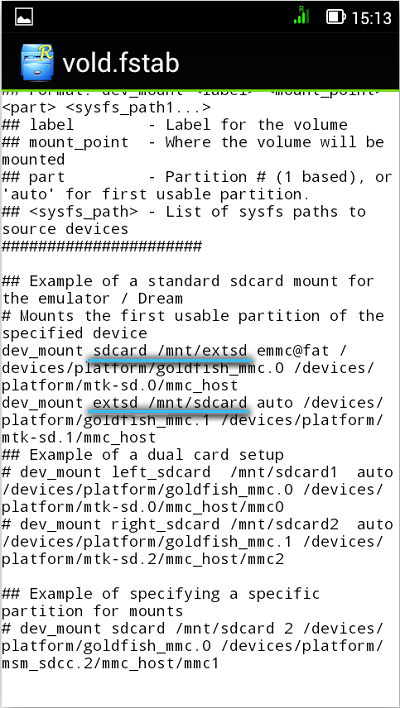
В чём риск переноса
Фактически карты памяти для смартфонов и планшетов являются теми же флешками. Только имеют более компактные размеры за счёт отсутствия корпуса.
Как и сами накопители, карточки могут со временем выходить из строя, ломаться, сталкиваться с программными неисправностями. Отправляя на них важные данные, вы получаете несколько потенциальных недостатков:
- Карта памяти не поддерживает шифрование. Это негативно сказывается не безопасности. Грубо говоря, мошенникам намного проще добраться до личных данных через приложение, если оно установлена на карте, а не на внутренней памяти. Это в большей степени относится к тем случаям, когда не используется функция адаптивного хранилища, и накопитель не проходит необходимую процедуру форматирования.
- Не все флешки способны обеспечить бесперебойное функционирование приложений и игр. Потому часто именно из-за переноса наблюдаются сбои, зависания и пр..
- Если карту памяти случайно или специально извлечь, это большой риск потерять все данные, которые там хранились.
- Любая неисправность в виде попадания влаги, физического дефекта или коррозии ведёт к утрате данных с телефона.
Плюс ещё не все смартфоны способны гарантировать, что перенос произойдёт безопасно и эффективно. Это всегда потенциальный риск.
Вот почему разработчики операционной мобильной платформы Android сначала вовсе не позволяли ничего переносить, затем открыли частичный доступ, а потом и вовсе разработали специальную функцию.
Они понимают, что порой данные действительно лучше хранить на карте. Даже если это приложения. Но задача создателей Android в том, чтобы обеспечить комфорт и безопасность пользования их операционной системой.
Какую информацию вы храните на карте и что держите во внутренней памяти? Переносили ли когда-нибудь приложения? Какой метод использовали и насколько всё получилось?
Делитесь занимательными историями, рассказывайте о личном опыте. Подписывайтесь, комментируйте, оставляйте отзывы и задавайте актуальные вопросы!
Источник: nastroyvse.ru
Как перенести приложения на карту памяти

Приложения в ОС Android по умолчанию устанавливаются во внутренний раздел памяти. Поэтому владельцы устройств с накопителями на 8/16 ГБ, часто сталкиваются с нехваткой свободного пространства на андроид устройстве, что можно решить путем переноса приложений на SD карту памяти. Если же этого не сделать, то пропадает возможность устанавливать программы на смартфон или планшет, нельзя скачать данные из интернета или принять файл через bluetooth/NFC/Wi-Fi. Поскольку для этих целей, по умолчанию используется внутренняя память.
Что бы и дальше продолжать полноценно использовать смартфон или планшет, требуется перенести массивные приложения на внешний раздел памяти. Как перенести приложения с внутренней памяти на sd карту на андроиде, читайте далее.
Предисловие
Приложения состоят из двух основных компонентов – самой программы и кэша. Последнее представляет собой дополнительный файл для корректной работы, не путать с временными данными. Чаще такое подход используется у игр, куда разработчики помещают графику или дополнительный контент, объемом 15-100 МБ и вплоть до 2-3 ГБ.
Тогда как в большинстве программ, из-за небольшого объема, отделять кеш в дополнительный файл не имеет смысла. Ранние версии Android позволяют переносить кеш на карту памяти. При этом стоит оговориться, что данная функция должна поддерживаться ОС, за что ответственен производитель и разработчик, обязанный включить возможность переноса в приложении. В ином случае без ROOT-прав не обойтись.
Стандартный способ
Устройства на Android до 4.0 и некоторые модели с версией 4.2 и выше, позволяют перемещать приложения и/или кеш, через меню настроек. Для этого требуется открыть настройки устройства, пункт «приложения» и выбрать желаемую программу. После информации о занятом объеме памяти, присутствует кнопка «переместить на SD карту». Пусть вас не смущает иное название.
Основные преимущества:
- Простота. Не требуются ROOT-права.
Основные недостатки:
- Перемещение приложений на SD карту доступно не на всех устройствах.
- Нельзя перенести приложение, если функция не реализована разработчиком и производителем.
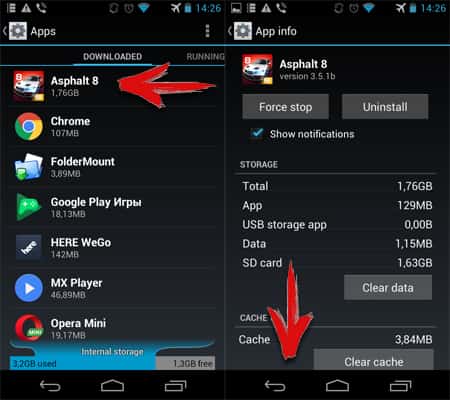
Сторонние приложения
Если стандартный способ не работает или не удобен, в качестве альтернативы рекомендуется попробовать сторонние программы: AppMgr III (App 2 SD), Link2SD или Folder Mount. Перечисленные утилиты позволяют выявить перемещаемые приложения, просмотреть детальную информацию о занятом пространстве и т.д.
AppMgr III (App2SD)
Простое и не перегруженное приложение для переноса программ на карту памяти, просмотра свободного места, очистки временного кэша и т.д. Чтобы переместить приложение следует:
- Открыть скрытую панель, нажав на 3 полоски в верхней левой части экрана.
- Выбрать пункт «Переместить приложения».
- На вкладке «Перемещаемые» отметить программу.
- В новом окне подтвердить перемещение.

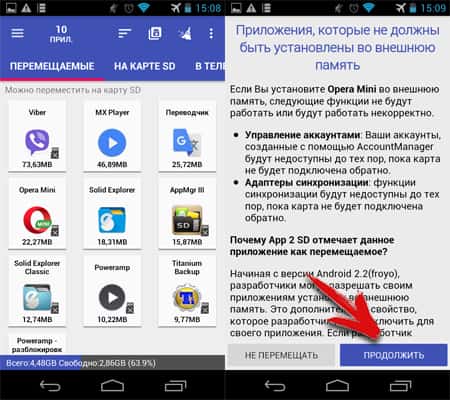
Если предоставить AppMgr III права ROOT, возможности программы расширятся, что позволит переносить ранее недоступные приложения.
Основные преимущества:
- Информативность.
- Дополнительные функции: заморозка программ, быстрая очистка временного кэша и т.д.
- Не обязательное наличие ROOT прав.
Основные недостатки:
- На устройствах, где перенос приложений заблокирован на системном уровне, перемещение не поддерживается.
- Дополнительные возможности не доступны без ROOT прав.
- Некоторые функции скрыты в бесплатной версии программы.
Link2SD
Более функциональная утилита, с поддержкой переноса приложений на MicroSD карту тремя разными способами:
Ссылка
Приложение, включая системные, и все связанные файлы, переносятся в предварительно созданный 2-й раздел на MicroSD карте. Одновременно создается ссылка, что бы система и дальше «считала» перемещенное приложение, установленным во внутреннем разделе памяти. Необходим ROOT.
Ссылка папок внешних данных
Метод аналогичен предыдущему, при этом создание дополнительного раздела на MicroSD карте не обязательное. Это оптимальный вариант, если требуется перенести объемный кэш игры или программы. Инструкция проста и заключается только в подтверждении действий:
- Требуется выбрать приложение и нажать на кнопку «сослать».
- Отметить какие данные требуется переместить.
- В новом окне выбрать раздел, если карта разбита на две и больше частей.
- Дождаться окончания процедуры.
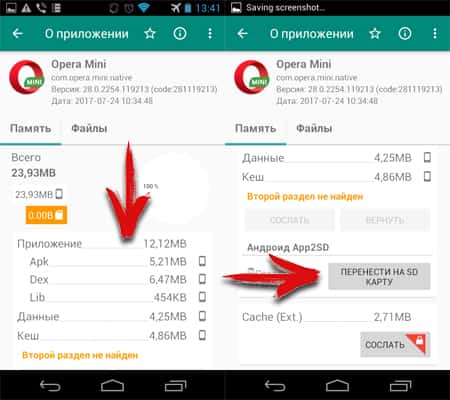
Перенос на MicroSD карту (App2SD)
Способ аналогичный тому, что описан для AppMgr III. Позволяет переносить приложения и кэш. ROOT не требуется.
Основные преимущества:
- Информативность.
- Широкие возможности по перенесению кеша и приложений.
- Не обязательное наличие ROOT прав для способа App2SD.
Основные недостатки:
- Перемещение не работает на устройствах, где функция заблокирована на системном уровне.
- Для полноценной работы требуется ROOT.
- Большинство функций не доступны в бесплатной версии программы.
Folder Mount
Утилита позволяет переносить папки с данными приложений, оставляя ссылки для системы, что бы сохранить корректную работу. Для перемещения требуется:
- Запустить Folder Mount и создать пару. Для этого нажать на кнопку «+», сверху, либо в скрытом окне слева, что открывается по нажатию кнопки в виде трех полос.
- Задать параметры. Название – для понимания, какое приложение перенесено. Источник – папка, которую требуется переместить. Назначение – папка для конечного расположения.
- Нажать значок в виде галочки сверху.
- В появившемся окне сделать выбор: «да» – конечная папка создастся автоматически, «нет» — выбрать конечную папку вручную.
- Дождаться окончания перемещения файлов.
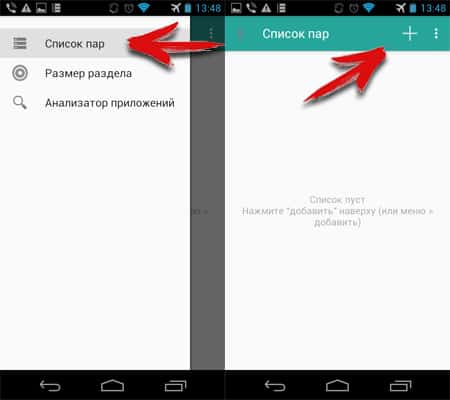
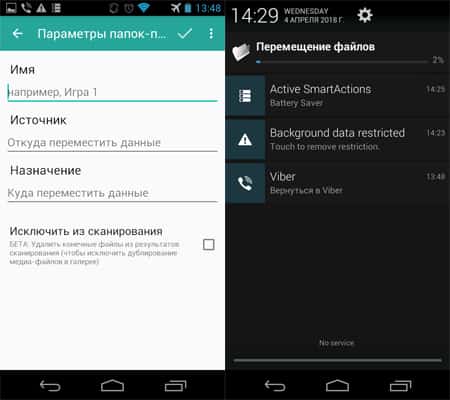
Основные преимущества:
- Простота переноса приложений.
Основные недостатки:
- Требуется ROOT для полноценной работы.
Как перенести приложения на карту памяти с помощью Adoptable storage
Функция доступна на всех устройствах, начиная с версии Android 6.0. Принцип работы заключается в создании единого массива данных из внутреннего и внешнего накопителя. После активации Adoptable storage, по умолчанию приложения устанавливаются на внутренний диск, после чего переносятся «Стандартным способом», описанным в начале статьи, на внешнюю область – MicroSD. Метод Adoptable storage не требует наличие ROOT прав, но нуждается в предварительном форматировании карты памяти, что сотрет всю имеющуюся информацию.
Инструкция для активации Adoptable storage:
- Установите MicroSD карту и дождитесь предложения о способе использования, в строке уведомлений. Значок с шестеренкой позволит настроить карту.
- В новом окне выберете пункт «Внутренняя память» и нажмите «далее».
- Подтвердите действие и нажмите на кнопку «очистить и форматировать». Учтите, все данные на MicroSD будут удалены.
- Дождитесь окончания форматирования.
- Система предложит перенести часть данных на внешний накопитель, что бы освободить место на внутреннем диске. Переносить сразу файлы не обязательно.
- После этого перейдите в настройки, далее приложения. Выберете программу и в новом окне пункт «хранилище». Кнопка «изменить» позволит перенести приложение на внешнюю область общего диска.
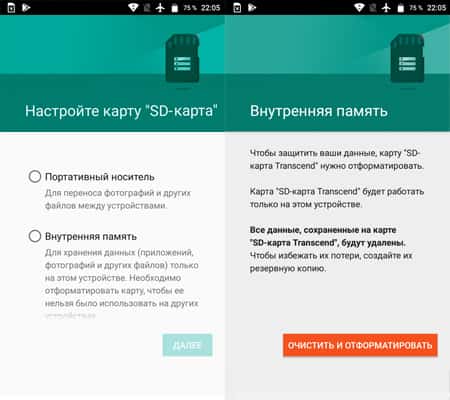
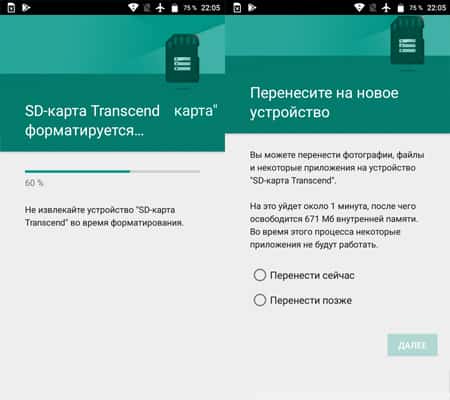
Важно! Для использования Adoptable storage рекомендуется использовать карту памяти с высокой скоростью обмена данных, не меньше 10 класса. В ином случае производительность устройства снизится.
Основные преимущества:
- Простота метода.
- Не требуются ROOT права.
Основные недостатки:
- Данные MicroSD шифруются, что не позволяет использовать карту в других устройствах. Если устройство выйдет из строя, извлечь фотографии с карты памяти не получится.
- Поддерживаются устройства только с Android 6.0 и выше.
- Для эффективной работы, требуется MicroSD карта с высокой скоростью обмена данных.
Видео обзоры и инструкции
Вывод
Если внутреннего пространства не хватает, и вы задались вопросом: как на андроиде перенести приложения на карту памяти, один из описанных выше способов обязательно поможет. Самый простой – проверить в настройках перемещение методом App2SD. Владельцам устройств с современной версией Android, 6.0 и выше, доступен метод Adoptable storage. В ином случае понадобятся ROOT права, что бы переместить приложение целиком или только папку с массивными данными, что умеет Folder Mount и Link2SD.
Как перенести контакты с андроида на айфон
Источник: androfon.ru
Как мгновенно переместить фотографии с внутренней памяти телефона на карту

Способов перенести фото с внутренней памяти телефона на карту sd много, но сейчас я вам покажу как это сделать практически мгновенно.
Это самый быстрый способ и почему-то его описания в интернете мне встречать не приходилось (может плохо искал).
Вам не понадобится компьютер / ноутбук или блютуз – этими вариантами затратить времени необходимо существенно больше.
Все делается инструментами самого андроида. Я проверял его на xiaomi redmi, мейзу, samsung galaxy s4, хонор, ксиоми, леново, самсунг j3 2016, huawei, самсунг j1, j3, j7, j5, lg, samsung j2 prime.
Нюансы в телефоне андроид при переносе фото на карту памяти sd

Многие дешевые смартфоны и планшеты, работающие под управлением Android, поставляются с внутренней памятью объемом всего 4 или 8 ГБ.
К счастью, многие из них, в отличие от оборудования Apple, также имеют слот для карт памяти microSD, который обеспечивает дополнительное пространство для файлов.
Перед покупкой карты microSD обязательно проверьте максимальную емкость вашего смартфона.
Многие дешевые модели позволяют использовать карты с максимальной емкостью 32 ГБ, в то время как последние поддерживают карты с емкостью до 200 ГБ (обычно 128 ГБ).
В этом случае, стоит отметить, что для большинства пользователей даже вышеупомянутых 32 ГБ должно быть достаточно.
Установив microSD в свой смартфон, вы можете легко сохранять различный контент в его памяти, а не во внутренней (вы можете изменить расположение места установки, выбрав «Настройки» -> «Память» -> «Предпочтительное место установки»> «SD-карта»).
В начале следует четко указать, что не все приложения будут разрешать передачу, а некоторые смартфоны вообще могут не разрешать передачу приложений.
Это, в свою очередь, означает, что некоторые модели, оснащенные 4/8 ГБ встроенной памяти, несмотря на наличие гнезда для карты microSD, могут создавать проблемы, если вы хотите использовать много приложений.
Возможность переноса приложений зависит от создателя, а иногда и производителя смартфона. Также помните, что такое приложение перестанет работать, если извлечь карту памяти из слота.
Перейдите в «Настройки» -> «Приложения» и в окне, отображающем все приложения, загруженные на ваш телефон.
Выберите интересующее вас приложение и проверьте, доступен ли параметр «Переместить на SD-карту».
Если это так, нажмите кнопку, которая запустит процесс переноса, завершив его превращением кнопки в кнопку, позволяющую перенести приложение обратно во внутреннюю память смартфона. Перекинутые приложения вы можете найти во вкладке «На SD-карте».
Если упомянутая кнопка «Переместить на SD-карту» не активна (она имеет другой оттенок и не может быть активирована), это означает, что данное приложение не может быть перемещено.
Это относится к предустановленным приложениям, таким как Google Play Store. В магазине Google Play есть много приложений, которые автоматизируют перенос на карту microSD.
В случае закрытой ситуации с наличием внутренней памяти установка следующего элемента, кажется, не очень удачной, но вы всегда можете удалить приложение и переустановить его при необходимости.
С мультимедийными файлами проще. Первое, что вы можете сделать, это зайти в «Настройки»> «Память» и выбрать опцию, которая позволяет переносить данные на SD-карту одним щелчком мыши.
Только не все смартфоны имеют эту опцию, а это значит, что вам придется передавать файлы вручную в их случае.
Второй вариант, позволяющий быстро передавать музыку, видео и другие файлы на карту microSD, — это использовать компьютер, к которому вам нужно подключить смартфон с помощью USB-кабеля (и установить его в качестве USB-накопителя).
При просмотре содержимого памяти вашего смартфона вы должны иметь возможность просматривать два отдельных носителя данных: внутреннюю память и SD-карту.
Для этого на Mac вы можете использовать Android File Transfer, очень простой в использовании инструмент для обмена файлами между Mac и устройством Android.
Для Windows попробуйте программу Apowersoft Phone Manager, которая предоставляет гораздо больше возможностей.
Просто не забудьте обойти системные файлы Android при перемещении файлов. Если у вас нет доступа к вашему компьютеру, вы можете использовать Диспетчер файлов, который является приложением, предустановленным на многих устройствах Android.
Если у вас его нет, не волнуйтесь. В магазине Google Play есть много бесплатных приложений такого типа.
Как мгновенно перекинуть фото на карту памяти microsd с хранилища телефона
Чтобы из галереи памяти телефона, перевести фотографии на карту памяти микро сд, независимо от ее объема 32 гб или 16 гб, открываем галерею и нажимаем на три вертикальные точки (входим в меню)

Затем щелкаем на параметр «Изменить». Я уже не помню, может на немного устаревших версиях, как например андроид 5.1 это будет немного не так как на моих картинках – они с android 9.

Теперь ставим птички на тех фото, которые нужно скинуть на sd карту памяти и опять нажимаем меню в виде трех точек.
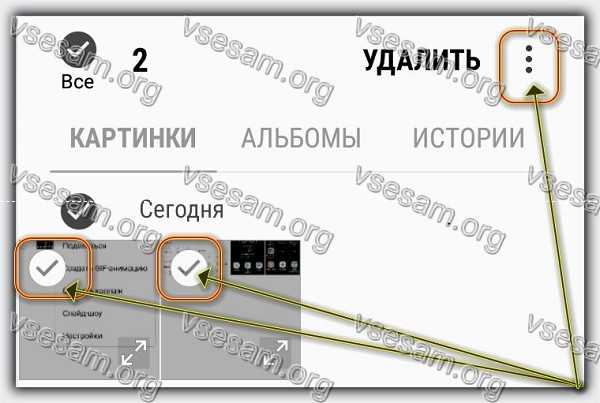
Далее выбираем пункт «Копировать в альбом». Думаю, трудности у вас не случаются и все идет по инструкции.

После этого появится окно на белом в фоне, где вам будет предложено создать альбом (если у вас уже есть альбомы, то нужно выбрать тот, что находится на кате памяти.)

Теперь последний шаг. Расширяем ветку «Местоположение», указываем sd-карта (еще можете сменить название, чтобы потом быстро найти фото, которые смогли перебросить) и кликаем на «Создать».

Это все. Буквально через несколько секунд (зависит от количества, которые собираетесь сбросить) все выбранные фотографии будут на флешке.
Вот таким простым и быстрым способом можете всегда легко отправить свои фотки на карточку памяти.
Это быстрее чем если пытаться скопировать через компьютер или перетащить на ноутбук, а потом обратно.
Как обстоят дела при таком способе с Вайбер или whatsapp, я пока не смотрел, но в ближайшее время это сделаю. Успехов.
Источник: vsesam.org