Как перенести данные с «Айфона» на «Самсунг»: инструкция, советы

Как перенести данные с «Айфона» на «Самсунг». Такая процедура, на самом деле, гораздо сложнее, чем процесс перебрасывания материала с «Андроида» на «яблочное» устройство. Особенно это заметно, когда копируются приложения. Ведь в основном многие утилиты, которые есть на «Айфоне», отсутствуют на «Самсунге». Но остальные файлы, вроде сообщений, контактов, музыки, фотографий, заметок, можно перекинуть очень простым способом, причем пользователь потратит на процедуру минимум своего времени.
Как перенести данные с «Айфона» на «Самсунг» при помощи Google Drive?

Такой вариант подходит для всех владельцев системы Android. Он является базовым и максимально удобным для пользователя, поэтому есть смысл рассмотреть его подробней. Ведь немногие люди знают о переносе данных с «Айфона» на «Самсунг» при помощи Goodle Drive. Подобное приложение находится в общем доступе для каждого пользователя и яблочной продукцией, и, собственно, Samsung.
Как перейти с iPhone на Android (любой) — все методы!
Здесь подробно будут показаны методы по переносу фотографий, календаря, контактов. Принцип основывается на том, что все сведения копируются в облако Google, а затем уже перетаскиваются на само устройство с системой Android.
Принцип действия
- В первую очередь пользователь должен получить доступ к приложению, поэтому его необходимо скачать на «Айфон» через AppStore. Когда установка закончится, в самой программе нужно зайти в свою учетную запись Google. Если таковой еще нет, то есть смысл создать. Важно сделать это именно на «Самсунге».
- Затем уже после авторизации пользователя нужно на «Айфоне» зайти в меню приложения. Затем из списка выбираем иконку шестеренки.
- Когда следующий раздел будет открыт, необходимо отыскать в нем «Резервное копирование». Нажимаем на эту надпись.
- После появится специальное меню, где пользователю необходимо выбрать все данные, которые должны быть впоследствии скопированы на «Самсунг».
- Затем уже процедура оканчивается тем, что человек нажимает «Начать резервное копирование». Все выбранные файлы будут помещены в облако Google.
Вот, как перенести данные с «Айфона» на «Самсунг» при помощи простой утилиты. Затем действия пользователя оканчиваются на том, что он через свой «Самсунг» заходит в облако. При этом учетная запись должна быть одной и той же. После уже можно скопировать на телефон все свои файлы. После завершения синхронизации документы будут уже доступны на «Андроиде».
Если подобный способ кажется не до конца эффективным, и пользователь желает получить на другом гаджете и свою музыку, то необходимо переходить к следующему методу переноса.
Samsung Smart Switch

Подобная утилита доступна почти каждому владельцу «Самсунга». Она очень эффективна в случае, если важно с «Айфона» перенести информацию на «Самсунг» полностью. Здесь можно скопировать не только сообщения или календарь, но и музыку, и даже заметки. Приложение позволяет выполнять подобную процедуру не только при наличии «Айфона», но и других моделей телефонов.
С IOS на Android | Как ЛЕГКО перенести данные — пошаговая инструкция | Whatsapp | Музыка | Контакты
Основные шаги при переносе при помощи Smart Switch

Все современные модели телефонов, то есть которые поддерживают новейшую систему «Андроид», могут быть использованы для подобной операции. Этапы действий пользователя включают в себя:
- Первостепенно заходим в меню «Самсунга», после чего в настройки. Там должен быть раздел «Облако и учетные записи».
- Среди предложенных вариантов должна быть надпись Smart Switch. Выбираем этот пункт. В нем пользователь четко поймет, как с «Айфона» перекинуть данные на «Самсунг».
- Существуют два способа, которые помогают перенести всю информацию и файлы. Первый необходим, когда уже была сделана резервная копия файлов в облаке. Называется он Wi-Fi. Второй вариант помогает перенести сведения гораздо быстрее, причем позволяет копировать больше файлов, нежели первый. Его принцип основывается на использовании USB-кабеля, который напрямую будет подключен к «Айфону».
- Затем пользователь нажимает кнопку с надписью — «Получить», а после выбирает необходимое устройство, с которого и копируются файлы.
- Если выбран первый способ, то необходимо сначала пройти авторизацию в облаке. Система может запросить специальный код на «Айфоне», чтобы подтвердить разрешение на операцию.
- Если пользователь применяет второй вариант, то необходимо сначала подключить оба устройства к кабелю. Важно отыскать USB со специальными выходами, которые будет подходить устройствам. Система после запросит подтверждение доверия пользователя к другому гаджету.
- Затем необходимо выбрать нужные документы и файлы, которые будут перенесены впоследствии. В данном случае доступны музыка, будильники, сообщения, установленные настройки, контакты, введенные на «Айфоне» пароли к Wi-Fi, видео, фотографии и прочие документы. В случае, если приложения есть на «Айфоне», но они также доступны в Play Market, то они также будут скопированы со всеми данными. Для выполнения действия нажимаем «Передать».
- Процедура переноса начнется сразу же, но необходимо подождать, пока она завершится.
Процесс происходит быстро, а также в итоге пользователь получает доступ почти ко всем своим данным, которые были на «Айфоне».
Дополнительная информация

Часто пользователи, сталкиваясь с проблемой того, как перенести данные с «Айфона» на «Самсунг», начинают нервничать по поводу утери подписки (платной) на Apple Music. Но важно то, что переносить его нет особого смысла. Гораздо проще заново скачать утилиту в Play Market. По завершению загрузки пользователь увидит, что подписка все еще активна.
Другие альтернативы

Необязательно использовать Google Drive, если нет желания. Когда нужно скопировать не все файлы, то каждый может применить любое облачное хранилище, которое доступно и для «Айфона», и для «Самсунга». Например, OneDrive, DropBox и прочие.
Как с iPhone перенести контакты на Samsung: 3 рабочих метода
Всем привет! Конкурирующие операционные системы iOS и Android полны сходств и различий, рождающих и разгоряченные споры на тематических форумах, и проблемы технического характера. Нет обходится без сложностей даже перенос конфиденциальной информации с iPhone на Samsung.
Часто пользователям приходится прибегать к костылям и нестандартным сценариям действий с единственной целью – разобраться в том, как перенести данные с айфона на Самсунг, сэкономив время и не растеряв по пути контакты, заметки и мероприятия из календаря. Искать решение придется на наглядных примерах, описанных ниже.
Перенос контента и данных через Smart Switch
Официальный способ перехода с мобильной техники Apple на смартфоны и планшеты от Samsung связан с софтверным инструментом Smart Switch, способным в полуавтоматическом режиме вытянуть данные из iCloud и «перебросить» на внутреннюю и внешнюю память смартфонов и планшетов от Samsung. Весь порядок действий выглядит следующим образом:
- Подготовка резервной копии в разделе с iCloud в «Настройках» iOS. Важно выбрать и тип данных, которые нужно синхронизировать (список серьезный: фото, почта, календари, напоминания и сообщения), и побеспокоиться о «свежести» записей.
- Желательно перед переносом подготовить новый «архив» с информацией.
- Далее придется загрузить «Smart Switch» на смартфон Samsung (поддерживаются не все модели, а лишь некоторые – S7/S8/Note8/S9/Note9) и через встроенное меню авторизоваться в iCloud. Понадобится пароль и логин от Apple ID и пройденная через специальный код проверка безопасности. Без авторизации все данные не перенести.
- Последний этап – выбрать информацию для переноса: изображения, настройки, история из браузера, некоторые сохраненные данные для автозаполнения, рингтоны, контакты. Многое останется нетронутым – те же сохранения из социальных сетей, кэш браузера или прогресс прохождения в играх. А потому с подобными мелочами придется разбираться уже вручную.
Обмен данными через Dr.Fone
Неофициальное программное обеспечение с переносом информации между iOS и Android справляется не хуже «оригинального». Софтверный инструмент «Dr.Fone» поможет и с организацией резервных копий, и с бэкапом переписок из социальных сетей и мессенджеров, и даже с безвозвратной очисткой – накопившейся на внутренней или внешней памяти ненужной информации.
Не возникнет сложностей и с полноценным «трансфером» – «Dr.Fone» переносит все данные сразу, начиная с заметок и настроек будильника, и заканчивая историей в Safari, Google Chrome, и даже рингтонами.
Миграция начинается в разделе «Phone Transfer» – где справа и слева появятся «препарируемая» мобильная техника, а по центру – тип файлов и разделы с информацией для переноса.
ПРИМЕЧАНИЕ! Перевод интерфейса на русский язык до сих пор не появился, но у разработчиков необходимое нововведение уже находится в ближайших планах.
Как действовать дальше – подсказывают наглядные изображения. Сначала смартфоны на iOS и Android придется подключить к компьютеру с помощью USB-кабеля, затем – расставить галочки, а в конце – нажать на кнопку «Start Transfer».
Важно! Если «носитель» (и по совместительству источник файлов) находится не с той стороны, сверху предусмотрена кнопка «Flip» – вручную подбирать USB-интерфейсы в правильной последовательности не нужно.
Сколько времени займет процедура переноса – сложно даже рассчитать. Отталкиваться придется от количества занятого места и скорости передачи данных.
Кроме «Phone Transfer» в «Dr.Fone» предусмотрен и пункт «Phone Manager» – там появляется дополнительный посредник (компьютер). С iPhone сначала снимается резервная копия, которая переносятся на жесткий диск, а уже оттуда переносится на мобильную технику от Samsung. «Усложненный» вариант действий пригодится в тех случаях, когда слотов USB недостаточно или захотелось перестраховаться.
Не с «чистого листа»: перенос контактов, сохранений и параметров ПО
Кроме комплексного перехода с iOS на Android, нельзя не рассказать и о частичной передаче, накопившейся на iPhone или iPad информации. Скопировать разработчики из Apple разрешают многое, вплоть до заметок:
Перенос контактов
Привычный до появления Smart Switch метод переноса записей из «Адресной книги» начинается на официальном сайте файлового хранилища iCloud. После авторизации появится стандартное меню с кнопками, откуда придется перейти к пункту «Контакты».
Справа – сразу появится список телефонных номеров, а слева внизу – шестеренка, разрешающая вызвать контекстное меню с параметрами.
Далее – выбор «Экспорта vCard» и сохранение выданного через iCloud файла на компьютере.
После предварительной подготовки остается открыть сервис «Google Contacts» и слева нажать на кнопку «Импортировать». В качестве источника телефонных номеров принимаются файлы с расширением CSV или vCard.
Процедура в среднем занимает от 5 до 10 минут. Проблемы могут возникнуть лишь с авторизацией на сайте iCloud, ведь там придется вводить 6-значный код, высылаемый на мобильную технику, привязанную к Apple ID.
И, если того же iPhone, iPad или Apple Watch под рукой не оказалось, то дальнейшие действия станут невозможны. Перенести контакты с айфона на Самсунг еще никогда не приходилось настолько легко!
Синхронизация почты, календаря и заметок
Альтернативный и полностью автоматизированный способ скинуть некоторые данные. Начинается все вновь с настроек iOS – в разделе «Пароли и учетные записи».
В открывшемся списке необходимо прикрепить новый профиль (Google), используя специальную форму, куда придется ввести логин и пароль, или же – пройти процедуру привязки через высылаемый на номер код.
После подготовки учетной записи в iOS появится функция синхронизации со сторонними источниками. А уж какими типами данных придется обмениваться – зависит от желаемого результата. Из доступного: корреспонденция из почтового клиента, контакты, мероприятия в календаре и заметки.
В результате в каждом тематическом приложении появится пункт Gmail, напоминающий о действующей синхронизации. И, если важно своевременно обмениваться данными с Android, то те же заметки лучше сохранять не на iPhone или в iCloud, а непосредственно в каталоге сервиса Google.
Резервное копирование чатов и сохранений
Не возникнет проблем и с переносом архивов сообщений из мессенджеров и социальных сетей, и сохранений и настроек из приложений и программного обеспечения, адаптированного под iOS и Android. В том же Viber, WhatsApp и Telegram уже давно предусмотрены параметры конфиденциальности, где за считанные минуты подготавливается резервная копия с необходимой информацией.
А в мобильных эксклюзивах и вовсе прогресс привязывается не к конкретной модели смартфона или планшета, а к подготовленному профилю или странице в социальных сетях. Как результат – банальной авторизации достаточно для спасения контента и восстановления виртуальных достижений.
Источник: onecomp.ru
Как перенести данные контактов с Айфона на Андроид?

Каждая смена смартфона для пользователя вызывает затруднения. Чтобы начать пользоваться устройством без неудобств, необходимо перенести с него всю информацию, включая список контактов и пользовательские файлы. Осложняется ситуация, если вы хотите сменить iPhone на Android. Читайте как перенести контакты и данные с Айфона на Андроид.
Основные методы переноса данных
Для того чтобы перенести контакты с Айфона на Андроид вам потребуется иметь аккаунты AppleID и Google. Также под рукой держите кабели для подключения компьютеру обоих устройств. Синхронизация через Bluetooth устройств от разных производителей невозможна, поэтому стоит использовать облачные хранилища, компьютер или специальное программное обеспечение.
Перенос контактов с Айфона на Андроид с помощью SIM-карты
Первый способ, который приходит на ум пользователям смартфонов – использование для переноса контактов SIM-карты. Это не самый лучший или надежный вариант, но до сих пор его популярность не иссякает. Единственная трудность в том, что официально на IOS не поддерживается копирование контактного листа на SIM-карту. Чтобы эта возможность была доступна, необходимо установить приложение SIM Manager и иметь разблокированную прошивку устройства.
После установки этого бесплатного инструмента, вам останется лишь только перейти к копированию контактов на SIM. В процессе вы можете столкнуться с тем, что длинные имена контактов будут обрезаны. После завершения копирования вам останется лишь переставить сим-карту в новый девайс и начать ей пользоваться.
Используем Gmail для переноса контактов
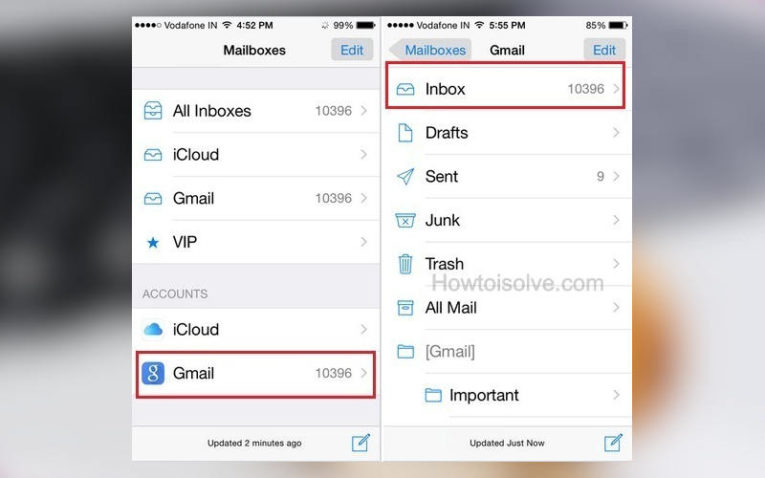
Посмотреть все 8 фото
На телефонах Android синхронизация происходит через аккаунт Google. Он также используется в почтовом сервисе Gmail. При необходимости перенести контактный лист, можно использовать его и в устройстве IOS. Для этого достаточно придерживаться инструкции:
- Перейдите в сервис «Настройки» своего iPhone.
- В разделе iCloud найдите пункт «Синхронизация контактов», уберите с него маркер.
- Выберите пункт «Добавить аккаунт», из предложенных вариантов учетных записей остановитесь на Google. Если у вас уже есть действующий аккаунт, то нужно будет ввести его данные для входа. В противном случае создайте новую учетную запись.
- Затем вам необходимо указать, какие данные вы хотите скопировать на новое устройство. Нажмите на ссылку «Далее».
- На смартфоне Android нужно войти в тот же аккаунт, а затем синхронизировать данные. Это можно сделать в разделе «Синхронизация и аккаунты» общих настроек.
Теперь выбранные вами сведения на IOS синхронизируются с созданным или действующим аккаунтом Google, а затем станут доступны на Android.
Альтернативный вариант – Outlook
Не всегда можно завести на IOS электронную почту конкурирующего производителя. Например, синхронизация таким образом не будет удобна, если вы активно используете Google-аккаунт, храните в нем важные сведения и просто хотите их дополнить. В этом случае стоит заменить почтовый сервис Gmail на Outlook. Перенос контактного листа производится по инструкции:
- В настройках своего iPhone найдите пункт «Почта».
- Добавьте в нем учетную запись.
- В меню выбора нажмите на надпись com.
- Введите данные от действующей почты или зарегистрируйтесь с нуля.
- Выберите данные для синхронизации. Вам будет доступно несколько вариантов, можно отметить все или остановиться только на «Контактах».
- Аналогичную процедуру проведите на своем устройстве Android. После синхронизации контакты будут перенесены.
Этот способ не пользуется особой популярностью, так как с его помощью можно перенести ограниченное количество данных.
Перенос контактов через ПК
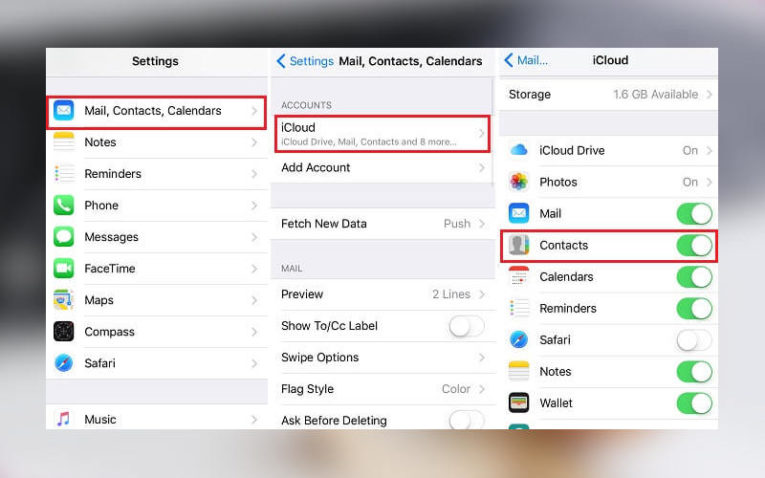
- Контакты на Андроид: как перенести, синхронизировать, добавить и удалить
- Ошибка сервисов Google play: какие бывают и инструкции что делать
- Как удалить контакт и номер с телефона Android навсегда
Если у вас под рукой есть компьютер, то можно поступить иначе. Для начала вам необходимо будет синхронизировать свой iPhone с облачным сервисом iCloud. Затем в любом браузере перейдите по официальному адресу icloud.com. Далее следуйте инструкции:
- введите данные от Apple ID;
- при помощи клавиш Ctrl+A в разделе «Контакты» выделите все номера;
- щелкните по пиктограмме «Шестеренка» и по пункту «Провести экспорт»;
- дождитесь скачивания архива в формате VCF;
- подключите к ПК устройство Android и перенесите на него этот файл;
- в смартфоне Android перейдите в раздел «Телефонная книга», выберите в меню его пункт «Импорт» и укажите путь к перенесенному архиву;
- выберите место для конечного хранения файлов (лучше всего в памяти телефона).
Аналогичную инструкцию можно применить без использования компьютера – открыть сервис iCloud в мобильном браузере. После скачивания вы найдете нужный архив в папке «Загрузки». Обратите внимание, если вы обращаетесь к фирменному облачному сервису Apple через браузер, то лучше всего использовать Safari, так как только в нем iCloud работает полноценно.
Используем iTunes
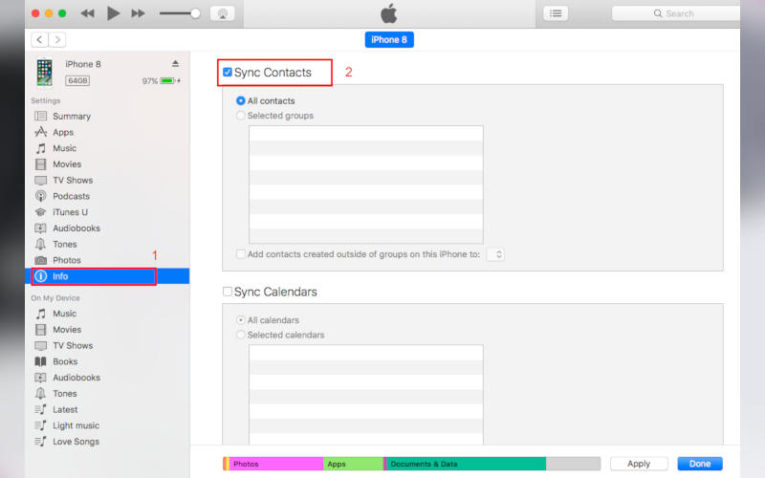
Если вы не синхронизируете свой iPhone через облачный сервис, то можно воспользоваться альтернативным приложением – iTunes. В этом случае вам не обойтись без подключения обоих смартфонов к компьютеру. Но предварительно необходимо скачать утилиту iTunes с официального сайта Apple. Далее действуйте так:
- подключите при помощи USB-шнура к ПК iPhone;
- дождитесь автоматической установки драйверов на устройство;
- откройте iTunes, она автоматически обнаружит подключенный смартфон (в некоторых случаях программа и вовсе запускается при подключении устройства сама);
- проведите синхронизацию контактов через меню управления устройством;
- теперь вам необходимо зайти в свой аккаунт Google и перенести сведения.
Это один из самых простых и доступных способов переноса данных.
Инструмент «Яндекс. Переезд»
Яндекс придумал множество полезных инструментов для владельцев смартфонов. Одним из удобных сервисов является «Переезд». Пользоваться им просто:
- В разделе «Почта» настроек своего устройства IOS добавьте аккаунт «Яндекс».
- Установите «Яндекс Диск» и синхронизируйте с ним устройство.
- Теперь вам нужно провести синхронизацию устройства Android с облачным хранилищем.
Аналогичным способом можно перенести контактный лист через другие облачные хранилища – Dropbox, Google.
Приложение «Телефонная книга»
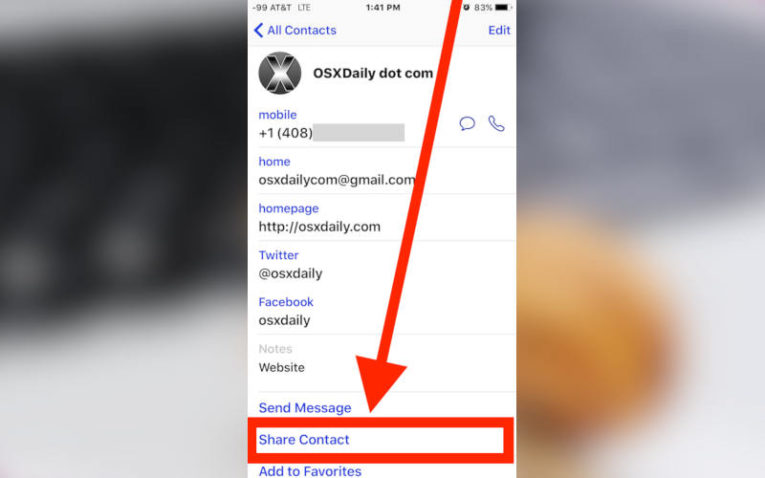
Посмотреть все 8 фото
Практически во всех телефонах есть возможность ручного копирования контактного листа. Устройства Apple не являются исключением. В телефонной книге их есть возможность отправки контактов по электронной почте или через SMS. Для этого необходимо:
- отметьте необходимый контакт;
- нажмите на кнопку Share Contact;
- выберите способ передачи данных SMS или email.
Этот способ прост для тех, кому необходимо выборочно перенести контактный лист. Он подойдет в тех случаях, когда вы пользуетесь обоими устройствами автономно, но вам потребовался один из номеров телефона, записанный в iPhone. Неудобство этого способа переноса в том, что нельзя скопировать сразу весь контактный лист.
Какие сторонние приложения можно использовать?
Если вы не хотите тратить время на синхронизацию, регистрацию аккаунтов и поиски подходящего сервиса, то необходимо воспользоваться сторонними приложениями. Принцип работы с ними максимально прост – вам нужно поставить нужную программу на исходный смартфон, а затем перенести контактный лист по предлагаемой инструкции. Описанные ниже приложения обладают простым и понятным пользовательским интерфейсом и бесплатным распространением. Использовать сторонние программы стоит только в том случае, если в ваших смартфонах достаточно места во внутренней памяти.
My Contacts Backup
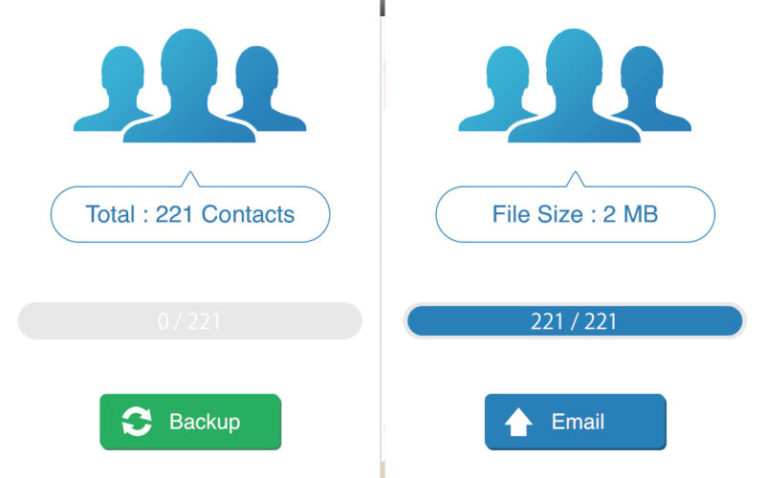
Первым приложением, которое может помочь вам для передачи данных, является My Contacts Backup. Оно позволяет быстро перенести контакты с Айфона на Андроид. Программа дает на выбор два пути передачи архива с контактным листом:
- отправку по email;
- использование сервера Wi-Fi Management.
В первом случае неважно, где находится конечное устройство – файл со списком номеров телефонов придет на почту. Во втором случае смартфоны должны находиться в одной сети, чтобы в браузере конечного девайса вы могли открыть ссылку на удаленный сервер.
В любом случае перенос контактного листа производится по стандартной инструкции:
- Установите программу на iPhone и дайте ей доступ к своему контактному листу.
- Нажмите на кнопку Backup, чтобы запустить синхронизацию с удаленным сервером. В этот момент приложение упакует в архив ваши контакты и сохранит их.
- Выберите подходящий вариант передачи данных – электронная почта или Wi-Fi.
- Получите на втором устройстве файл и перенесите контакты при помощи опции «Импорт» в приложении «Телефонная книга».
Процесс скачивания файла с сервера в одной сети Wi-Fi и получения его по электронной почте схож. Вы увидите архив и ссылку на его скачивание, останется только нажать на нее и дождаться окончания загрузки. Программа хороша тем, что на конечное устройство ее устанавливать не нужно – достаточно иметь на нем браузер или почтовое приложение.
Qikshare
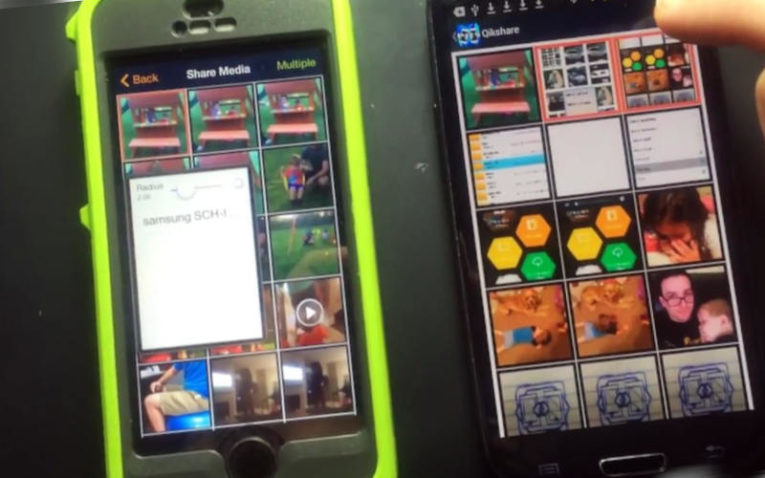
- Контакты на Андроид: как перенести, синхронизировать, добавить и удалить
- Ошибка сервисов Google play: какие бывают и инструкции что делать
- Как удалить контакт и номер с телефона Android навсегда
Особенностью этого приложения является то, что его нужно установить на оба девайса. Вам необходимо будет включить утилиту и геолокацию на обоих смартфонах. Эти простые действия помогут программам на двух устройствах найти друг друга. После того как соединение будет настроено, вам необходимо выбрать передаваемые данные и отправить их с одного смартфона на другой.
Например, нажмите в исходном устройстве иконку «Контакты», подтвердите передачу их на сопряженное устройство. После получения архива с нужными номерами в принимающем девайсе останется их только импортировать в телефонную книгу.
Теперь вы знаете все способы, как перенести контакты с Айфона на Андроид. Выбирайте любой подходящий вам и не забудьте поделиться статьей с друзьями, возможно они тоже не знают о простых способах переноса телефонной книги. Если у вас остались вопросы или замечания, поделиться ими вы можете в комментариях под этим материалом.
Источник: smartbobr.ru
Перенос данных с iPhone на Android

Если перенос файлов между двумя одинаковыми ОС не вызывает особых затруднений, то при работе с разными системами нередко возникают проблемы. Решить возникшую задачу можно несколькими способами.
Переносим данные с iOS на Android
Передача информации с одного устройства на другое подразумевает обмен большим количеством данных разного типа. Исключением можно считать разве что приложения, из-за программных различий ОС. Однако при желании можно найти аналоги или версии приложений для выбранной системы.
Способ 1: USB-кабель и ПК
Самый простой метод переноса данных. Пользователю потребуется по очереди подключить устройства по USB-кабелю к ПК и скопировать данные. Подсоедините оба устройства к ПК (если такое невозможно, используйте папку на компьютере в качестве временного хранилища). Откройте память iPhone, отыщите необходимые файлы и скопируйте их в папку на Андроид или компьютер. Подробнее об этом процессе можно узнать из следующей статьи:
Затем потребуется подключить устройство на Android и перекинуть файлы в одну из его папок. Обычно при подключении достаточно дать согласие на перенос файлов, нажав на кнопку «ОК» в появившемся окне. При возникновении проблем обратитесь к следующей статье:

Этот способ подойдет для фото, видео и текстовых файлов. Чтобы провести копирование иных материалов, следует обратить внимание на другие способы.
Способ 2: iSkysoft Phone Transfer
Данная программа устанавливается на ПК (подойдет для Windows и Mac) и выполняет копирование следующих данных:
- Контактов;
- SMS;
- Календарных данных;
- Истории звонков;
- Некоторых приложений (зависит от платформы);
- Медиафайлов.
Для выполнения процедуры потребуется следующее:
- Запустите программу и выберите «Phone to Phone transfer».

- Затем подключите устройства и дождитесь, пока не появится статус «Connect» под ними.
- Чтобы определить, с какого устройства будут копироваться файлы, используйте кнопку «Flip» (Source — источник данных, Destination — принимает информацию).

- Поставьте значки напротив необходимых пунктов и нажмите кнопку «Start Copy».

- Продолжительность выполнения процедуры напрямую зависит от объема передаваемых данных. В процессе работы не следует отключать устройства.
Способ 3: Облачные хранилища
Для этого способа придется прибегнуть к помощи сторонних программ. Для переноса информации пользователь может выбрать Dropbox, Яндекс.Диск, Облако Mail.ru и другие подобные приложения. Чтобы успешно провести копирование, необходимо установить софт на оба устройства и добавить сами файлы в хранилище. Их функционал схож, более подробное описание рассмотрим на примере Яндекс.Диска:
- Установите приложение на обоих устройствах и запустите на том, с которого будет выполняться копирование.
- При первом запуске будет предложено настроить автозагрузку, нажав на кнопку «Включить».

- В главном окне программы добавьте новые файлы, нажав на «+» внизу окна.

- Определите, что именно будет загружаться, и выберите соответствующий пункт (фото, видео или файлы).

- Будет открыта память устройства, в которой следует выбрать необходимые файлы, просто нажав на них. Для начала загрузки тапните на кнопку «Загрузить на Диск».

- Откройте приложение на втором устройстве. Все выбранные файлы будут доступны в хранилище. Чтобы перенести их в память девайса, сделайте долгое нажатие (1-2 сек.) на необходимом элементе.
- В шапке приложения появится кнопка со значком самолета, на которую и требуется нажать.

С помощью приведенных выше способов можно выполнить перенос любых данных с iOS на Android. Затруднения могут возникнуть лишь с приложениями, которые придется искать и скачивать самостоятельно.
Источник: lumpics.ru