Современный мобильный телефон из обычного средства связи давно превратился в многофункциональное устройство, способное решать множество задач. Сегодняшние мобильники (а смартфоны и коммуникаторы и подавно) помогают своим владельцам помимо общения также вести дела и развлекаться.
Одна из самых популярных мультимедийных возможностей современного мобильного телефона – это воспроизведение видео. Наверняка у многих из вас мобильники «под завязку» забиты различными видеороликами и целыми фильмами. Большинство из этих фильмов просмотрены уже не один десяток раз, а новых найти не удаётся — всё, что было у друзей, уже устарело, с Интернета качать долго и, при отсутствии безлимитного тарифа, дорого. Естественно, почти у всех в подобной ситуации возникает желание самим научиться переделывать DVD диски в видео, пригодное для просмотра на мобильных устройствах. Вот только у большинства это желание всего лишь желанием и остаётся — многим кажется, что это очень сложное дело, которое под силу лишь профессионалу.
Как подключить USB флешку к телевизору.Как смотреть кино с флешки на ТВ
Возможно, раньше так оно и было, но сегодня существует большое количество очень простых программ, позволяющих абсолютно ЛЮБОМУ пользователю, даже начинающему, всего в несколько щелчков мыши «загнать» обычный DVD в видео, пригодное для просмотра на мобильнике.
Одной из таких программ является знакомая нам DVDFab. Да-да, та самая софтинка, которая помогала нам копировать DVD и разделять при этом большие двухслойные диски на два обычных (читаем об этом статью «Как копировать DVD-фильмы. Как разбить DVD на две части»).
Помимо всевозможных вариантов копирования DVD дисков с фильмами, программа позволяет конвертировать видео в различные форматы для мобильных (и не очень мобильных ) устройств. Причем, для каждого из этих устройств существуют готовые наборы установок, сводящие весь процесс настройки операций к нескольким щелчкам мыши (те, кто предпочитает везде «ковыряться ручками», тоже не остануться обделёнными — предусмотрен и ручной режим настройки).
С помощью DVDFab Вы легко сможете пережать любимые полнометражные фильмы в мобильное видео и смотреть их в любое удобное время или разрезать новенький музыкальный DVD диск на кучу видеоклипов, залить их на свой мобильник и всюду носить с собой на зависть друзьям. Да мало ли, что можно ещё придумать и сотворить с видео при помощи этой замечательной программы?
Ну что, интересно стало? Тогда поехали!
Если ещё не обзавелись этой программой, скачиваем её с нашего сайта (вот ссылка на страницу DVDFab в каталоге MyDiv.net), устанавливаем и запускаем. Перед нами появляется основное окно DVDFab. Нужных нам режимов работы мы пока увидеть не можем — их скрывает небольшое окно просмотра в левом нижнем углу. Свернём это окошко, нажав кнопку под ним:
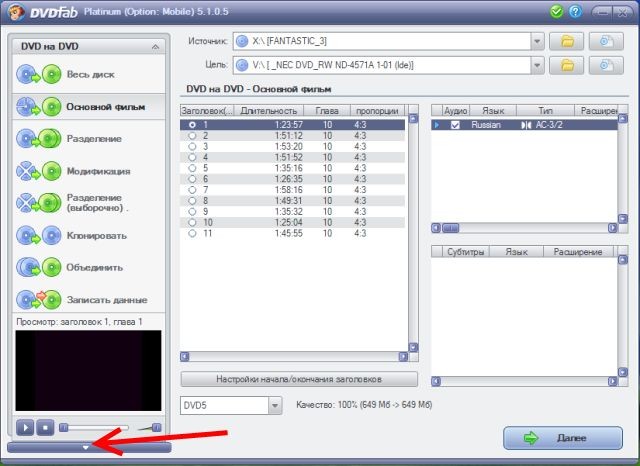
Теперь нам стала доступна ещё одна опция программы » DVD на мобильный «. Входим в этот режим, нажав на кнопку.
Как перекинуть видео с DVD диска на компьютер, на флэшку
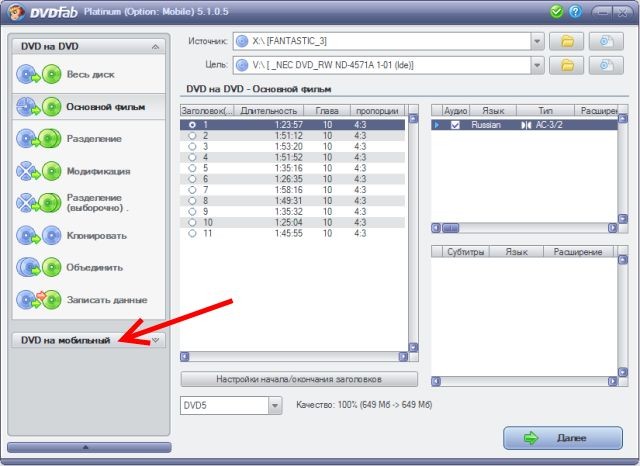
Теперь в колонке слева мы видим список мобильных (и не очень) устройств, для которых в программе присутствуют готовые наборы установок (профили) для облегчения настройки конвертирования. Часть этого списка снова закрывает выскочившее окно просмотра видео, свернём его (это придётся делать неоднократно, т.к. это надоедливое окошко будет постоянно появляться при переходе из одного режима работы программы в другой) и выберем тот тип устройства, для которого мы хотим создать видеофайл. Сейчас я выбрал профиль » Сотовый телефон «, а вы выбирайте то, что вам надо.
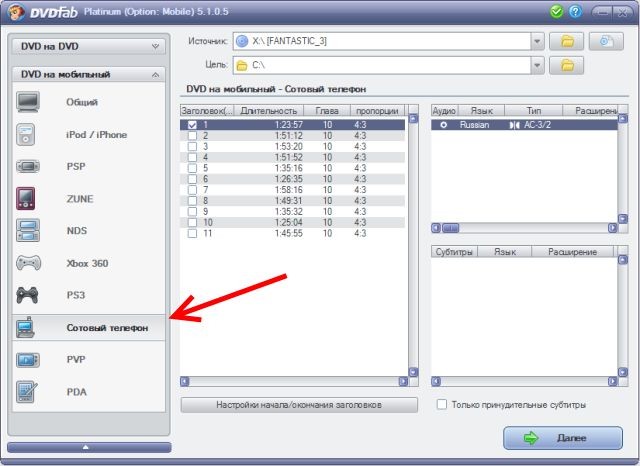
Обратите внимание, вверху списка присутствует профиль » Общий «. Он предназначен для конвертации видео не для мобильных устройств, а для персонального компьютера. Существующие в этом профиле установки позволяют конвертировать DVD в видеофайлы различных форматов для просмотра на ПК. Также с его помощью можно вытащить из фильма аудио-дорожку и сохранить её в файл на жёстком диске или «сграбить» DVD-диск, вытащив с него отдельные фильмы. Причем, любой из этих фильмов можно склеить в единый файл, невзирая на внутреннюю структуру диска, в которой они хранятся, или превратить в набор файлов в соответствии с главами и сценами фильма. Если вы часто смотрите видео на компьютере, «поиграйтесь» с настройками в этом профиле — найдёте много «вкусного».
После того, как мы выбрали своё устройство, перед нами появляется основное рабочее окно DVDFab:
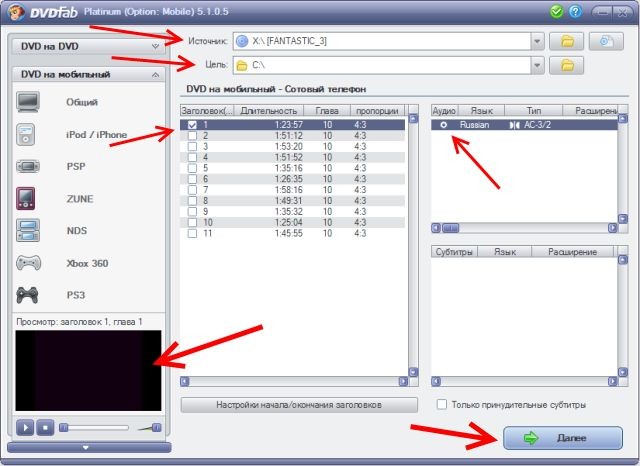
В строке » Источник » указано то, откуда мы будем брать исходный материал. Обычно DVD-диск в приводе здесь определяется автоматически. Также можно самостоятельно выбрать другой источник — поддерживаются подключения образов дисков и DVD из папки.
В последних версиях DVDFab также поддерживается выбор отдельных видеофайлов на жёстком диске или флэшке.
В строке » Цель » указываем место, куда DVDFab будет складывать готовые файлы.
Затем из всего содержимого DVD-диска выбираем то, что мы будем конвертировать. Вот здесь, как раз, нам и поможет окно просмотра в левом нижнем углу. Развернём его, если оно свёрнуто, и перемещая ползунок, убедимся, что мы выбрали именно то, что хотели.
Выбрав фильм, выбираем аудио-дорожку (если их несколько) и жмём » Далее «.
Перед нами последнее окно перед началом конвертирования, в котором в списке отображены все профили (готовые наборы настроек), которые мы выбирали. В списке может оказаться несколько устройств.
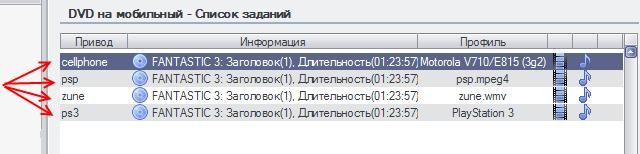
Удалим из них лишние, выделив их и нажав кнопку » Удалить «. Хотя, можно и оставить, только тогда, если вы решите вручную кое-что поправить в настойках, будет чуть сложнее из-за большего количества различных опций.
Впрочем, если вы работаете с программой впервые, рекомендую заглянуть одним глазком в настройки, чтобы, как минимум, выбрать в них именно свою модель сотового телефона.
И перед нами предстаёт примерно такая картина:
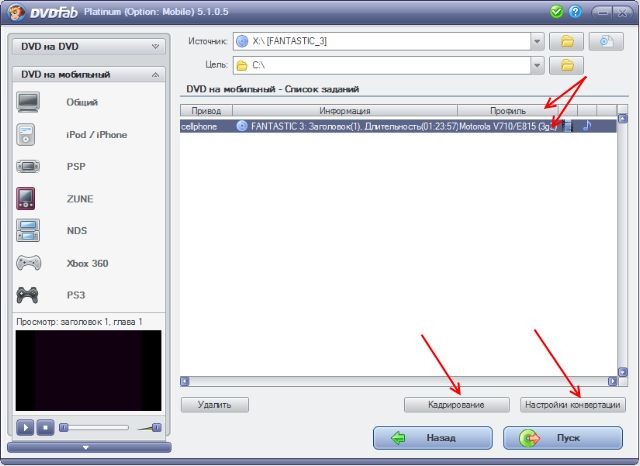
Кнопки » Кадрирование » и » Настройки конвертации » трогать нет необходимости — о них немного подробнее я расскажу чуть позже. И если правильно выбраны профиль и модель мобильника, можно запускать процесс преобразования, нажав на » Пуск «.
Открывшееся окно в подробностях отображает нам весь процесс конвертирования.
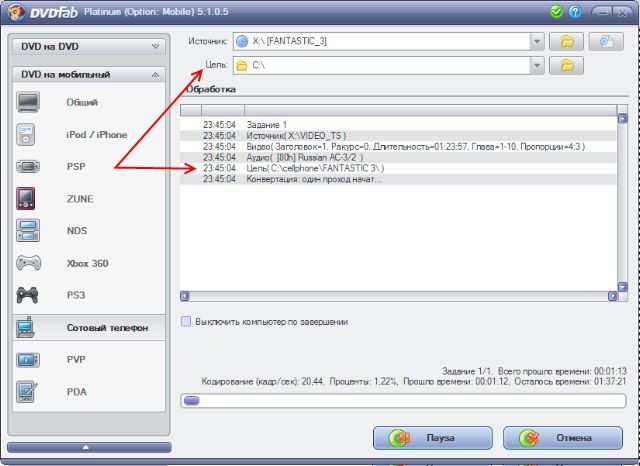
Обратите внимание на строку, в которой указана цель — именно там вы и будете потом искать готовый файл. Дело в том, что хоть мы и указали в качестве цели, например, диск C:, DVDFab сначала там создаст папку с названием нашего профиля и лишь затем сложит именно в неё готовое видео.
Если мы конвертируем полнометражный фильм, то весь процесс займёт достаточно много времени, и нам остаётся лишь дождаться его окончания.
Ну а теперь, как обещал, чуть подробнее о настройках.
Начну с кадрирования.
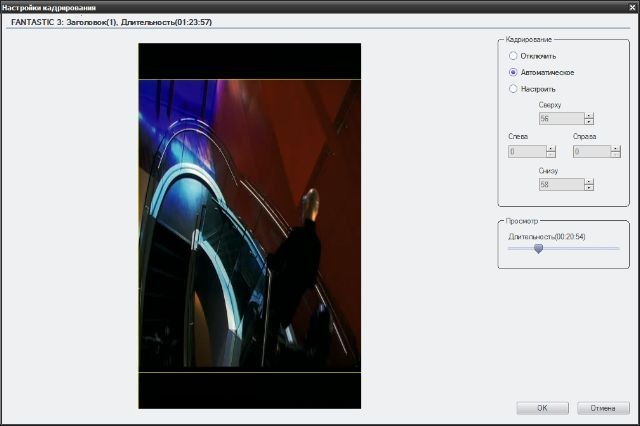
В этом окне можно немного подрезать изображение, например, удалить чёрные полосы сверху и снизу, если фильм широкоформатный. Здесь обычно хватает автоматических настроек, но вы можете настроить всё и вручную, отрезав ненужное (Не пугайтесь, если картинка вытянута в высоту вдвое — для DVD это нормально, а в готовом видеофайле всё будет в порядке).
Теперь о самих настройках. После нажатия на кнопку » Настройки конвертации » открывается примерно такое окно:
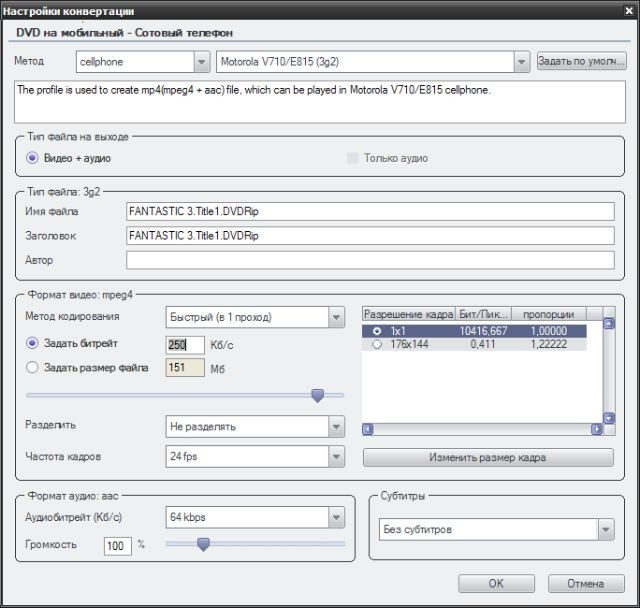
В строке » Метод » указан наш профиль, и если вы не удалили лишние, здесь вы можете переключаться между ними. Чуть правее в раскрывающемся списке нужно указать конкретную модель устройства, для которого предназначено видео — от этого зависит выбор форматов файла и наборы настроек, которые станут доступны.
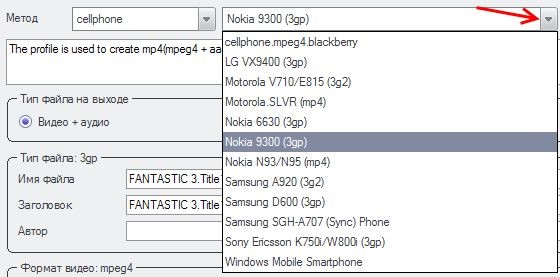
Если нашли в списке свою модель, выбирайте её, если же нет — попробуйте выбрать что-то близкое, ориентируясь на строку чуть ниже, в которой отобразятся форматы выходного файла после того, как вы выберите какую-либо конкретную модель.

ВАЖНО . Большинство современных мобильных устройств могут поддерживать несколько различных форматов аудио/видео-файлов. Желательно знать, что подходит именно для вашего мобильника — узнать это можно из руководства к устройству или на сайте производителя.
Если же поддерживаемые форматы не известны, а вашей модели в списке настроек нет, то придётся всё определять экспериментальным методом. Возможно, в этом случае вам придётся не один десяток раз запускать процесс кодирования с разными установками, чтобы потом проверить результаты. Кстати, если вам точно известно, что именно поддерживает ваш мобильный телефон, и этих форматов несколько, можно попробовать поэкспериментировать — ведь разные форматы обеспечивают разное качество и размеры готового видео (Естественно, для экспериментов следует выбрать кусочек поменьше, чтобы не затягивать процесс). В любом случае, наиболее популярный (но не самый лучший) формат, который понимают практически все телефоны, способные воспроизводить видео – это формат 3GPP (3rd Generation Partnership Project), и вы всегда можете сохранять свои фильмы в нём. Расширение таких видеофайлов обозначается как 3gp.
В разделе » Тип файла » можно указать название и заголовок видео, а также указать своё авторство или поскромничать .

Очень важные настройки находятся в разделе » Размер кадра «
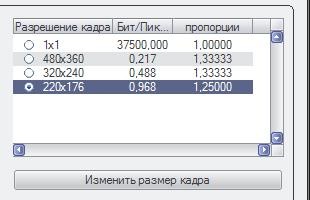
Выбор здесь будет напрямую зависеть от того, какую модель мобильного телефона вы выбрали. Чтобы не ошибиться, желательно точно знать размер экрана своего мобильника.
ВАЖНО . При выборе размера кадра следует всегда помнить одну вещь — мобильный телефон, это не ПК, и его возможности сильно ограничены. Если вы выставите размер кадра немного меньше, чем реальный размер экрана, то при воспроизведении видео телефон «растянет» его до нужных величин. Если же размер кадра у видео будет больше размера экрана, то с таким файлом нормально справиться сможет не всякий мобильник — ведь в таком случае очень сильно возрастает нагрузка на процессор телефона. Поэтому старайтесь выставлять размер наиболее близкий к реальному размеру экрана.
Нажав на кнопку » Изменить размер кадра «, вы получите возможность визуально контролировать то, что вы выбираете.
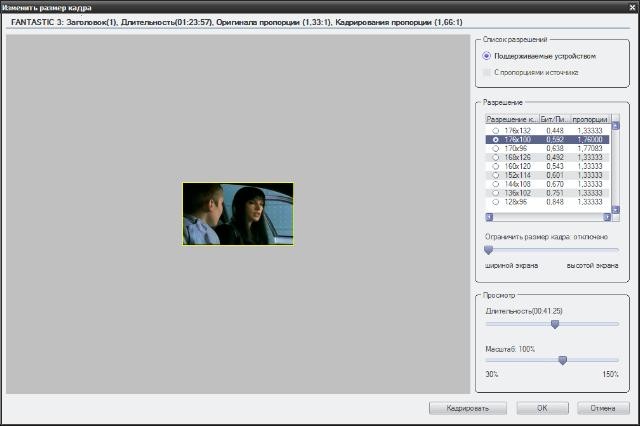
Правда, за исключением выбора из готовых вариантов, другие настройки часто бывают недоступны. Но и этого выбора вместе с визуальным отображением получающейся картинки обычно бывает вполне достаточно.
Левее выбора размера кадра находятся самые важные настройки — установка битрейта и выбор метода кодирования.

Вы можете конвертировать своё видео в один или в два прохода. При двухпроходном кодировании времени на всю процедуру уходит в два раза больше, т.к. весь процесс при этом происходит дважды. При быстром, однопроходном, кодировании вы получите готовый файл сразу после первого прохода программы.
Часто этого бывает достаточно, но при двухпроходном кодировании размер готового файла получается немного меньше, а качество видео заметно выше, чем при кодировании в один проход. Так что, если вы собираетесь долго хранить готовый фильм или передавать его друзьям, в общем, если качество для вас важно, то запаситесь терпением и выбирайте два прохода. Если же вы делаете фильм «на раз — посмотрел и стёр», то достаточно и быстрого метода.
Битрейт. Настройка, напрямую влияющая на качество видео и размер готового файла. Чтобы не забивать вам головы техническими подробностями, скажу лишь, что чем больше битрейт, тем выше качество картинки, но и тем больше размер файла. И, соответственно, наоборот. Здесь необходимо найти «золотую середину», чаще всего методом проб и ошибок.
Следует учесть, что слишком большой битрейт сильнее нагружает процессор, и не все мобильные телефоны с ним смогут справиться (лично для моего смартфона вполне достаточным является битрейт в 200-250 Кб/с). Если ваше устройство имеет большой экран, и вы, соответственно, выбрали большой размер кадра, то и битрейт следует увеличить. Чем больше размер кадра у видео, тем больше должен быть битрейт.
Если вы экономите место на телефоне, то в DVDFab имеется возможность прямо указать размер готового файла, который должен получиться, и в зависимости от этого размера программа автоматически подсчитает и выставит необходимый битрейт.
Чуть ниже можно указать, чтобы DVDFab разделил готовый фильм на главы (правда, я с трудом представляю себе ситуации, когда это может понадобиться).
Настройка частоты кадров.
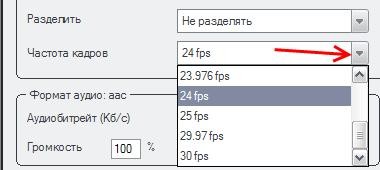
Желательно точно знать возможности своего телефона, иначе придётся экспериментировать с разными значениями (от 10 до 24-25 к/с), чтобы получить видео, которое на вашем мобильнике будет идти плавно, без срывов и не будет при этом слишком сильно грузить процессор (мне обычно хватает 15 к/с, хотя стандарт у PAL-видео — 25 к/с).
Ещё ниже можно задать настройки для аудио-дорожки.
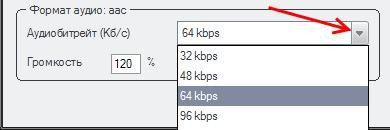
Аудио-битрейт — принцип тот же, что и у битрейта видео. Если пережимаете видеоклип, и нужен хороший звук — ставьте битрейт побольше, если звук не так важен — можно чуть убавить. От битрейта аудио тоже зависит размер готового файла, но не так сильно, как от битрейта видео.
Громкость я обычно добавляю (иногда до 200% и более), т.к. на диске чаще всего звук чуть тише. Вы можете попробовать всё сами.
Субтитры — если на диске есть и кому на мобильнике они нужны, то пожалуйста.
После того, как все настройки будут установлены, их можно сохранить в профиль,
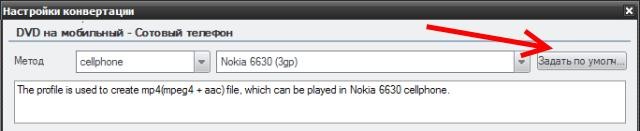
чтобы в дальнейшем они выставлялись автоматически.
Ну вот, вроде, и всё. Те, кто любит всё настраивать руками, найдут в DVDFab достаточное поле для деятельности. Ну, а те, кто не хочет слишком «заморачиваться», смогут воспользоваться готовыми настройками.
Источник: mydiv.net
Как записать видео на диск для просмотра на DVD плеере?


На сегодняшний день, стоит признать, диски DVD/CD уже не так популярны, как каких 5-6 лет назад. Сейчас многие уже ими и не пользуются вовсе, предпочитая взамен им флешки и внешние жесткие диски (которые стремительно набирают популярность).
Собственно, я так же практически не использую DVD диски, но по просьбе одного товарища пришлось этим заняться…
- 2. Запись диска для DVD плеера 2.1. Способ №1 — автоматическое конвертирование файлов их запись на DVD диск
- 2.2. Способ №2 — «ручной режим» в 2 шага
Какие бывают форматы DVD дисков?
Вначале статьи скажу Вам, дорогие читатели моего блога, что помимо дисков DVD существует еще компакт-диски или диски CD (CD-R, CD-RW), объемом 700 Мб, но так как их объем значительно меньше объема диска DVD и они потихоньку начинают исчезать из продажи, мы их рассматривать в этой статье не будем.
DVD диск — цифровой многоцелевой диск — носитель информации, выполненный в форме диска. Физически существуют в двух размерах: 8 см и 12 см.
DVD диски 8 см – объем на таких дисках обычно составляет 1,46 Гб (DVD-1) на однослойном и 2,66 Гб (DVD-2) на двухслойном диске. Такие диски из за маленького размера удобно хранить в кармане.






Достоинства конвертера от «ВидеоМАСТЕР»
Отличительное достоинство программы – встроенный DVD риппер. Он позволяет трансформировать как отдельные файлы VOB компьютера, так и целиком DVD диски (а также их части) в необходимый формат.
Обратите внимание! Функция DVD риппинга работает только в том случае, если диски не защищены от копирования.
Конвертер «ВидеоМАСТЕР» поддерживает высокую скорость преобразования данных. Но стоит учитывать, что она напрямую зависит от таких показателей, как размер исходных файлов, настройки кодирования.
Кроме этого в ПО встроено множество дополнительных опций для упрощения работы с видеофайлами. Например, с помощью приложения вы сможете:
- склеить или обрезать разные части видео,
- добавить надписи в меню,
- использовать оригинальные фильтры, чтобы обработать видео.
Новый конвертер DVD видео от AMS Software – качественное и удобное приложение для работы с видео файлами в разных форматах.
Установка программы «Ashampoo Burning Studio 6 FREE»
Данные на DVD диск лучше записывать программой для записи дисков. Но какую программу выбрать? Есть большое количество платных и бесплатных программ для записи DVD дисков, и самая популярная среди бесплатных, я думаю, является «Ashampoo Burning Studio 6 FREE».
Итак, чтобы установить программу, заходим на официальный сайт программы, в раздел «Downloads», (www.ashampoo.com/ru/usd/dld/0710/Ashampoo-Burning-Studio-6/)
Начнется автоматическая загрузка дистрибутива программы
(можете щелкнуть мышкой по картинке для ее увеличения)

Выбираем место, куда скачать программу и после скачивания запускаем этот файл (двойным кликом мыши). Появится окно, в котором нужно выбрать язык и нажать «ОК»
Нажимаем «Я согласен, продолжить»

Нажимаем «Далее»

Игнорируем установку дополнительного ПО, жмем «Нет, спасибо» и «Далее»

Программа «AshampooBurningStudio 6 FREE» начнет устанавливаться





Кому может понадобиться?
Тем кто увлекается просмотром и коллекционированием видео в DVD формате, это приложение станет лучшим помощником. ПО поддерживает популярные форматы видеофайлов и позволяет качественно и быстро записывать DVD. Трансформация видео займет у вас всего несколько минут. Вы сразу получаете готовый DVD диск с записанным видео.
Как переписать с диска на диск, на флешку, на кассету

На дворе — двадцать первый век, носителей информации настолько много, что можно легко в них запутаться. Иногда бывают ситуации, когда необходимо с одного носителя переписать нужную информацию на другой. Тогда у нас в голове возникает вопрос: как переписать с диска на диск или с диска на флешку и так далее? Именно по этой причине мы решили написать небольшую инструкцию по переписи с одного носителя на другой.
Конечно, мы не будем рассматривать простейшие варианты типа «компьютер – флешка» или наоборот. Нас больше интересует вопрос: как переписать с диска на диск или с кассеты на диск? Второй вариант наиболее востребованный, так как осталось много записей на видеокассетах, которые хотелось бы сохранить.
Диск
Многие задаются вопросом: как нужную информацию переписать с диска на диск? Предлагаем этот вопрос рассмотреть прямо сейчас.
Чтобы переписать с диска на диск, необходима специальная программа. Сейчас их довольно много: и платных, и бесплатных. С какими программами для записи дисков справится даже начинающий пользователь ПК? Самые распространенные среди них — Nero, которых сейчас довольно много, разные версии, платные и бесплатные, Ashampoo Burning Studio и ImgBurn. Что касается Nero, то для новичков наиболее подходят версии 6 и 8. Они очень просты в использовании и полностью русифицированы.

Что нужно сделать? В первую очередь установить программу на свой компьютер, следуя подсказкам установщика. Предлагаем познакомиться с программой Ashampoo Burning Studio. Сначала вставляем диск, который вам нужно скопировать, в главном окне программы выбираем пункт «Копировать». Когда чтение будет завершено, нужно вставить чистый диск, кликаем кнопку «Записать».
Процесс записи будет проходить недолго. Далее всплывет окно, что все прошло успешно, нужно нажать «Ок». Все, вы со своей работой справились. Согласитесь, что все крайне просто. Эта программа имеет понятный интерфейс, большой запас инструментов, поверьте, она вам еще пригодится.
Кроме этого, данный программный продукт абсолютно бесплатный.
Флешка

С помощью все той же программы разберем вопрос о том, как переписать с флешки на диск. Нет ничего проще, следуйте инструкции — и у вас все получится:
- Создайте на своем компьютере новую папку.
- Вставьте флешку и скопируйте то, что вам необходимо, в эту папку.
- Если вы хотите записать музыку, то нужно вставить чистый диск, открыть программу и выбрать пункт «Записать или конвертировать музыку», затем «Создать CD».
- У вас открылось окно, где необходимо вставить файлы, которые нужно записать на диск. Когда список будет сформирован, нажмите «Далее» – «Записать».
Как видите, все довольно просто, пользуйтесь этой подсказкой-инструкцией — и у вас не возникнет никогда затруднений.
Кассета
Сколько стоит оцифровка видеокассет в салонах? 200-300 рублей за час. Теперь посмотрите, сколько вам хотелось бы сохранить видеозаписей. Правда, идти за этими услугами невыгодно? Именно поэтому мы сейчас научим, как переписать с кассеты на диск все, что вы хотите, потратив на это не более 1,5 тысячи рублей.
На что мы потратим эти деньги? На специальное оборудование под названием ТВ-тюнер. Он есть как внешний (для ноутбука), так и внутренний (для стационарного компьютера). Также нам понадобятся магнитофон, набор проводов (обычно идут в комплекте с ТВ-тюнером). Для внешнего нам нужны ЮСБ и колокольчики, для внутреннего — только вторые.

Подключаем ТВ-тюнер, устанавливаем ПО и драйверы (диски всегда идут в комплекте). Запускаем программу и вставляем кассету, нажимаем «Пуск». Теперь стоит отрегулировать четкость изображения. На мониторе появилась картинка, очень нечеткая, расплывчатая, кликаем по ней правой кнопкой мыши и выбираем пункт «Настройки канала».
После того как мы получили нужное нам качество, мотаем кассету на начало и начинаем запись, нажмите на кнопку с кружочком. Сейчас видео записывается на ваш компьютер. После того как запись закончится, нажимаем «Стоп».
Все, видео находится в памяти вашего компьютера. Теперь его можно переписать на диск, как это сделать, мы уже говорили и рассмотрим некоторые программы позже. Обратите внимание на то, что иногда в полученной записи образуются пустоты, то есть места, где нет никаких записей. Как от этого избавиться? С помощью программ по монтажу и обрезке видео, но это немного другая тема, мы от нашей отклоняться не будем.
Телефон

На эту тему очень кратко, ведь здесь все предельно ясно. Вы записали интересное видео на телефон и хотите сохранить эти моменты на диске? Для этого нам нужен компьютер, ЮСБ-шнур от вашего телефона и диск. Последовательность ваших действий:
- Подключить телефон к компьютеру.
- Найти необходимые вам файлы.
- Сохранить их в памяти компьютера.
- Вставить диск.
- Воспользоваться одной из программ записи CD или DVD.
Nero
Сейчас очень кратко рассмотрим одну из самых востребованных программ. Как переписать ДВД-диск на диск? Очень просто, воспользуйтесь многофункциональным мультимедиа центром Nero. Он способен не только на запись дисков, но и на редактирование, чтение, воспроизведение, создание, копирование. Этот продукт часто применяют для защиты мультимедиа-библиотек, так как он обладает функцией резервного копирования.

Этот программный продукт таит в себе просто массу возможностей, а предельно понятный интерфейс позволяет выполнять даже очень сложные задачи новичкам.