
Обновлено Бои Вонг / 05 августа 2022 г. 11:30
Контакты — самые важные данные в наши дни. Это также приносит большое удобство в нашу работу и жизнь. Мы также храним много важной информации на наших телефонах. Этот длинный список контактов является важным мостом для общения с нашими близкими, друзьями и коллегами по работе. Чтобы избежать случайного удаления или потери некоторых контактов по непредвиденным причинам, вы можете рассмотреть возможность переноса контактов с Samsung на компьютер для резервного копирования.
Если вас тяготит вопрос, как сделать резервную копию контактов Samsung S4 на компьютер или другие модели, вы попали точно по адресу. Здесь мы покажем вам различные способы создания резервной копии контактов Samsung на компьютере.

Как перенести контакты с Андроид на компьютер
- Часть 1. Эффективный способ резервного копирования контактов Samsung на компьютер с помощью FoneLab Android Data Backup Restore
FoneLab Android Резервное копирование и восстановление Вы можете создавать резервные копии и восстанавливать любые потерянные данные с помощью этого инструмента. Вы можете создать резервную копию данных своего устройства на своем компьютере, чтобы никогда не потерять свои изображения, контакты или другие данные, если вы потеряете свой телефон Android или непреднамеренно сотрете его.
Это приложение предоставляет вам интуитивно понятные функции, которые хорошо продуманы и просты в использовании. В этой теме вы узнаете, как сделать резервную копию контактов Android на ПК. Одной из его выдающихся характеристик является простота и безопасность, с которой можно управлять мобильными данными одним щелчком мыши на компьютере. Кроме того, он поддерживает различные устройства и позволяет сохранять файлы данных устройств на вашем компьютере.
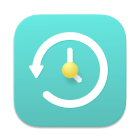
Резервное копирование и восстановление данных Android на ваш компьютер легко.
- Резервное копирование и восстановление данных Android на ваш компьютер легко.
- Предварительно просмотрите данные, прежде чем восстанавливать данные из резервных копий.
- Резервное копирование и восстановление данных телефона Android и SD-карты Выборочно.
Шаг 1 Для начала вам необходимо установить FoneLab Android Data Backup Выбрать Резервное копирование и восстановление данных Android во всплывающем окне.
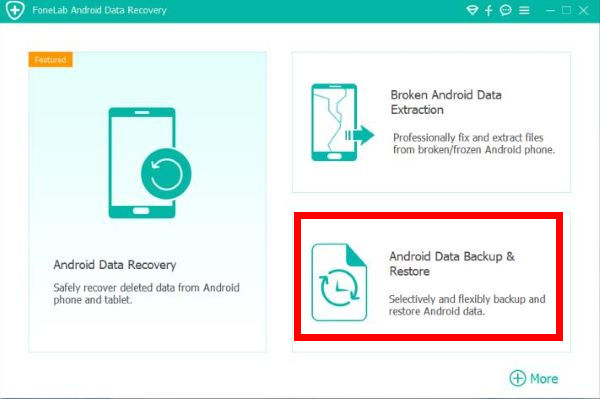
Шаг 2 Следующим шагом будет подключение телефона Samsung к ноутбуку. Чтобы включить отладку по USB на смартфоне, включите его, следуйте инструкциям на экране, включите его, затем следуйте инструкциям на экране и нажмите кнопку OK кнопку.
Как перенести контакты с телефона на компьютер
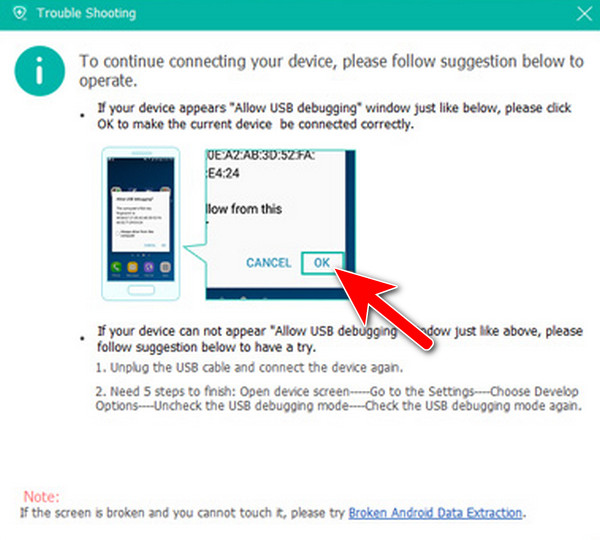
Шаг 3 Выберите Резервное копирование данных устройства or Резервное копирование в один клик кнопку, чтобы создать резервную копию всех ваших контактов после завершения отладки и синхронизации вашего устройства с компьютером.
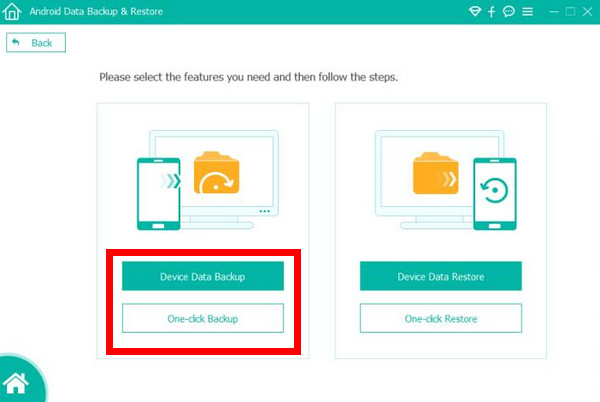
Шаг 4 Вы можете выбрать тип данных для резервного копирования после выбора данных резервного копирования устройства. Нажмите Start только после выбора поля рядом с контактом.
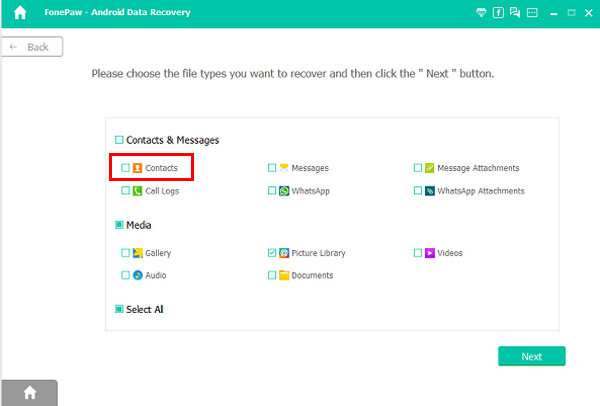
Шаг 5 Следующим этапом является выбор папки выходных данных резервного копирования для хранения вашего резервного контакта на вашем ПК после выбора контактов, для которых вы хотите сделать резервную копию. После этого нажмите OK подтвердить ваш выбор.
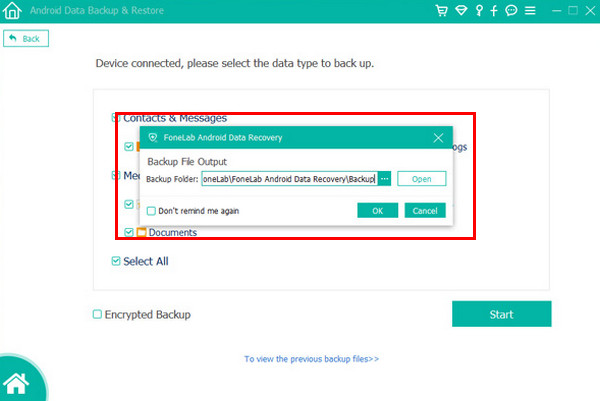
Шаг 6 Окончательно! Не отключайте телефон Android во время резервного копирования файлов и данных.
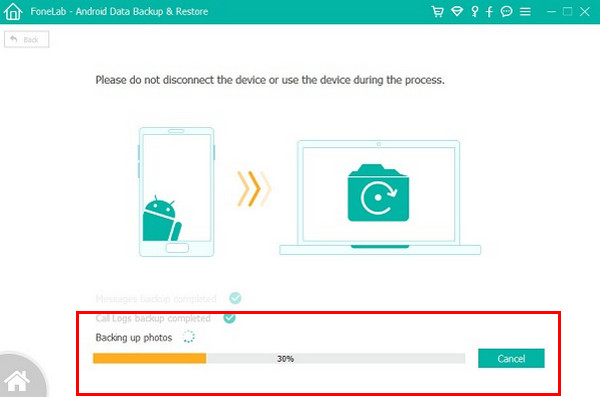
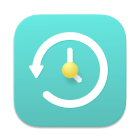
Резервное копирование и восстановление данных Android на ваш компьютер легко.
- Резервное копирование и восстановление данных Android на ваш компьютер легко.
- Предварительно просмотрите данные, прежде чем восстанавливать данные из резервных копий.
- Резервное копирование и восстановление данных телефона Android и SD-карты Выборочно.
Часть 2. Замечательный способ резервного копирования контактов Samsung на компьютер через Samsung Kies
Устройство Samsung имеет свой инструмент управления, который называется Samsung Kies. Он может легко управлять данными вашего телефона Samsung, например экспортировать файлы с телефона на компьютер и импортировать их с компьютера на телефон. Кроме того, предположим, что вы уже создали резервную копию своего телефона с помощью Kies. В этом случае вы можете быстро восстановить свои контакты и другие данные с компьютера на устройство Samsung, если ваш телефон был потерян по ошибке или ваши файлы были случайно уничтожены. Нажмите кнопку «Загрузить», чтобы продолжить.
Вот шаги по резервному копированию контактов Samsung на ПК с помощью Samsung Kies.
Шаг 1 Во-первых, загрузите и запустите Samsung Kies на своем ПК. Затем подключите телефон Samsung к компьютеру через USB-кабель. Как только ваш телефон будет подключен и обнаружен программой Samsung Kies, выберите параметр Восстановления резервной копии из основного интерфейса Samsung Kies.
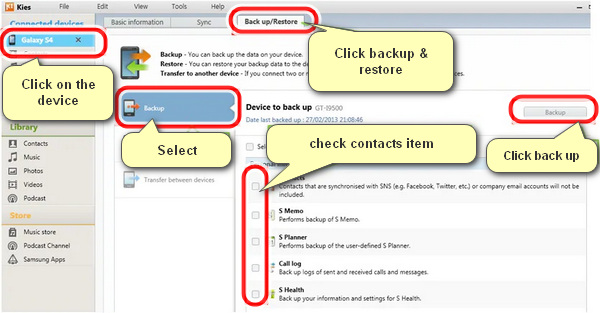
Шаг 2 Выберите параметр «Резервное копирование данных» в этом разделе и выберите категории данных, которые вы хотите создать резервную копию. Здесь вы должны нажать кнопку Контакты категорию, а затем отметьте кнопку «Сохранить на ПК» и сохраните выбранные контакты с телефона Samsung на ПК.
Часть 3. Альтернативный способ резервного копирования контактов Samsung на компьютер через Gmail
Можно ли перенести контакты с самсунга на ПК? Вы можете использовать Gmail для резервного копирования контактов Samsung на свой компьютер. Вам нужно только синхронизировать контакты телефона Samsung с учетной записью Gmail, а затем загрузить их на свой компьютер.
Эти шаги предназначены для резервного копирования контактов Samsung на компьютер с использованием учетной записи Gmail.
Шаг 1 Для начала перейдите в приложение «Настройки» на телефоне Samsung и нажмите Синхронизация аккаунтов. ДОБАВИТЬ АККАУНТ > GOOGLE > ДАЛЕЕ . Просто войдите в свою учетную запись Gmail на телефоне Samsung.
Шаг 2 Далее, войдя в свою учетную запись Gmail, выберите Синхронизировать контакты чтобы синхронизировать все контакты с вашего устройства Samsung с Gmail.
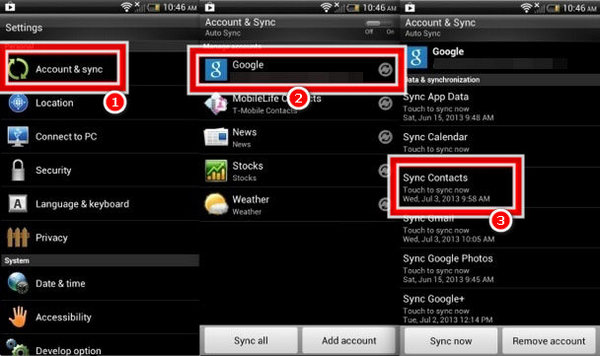
Шаг 3 После процесса синхронизации контактов откройте приложение Gmail. На экране появится диалоговое окно, в котором вы можете войти в ту же учетную запись Gmail на своем ПК и перейти к Контакты раздел. Выберите контакты, которые вы хотите сделать резервную копию, и отметьте Больше > Экспортировать на верхней панели.
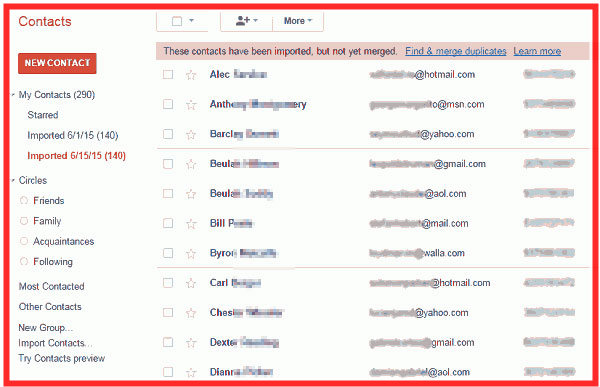
Шаг 4 Выберите, какие контакты вы хотите экспортировать. Нажмите на Экспортировать значок, чтобы сохранить контакты с телефона Samsung в файл CSV на ПК.
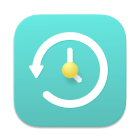
Резервное копирование и восстановление данных Android на ваш компьютер легко.
- Резервное копирование и восстановление данных Android на ваш компьютер легко.
- Предварительно просмотрите данные, прежде чем восстанавливать данные из резервных копий.
- Резервное копирование и восстановление данных телефона Android и SD-карты Выборочно.
Часть 4. Часто задаваемые вопросы о том, как сделать резервную копию контактов Samsung на компьютер
Могу ли я получить доступ к контактам Samsung на моем ПК?
Вам нужно открыть приложение Gmail, войти в свою учетную запись Gmail на компьютере и проверить контакты. Выберите «Экспорт на ПК» в интерфейсе после выбора «Импорт/экспорт» с помощью кнопки «Меню». Выберите опцию «Контакты», чтобы добавить контакты на свой компьютер. Контакты с вашего телефона Galaxy будут экспортированы на ваш компьютер, чтобы вы могли перенести их на другое устройство.
Могу ли я преобразовать свои телефонные контакты в файлы PDF?
Экспортировать ваши контакты в документ PDF легко и быстро с помощью Contacts To PDF. Успешно запустите бесплатное программное обеспечение Contacts Converter to PDF, чтобы немедленно преобразовать все ваши контакты в один сжатый файл PDF. Преобразование формата PDF из различных источников с помощью конвертера контактов.
Могу ли я открыть файл CVS на телефоне Android?
Используйте Google Play Store для установки приложения Google Sheets. Коснитесь значка папки в правом верхнем углу приложения после его открытия. Когда вы нажмете «Хранилище устройства», выберите файл CSV.
Подводя итог, для предотвращения случайной потери контактов всегда допустимо сохранять контакты с устройства Samsung на ПК. Если у вас есть резервные копии контактов, вы можете легко восстановить их на свой телефон. FoneLab Android Резервное копирование и восстановление это быстрее, чем стандартный метод резервного копирования контактов с телефона Android на персональный компьютер.
Кроме того, это идеальный инструмент. Он поддерживает передачу большего количества файлов данных и лучше всего подходит для большинства смартфонов Android. Это действительно просто использовать это программное обеспечение. Вы можете загрузить и попробовать этот инструмент, если хотите перенести контакты с телефона Android на ПК. Немедленно проверьте это и используйте свой опыт для резервного копирования и восстановления файлов.
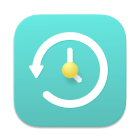
Резервное копирование и восстановление данных Android на ваш компьютер легко.
- Резервное копирование и восстановление данных Android на ваш компьютер легко.
- Предварительно просмотрите данные, прежде чем восстанавливать данные из резервных копий.
- Резервное копирование и восстановление данных телефона Android и SD-карты Выборочно.
Источник: ru.fonelab.com
Как перенести контакты с телефона на компьютер

Резервное копирование номеров из телефонной книги Samsung Galaxy на внешний накопитель или ПК позволяет избежать безвозвратной утери личных данных при сбоях в работе мобильного устройства, воздействии вредоносного ПО, перепрошивке системы и в других случаях. Данная процедура не занимает много времени и может быть выполнена с помощью как встроенных в Android инструментов, так и посредством дополнительного софта. Рассмотрим, как перенести контакты с Самсунга на персональный компьютер.
Перекинуть мобильные номера с телефона Samsung на ПК или лэптоп можно несколькими способами:
- посредством интегрированных в ОС Android инструментов;
- ручным переносом базы с контактами;
- через облачный сервис Google;
- с помощью специализированного софта.
Каждый из предложенных вариантов имеет свои преимущества и недостатки. Так, если на вашем девайсе имеется стабильное интернет соединение, а смартфон привязан к аккаунту Гугл, то оптимальным выбором считается использование виртуального диска Google. В противном случае на помощь придет стандартный функционал Самсунга или дополнительное ПО.
Как создать копию контактов телефона на компьютере
Существуют как минимум несколько способов, способных помочь нам в вопросе о том, как скопировать контакты с телефона на ПК. Ниже я опишу каждый из них, и подробно объясню, как выполнить перенос контактов со смартфона на PC.
Наиболее простым способом выполнить перенос контактов с телефона на компьютер является использование возможностей приложения «Контакты» нашего мобильного устройства. Для этого необходимо зайти в данное приложение, нажать на кнопку настроек (обычно крайняя левая сенсорная кнопка), выбрать в списке опций «Импорт/экспорт».

Нас интересует именно экспорт данных на различные носители. В зависимости от версии ОС вы увидите там такие опции как «Экспорт во внутреннюю память», «Экспорт на карту памяти SD», “Экспорт на накопитель» и так далее. При выборе одного из таких вариантов вы получите ваши контакты в выбранном вами накопителе (или месте) в виде файла «Контакты.vcf» (contacts.vcf), который можно будет открыть с помощью «Microsoft Outlook», «TheBat!», «Контакты Windows», «vCardOrganizer»и других компьютерных программ на вашем ПК.
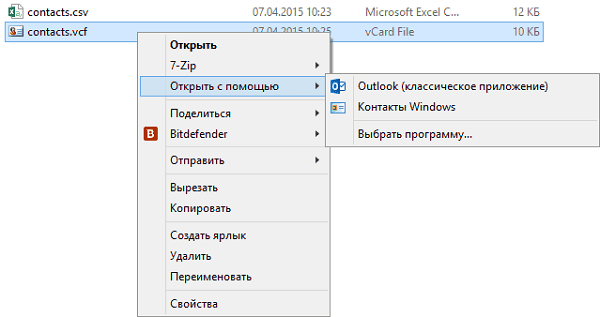
Замечу также, что если имена в вашей телефонной книге написаны кириллицей, то вместо кириллических имён при отображении контактов на компьютере вы увидите набор хаотичных символов, что связано с использованием ОС Андроид кодировки UTF-8, в то время как указанные программы используют по умолчанию другую кодировку — Windows 1251.
- Чтобы перевести одну кодировку в другую можно воспользоваться различным набором инструментов.
- К примеру, текстовый редактор Sublime Text позволяет быстро провести кодирование с UTF-8 в Windows 1251, для чего нужно нажать на «File» – «Open File».
- Открыть наш файл с контактами, затем выбрать опцию «Save with Encoding» и выбрать «Cyrillic Windows 1251».
- После этого файл контактов будет сохранён в приемлемом для отображения кириллицы в MS Outlook ключе.

Андроид: экспорт в файл и действия с файлом
Это самый первый способ, с помощью которого можно перенести телефонную книгу. Нужно выполнить следующие действия:
- Открыть стандартное приложение «Контакты».
- Нажать на три вертикальные точки в правом верхнем углу и затем «Импорт/экспорт».

- Выберите «экспорт с накопителя». Ещё один вариант – «Передать видимые контакты», если вы настроили их видимость и вам нужны только те, которые отображены в адресной книге.
- Если вы выбрали «экспорт с накопителя», то все записи будут сохранены в файл vCard. Во втором случае, вам сразу предложат отправить файл. Вы можете отправить их себе на почту или в сообщении мессенджера.

- Теперь нужно перенести контакты с телефона на компьютер через USB-провод или другим способом. Сохранённый файл находится обычно в корневой папке.
Теперь выберите способ, с помощью которого вы перенесёте контакты: проводной или беспроводной. Для каждого из них я напишу короткую пошаговую инструкцию.
- Подключите шнур USB к телефону и к ПК.
- Выберите на телефоне пункт «Медиа-устройство (MTP)».
- Откройте на компьютере память телефона и поищите в ней файл типа «*.vcf» или «*.csv».
- Скопируйте его на свой ПК.

Иначе, воспользуйтесь беспроводным способом:
- Откройте на телефоне файловый менеджер. Это может быть встроенная программа либо стороннее приложение вроде «ES File Explorer».
- Перейдите в папку «storage/emulated/0» или корневую директорию.
- Найдите файл – он имеет расширение «*.vcf» или «*.csv» и имя, которое может содержать текущую дату или «contacts».
- Долго нажмите на него. Вызовите меню (три вертикальные точки или отдельная кнопка) и нажмите «Поделиться». Иногда кнопка «Поделиться» доступна сразу.

- Выберите метод:
- Блютуз – если беспроводную связь поддерживает компьютер и к нему подключён телефон;
- отправить себе письмо – адрес отправителя и получателя может совпадать, так что просто укажите там свою почту;
- отправить файл в сообщении на какой-то месенджер – если у вас есть приватная группа для сообщений «от себя», то это может быть полезный для вас способ;
- воспользоваться сторонней программой – SHAREit, AirDroid и подобными.
- Теперь откройте на ПК почту / месенджер / папку файлов Блютуз и сохраните файл в надёжное место на вашем компьютере.
Способ 4-й. При помощи сторонних приложений
Если предыдущие способы по каким-либо причинам не подходят, можно прибегнуть к помощи специальных сервисов. К ним принадлежат инструменты для Android, которые можно установить в магазине Google Play. Оптимальным вариантом, который хорошо зарекомендовал себя, является инструмент AirDroid. Он доступен бесплатно в Google Play, также есть версия для ПК.
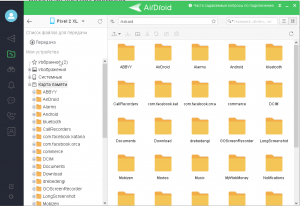
Стоит отметить, что AirDroid — многофункциональная программа, суть которой заключается в удаленном управлении всеми данными, что имеются на мобильном устройстве, а также самим девайсом. Так, можно руководить звонками и сообщениями с ПК, и перенос контактов — лишь одна из возможностей. Чтобы воспользоваться сервисом, необходимо установить его на телефоне и компьютере, пройти процедуру регистрации. AirDroid имеет простой и понятный интерфейс, так что сложностей с переносом телефонных номеров не возникнет.
Сбросить контакты с Android через сторонние программы
На самом деле существует сотни подобных приложений, которые можно использовать для передачи ваших контактов. Все они используют один и тот же принцип — создание архива с расширением .vcf и сохранением его на любом доступном носителе (SD-карта, внутренняя память телефона). Но вот возникает вопрос — зачем это делать, когда существует исправно работающая система от Google?
Так или иначе, есть достойная альтернатива. Называется AirDroid. Данное приложение можно скачать с Play Market для вашего телефона и по этой ссылке для вашего ПК.
Для ПК доступно в виде веб-версии (не нужна установка), для Windows и для Mac OS.
Эта программа синхронизируется на вашем телефоне и ПК, создавая таким образом канал между устройствами без использования USB-кабеля и других подручных средств.
Вам может потребоваться аккаунт для использования этого приложения. Зарегистрировать его можно непосредственно на их сайте.
Как же это все делается?
-
. Можно не проходить регистрацию, а просто использовать уже готовый аккаунт Гугла.
- Добавьте устройство в сеть. Просто устанавливаете приложение на телефоне и заходите в созданный аккаунт (или авторизуйтесь через Google).
Если у вас вдруг возникли вопросы по использованию AirDroid, то на сайте airdroid.com/ru/ (ссылка на русскоязычную версию) можно найти ответ на любой вопрос касательно этого приложения.
Сохранение контактов с использованием только телефона
Первый способ самый простой — вам достаточно только самого телефона, на котором сохранены контакты (ну и, конечно, потребуется компьютер, раз уж мы переносим эту информацию на него).

Запустите приложение «Контакты», нажмите по кнопке меню и выберите пункт «Импорт/Экспорт».
После этого вы можете выполнить следующие действия:
- Импорт с накопителя — используется для импорта в книгу контактов из файла во внутренней памяти или на SD карте.
- Экспорт на накопитель — все контакты сохраняются в файл vcf на устройстве, после этого вы можете его передать на компьютер любым удобным способом, например, подключив телефон к компьютеру по USB.
- Передать видимые контакты — этот вариант полезен, если вы предварительно в настройках установили фильтр (так, чтобы отображались не все контакты) и вам требуется сохранить на компьютер только те, которые показываются. При выборе данного пункта вам не будет предложено сохранить файл vcf на устройство, а только поделиться им. Вы можете выбрать Gmail и отправить этот файл себе же на почту (в том числе на ту же самую, с которой отправляете), а потом открыть на компьютере.
В результате вы получаете файл vCard с сохраненными контактами, который могут открывать почти любые приложения, которые работают с такими данными, например,
Однако с указанными двумя программами могут быть проблемы — русские имена сохраненных контактов отображаются как иероглифы. Если вы работаете с Mac OS X, то там этой проблемы не будет, вы легко импортируете данный файл в родное приложение контактов от Apple.
Исправление проблемы с кодировкой контактов Android в файле vcf при импорте в Outlook и контакты Windows

Файл vCard представляет собой текстовый файл, в котором в специальном формате записываются данные контактов и Android сохраняет этот файл в кодировке UTF-8, а стандартные средства Windows пытаются открыть его в кодировке Windows 1251, отчего вы и видите иероглифы вместо кириллицы.
Есть следующие способы исправить проблему:
- Использовать программу, которая понимает кодировку UTF-8 для импорта контактов
- Добавить специальные теги в файл vcf, чтобы сообщить Outlook или другой подобной программе об используемой кодировке
- Сохранить файл vcf в кодировке Windows
Я рекомендую использовать третий способ, как самый простой и быстрый. И предлагаю такую его реализацию (вообще, есть множество способов):

- Загрузить текстовый редактор Sublime Text (можно portable версию, не требующую установки) с официального сайта sublimetext.com.
- В этой программе открыть файл vcf с контактами.
- В меню выбрать File — Save With Encoding — Cyrillic (Windows 1251).
Готово, после этого действия кодировка контактов будет такая, которую адекватно воспринимают большинство приложений Windows, включая Microsoft Outlook.
Используя только смартфон
Это самый простой способ сохранения информации с мобильного устройства на ПК. Сначала пользователю необходимо активировать встроенное приложение «Контакты», выбрать опцию «Настройки» и отметить там пункт «Экспорт/Импорт». Это позволит получить доступ к следующим функциям:
Описание
Полученный после выполнения всех этих действий текстовый файл vcf можно открыть с помощью Microsoft Outlook или Контакты Windows, а при необходимости даже распечатать. К сожалению, иногда при работе с этим софтом возникает проблема — русские буквы в контактах отображаются некорректно. При этом у пользователей Mac OS X таких неприятностей не будет.
Причина проблемы в том, что на Андроид текстовая информация сохраняется в кодировке UTF-8. Стандартный софт Виндоус по умолчанию пытается открыть его в Windows-1251. Для устранения проблемы необходимо выполнить следующие действия:
- Импортировать контакты с помощью программы, работающей с кодировкой UTF-8.
- Добавить в файл vcf специальные теги, указывающие на используемую кодировку.
- Сохранить файл в Windows-1295.
Наиболее простым среди всех рассмотренных способов является третий. Для решения поставленной задачи можно использовать продвинутый текстовый редактор Notepad ++. Сначала следует с его помощью открыть нужный файл, а затем зайти в опцию «Кодировки». В выпадающем меню навести курсор на пункт «Кодировка», а затем выбрать «Кириллица» и Windows -1251. После сохранения файла Outlook откроет его корректно.
Использование сторонних программ
При необходимости вы можете воспользоваться и какими-то сторонними программами. Например, неплохо себя показывает Airdroid. Он поможет скинуть номера по воздуху. На смартфон при этом устанавливается соответствующее приложение, а на компьютере достаточно использования любого интернет-браузера.
Ещё сохранить контакты с Андроид на компьютер можно при помощи MOBILedit. Об этой компьютерной программе мы уже рассказывали. Она служит для копирования телефонной книги, журнала вызовов, SMS-сообщений и многого другого.
Источник: fobosworld.ru