Контакты – это ваша телефонная книга в Xiaomi, а также одноимённое приложение, которое ими заведует. Контакты хранят в себе не только номер телефона, но и всю необходимую дополнительную информацию о человеке или организации, которая необходима вам для связи. Например, для человека можно сохранить следующие данные:
- Имя, Фамилия, Отчество
- Рабочий номер телефона
- Мобильный номер телефона
- Городской номер телефона
- Аккаунты в мессенджерах, которые используют номер телефона в качестве идентификатора: Viber, Telegram, WhatsApp и некоторые другие
- Компания, в которой работает контакт
- Должность, которую занимает
- Адрес, как рабочий, так и домашний
- Ник в социальных сетях
- Сайт
- День рождения, отношения
- Примечания
Также каждому контакту можно присвоить отдельную фотографию и мелодию, чтобы было легко понять кто вам звонит.
Как видите, контакты — это очень важный тип данных, который может содержать личную информацию, поэтому очень важно понимать, как с ними работать, как сохранить их в неприкосновенности и как копировать или удалять их.
Перенос информации с Samsung на Xiaomi без ПК/ Copy data Samsung to Xiaomi no pc
Как скопировать контакты с одного телефона Xiaomi на другой
Если вам нужно перенести контакты с одного телефона Xiaomi на другой, сделать это можно очень просто, т.к. подобная операция поддерживается оболочкой MIUI и специально создана для лёгкого переезда со старого аппарата на новый.
Шаг 1 – откройте общие настройки Xiaomi

Разблокируйте телефон и вызовите шторку быстрого меню, в правом верхнем углу будет значок шестерёнки, нажмите на него.
Шаг 2 – выберите пункт «Системные приложения»

Теперь листайте список меню до тех пор, пока не увидите пункт «Системные приложения». Нажмите на него.
Шаг 3 – выберите приложение «Контакты»

Теперь листайте список приложений до тех пор, пока не увидите «Контакты». Нажмите на него.
Шаг 4 – пункт «Импорт и экспорт»

Найдите пункт «Импорт и экспорт», войдите в него.
Шаг 5 – пункт «Отправить контакты»

Перенос информации с Xiaomi на Samsung без ПК/ Copy data Xiaomi to Samsung no PC
Найдите пункт «Отправить контакты» и нажмите на него. Появится список приложений, которые поддерживают отправку контактов, вам нужно выбрать приложение Mi-Drop, которое в последних прошивках называется «Отправить бесплатно». Выбирайте его.

После этого запуститься приложение Mi Drop и будет искать другие телефоны Xiaomi, чтобы передать им контакты.

Чтобы ваш телефон нашёл второй, вам нужно на втором аппарате запустить приложение Mi Drop, и выбрать режим «Получить».
После этого нужно немного подождать, телефон, который отправляет контакты должен увидеть принимающий аппарат, его нужно выбрать и всё. После того, как принимающий аппарат подтвердит приём файла, передача завершиться и все контакты окажутся на втором Xiaomi.
Удобно и просто.
Как скопировать контакты из SIM-карты в телефон Xiaomi
Представим себе, что у вас был некий старый телефон, он вам перестал нравится и вы купили новый и блестящий аппарат Xiaomi. В старом аппарате ваши контакты хранились в памяти SIM-карты, вы достали эту симку из предыдущего телефона и вставили в новый. Теперь Xiaomi видит их, но память SIM-карты ограничена, к тому же далеко не все данные можно в неё записать.
В этом случае вам нужно скопировать все данные с SIM-карты в память телефона и сделать так, чтобы именно память телефона была местом для их хранения по-умолчанию. В этом случае вам будет доступен полный функционал с максимумом возможностей по операциям с контактами. Но самое главное, вы сможете очень гибко управлять ими как вам вздумается.
Шаг 1 – откройте общие настройки Xiaomi

Разблокируйте телефон и вызовите шторку быстрого меню, в правом верхнем углу будет значок шестерёнки, нажмите на него.
Шаг 2 – выберите пункт «Системные приложения»

Теперь листайте список меню до тех пор, пока не увидите пункт «Системные приложения». Нажмите на него.
Шаг 3 – выберите приложение «Контакты»

Теперь листайте список приложений до тех пор, пока не увидите «Контакты». Нажмите на него.
Шаг 4 – пункт «Импорт и экспорт»

Найдите пункт «Импорт и экспорт», войдите в него.
Шаг 5 – пункт «Импорт с SIM карты»

Если у вас телефон поддерживает одну SIM-карту и только она одна вставлена, у вас будет лишь один вариант: «импорт с SIM карты 1». Выберите его.
Шаг 6 – выбор аккаунта

После того, как вы выбрали импорт контактов вы увидите список аккаунтов, в которые телефон вам предложит скопировать все данные.
Тут у вас может возникнуть некоторое непонимание, особенно если вы только начали знакомится со смартфонами на ОС Андроид.
Обычно каждый пользователь смартфона создаёт аккаунт в Google, т.к. эта операционная система принадлежит этой компании. Без этого аккаунта вы не сможете ни установить приложения, ни использовать резервное копирование, ни использовать половину предустановленных приложений на телефоне. Аккаунт Google является универсальным идентификатором пользователя, который необходим для работы почти всех приложений и самой операционной системы.
Если вы ещё не создали Google аккаунт, обязательно это сделайте, иначе вы даже скопировать контакты из SIM-карты в память телефона не сможете.
Хорошо, допустим, у вас уже есть Google аккаунт. Тогда при выборе аккаунтов выбирайте именно его.
В смартфонах Xiaomi у вас ещё может быть дополнительный Xiaomi аккаунт, со своими возможностями, но они, в основном, копируют функционал Google аккаунта и предназначен больше для пользователей из Китая. Если вы живёте не в Китае, то аккаунт Xiaomi можете не создавать, это не обязательно.
Вы выбрали копировать контакты в аккаунт Google. Теперь контакты будут находится в памяти телефона, но что ещё важно, они будут скопированы на сервера Google и будут доступны только вам. Это очень полезная функция, т.к. вы сможете получить к ним доступ даже не имея телефон под рукой. Либо, если, например, вы потеряли или сломали телефона, или купили новый, контакты автоматически скопируются с серверов ваш новый телефон за несколько секунд, а вам даже не придётся думать об этом и предпринимать какие-то специальные шаги.
Всё, ваши контакты скопированы в память телефона, теперь вы можете редактировать существующие и создавать новые без ограничений.
Как скопировать контакты из телефона Xiaomi на SIM-карту
Теперь перед нами лежит иная задача, нам нужно скопировать данные на SIM-карту из памяти аппарата.
Это может быть нужно если вы меняете телефон и хотите, чтобы все контакты хранились на SIM-карте, чтобы было удобно переносить их из одного аппарата в другой.
Либо вам приходится очень часто менять телефоны, но при этом нужно, чтобы контактная информация всегда осталась актуальной, тогда действительно выгоднее использовать память SIM-карты.
Шаг 1 – повторить шаги 1 – 4 из предыдущей инструкции и попасть в меню «Импорт и экспорт»

Вы в меню «Импорт и экспорт», теперь вам нужно выбрать пункт «Экспорт на SIM карту 1». Нажмите на него.
Шаг 2 – прочитать предупреждение и согласиться с ним

После того, как вы выбрали экспорт, на экране появится предупреждение о том, что в память SIM-карты можно записать данные только о 249 контактах, не более. Т.е. если в памяти телефона контактов было больше, часть из них в память SIM-карты записана не будет. Это важно, т.к. если вы не прочитаете это предупреждение, скопируете данные и отдадите или продадите телефон, предварительно сделав полный сброс к заводским настройкам, то пропавшие контакты вы не восстановите. Если только они были заранее зарезервированы на серверах Google, но только в том случае если вы не отключали возможность создания резервной копии.
Всё, теперь данные перенесены на SIM-карту.
Как скопировать контакты из телефона на компьютер
Копирование контактов из памяти телефона Xiaomi на компьютер довольно похоже на предыдущие варианты, но есть и существенное различие. Также для подобного переноса есть 2 способа:
- Перенос контактов через облако Google
- Перенос контактов с помощью отдельного файла
Рассмотрим оба варианта действий.
Копируем контакты с Xiaomi на компьютер с помощью облака Google
Шаг 1 – убедитесь, что на вашем телефоне есть Google аккаунт
Каждый пользователь смартфона на операционной системе Андроид должен иметь Google аккаунт и у вас он, скорее всего, есть.
Проверьте была ли создана резервная копия контактов в облаке Google.

Для этого вам нужно пройти по следующему пути: «Настройки» – «Google» – «Восстановление контактов».

Если в пункте меню «Восстановление контактов» будет написано, что «Ваши контакты Google автоматически синхронизируются с вашим устройством», значит всё в порядке и в облаке находится актуальная копия всех данных.
Если этой единственно правильной фразы нет, то вернитесь в раздел «Google» и найдите пункт меню «Резервное копирование».

Войдите в него, после чего введите ваши данные Google аккаунта, установите флажок в пункте «Загружать на Google диск» и проследите, чтобы дата резервной копии контактов, которые будут в списке ниже, была сегодняшней.
После проведения всех этих процедур вам нужно открыть браузер на компьютере и в адресную строку вбить следующее: contacts.google.com
Если вы не авторизованы на этом компьютере, введите свой логин и пароль от Google аккаунта.
Теперь вы видите все ваши контакты, которые хранились на телефоне
Шаг 2 – экспорт контактов из облака Google на компьютер

Если вам нужно скопировать лишь некоторые контакты, просто нажмите на них мышкой, около каждого такого контакта появится галочка.
После чего сверху в браузере у вас появится новая плашка, в правом верхнем углу которой будет знак вертикального троеточия. Нажмите на него.
Шаг 3 – выбор формата экспорта контактов для сохранения в компьютере

Нажмите на вертикальный бутерброд, в появившемся меню выберите пункт «Экспортировать».

После чего перед вам появится небольшое всплывающее окно, в котором будут предложены 3 типа форматов экспортируемых контактов.
Если вы в дальнейшем хотите добавить контакты в программу Microsoft Outlook, тогда выбирайте формат Outlook CSV.
Если вы хотите просто сохранить контакты на компьютере на всякий случай и потом иметь возможность снова их скопировать в Google аккаунт, выбирайте формат Google CSV.
Если же вы хотите экспортировать контакты на компьютер, и потом использовать их на устройствах компании Apple, выбирайте формат vCard.
После выбора формата подтвердите свои намерения кнопкой «Экспортировать».
После чего файл будет сохранён в папке «Загрузки» на вашем компьютере, если вы используете операционную систему Windows.
Перенос контактов с Xiaomi на компьютер с помощью локального копирования файлов
Второй способ экспорта контактов с смартфона на компьютер заключается в том, что вы создаёте экспортный файл, содержащий все контакты на самом телефоне, после чего копируете его любым удобным вам способом на компьютер.
Шаг 1 – пройти шаги 1 – 4 из первой инструкции этой записи
Вы находитесь в меню «Импорт и экспорт» приложения Контакты. Теперь мы создадим резервный файл силами смартфона.

Для этого найдите пункт меню «Экспорт в память». Эта команда создаст в памяти телефона файл с именем 00001.vcf по адресу “/mnt/sdcard/00001.vcf”.
Файл создан, теперь его надо найти и скопировать на компьютер.
Шаг 2 – подключите Xiaomi к компьютеру по проводу

Возьмите USB кабель, которым вы заряжаете телефон, вытащите один его конец из зарядного устройства и подключите его к компьютеру.
После чего второй конец подключите к телефону.

В этот момент телефон спросит вас в каком режиме ему работать с компьютером. Нужно выбрать режим: «Передача файлов».
Сделать это можно следующим образом: после подключения откройте шторку быстрого меню, в уведомлениях у вас будет отображаться пункт «Режим работы USB», нажмите на него и выберите пункт «Передача файлов».
Шаг 3 – копирование резервной копии контактов

После этого на компьютере откройте проводник, найдите в списке подключённых дисков название вашего телефона, в моём случае это Mi 5 и нажмите на него.
Немного подождите, пока не загрузятся все данные. Теперь пролистайте список папок в самый низ. Кроме папок вы увидите список файлов, он небольшой. Среди них вы найдёте файл 00001.vcf – это и есть все ваши контакты. Копируйте его на компьютер и будьте спокойны, резервная копия теперь в надёжности.
Перенос резервной копии контактов с помощью приложения «проводник» на телефоне
Предположим, что вы создали резервную копию контактов в виде файла с именем 00001.vcf, но у вас сейчас нет возможности подключить телефон к компьютеру.
Не волнуйтесь, можно получить доступ к этому файлу с телефона, и потом отправить его по электронной почте или даже через любой мессенджер самому себе или любому другому человеку.
Шаг 1 – найдите на телефоне приложение «Проводник», оно системное и удалить его нельзя

Запустите проводник, в верхней части экрана вы увидите 4 значка, вам нужен тот, который имеет вид папки. Нажмите его.
Шаг 2 – найдите файл 00001.vcf

Теперь вы видите все папки в памяти вашего телефона. В них заходить не надо, листайте список в самый низ. Там, в списке файлов, вы найдете файл 00001.vcf, он то нам и нужен.
Шаг 3 – процедура отправки резервной копии контактов

Теперь нажмите на него и удерживайте палец одну секунду. Файл будет выделен галочкой, а снизу появятся варианты операций с файлом.
Нажмите на пункт «Отправить».

Как обычно, вам откроется список приложений, которые установлены на телефоне и которые могут отправлять файлы по интернету.

Выберите то приложение, с помощью которого вы хотите отправить файл, а потом выберите адресата и нажмите на «Отправить».
Всё, ваши контакты отправлены.
Релевантная информация:
- Как удалить меню SIM-карты на Android чтобы избежать подключения платных услуг оператора связи
- Xiaomi контакты: как перенести на сим и как скопировать с сим в память
- Google контакты на Xiaomi (Redmi): как перенести, убрать, загрузить, восстановить
- Что делать, если на телефоне Xiaomi (Redmi) пропали контакты, как их восстановить?
- Как вставить SIM-карту в телефоны Xiaomi
Источник: mi-check.ru
Как перенести данные на телефон Xiaomi Redmi Note 10 Pro Global

Каждый новоиспеченный обладатель Xiaomi Redmi Note 10 Pro Global заинтересован в переносе файлов с предыдущего устройства. Ведь никто не хочет потерять файлы, сохраненные на старом смартфоне. И разработчики модели предлагают несколько способов перенести данные на Xiaomi Redmi Note 10 Pro Global. Каждый из них подходит для разных сценариев.
Перенос всех данных
Наверняка владелец Xiaomi Redmi Note 10 Pro Global хранил на старом устройстве не только фотографии, но и, например, музыку, документы, контакты и другую информацию. Перенести все данные сразу можно двумя способами.
При первом включении
Xiaomi Redmi Note 10 Pro Global – телефон, который базируется на операционной системе Android, как и большинство устройств, представленных на рынке. Особенностью ОС является интеграция сервисов Google, позволяющих в полном объеме переместить данные при первом включении:
- Включите Xiaomi Redmi Note 10 Pro Global и положите неподалеку старый смартфон.
- При первой настройке выберите сеть Wi-Fi (должна совпадать с другим устройством).

- Укажите данные учетной записи Google, которая использовалась на предыдущем девайсе.

- Удостоверьтесь, что Xiaomi Redmi Note 10 Pro Global правильно определил ваше старое устройство, выберите информацию для переноса, и нажмите «Далее».

- Дождитесь окончания выполнения операции и примите пользовательское соглашение Google.

Мультимедийные файлы будут переноситься на новый телефон при первичной настройке, а приложения начнут догружаться уже после перехода на главный экран. При первом включении рекомендуется не нагружать Xiaomi Redmi Note 10 Pro Global и подождать 10-15 до окончательного переноса информации.
Синхронизация Google
Если вы уже некоторое время пользуетесь Xiaomi Redmi Note 10 Pro Global, то перенос будет выполняться другим образом, но тоже путем синхронизации с Google-сервисами. Для начала необходимо авторизоваться под действующим аккаунтом на старом устройстве и создать резервную копию через меню настроек «Восстановление и сброс».

Следующий шаг – настройка синхронизации на Xiaomi Redmi Note 10 Pro Global:
- Откройте настройки телефона.
- Перейдите в раздел «Аккаунты» и нажмите «Добавить аккаунт».

- Введите данные учетной записи Google с предыдущего устройства.
- Войдите в настройки аккаунта и вызовите диалоговое окно.
- Подтвердите синхронизацию.

Вся информация, сохраненная на предыдущем смартфоне, автоматически подгрузится на Xiaomi Redmi Note 10 Pro Global. Вы получите доступ ко всем файлам, а также списку контактов, если ранее они были синхронизированы с сервисами Google.
Карта памяти
Если старый телефон, как и Xiaomi Redmi Note 10 Pro Global, обладает поддержкой карт MicroSD, то операция переноса данных не займет и пары минут. Разумеется, в том случае, если вся необходимая информация ранее была сохранена на внешнем накопителе. Просто установите карточку в Xiaomi Redmi Note 10 Pro Global, а затем в «Проводнике» отобразятся все файлы.
Компьютер
Не самый рациональный, но вполне подходящий способ переноса файлов. Сначала необходимо подключить старый аппарат к компьютеру, используя любой вид соединения. USB является предпочтительным вариантом.

Телефон должен отобразиться в приложении «Этот компьютер», после чего пользователю нужно скопировать содержимое внутреннего накопителя гаджета в любую папку ПК. Далее останется подключить к компьютеру Xiaomi Redmi Note 10 Pro Global и аналогичным образом перебросить файлы с ПК на смартфон.

Частичный перенос
Перенести данные с другого телефона на Xiaomi Redmi Note 10 Pro Global также можно по частям. Это подойдет в том случае, когда на новом устройстве уже есть необходимый набор информации и требуется добавить лишь контакты, заметки или отдельные файлы.
Контакты
Если пользователь перенес на Xiaomi Redmi Note 10 Pro Global мультимедийные файлы при помощи карты памяти, то останется докинуть список контактов. Для этого откройте одноименное приложение на старом устройстве перейдите в настройки и выберите импорт.

Передавать контакты можно разными способами. Например, они в полном объеме переносятся на SIM-карту, а потом автоматически подгружаются на новом телефона. Также допускается перенос путем синхронизации с текущим аккаунтом Google. Если воспользоваться данным методом, то на Xiaomi Redmi Note 10 Pro Global только останется настроить синхронизацию, как это было показано ранее при полном переносе информации.
Мультимедиа
У тех, кто желает передать с телефона на телефон фотографии, музыку и видеоролики, есть множество способов выполнения операции:
- через MicroSD-карту;
- Bluetooth;
- Wi-Fi (через сторонние приложения вроде SHAREit);
- мессенджеры.
Наиболее предпочтительным вариантом является использование специальных программ. Так вы сможете отправить сразу всю информацию или пару отдельных файлов.

Игры и приложения
Поскольку на Xiaomi Redmi Note 10 Pro Global работает магазин приложений Play Market, перенос софта лучше всего осуществлять через синхронизацию Google. На новом смартфоне нужно просто войти в аккаунт, который использовался на старом устройстве. После этого игры и программы подгрузятся автоматически. Если данный метод не подойдет, можно обратиться к помощи приложения ES Проводник. Он позволяет передавать софт через Bluetooth и Wi-Fi.

Поделитесь страницей с друзьями:
Источник: proshivku.ru
Как сохранить контакты на XIAOMI Redmi 9?
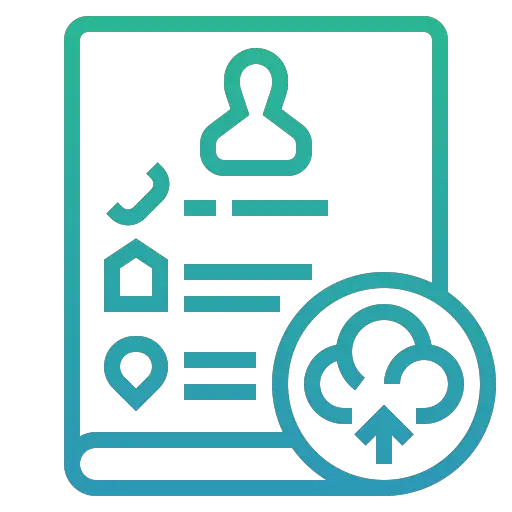
Чтобы иметь возможность создать резервную копию в Google, вам сначала нужно создать электронную почту Gmail. Сохранение этих данных в Google с XIAOMI Redmi 9 позволит вам иметь все свои данные в любое время с любого компьютера или ноутбука. Чтобы создать резервную копию или снова сохранить, все, что вам нужно сделать, это выполнить следующие инструкции:
- Перейдите в меню настроек вашего XIAOMI Redmi 9.
- Во-вторых, нажмите «Учетные записи и резервное копирование» или «Дополнительные настройки» или «Система».
- Затем в Резервное копирование и восстановление или Резервное копирование и сброс
- Затем нажмите активировать, сохранить мои данные под учетной записью Google, она содержит резервную копию контактов
- Если это еще не сделано, необходимо будет подключить свой адрес Gmail в резервной учетной записи: Добавить учетную запись
- Во-вторых, нажмите на аккаунт Google
- Включить резервное копирование на Google Диск
- Затем нажмите Сохранить сейчас
Таким образом вы сохраните свои контакты на Google Диске. Обычно резервное копирование данных XIAOMI Redmi 9 выполняется автоматически во второй раз.
Как экспортировать контакты с вашего XIAOMI Redmi 9 на SIM-карту?
Вы можете экспортировать свои контакты на SIM-карту, SD-карту или файл vCard. Это позволяет вам иметь возможность импортировать контакты с вашего XIAOMI Redmi 9 на новый мобильный телефон с помощью вашей SIM-карты или файла vCard .. Таким образом, чтобы сохранить свои контакты, вам необходимо соблюдать следующие инструкции:
Программы для Windows, мобильные приложения, игры — ВСЁ БЕСПЛАТНО, в нашем закрытом телеграмм канале — Подписывайтесь:)
- Перейдите в приложение “Контакты” на вашем XIAOMI Redmi 9.
- Щелкните строку меню или 3 параллельные линии.
- Затем нажмите Управление контактами.
- Во-вторых, нажмите Импорт / Экспорт контактов.
- Затем нажмите на экспорт, вас спросят, в какое место вы хотите сохранить свои контакты:
- сим-карта
- SD Card
- Внутренняя память
- В файл VCF или vCard
Как создать резервную копию всех контактов вашего XIAOMI Redmi 9 на ПК?
Фактически вы можете сохранить свои контакты с XIAOMI Redmi 9 на компьютер. Для этого полезно загрузить программное обеспечение типа Dr.Fone или специальное программное обеспечение для бренда вашего XIAOMI Redmi 9. Таким образом вы можете создавать резервные копии информации (сообщений, снимков, контактов и т. Д.).
Восстановить контакты из резервных копий?
Вы можете восстановить восстановление контактов с помощью компьютера, из файла VCard, с SD или SIM-карты или даже с помощью Google Диска.
Восстановление контактов, хранящихся на Диске
- Откройте приложение «Настройки» на своем телефоне XIAOMI Redmi 9.
- Коснитесь Google
- В разделе «Службы» нажмите «Настроить и восстановить».
- Затем нажмите на сотовый телефон, содержащий контакты, которые нужно скопировать.
- Затем нажмите Восстановить контакты
- Затем выберите резервную копию для восстановления текущего устройства, поэтому потенциально XIAOMI Redmi 9
- Затем проверьте, хотите ли вы также импортировать контакты с SIM-карты.
- Для завершения нажмите Восстановить
Восстановление контактов с помощью SIM-карты вашего XIAOMI Redmi 9
Импортировать контакты с SIM-карты или SD-карты будет легко. Вы сможете с уважением относиться к следующему руководству:
- Перейдите в приложение “Контакты” на вашем XIAOMI Redmi 9.
- Нажмите на меню или настройки контакта
- Тогда Управление контактами
- Затем нажмите Импортировать контакты.
- И нажмите на расположение сохраненных контактов, SIM-карту или SD-карту.
- Затем нажмите Импорт.
Если вам нужна другая информация о вашем XIAOMI Redmi 9, мы приглашаем вас взглянуть на другие статьи в категории: XIAOMI Redmi 9.
Программы для Windows, мобильные приложения, игры — ВСЁ БЕСПЛАТНО, в нашем закрытом телеграмм канале — Подписывайтесь:)
Источник: pagb.ru