iTunes – программа-медиаплеер, разработанная для организации доступа к ресурсам онлайн магазина Itunes Store и синхронизации устройств. Позволяет покупать и воспроизводить музыку, фильмы, книги. Разработчик – компания Apple inc., распространяет ее по проприетарной лицензии, для OS X и Windows – бесплатно.
Sony PC Companion последняя версия
Sony PC Companion — оригинальное программное обеспечение, обладающее достойным набором инструментов для пользователей телефонов и смартфонов от компании Sony, являющейся одним из ведущих мировых техногигантов. Утилита позволит синхронизировать персональный компьютер с мобильными устройствами и управлять целым спектром опций.
ActiveSync
Программа ActiveSync создана для синхронизации мобильных устройств с пользовательским ПК либо ноутбуком. Утилитой поддерживается любая операционная система Windows, что обеспечивает быстрое и удобное подключение мобильного устройства.
Скачать Айтулс на русском
iTools — программа, которая сумеет связать ваш компьютер с портативными гаджетами iPhone, iPad, iPod. Утилита предоставляет возможность установки дополнительного программного обеспечения, синхронизации устройств, а также обмена файлами. Бесплатная программа считается неплохим файловым менеджером, созданным разработчиками специально для пользователей техники Apple.
3 способа переноса фото и видео со смартфона на ПК.
Samsung Kies
Samsung Kies — приложение для синхронизации персонального компьютера с мобильными устройствами Samsung, посредством USB-соединения. Будучи обладателем корейского мобильного устройства, вы сможете выполнять резервное копирование данных, синхронизировать медиатеку гаджета и управлять сообщениями, журналом, а также списком контактов и многое другое.
Nokia PC Suite
Фирменная программа Nokia PC Suite, поможет быстро синхронизировать мобильный телефон Nokia с персональным компьютером. Умеет создавать резервные копии файлов, просматривать и экспортировать список контактов, загружать мультимедийный контент, а также устанавливать Symbian и Java-приложения.
Mobogenie
Программа Mobogenie создана для администрирования мобильных устройств Android через персональный компьютер. Обладает множеством полезных функций, понятным интерфейсом и удобным управлением.
DroidCam
DroidCam позволяет использовать мобильное устройство на базе Андроид в качестве веб-камеры для ПК. Утилита полезна для владельцев компьютеров и ноутбуков без встроенной вебки, так как помогает наслаждаться качественной видеосвязью через различные приложения, мессенджеры и соцсети.
SHAREit
SHAREit — простая программа для быстрого и удобного обмена файлами между компьютером и различными мобильными устройствами. Осуществляет передачу данных через Wi-Fi сеть. Прямое соединение телефона с компьютером не требуется.
Root Genius
Root Genius — небольшая утилита для получения рут-прав на мобильных устройствах под управлением операционной системы Android. Поддерживает большинство современных гаджетов от производителей HTC, Samsung, Sony, Nokia, Motorola, Lenovo, Huawei, Xiaomi, LeEco, Prestigio, M-Horse и так далее.
Как с Android скинуть фото и видео на компьютер
Samsung Smart Switch
Samsung Smart Switch — полезная утилита для обмена данными между мобильными устройствами Samsung и компьютером.
Huawei HiSuite
Программа Huawei HiSuite необходима для быстрой, удобной и корректной синхронизации смартфонов и планшетов с компьютером. Управляйте своими данными, редактируйте списки контактов, вносите заметки в календарь, создавайте резервные копии файлов и многое другое.
MOBILedit!
Программа MOBILedit создана для синхронизации мобильных устройств с компьютером или ноутбуком. Открывает широкий список функциональных возможностей, поддерживает передачу данных через инфракрасный порт, Bluetooth или кабель USB.
Odin 3
Odin3 — универсальная программа для прошивки телефонов и планшетов от компании Samsung, работающих под управлением системы Android.
Xiaomi Miflash
Xiaomi MiFlash — простая и удобная программа для прошивки смартфонов и планшетов от компании Xiaomi. Обеспечивает быстрое скачивание, установку и обновление необходимых прошивок, поддерживает большинство современных мобильных устройств.
BlueSoleil
IVT BlueSoleil — многофункциональная программа для синхронизации вашего компьютера или ноутбука с различными Bluetooth-устройствами. Поддерживаются мобильные телефоны, принтеры, беспроводные наушники, мышки, клавиатуры, модемы и так далее.
Kingo Android ROOT
С помощью программы Kingo Root, можно получить рут права для различных Android-устройств. Также приложение содержит инструкции о том, как быстро перепрошить свой гаджет на необходимую версию ОС Андроид, если процесс рутирования пошел не так.
3uTools
3uTools — удобная программа для расширенного управления мобильными устройствами iOS с вашего ПК. Предоставляет набор продвинутых инструментов для работы со всеми функциями девайса, поддерживает большинство существующих моделей iPhone, iPad и iPod.
MyPhoneExplorer Клиент
MyPhoneExplorer — бесплатная утилита для синхронизации мобильных телефонов Sony Ericsson и Android-смартфонов с компьютером. Отличается предельно простым интерфейсом и широким набором функций.
VRoot (iRoot)
Программа VRoot — полезный инструмент для получения Root прав к смартфонам и планшетам на базе Android при помощи ПК.
AirDroid
AirDroid — утилита для дистанционного управления Android-устройством прямо с настольного компьютера. Предоставляет удобные средства для полноценного доступа к содержимому гаджета, обмена файлами и сообщениями, совершения телефонных звонков, работы с установленными приложениями и т.д.
TinyUmbrella
TinyUmbrella — программа, позволяющая владельцам мобильных устройств Apple iPad, iPhone и iPod Touch сохранять и использовать ключи SHSH для «отката» на ранние версии iOS.
vShare
vShare — специальная программа для бесплатной установки приложений на девайсы под управлением iOS. Позволяет скачивать и устанавливать на ваш iPhone, iPad или iPod Touch всевозможные программы и игры, а также загружать музыку, видео, мелодии для звонка и электронные книги в формате PDF.
SideSync
SideSync — программное обеспечение от компании Самсунг, предназначенное для управления смартфонами и планшетами серии Galaxy. Содержит функцию обмена файлами, умеет передавать происходящее на экране мобильного устройства на ПК.
iFunBox
iFunBox — бесплатный многофункциональный файловый менеджер для iPhone, iPad и iPod Touch. Является достойной альтернативой iTunes. Позволяет управлять файлами в ios-устройств в удобном двухпанельном интерфейсе.
SP Flash Tool
SP Flash Tool — утилита для прошивки смартфонов и планшетов под управлением операционной системы Android. Работает со всеми чипсетами на базе MTK (MediaTek). Известна как самая популярная программа-прошивальщик смартфонов, поскольку применяется для прошивки большинства моделей от китайских производителей.
Microsoft Zune
С помощью программы Zune, вы сможете управлять медиатекой мобильного устройства. Приложение также имеет встроенный проигрыватель для воспроизведения музыки, видео и просмотра картинок.
iBackupBot
iBackupBot — полезная небольшая утилита для резервного копирования, расшифровки резервных копий и переноса данных на iPhone, iPad и iPod Touch. Отличается предельно простым интерфейсом работы с базами данных, невысокими системными требованиями и возможностью перенести все настройки и файлы одним кликом мыши.
Источник: softcatalog.io
6 лучших способов передачи фотографий с Samsung на компьютер

Как сохранить контакты, фото, видео, музыку и другие данные с Samsung Galaxy
Данные сохраняют на случай потери или поломки смартфона/планшета. Рекомендуем сохранять данные раз две недели или чаще.
Самый удобный способ хранить контакты — перенести их в аккаунт Google. При таком способе устройство настраивается один раз, а дальше все работает автоматически. Также вы можете сохранить контакты на SIM-карту (все контакты потеряются, если SIM-карта выйдет из строя) или в файл (придется повторять процесс при добавлении нового контакта и куда-то сохранять файл со смартфона).
Выберите статьи ниже, чтобы посмотреть подробную информацию о каждом способе.
Часть 2. Перенос фотографий с Samsung на компьютер с лучшим программным обеспечением
Если вы хотите найти простой и быстрый способ добавления фотографий на компьютер, вы можете использовать Aiseesoft MobieSync, MobieSync — профессиональное программное обеспечение для передачи файлов с мобильного телефона. Вы можете передавать различные файлы, такие как фотографии, видео, песни, контакты и т. Д., С Samsung на компьютер.
- Перенос фотографий с телефона Android на компьютер в один клик.
- Синхронизируйте файлы, такие как фотографии, контакты, сообщения, видео, аудио и т. Д.
- Синхронизация данных между телефонами и компьютером, а также между мобильными телефонами.
- Совместим с Windows 10/8/7 / Vista / XP и iOS 12 и более.
- Поддержка популярных телефонов Android, таких как Samsung, Huawei, HTC и т. Д.
Как перенести фотографии с Samsung на компьютер с помощью MobieSync
Шаг 1 Подключите Samsung к вашему компьютеру
Бесплатно скачайте, установите и запустите MobieSync на вашем компьютере. Подключите ваш Samsung к компьютеру с помощью USB-кабеля. Затем ваше устройство будет распознано, и вы сможете увидеть информацию в интерфейсе.

Шаг 2 Проверьте подробные данные
Вы можете видеть, что все файлы перечислены в категориях на левой боковой панели. Нажмите на тип фотографии, чтобы найти и Предварительный просмотр фотографий.

Шаг 3 Перенос фотографий с Samsung на ПК
Выберите фотографии, которые хотите перенести, и нажмите «Экспорт на ПК«перенести фотографии с вашего Samsung на компьютер.

Если вы хотите добавить фотографии в свой Samsung, вы можете нажать «Добавить файл (ы)» в верхнем меню, чтобы добавить фотографии в свой телефон.
Часть 2. Samsung Smart Switch — Samsung для передачи данных Samsung
Для передачи файлов с одного телефона Samsung на другой, Smart Switch является рекомендуемой передачей данных Samsung. Когда вы использовали iPhone со старой iOS, вы также можете создавать резервные копии и передавать файлы между iPhone и Samsung с помощью этого метода.
Шаг 1 Загрузите и установите приложение для передачи данных Samsung как на новый телефон Samsung, так и на старый. Убедитесь, что оба устройства Samsung в пределах 4-дюйма подключены к одному и тому же соединению Wi-Fi.
Шаг 2 После запуска приложения выберите тип устройства как Android-устройство и нажмите НАЧАТЬ МАЙНИНГ вариант. Выберите Отправляющее устройство на старом телефоне Samsung и Приемное устройство на новый.
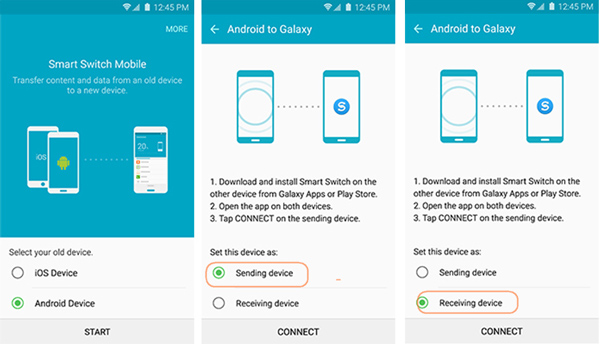
Шаг 3 После этого подключите оба устройства Samsung. Выберите файлы, которые вы хотите передать на старый телефон Samsung, и нажмите ОТПРАВИТЬ кнопка для передачи файлов со старого телефона Samsung.
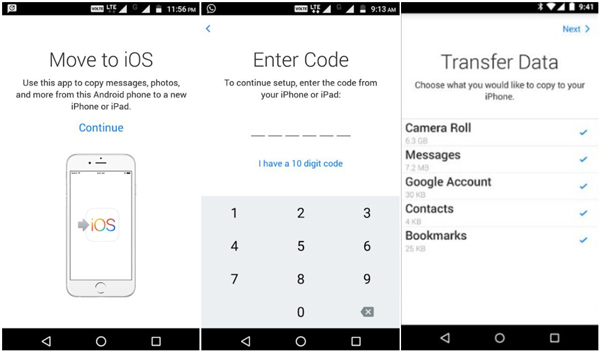
Шаг 4 Нажмите Получаете в новом устройстве, чтобы начать передачу данных. После того, как файлы были переданы, вы можете нажать ОТДЕЛКА на полученном устройстве.
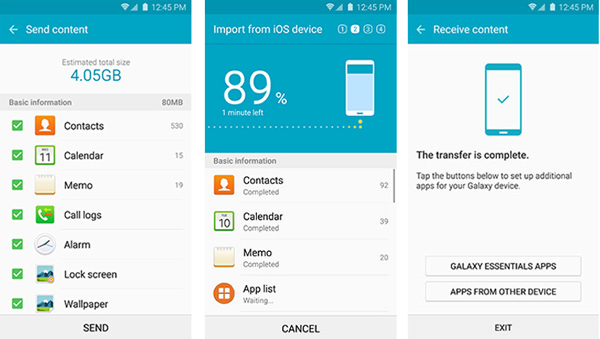
Метод 3: передача фотографий через Bluetooth
Если в данный момент у вас нет USB-кабеля, вы все равно можете передать свои фотографии, отправив их на свой компьютер через Блютуз.
- включать что собой представляет Блютуз и на телефоне, и на компьютере. Убедитесь, что другое устройство, с которым вы хотите поделиться, сопряжено с вашим компьютером, включено и готово к приему файлов. Узнайте, как создавать пары.
- На вашем ПК выберите Start > Настройки > Устройства > Bluetooth и другие устройства .
- В настройках Bluetooth и других устройств выберите Отправлять или получать файлы через Bluetooth .
- В Bluetooth File Transfer выберите Отправить файлы > выберите устройство, которым вы хотите поделиться > Далее .
- Выберите Приложения > то файл или файлы поделиться> Откройте > Далее (который его отправляет)> Завершить .
- На принимающем устройстве попросите друга принять файл. См. Получение файла по Bluetooth.
1 Передача данных с телефона на компьютер через USB
Самый простой способ передачи данных с вашего смартфона — воспользоваться USB-кабелем:
Сначала подключите смартфон к компьютеру с помощью провода со штекером USB. Это может быть Type-A или Type-B, в зависимости от разъемов вашего ПК и комплектации смартфона.
- После того, как компьютер распознает гаджет, вы можете пройти по пути: «Имя компьютера» — «Съемный диск» или «Имя устройства/карты памяти (если таковая имеется)».
- Драйверы, необходимые для работы со смартфоном, автоматически установятся в вашей системе. Некоторые производители предлагают свое программное обеспечение для управления мобильными устройствами и обмена данными, такое как Samsung Smart Switch Mobile. А владельцы iPhone могут использовать для передачи данных iCloud.
Приятный побочный эффект: когда смартфон подключен к компьютеру, он заряжается через USB.
Способы переноса информации с телефона Samsung на компьютер и возникающие ошибки
Первый способ – через USB
Самым простым способом передачи информации с телефона на компьютер является подключение последнего с помощью провода USB. Первым делом нужно подключить кабель USB, что идет, как правило, в комплекте с вашим мобильным устройством. Обычно, это единственное действие, которое нужно выполнить, так как на большинстве устройств, подключение выполняется автоматически.
Если этого не произошло, то, возможно, для отображения на компьютере, Windows требует дополнительное программное обеспечение. Также нужно убедиться, что все драйвера установлены и работают корректно. Возможно, подключение произошло автоматически, но компьютер не настроен на оповещение об этом. В таком случае нужно посмотреть на панели задач или в проводнике наличие подключенного нового устройства.
Если ваш компьютер все равно не желает видеть смартфон, то попробуйте установить специальное приложение или утилиту, например, программу синхронизации SideSync. Она поможет не только распознать ваш телефон системой компьютера, но и с ее помощью вы легко сможете сделать резервную копию вашей телефонной книги, проверить и обновить ПО и многое другое.

Второй способ – беспроводной
Кроме первого способа, в век Интернета можно воспользоваться и беспроводным путем. Но данный метод не совсем эффективен при перемещении файлов большого объема. Информацию можно перемещать с помощью непосредственно прямого беспроводного подключения смартфона к компьютеру, так и используя сервисы обмена файлами в сети интернет.
Упростить задачу перемещения файлов можно, воспользовавшись облачными хранилищами. Например, от таких гигантов, как Yandex, Google или Mail. В таком случае информация будет храниться не на вашем смартфоне, а на сервере, к которому вы сможете подключиться в любой момент времени и с любого доступного устройства. Единственным недостатком такого способа хранения информации является то, что при утрате подключения к сети, ваши данные будут недоступными до момента восстановления соединения.

Воспользовавшись одним из описанных методов, вы уже никогда не потеряете номера друзей и знакомых, любимые фотографии и видео, важные сообщения и другие файлы.
Вы можете задать вопрос мастерам из нашего сервисного центра, позвонив по телефону или написав свой вопрос на форму обратной связи.
Ваше сообщение отправлено.
Спасибо за обращение.

Возможно вас также заинтересует
Видеоинструкция
- https://besprovodnik.ru/kak-podklyuchit-samsung-k-kompyuteru/
- https://samsung-wiki.com/kak-podklyuchit-samsung-k-kompyuteru.html
- https://samsung-galaxy.mobi/kak-podklyuchit-telefon-k-kompyuteru/
- https://www.samsung.com/ru/support/app/kies/
- https://droidd.ru/samsung-galaxy-does-not-connect-to-the-computer-the-program-for-connecting-your-phone-to-your-computer.html
- https://samsngexperts.ru/blog/kak-podklyuchit-telefon-samsung-k-kompyuteru-cherez-usb/
- https://zen.yandex.ru/media/id/5dcd3ecc723e5e0ec67ac9d4/kompiuter-ne-vidit-telefon-cherez-usb—pochemu-i-kak-ispravit-5dcd428f012fbd6197673ce8

Как подключить смартфон к компьютеру через Bluetooth — Пошаговая инструкция

Как подключить очки VR к компьютеру — пошаговая инструкция

Как подключить умные часы Samsung Gear к любому iPhone — Инструкция

Пошаговая инструкция подключения смартфона к ноутбуку

Как к компьютеру подключить гарнитуру от телефона: микрофон и наушники — пошаговая инструкция
Перенос фотографий с устройства Samsung — это просто
Как скинуть видео с телефона на компьютер через Wi-Fi, Bluetooth, USB, облако

Всем привет! Подготовленные на смартфоне или планшете фотографии, или видеоролики – раньше переносить на компьютеры или ноутбуки приходилось исключительно с использованием USB-кабеля. Способ хоть и проверенный, но крайне ограниченный: иногда поделиться материалами нужно по сети, да и совместимый с ПК шнур не всегда под рукой.
А, значит, пора найти альтернативные решения для каждой из возможных ситуаций: беспроводные сети, мессенджеры и облачные хранилища – в списке проверенные инструменты без серьезных ограничений по объему передаваемого контента.
Передача видеороликов по Wi-Fi или Bluetooth
Беспроводный обмен медиафайлами с компьютерами и ноутбуками возможен и без загрузки дополнительного программного обеспечения, но с тем же сервисом «SHAREit» даже настройки и не понадобятся:
- Перед трансфером файлов придется загрузить инструмент и на мобильную технику, и на ПК. Доступны версии для Андроид, iOS и Windows Phone, а также для Windows и MacOS.
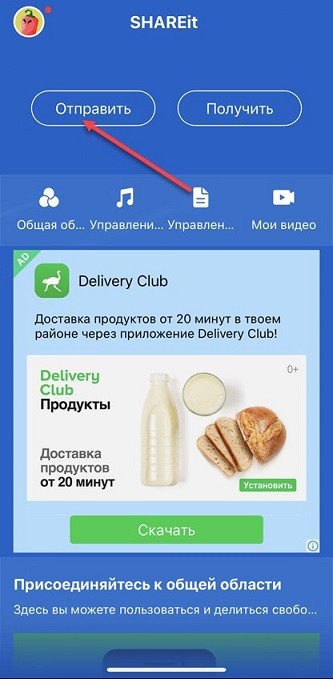
- После «SHAREit» запускается на смартфоне или планшете, где в верхней части интерфейса уже доступна кнопка «Отправить».
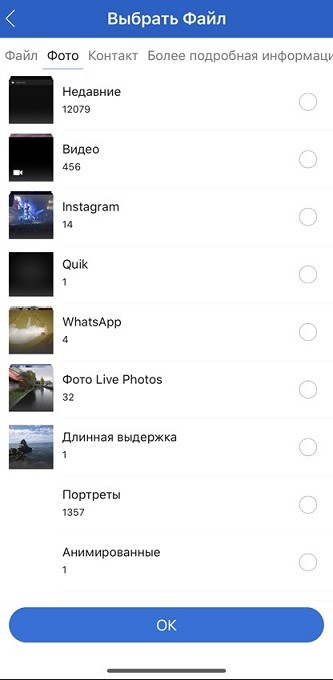
- Система предложит выбрать файлы, которые необходимо перенести на ПК. Причем появятся даже тематические разделы, вроде «Портретов», «Видео», «Долгая выдержка».
- Отмеченные материалы попадают в зону предварительной отправки: там необходимо выбрать ту платформу, куда файлы в конечном итоге и попадут.
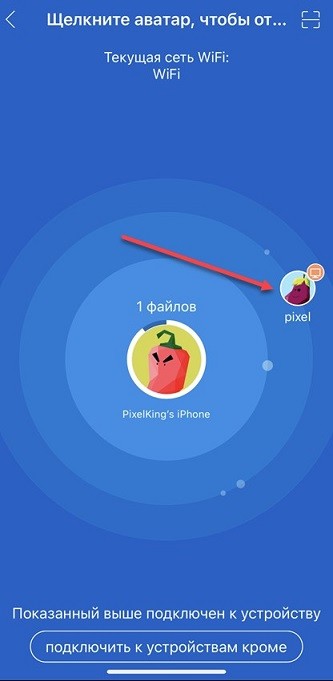
А, значит, уже на «принимающей» стороне придется запустить SHAREit. Если техника находится в единой сети роутера (подключиться можно по Wi-Fi или с помощью кабеля), то на экране сразу появится иконка того же ПК для взаимодействия.
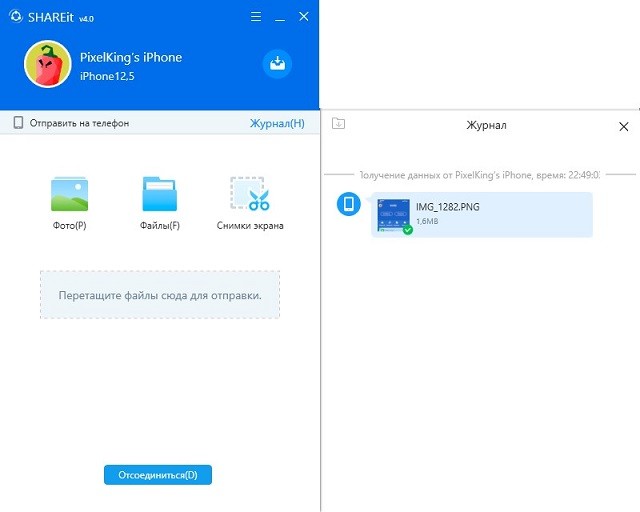
- В альтернативном случае для связи придется применять QR-код, вызываемый через главное меню, представленное в «SHAREit» при запуске на компьютере или ноутбуке.
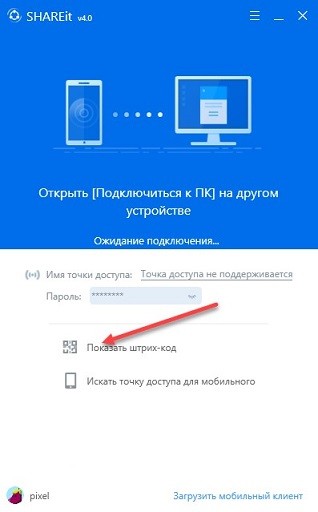
- После считывания между мобильной техникой и ПК появится точка сопряжения, необходимая для безграничной отправки и получения контента.
Как передать файлы по USB. Без интернета и дополнительного ПО
Несмотря на закрытость операционной системы iOS, перенести видео с iPhone, iPad или iPod Touch, можно схожим с Android способом. Понадобится совместимый с компьютером USB-кабель, «Проводник» в Windows и немного терпения:
- Ключевая проблема локального переноса заключается в сортировке: фотографии и видеоролики попадают в папку DCIM, где разбиты на еще десяток каталогов с названиями из букв и цифр. Сходу найти исходники за нужную дату необычайно сложно, а потому придется последовательно перескакивать между разделами и искать подходящие материалы.
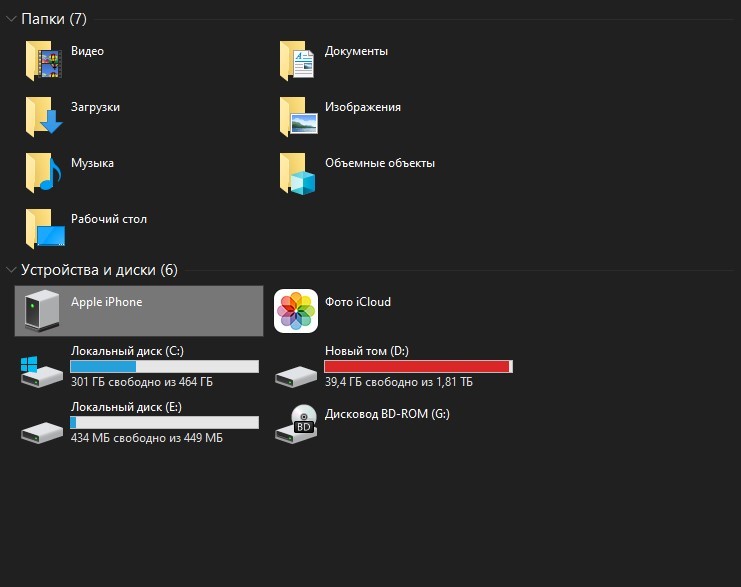
- Поиск займет от 5 до 15 минут, в зависимости от количества занятого места, скопившихся видеороликов и фотографий, мешающих при сортировке.
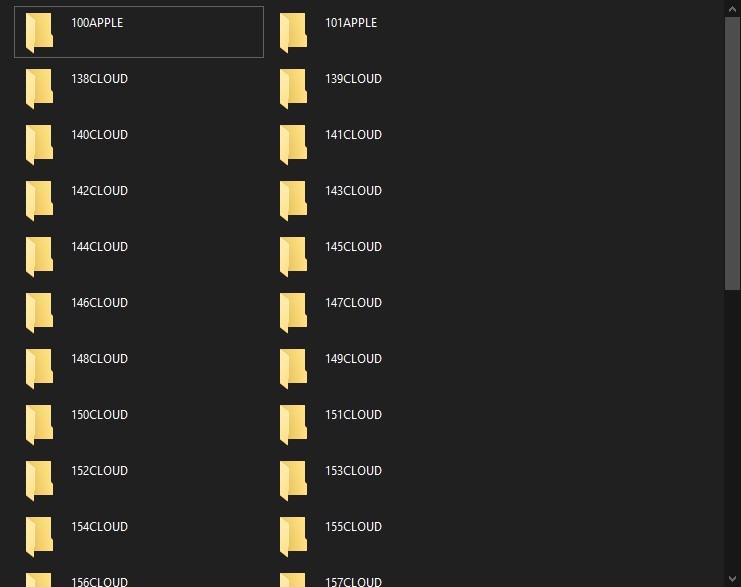
- Облегчить жизнь помогут фильтры «по размеру» или «по дате», но сработают надстройки только внутри каждой из папок, а не в каталоге DCIM.
Импорт содержимого через облачные хранилища
Перенести видео с телефона на компьютер в исходном качестве способны и облачные хранилища от Google, Яндекс или Mail. К какому сервису обратиться – во многом зависит от используемой в «быту» почты. С тем же Gmail проще сразу переключиться на Google Drive. Но, если там место давно закончилось, то почему бы не обратиться к конкурентам? Тот же Яндекс до сих пор предлагает функцию «Автозагрузки», предусматривающую автоматический перенос контента, скопившегося на внутренней и внешней памяти, в облачное хранилище:
- Настраивается параметр в разделе, скрывающемся за «шестеренкой», расположенной в мобильном клиенте Яндекс.Диск слева сверху.
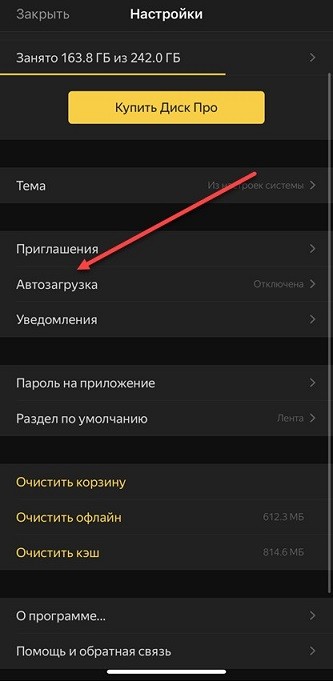
- После перехода к «Настройкам» в появившемся списке необходимо перейти к «Автозагрузке».
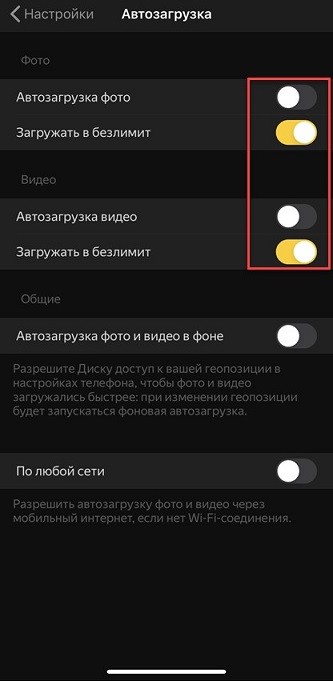
- А уж оттуда – приступить к гибкой настройке дополнительных параметров. Предусмотрены варианты с синхронизацией видеороликов и фотографий, причем в пожатом (загрузка в «безлимит») качестве и оригинальном. Если выбрать «безлимит», то файлы начнут сохраняться до бесконечности (платить за подписку и дополнительное место не придется) в тот момент, когда мобильная техника подключена к Wi-Fi и заряжается от розетки. Если нужны «оригиналы», то Яндекс.Диск начнет расходовать свободное место в облаке, зато даже 4K-ролики останутся доступными без потерь и оптимизации.
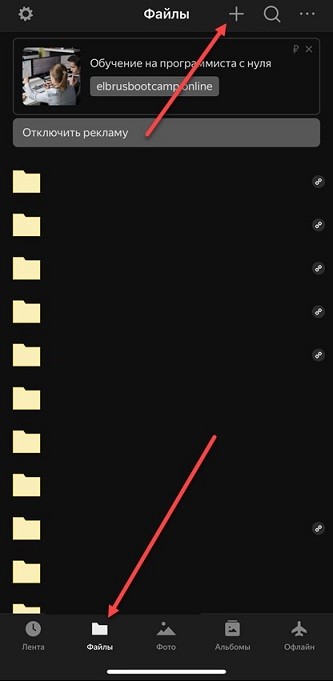
- Кроме «Автозагрузки» Яндекс.Диск предлагает и ручное добавление материалов. На вкладке «Файлы» сверху предусмотрена иконка «плюсика», разрешающая добавить видео со смартфона, а после сбросить или переслать на компьютер.
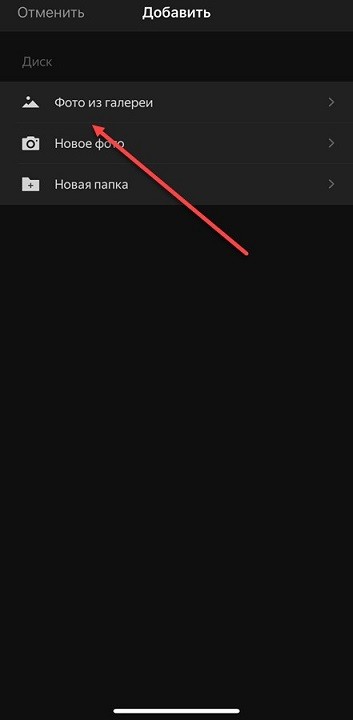
- Выбираются материалы из галереи. Но предусмотрен вариант и с подготовкой контента «на месте», с камеры.
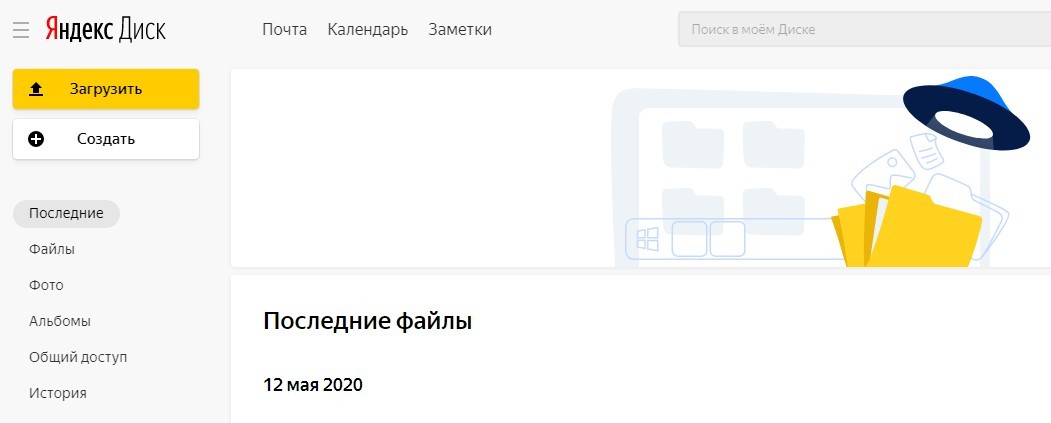
- Последний шаг – запустить облачное хранилище в браузере на ПК, перейти в раздел с недавними файлами и скопировать необходимое содержимое на жесткий диск.
Передача файлов через мессенджер
Обмен медиаконтентом в оригинальном качестве и без ограничений по объему возможен не везде: тот же WhatsApp сходу предупредит о превышении лимитов и предложит сжать исходные материалы до 60-80 мегабайт.
С Viber ситуация чуть лучше, но и там действуют ограничения до 150-200 мегабайт. А вот Telegram предлагает передачу не «пожатых» файлов и без привязки к конкретному объему. Дополнительное преимущество – раздел «Избранное»: искать собеседника, который станет «посредником» в процессе обмена не придется. Файлы «крепятся» к профилю и оттуда же выгружаются на мобильные платформы, компьютеры или ноутбуки после авторизации.
И взаимодействовать с персональным разделом в Telegram можно следующим образом:
- Открыть «Чаты» и в верхней части интерфейса найти пункт «Избранное» (по умолчанию такой «собеседник» закреплен наверху списка).
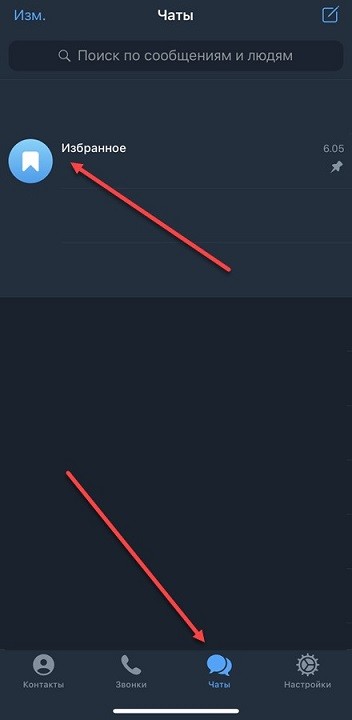
- Открыть диалог и слева нажать на иконку «скрепки», разрешающей прикрепить «Фото или видео» или «Файл».
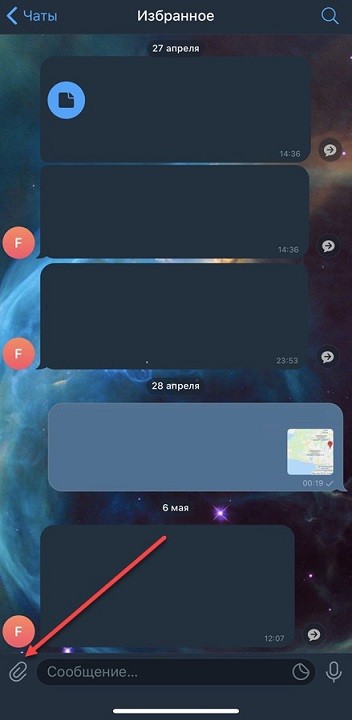
- В первом случае исходные материалы пройдут своеобразную оптимизацию для экономии места. Во втором – останется оригинальное качество без сжатий.
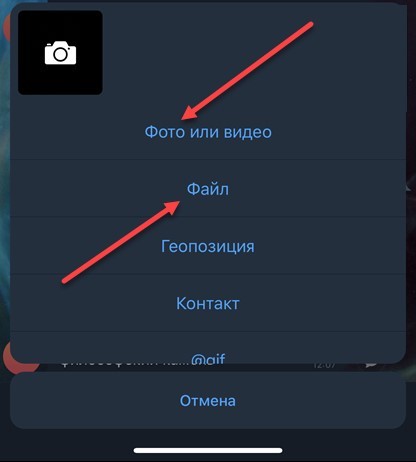
- Последний шаг – открыть браузерную или компьютерную версию Telegram, перейти в избранное и скачать появившийся файл.
Другие способы
Кроме мессенджеров поэкспериментировать с передачей помогут клиенты социальных сетей «Вконтакте» и «Одноклассники» или почтовые службы от Google и Mail. Но в перспективе перечисленные способы едва ли способны соперничать с тем же SHAREit, Telegram или хотя бы облачными хранилищами. Из-за ограничений по объему передаваемого контента, а порой и запутанного интерфейса некоторые альтернативы бессмысленно даже рассматривать во всех подробностях.
Источник: wifigid.ru