Чтобы сделать скриншот, одновременно нажмите кнопки Громкость вниз и Питание. На некоторых моделях эти кнопки нужно не только одновременно нажать, но и подержать одну-две секунды.
Как сделать снимок экрана на самсунг а51?
Как сделать скриншот на смартфоне Samsung Galaxy A51
Сделанные снимки экрана сохраняются в приложении Галерея. ✓ Снимок клавишами: одновременно нажмите боковую клавишу и клавишу увеличения громкости. ✓ Снимок проведением: проведите рукой по экрану влево или вправо.
Как сделать снимок экрана на самсунг?
- Одновременно нажмите кнопки питания и уменьшения громкости.
- Если сделать скриншот таким образом не получается, нажмите кнопку питания и удерживайте в течение нескольких секунд, а затем выберите Скриншот.
Как сделать снимок с помощью ладони?
- Откройте приложение «Настройки» на своем смартфоне.
- Перейдите в раздел настроек «Дополнительные функции» (в старых версиях раздел может назваться «Движение»).
- Затем выберете пункт «Снимок экрана ладонью» и активируйте данную функцию.
Как сделать скрин на самсунг а 41?
- Создаем снимок, нажав вместе кнопки «Громкость вниз» и «Power».
- С помощью панели управления, которая на короткое время отобразится в нижней части экрана, можно открыть изображение в редакторе или распространить его. .
- Созданное изображение ищем в области уведомлений.
Как сделать снимок экрана ребром ладони?
- Отыщите «Дополнительные функции».
- Кликните на «Движение и жесты».
- Выставьте активное значение в строке «Снимок экрана ладонью».
- Проведите по дисплею Самсунга ребром ладони — и снимок будет готов!
Как сделать скриншот на самсунг А 30 S?
- Выберите экран, который вы хотите сохранить.
- Чтобы сделать снимок экрана, нажимайте кнопки уменьшения громкости и питания, пока экран не начнет мигать.
- Отличная работа! Изображение будет в вашей SAMSUNG галерее.
Источник: postcard4u.ru
Samsung Galaxy A51 — Как сделать скриншот?
Как сделать скриншот на телефоне самсунг а51
А ведь функция востребована именно потому, что делается она одним движением, и воспользоваться ею очень просто, т.к. он (снимок экрана) остаётся в памяти вашего смартфона навсегда, или, по крайней мере, до первого сброса до заводских настроек.
А как сделать скриншот с экрана смартфона Самсунг?
Способов сфотографировать экран смартфона много, и каждый производитель телефона к стандартному способу, который делается при нажатии двух кнопок: «Питания» и «Громкость ниже», придумывает что-то своё оригинальное.
Теперь, как правило, все последние варианты смартфонов основных производителей приходят к более лаконичному виду, где на корпусе телефона имеется только три кнопки, остальные же кнопки – это виртуальные кнопки на экране телефона.
На «трехкнопочном» смартфоне SAMSUNG скриншот можно сделать двумя основными способами:
1 способ: скриншот двумя кнопками;
2 способ: скриншот ладонью.
1 способ: скриншот двумя кнопками.
Инструкция по съёмке экрана (скриншот) с помощью двух кнопок на смартфоне SAMSUNG.
Для скриншота экрана смартфона нужно нажать одновременно на две кнопки: кнопки «Питания» и кнопки «Уменьшения громкости звука».
Скрин №1 – нажать одновременно на кнопку «Питания» и на кнопку «Уменьшения громкости звука». Скрин №2 – вид снимка экрана.
2 способ: скриншот ладонью.
Инструкция по настройке смартфона SAMSUNG для «Снимка экрана ладонью».
1. На рабочем экране запускаем приложение Настройки телефона.

Скрин №3 – нажать на значок приложения Настройки телефона.
2. В Настройках телефона выбираем раздел Дополнительные функции.

Скрин №4 – выбрать раздел Дополнительные функции.
3. В разделе Дополнительные функции выбираем подраздел Движения и жесты.

Скрин №5 – выбрать подраздел Движения и жесты.

Скрин №6 – нажать на пункт «Снимок экрана ладонью».
5. В окне «Снимок экрана ладонью» нужно включить переключатель этой функции.

Скрин №7 – нажать на переключатель для включения функции «Снимок экрана ладонью».
6. Теперь функция «Снимок экрана ладонью» включена, и мы можем делать скриншот экрана этим способом.
Инструкция по съёмке экрана (скриншот) способом «Снимок экрана ладонью» на смартфоне SAMSUNG.
1. Для скриншота экрана смартфона нужно провести ребром ладони по экрану либо слева направо, либо справа налево. Нужно провести ладонью так, чтобы ребро ладони обязательно касалось поверхности экрана.
2. После этого в строке состояния телефона (это самая верхняя строчка экрана) появится значок уведомления, информирующий о новом скриншоте.
Чтобы прочитать сам текст уведомления нужно свайпом от верхнего края экрана провести вниз, чтобы открыть Панель уведомлений.

Скрин №9 – открыть Панель уведомлений свайпом от верхнего края экрана вниз.
Далее, на Панели уведомления можно нажать на само уведомление «Создан снимок экрана».

Скрин №10 – открыть текст уведомления «Создан снимок экрана».

Скрин №11 – вид снимка экрана в приложении «Галерея».
Если вы только что приобрели новый Samsung Galaxy A51, вам может быть интересно, как сделать снимок экрана. Большинство телефонов Samsung имеют одинаковые или похожие методы создания снимков экрана. Galaxy A51 поставляется с One UI 2.5 на базе Android 10 из коробки. Он имеет набор микросхем Exynos 9611, графический процессор Mali-G72 MP3, 64/128 ГБ встроенной памяти, конфигурации оперативной памяти 4/6/8 ГБ и батарею на 4000 мАч.
Если вы раньше использовали устройство Galaxy, возможно, вы уже знакомы с этой статьей. Если нет, узнайте, как сделать снимок экрана.
Как сделать снимок экрана на Samsung Galaxy A51
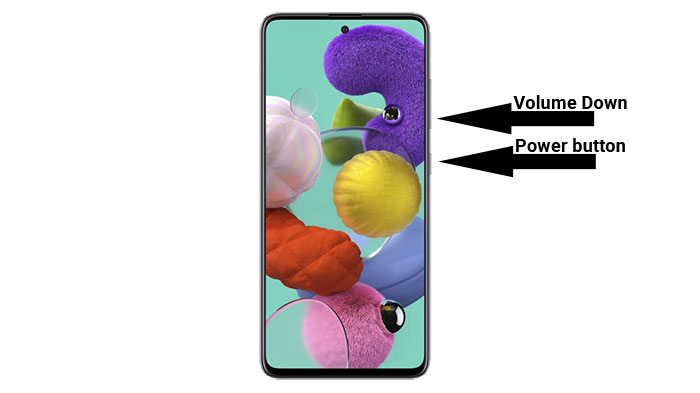
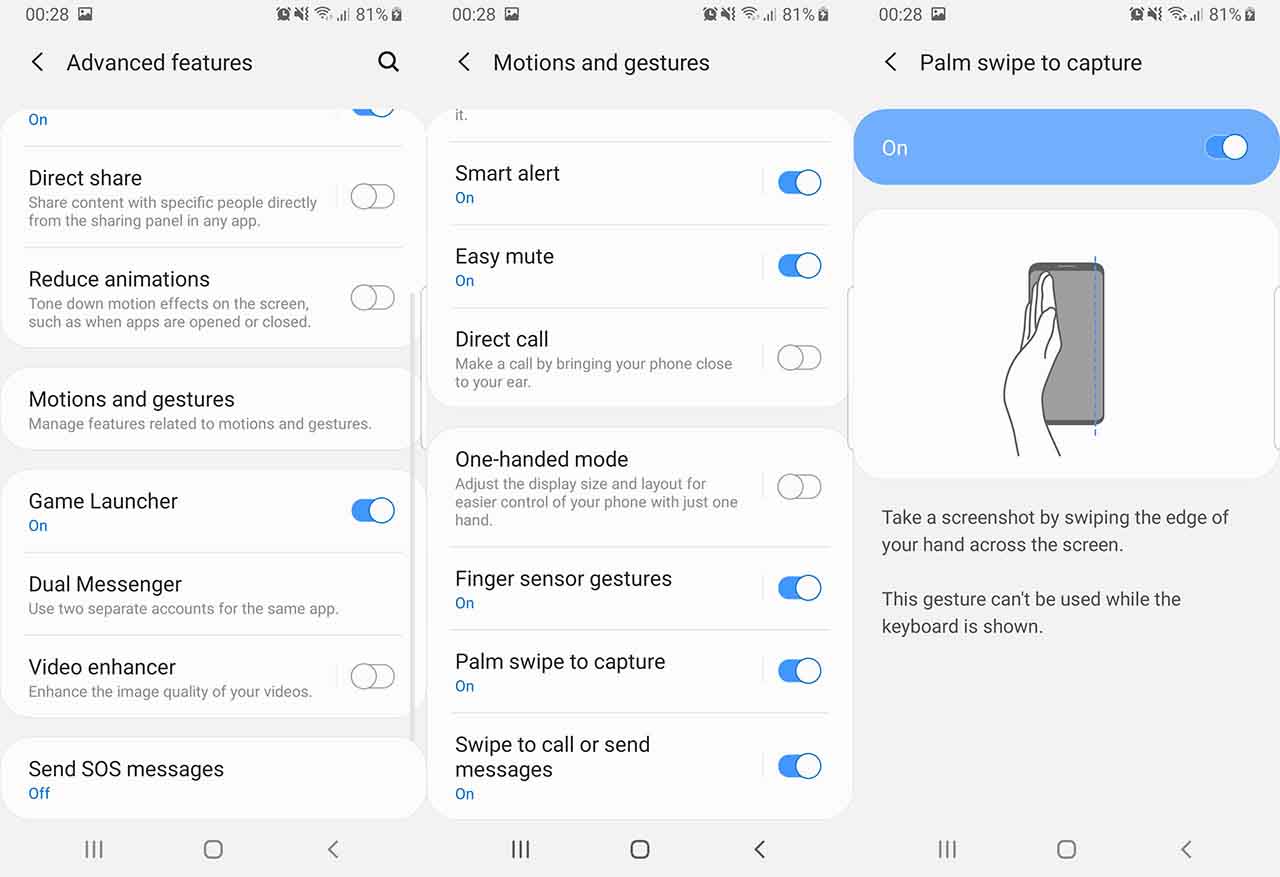
Если по какой-то причине первый метод не работает из-за сломанных кнопок или какой-либо другой проблемы, вы делаете снимок экрана на своем Galaxy A51 с помощью функции «Проведите пальцем по экрану для захвата». Это решение Samsung, не требующее никаких аппаратных кнопок.
Чтобы включить Palm Swipe, перейдите в Настройки -> Расширенные функции -> Движения и жесты. Будет вариант под названием Проведите пальцем по ладони, чтобы захватить. По умолчанию он отключен. Нажмите на него, чтобы включить. Теперь проведите рукой по экрану, чтобы сделать снимок экрана.
Телефон будет вибрировать, показывая, что задача выполнена.
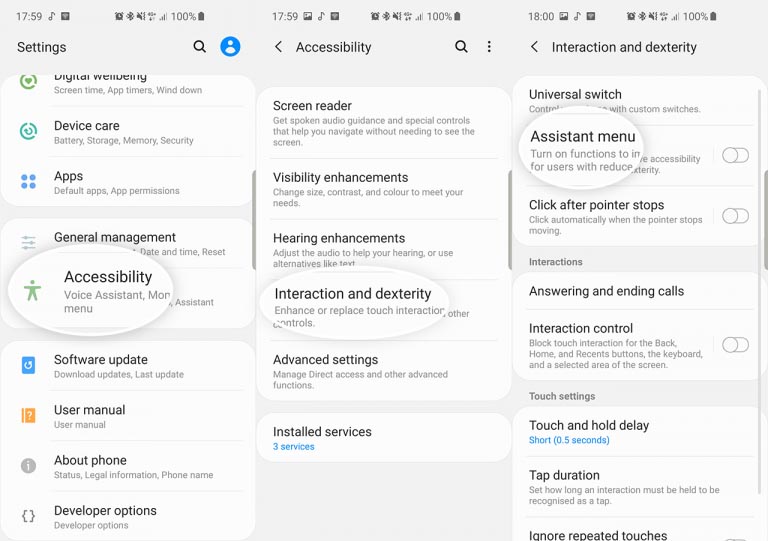
Если вы хотите, чтобы с чем-то было проще работать, вы можете попробовать меню Ассистента. Это последнее средство, если все аппаратные клавиши вашего Galaxy A51 сломаны и у вас больше ничего не работает.
Чтобы включить меню Ассистента, перейдите в Настройки> Доступность> Взаимодействие и ловкость и нажмите на Ассистент меню. Появится маленький кружок. Нажмите на кружок. Появится ряд вариантов. Нажмите на Скриншоты.
Экран будет мигать белым, указывая на то, что был сделан снимок экрана.
Вот несколько способов сделать снимок экрана на Samsung Galaxy A51. Со стороны Samsung приятно включить несколько программных функций, чтобы иметь возможность делать снимки экрана, когда аппаратные кнопки сломаны. У вас есть другие способы сделать снимок экрана? Сообщите нам об этом ниже.

- Откройте страницу или изображение, снимок экрана которого вы хотите сделать.
- Теперь одновременно нажмите и удерживайте кнопки уменьшения громкости и питания.
- Вы увидите вспышку и получите уведомление о сохранении скриншота.

Метод 3 – Доступность

Нажмите на нее, и она развернется. Теперь вы можете найти кнопку снимка экрана и сделать снимок экрана, нажав на нее.

Это простой и легкий способ. Вам просто нужно сказать Окей, Google, а затем сказать Google «Сделать снимок экрана». Это заставит Google сделать снимок экрана за вас.
Но используйте этот метод только в том случае, если вы хотите мгновенно поделиться своим снимком экрана, когда вы его сделаете. Когда вы делаете снимок экрана с помощью этого метода, внизу автоматически появляется панель общего доступа. Но для этого вам нужно будет включить помощника Google.
Если помощник Google уже включен на вашем телефоне, появится всплывающее окно помощника Google, и вы сможете напрямую говорить.
Если на вашем телефоне отключен Google Ассистент, выполните следующие действия:

- Нажмите и удерживайте кнопку Home
- Если сейчас Google Ассистент выключен, вам будет предложено включить Google Ассистент.
- Просто нажмите «Включить», и теперь ваш помощник Google включен и готов помочь вам.
Сделать длинный снимок экрана легко.
Выполните следующие шаги:

Теперь вы получите длинный скриншот.
Если меню скриншота не появляется:
- Перейти к настройкам
- Открыть расширенные функции
- Затем выберите скриншоты и включите «панель инструментов для скриншотов».
На изображении ниже показано, как выглядит длинный снимок экрана:

Вы знаете какой-нибудь другой метод, или вы думаете, что я охватил все?
В этой статье мы разберемся, как сделать скриншот на Самсунге. Инструкция подойдет для всех моделей телефонов и планшетов Samsung. Рассмотрим, как делать скрины предусмотренными производителем способами и альтернативными вариантами.
Также ответим на следующие на вопросы: куда сохраняются скриншоты, что делать, если комбинация клавиш не работает и как поступать в тех случаях, когда не удается найти готовый скрин.
Скриншот с помощью клавиш
Первый и самый простой способ сделать скриншот — зажать одновременно две клавиши телефона ⇒

В том случае, если снимок экрана успешно выполнен, на верхней панели уведомлений появится значок — квадратная иконка .
Скриншот при помощи жеста ладонью
Для того, чтобы сделать скрин на Самсунге, вовсе не обязательно использовать клавиши. Указанный способ подходит для линеек Galaxy S и Galaxy Note.
Сначала активируем функцию ⇒
Найти полученный снимок экрана можно перейдя в папку Pictures ⇒ Screenshots.
Функция снимка экрана ладонью включена по умолчанию. Если она не работает, то проверьте, включена ли она на вашем устройстве. Посмотрите, какая версия Android на вашем смартфоне и следуйте инструкциям, чтобы включить функцию, для своей версии ⇓
Андроид 5,6,7,8

Android 9

Android 10

Скриншот с помощью приложений из Google Play
Существует множество приложений, благодаря которым можно сделать скрин на Самсунге. От штатных программ их отличает развитый функционал. В данной статье рассмотрим тройку лучших приложений, выгодно выделяющихся среди конкурентов.
TouchShot
Данная программа позволяет создавать скриншоты на любых устройствах на Андроиде.
После закачки приложения из Google Play, запустите его и перейдите в раздел настроек. Здесь можно изменять функции программы на ваше усмотрение.
AZ Screen Recorder
Замечательная многофункциональная программа с помощью которой удастся не только делать скриншоты, но и записывать видео экрана.
Приложение AZ Screen Recorder зарекомендовало себя как стабильное и удобное в работе. Единственный, на наш взгляд, его недостаток заключается в отсутствии возможности изменения формата созданного скриншота (по умолчанию PNG).
Multi-action Home Button
Указанный способ — один из самых быстрых вариантов получения готового скрина.
Скриншот с помощью собственного голоса
Голосовой помощник, встроенный в телефоны на базе Андроид, может не только искать информацию в Интернете и звонить названному абоненту, но и делать скриншоты по команде.
Рассказываем, как это реализовать ⇒
Пользователи смартфонов Самсунг могут выбирать понравившийся способ создания скриншотов из множества приложений и предусмотренных производителем функций. Подобное разнообразие способно удовлетворить любой вкус и любую потребность.
- Оповещение о конфиденциальности oneplus как отключить
- Восстановление xiaomi mipad 2
- Netis mw5230 не видит usb модем huawei
- Nokia ta 1029 сброс настроек
- Как разобрать увлажнитель xiaomi
Источник: telefony-gid.ru
Как сделать скриншот на Самсунге: различные способы

Существует множество приложений, благодаря которым можно сделать скрин на Самсунге. От штатных программ их отличает развитый функционал. В данной статье рассмотрим тройку лучших приложений, выгодно выделяющихся среди конкурентов.
TouchShot
Данная программа позволяет создавать скриншоты на любых устройствах на Андроиде.
После закачки приложения из Google Play, запустите его и перейдите в раздел настроек. Здесь можно изменять функции программы на ваше усмотрение.
TouchShot позволяет выбирать способ осуществления скриншота (доступна даже функция снятия снимка экрана “встряхиванием” устройства), менять тип уведомления о выполненном снимке, редактировать область захвата скрина, устанавливать качество и формат сохраняемого изображения.
AZ Screen Recorder
Замечательная многофункциональная программа с помощью которой удастся не только делать скриншоты, но и записывать видео экрана.
Скачать программу можно также в Google Play. После ее запуска слева на главном экране появятся пять иконок. Данный интерфейс интуитивно понятен, например, кнопка зеленой шестеренки обозначает настройки приложения, красная камера – запись видео.
Приложение AZ Screen Recorder зарекомендовало себя как стабильное и удобное в работе. Единственный, на наш взгляд, его недостаток заключается в отсутствии возможности изменения формата созданного скриншота (по умолчанию PNG).
Multi-action Home Button
Программа, дублирующая и выводящая кнопку “Домой” на главный экран. Следует взять на заметку обладателям устройств с физической кнопкой “Домой” (она, как известно, может выходить из строя с течением времени).
С помощью данного приложения можно делать скриншоты, удерживая или дважды нажав на выведенную на экран кнопку. Для этого необходимо запустить Multi-action Home Button, в разделе Actions выбрать Action on double click, далее – Screenshot.
Указанный способ — один из самых быстрых вариантов получения готового скрина.
Метод 4 – Использование Google Assistant
Это простой и легкий способ. Вам просто нужно сказать Окей, Google, а затем сказать Google «Сделать снимок экрана». Это заставит Google сделать снимок экрана за вас.
Но используйте этот метод только в том случае, если вы хотите мгновенно поделиться своим снимком экрана, когда вы его сделаете. Когда вы делаете снимок экрана с помощью этого метода, внизу автоматически появляется панель общего доступа. Но для этого вам нужно будет включить помощника Google.
Если помощник Google уже включен на вашем телефоне, появится всплывающее окно помощника Google, и вы сможете напрямую говорить.
Если на вашем телефоне отключен Google Ассистент, выполните следующие действия:
- Нажмите и удерживайте кнопку Home
- Если сейчас Google Ассистент выключен, вам будет предложено включить Google Ассистент.
- Просто нажмите «Включить», и теперь ваш помощник Google включен и готов помочь вам.
Скриншот при помощи жеста ладонью
Для того, чтобы сделать скрин на Самсунге, вовсе не обязательно использовать клавиши. Указанный способ подходит для линеек Galaxy S и Galaxy Note.
Сначала активируем функцию ⇒
- В “Настройках” находим раздел “Дополнительные функции”
- Делаем активным пункт “Снимок экрана ладонью”
- После активации функции, скриншот можно сделать, проведя по экрану ребром ладони слева направо.
Найти полученный снимок экрана можно перейдя в папку Pictures ⇒ Screenshots.
Функция снимка экрана ладонью включена по умолчанию. Если она не работает, то проверьте, включена ли она на вашем устройстве. Посмотрите, какая версия Android на вашем смартфоне и следуйте инструкциям, чтобы включить функцию, для своей версии ⇓
Андроид 5,6,7,8
- Откройте “Меню”, нажав по соответствующей кнопке.
- Выберите и зайдите в пункт “Настройки”.
- Выберите один из пунктов: “Движение”, “Управление ладонью”, “Управление жестами” или “Дополнительные функции” (Название зависит от модели и версии Android).
- Если пункт “Снимок экрана ладонью” отключен, то включите его.

Android 9
- Откройте в правом верхнем углу пункт “Настройки”.
- В появившемся меню выберите “Дополнительные функции”.
- Включите пункт “Снимок экрана ладонью”. Если этого пункта нет, то зайдите в “Движения и жесты” и в нем найдите “Снимок экрана ладонью”.

Android 10
- Откройте вкладку “Настройки”.
- Выберите пункт меню “Дополнительные функции”.
- Далее кликаем по “Движения и жесты”.
- Чек бокс пункта “Снимок экрана ладонью” должен быть во включенном положении.

Почему не получается сделать захват экрана на смартфоне
Иногда пользователи жалуются на работу смартфонов Samsung по той причине, что невозможно создать скриншот всеми описанными выше способами. На сайте производителя в блоге говорится, что новые устройства могут давать сбои при попытке впервые создать картинку экрана. Попробуйте сделать это несколько раз. Применяйте разные способы, которые описаны в данной статье. Кроме этих трёх других не существует.
Если вы применяли все способы по несколько раз, но скриншот всё равно создать не выходит, то на это, скорее всего, есть ряд причин.
- Причины:
- Пояснение:

В компании Samsung утверждают, что ранее подделке подвергались только устройства из серии Galaxy S и Note. Но после 2022 года пиратские производители стали подделывать серии A и J. С чем это связано, они затрудняются ответить. Видимо в теневые компании переходит всё больше специалистов, которые и являются двигателем незаконного производства смартфонов. Пользователям стоит быть более внимательными при покупке устройств с рук и на разных неофициальных веб-ресурсах.
- https://lumpics.ru/how-to-take-screenshot-on-samsung/
- https://gadget-bit.ru/kak-sdelat-skrinshot-na-samsung-galaxy/
- https://seonic.pro/kak-sdelat-snimok-ekrana-v-samsung-a51/
- https://lumpics.ru/how-take-screenshot-on-samsung-a41/
- https://lumpics.ru/how-take-screenshot-on-samsung-a51/
- https://FIXX.one/gadgets/smartphones-tablets/how-to-take-a-screenshot-on-samsung
- https://allscreenshots.ru/sposoby-sozdaniya-snimka-ekrana-na-samsung-galaxy-a5.html
- https://fans-android.com/kak-sdelat-skrinshot-na-samsung/
- https://RusAdmin.biz/soveti/kak-sdelat-skrinshot-na-samsunge-a5-a10/
Другой способ сделать скрин на A51 ребром ладони

Я уже упоминал сделать скриншот на а51 ребром ладони можно сразу, когда вытащите с коробки и сделаете первичные настройки.
Для этого ребро ладони нужно провести таким способом чтобы она немножко касалась экрана он начала до конца и проводить нужно быстро.
У меня, когда впервые это делал первые три раза не получилось, но теперь все идет на ура. Для учебы вам один совет.
Выберите на экране такое место чтобы экран не мог перемещаться влево, тогда быстрее научитесь. Свидетелем того, что снимок дисплей мигнет.
Как делать скриншот через Bixby сейчас описывать не буду его первоначально его потребуется обучить русскому языку.
Да чуть не забыл — в а51 разрешается сделать длинный скриншот без разницы какой длины.
Просто выберите страницу с прокруткой и как только сделаете кнопками снизу сразу нажимайте кнопку вторую слева (со стрелкой показывающий вниз).
Для этого напишу отдельную запись, а так большинство до этого места не прочтут хвати первого способа, разве что кто-то хочет узнать, где скины найти.
Где на самсунге а51 находятся сделанные скриншоты

Найти вы их конечно можете в галерее. Это если поделится или просто посмотреть, а вот если захотите перекинуть, например на компьютер, то с галереи не получится.
Тогда вам нужно открыть папку с внутренней памятью, затем последовать по пути DCIM Screenshots.
Именно там вы найдете скрины, при этом фоток там не будет они находятся в другой папке. Вот, собственно, все чем хотел поделится.
А если делать скриншот любым из описанных мною вариантов не вышло это не беда. Дайте мне знать в комментариях, и мы решим эту проблему обязательно. Успехов.
Функциональные клавиши
Как и раньше, сфотографировать происходящее на экране Самсунг Гэлакси, Гранд Прайм Дуос и других моделей от южнокорейской компании можно при помощи размещённых на корпусе клавиш.
Делать это так же просто, как узнать, где сохраняются скриншоты на Виндовс; достаточно одновременно зажать:
- на всех моделях Samsung — клавиши «Уменьшить громкость звука» и «Включить/Выключить экран»;

- на смартфонах или планшетах с физической кнопкой «Домой» — эту клавишу и «Включить/Выключить экран»;

- на некоторых старых моделях смартфонов Самсунг — кнопки «Домой» и «Назад».

В результате действий пользователя:
- На панели уведомлений появится значок, уведомляющий об успешном создании и сохранении фото.

- Скриншот будет сохранён в системной папке DCIM — в подпапке с соответствующим названием.

Важно: хотя на телефонах под управлением Андроида не предусмотрено отдельной клавиши «Принтскрин», можно сфоткать экран своего устройства и при помощи одного действия, не зажимая одновременно нескольких кнопок. Ниже будет рассказано об альтернативных путях создания скриншотов.
Что такое скриншот?
Скриншот (от англ. «screenshot» – снимок экрана) – это изображение, демонстрирующее содержимое экрана вашего телефона в определённый момент. С помощью скриншота вы можете запечатлеть то, что видите на экране вашего устройства. И затем поделиться данным снимком с другими людьми или использовать его позже.
Среди функций скриншотов отметим следующие:
- Средство взаимодействия. Ваш коллега хочет ваш отзыв о новой странице, которую он создал, или о только напечатанной брошюре? Вместо написания длинного е-мейла просто сделайте скриншот страницы, и прямо на ней укажите, что необходимо исправить;
- Демонстрация выполнения функции. Используйте скриншоты для пояснения выполнения действий вместо нудных разъяснений и путаницы. К примеру, вместо разъяснений новому сотруднику как войти в систему, отправьте ему снимок экрана;
- Доказательство. С помощью скриншота вы сможете наглядно показать, что именно происходит. Отправьте в IT-службу скриншот сообщения об ошибке или отчёт о сбое вашего браузера.
Сфера применения скриншотов довольно широка, и необходимость получить снимок экрана может возникнуть при различных обстоятельствах. Благо, наш телефон Самсунг М31 даёт нам возможность создать снимок экрана на телефоне различными способами, и ниже мы опишем их все.
Источник: helmut-weisswald.ru