Как сделать скриншот на Samsung Galaxy J3, инструкция с видео
Каждый новый гаджет несёт нам не только массу новых впечатлений и удобств, но и новые вопросы. Если вы совсем недавно перешли на смартфоны этого производителя, то вопросы вполне оправданы. А вот в случае, когда вы уже пользовались телефонами южнокорейской фирмы Samsung, подобных вопросов должно быть меньше. Ведь давно известно, что при создании свеженькой модели этот разработчик не стремится заново изобрести велосипед — он пользуется давно проверенными механиками и комбинациями, это касается и скриншотов экрана. О том, как из сделать на Samsung Galaxy J3, расскажем ниже.
Как сделать скриншот на Samsung Galaxy J3
Сделать скриншот предельно просто. Для этого нужно:
- Вывести на экран картинку, которую вы бы хотели заскринить.
- Затем одновременно зажать кнопку Power (эта кнопка находится на боковой грани телефона и отвечает за отключение/включение телефона) и механическую кнопку Home (она расположена под экраном).
- Зажимайте эти две кнопки до тех пор, пока не услышите характерный звук затвора камеры и анимацию снимка. Если ваш телефон находится на беззвучном режиме, ориентируйтесь только на анимацию — она имитирует мгновенную вспышку и на секунду обрамляет экран белой рамкой.
- Скрин сделан — вы прекрасны!
Альтернативный способ создания скриншота на Самсунг Галакси J3
Для телефонов линейки Galaxy J доступен ещё один способ создания скриншота.
SAMSUNG GALAXY J1 J2 J3 КАК СДЕЛАТЬ СКРИНШОТ
- В настройках Жестов включите функцию «Захват экрана по жесту».
- Выведите на экран картинку, которую необходимо заскринить.
- Затем проведите ребром ладони от одного края экрана вашего телефона до другого.
- Если всё прошло удачно, вы увидите характерную анимацию или звук затвора, а на верхней панели уведомлений высветится значок «Сделан скриншот».
Сам скрин сохранится в галерее смартфона.
Видео: делаем скриншот на смартфоне Samsung
Возможно, сделать скриншот с первого раза у вас не получится. Не отчаивайтесь. Несколько минут практики, пара десятков попыток — и вы станете мастером мгновенных скриншотов.
Оцените статью: Поделитесь с друзьями!
Сделайте скриншоты на Samsung Galaxy J3 (2017)
Прочтите эту статью, чтобы узнать, как именно делать снимки экрана на недавно выпущенном Samsung Galaxy J3 (2017). Поскольку функция создания снимков экрана была у нас с самого первого смартфона Android, важно, чтобы она продолжалась и в новых. Из-за разнообразия производителей и оборудования невозможно, чтобы один метод создания снимков экрана применим ко всем.
Поэтому мы публикуем это руководство, в центре внимания которого будет Samsung Galaxy J3 (2017).Samsung имеет тенденцию включать дополнительные методы создания снимков экрана, чтобы пользователю было легче следить за ними. Мы перечислили их все ниже для вашего удобства. Тот, который мы лично используем довольно часто, — это жест для захвата экрана, читайте дальше, чтобы узнать, как. Для новых клиентов это лучшее место, чтобы узнать больше о Galaxy J3 (2017) и его функциях.
Как упоминалось ранее, Samsung хочет, чтобы его пользователи были похожи, поэтому, если вы являетесь постоянным клиентом Samsung, делать снимки экрана будет очень легко.Однако некоторые новейшие функции на телефонах, таких как Galaxy J3 (2017), необходимо активировать перед их использованием. Когда вы это сделаете, вы больше никогда не вернетесь к нажатию кнопок для снимка экрана. Мы рассмотрим оба аспекта подробно ниже!

Как мы упоминали ранее, есть два метода, которыми вы можете воспользоваться, чтобы сделать снимок экрана на Samsung Galaxy J3 (2017). Вы можете делать скриншоты по:
- Аппаратные кнопки
- Жест смахивания ладонью
Оба эти метода должны упростить весь процесс.Выберите тот, который, по вашему мнению, самый простой и доставляющий меньше хлопот.
1. Как сделать снимок экрана с помощью аппаратных кнопок:
Это один из самых быстрых и удобных способов сделать снимок экрана на Samsung Galaxy J3 (2017). Просто выполните следующие быстрые шаги, чтобы сделать это прямо сейчас:
Шаг 1 — Откройте приложение / экран, снимок экрана которого вы хотите сделать.
Шаг 2 — Теперь нажмите и удерживайте кнопки питания и «Домой» вместе.
Шаг 3 — Вы увидите быструю анимацию и услышите звук обратной связи, который покажет, что только что был сделан снимок экрана.
Легко, а? Затем у нас есть крутой жест смахивания ладонью, который еще быстрее позволяет быстро сделать снимок экрана на вашем телефоне.
2. Как делать скриншоты с помощью жеста пальца:
Эта функция была включена почти во все последние телефоны Samsung TouchWiz (то есть в телефоны Android от Samsung, которым не более 2 лет).Чтобы включить эту функцию и использовать ее, мы собрали подробные шаги ниже:
Шаг 1 — Вам необходимо активировать сам жест, прежде чем вы сможете его использовать. Для этого зайдите в приложение Settings и выберите меню Motion .
Шаг 2 — В меню Motion найдите Hand Motions , а затем установите флажок Palm Swipe to capture .
Шаг 3 — Закройте приложение настроек, перейдите к экрану, который вы хотите сделать снимок.
Шаг 4 — А вот самое интересное — теперь сформируйте руку как нож (большой палец вверх) и проведите по экрану горизонтально с любой стороны, от края к краю. Если вы сделаете это правильно, сработает анимация смахивания, и скриншот будет сохранен.
— Как найти сохраненные скриншоты?
Если их очень легко найти. Вы можете перейти в приложение «Галерея» и найти папку / альбом «Снимки экрана». Или вручную, вы можете перейти в папку «Изображения»> «Снимки экрана» в памяти телефона и проверить все сделанные снимки экрана.
Основное руководство по созданию снимков экрана на Samsung Galaxy J2 / J3 / J5 / J7 — Dr.Fone
Часть 3: Как найти скриншот на Galaxy J5 / J7 / J2 / J3?
Сделав снимок экрана на смартфоне Galaxy J, вы можете просматривать его в любое время. Можно также отредактировать снимок экрана в соответствии с их потребностями, используя встроенное приложение-редактор устройства. Если вам сложно найти снимок экрана, который вы недавно сделали, не волнуйтесь. Мы вас прикрыли.Вот 3 способа найти снимок на устройствах Galaxy J5 / J7 / J2 / J3.
1. Сразу после того, как мы сделаем снимок экрана на устройстве Android, оно уведомит нас. После того, как вы сделаете снимок экрана, вы получите уведомление на экране с надписью «Снимок экрана сделан». Все, что вам нужно сделать, это нажать на нее. Это откроет экран для просмотра или редактирования.
2. Кроме того, при необходимости вы также можете получить доступ к ранее сделанным снимкам экрана. По умолчанию все скриншоты сохраняются в галерее вашего телефона.Поэтому, чтобы найти снимок экрана на Galaxy J5, J7, J3 или J2, просто нажмите на его приложение «Галерея».
3. В большинстве случаев снимки экрана перечислены в отдельной папке «Снимки экрана». Просто нажмите на папку, чтобы получить доступ ко всем снимкам экрана, которые вы сделали. Если вы не видите отличительной папки, то вы найдете свои скриншоты со всеми остальными изображениями на вашем устройстве (галерея).
Как сделать снимок экрана на Galaxy S20, S20 +, S20 Ultra и Z Flip?
На Galaxy S20, S20 +, S20 Ultra и Z Flip есть несколько способов делать снимки экрана. Один из них — это движение ладонью. Активируйте его, перейдя в «Настройки» и включив «Смахивание ладонью для захвата» в расширенных функциях. Проведите краем руки по горизонтали справа налево или слева направо и от края к краю. Убедитесь, что ваша рука находится в контакте с экраном.
Или сделайте снимок экрана более традиционным способом — одновременно нажав две кнопки, клавишу включения и клавишу уменьшения громкости.
После того, как снимок экрана будет сделан, вы получите предварительный просмотр и несколько вариантов выполнения дополнительных действий в нижней части экрана, таких как рисование на изображении, обрезка изображения или отправка из меню. Другой вариант, представленный в меню, — это захват прокрутки, функция, которая позволяет делать скриншоты с прокруткой длинных статей или изображений.
Чтобы использовать захват прокрутки, вам сначала нужно включить интеллектуальный захват в дополнительных настройках. Затем вы можете просто нажать «Захват прокрутки» из параметров, которые появляются в нижней части экрана после создания снимка экрана.Продолжайте нажимать кнопку захвата прокрутки, чтобы продолжить захват длинного контента. Galaxy Note9 и Galaxy Note8 предлагают другой способ доступа к захвату прокрутки. Выньте перо S Pen, чтобы активировать Air Command, выберите «Запись с экрана», затем «Захват прокрутки». Захватывайте длинный текст или изображения, прокручивая их, а затем добавляйте аннотации с помощью пера S Pen.
Для выбора определенных фигур есть Smart select. В Galaxy Note10, Note10 +, S10e, S10, S10 +, S9, S9 +, Note9, S8 и S8 + включите эту функцию, выбрав «Настройки»> «Экран»> «Экран Edge»> «Панели Edge».Теперь вы можете выбрать прямоугольник или овал для скриншотов этих фигур. Анимация позволяет выбрать часть видео для создания анимированного GIF. На Galaxy Note8 выньте S Pen, чтобы активировать Air Command, и нажмите «Умный выбор» в меню. С помощью S Pen выберите любую нужную фигуру или выберите раздел видео, чтобы получить анимированные GIF-файлы.
Узнайте больше о Galaxy.
КАК: делать скриншоты на Galaxy A3 (2017)
Используйте эту статью, чтобы узнать обо всех различных способах создания снимков экрана на Samsung Galaxy A3 (2017). Samsung недавно представила новую обновленную серию A на 2017 год, и A3 — самый маленький из них. Оборудование меняется по мере того, как вы переходите к более высоким версиям серии A, но A3 (2017) не сутулится.
Обладая красивыми характеристиками, он также может похвастаться всеми программными функциями, которые предлагают его аналоги, TouchWiz является одной из них.Поскольку он запускает TouchWiz от Samsung, есть больше способов сделать снимок экрана, чем нажимать кнопки. Чтобы узнать о них все и опробовать их на своем телефоне, читайте дальше. В статье ниже показано, как делать снимки экрана на Samsung Galaxy A3 (2017).
Большинство из вас, пользователи Samsung, обновляющиеся до этого устройства Android, возможно, уже знают эту процедуру, но для тех, кто только что перешел со стандартного Android или любого другого телефона, процедура будет немного иной. И просто добавим, что серия Galaxy Note добавляет эксклюзивные способы доступа к функции захвата экрана, когда вам даже не нужно использовать какие-либо кнопки — мы рассмотрим этот трюк ниже в этой публикации.

Как мы уже упоминали ранее, есть несколько способов сделать снимок экрана на телефонах Samsung. Вы можете делать скриншоты по:
- Аппаратные кнопки
- Жест смахивания ладонью
Все эти методы упрощают весь процесс. Выберите тот, который, по вашему мнению, самый простой и доставляющий меньше хлопот.
1. Как сделать снимок экрана с помощью аппаратных кнопок:
Это один из самых быстрых и удобных способов сделать снимок экрана на Samsung Galaxy A3 (2017).Просто выполните следующие быстрые шаги, чтобы сделать это прямо сейчас:
Шаг 1 — Откройте приложение / экран, снимок экрана которого вы хотите сделать.
Шаг 2 — Теперь нажмите и удерживайте кнопки питания и «Домой» вместе.
Шаг 3 — Вы увидите быструю анимацию и услышите звук обратной связи, который покажет, что только что был сделан снимок экрана.
Легко, а? Затем у нас есть крутой жест смахивания ладонью, который еще быстрее позволяет быстро сделать снимок экрана на вашем телефоне.
2. Как делать скриншоты с помощью жеста пальца:
Эта функция была включена почти во все последние телефоны Samsung TouchWiz (то есть в телефоны Android от Samsung, которым не более 2 лет). Чтобы включить эту функцию и использовать ее, мы собрали подробные шаги ниже:
Шаг 1 — Вам необходимо активировать сам жест, прежде чем вы сможете его использовать. Для этого зайдите в приложение Settings и выберите меню Motion .
Шаг 2 — В меню Motion найдите Hand Motions , а затем установите флажок Palm Swipe to capture .
Шаг 3 — Закройте приложение настроек, перейдите к экрану, который вы хотите сделать снимок.
Шаг 4. Вот самое интересное — теперь сформируйте руку как нож (большой палец вверх) и проведите по экрану горизонтально с любой стороны, от края к краю. Если вы сделаете это правильно, сработает анимация смахивания, и скриншот будет сохранен.
Чтобы продемонстрировать перечисленные методы создания снимков экрана, вот небольшой видео-гид, демонстрирующий их:
Источник: timezin.ru
Как сделать скриншот на самсунге j3 2016
Как сделать скриншот на телефоне Samsung Galaxy J3 (2016) SM-J320F/DS
Современный смартфон обладает рядом полезных функций. Например, владелец мобильного устройства в любой момент может сделать скриншот экрана. Выполнение подобной операции поможет, когда пользователь найдет интересную информацию и захочет ее запечатлеть. В такой ситуации не придется фотографировать экран на другой девайс, поскольку достаточно будет сделать скриншот на телефоне Samsung Galaxy J3 (2016) SM-J320F/DS.
Когда можно сделать скриншот на Samsung Galaxy J3 (2016) SM-J320F/DS
Производитель телефона не ограничивает владельца вариантами создания скрина. Сделать скриншот можно в абсолютно любой момент: во время просмотра фильма, игрового процесса или переписки в мессенджере. Главное условие для получения снимка – смартфон должен быть включен и разблокирован.
Создание скриншота на Samsung Galaxy J3 (2016) SM-J320F/DS при помощи клавиш
Самый простой способ создать скрин экрана – воспользоваться определенной комбинацией клавиш:
- Открыть раздел меню, который нужно запечатлеть.
- Одновременно зажать кнопку питания и нижнюю качельку регулировки громкости.
Способ создания скриншота через панель уведомлений
- Разблокировать смартфон.
- Перейти в раздел меню, где требуется сделать скриншот.
- Опустить шторку уведомлений свайпом сверху вниз.
- Нажать на иконку «Screenshot» или «Снимок экрана».
Как и в случае со снимком через горячие клавиши, уведомление о создании скрина сразу же появится на экране смартфона Андроид. Получившийся скрин можно открыть или сделать другой кадр из этого или другого меню.
Где хранятся скриншоты
Чтобы ознакомиться с получившимся снимком экрана, достаточно открыть приложение «Галерея» и перейти в альбом «Screenshots» или «Скриншоты».
Еще один способ быстро найти скрин выглядит следующим образом:
- Запустить «Проводник» или «Диспетчер файлов».
- Открыть папку «Pictures».
- Перейти в «Screenshots».
В открывшемся разделе меню появятся скрины, которые были сделаны за все время использования смартфона.
Как удалить или передать снимок экрана
В момент, когда пользователь открывает кадр через «Галерею» или «Диспетчер файлов», перед ним появляется полный функционал взаимодействия с изображением. К примеру, владелец телефона может удалить один или сразу же несколько снимков экрана в пару кликов:
- Открыть папку, где лежит скрин.
- Удержать палец на его иконке.
- Нажать кнопку «Удалить».
Еще один способ – открыть само изображение через «Галерею» и выбрать ид доступных опций параметр «Удалить». После подтверждения операции скриншот будет удален из памяти телефона.
В случае, когда требуется передать скрин через мессенджер или другим способом, можно воспользоваться той же инструкцией. Единственное отличие заключается в том, что вместо нажатия кнопки «Удалить» нужно кликнуть на «Передать», выбрать способ отправки и координаты получателя. Таким образом, отправка скрина не отличается от передачи любого другого изображения с телефона.
Как сделать скриншот (снимок с экрана) на смартфоне Samsung J3 (2016)?
С этой проблемой сталкиваются почти все владельцы смартфонов от Samsung. Создатели зачем-то усложнили задачу пользователям. К примеру, в смартфонах от HTC снимок экрана делается одним нажатием на кнопку вкл./выкл и выбором в всплывающем меню «скриншот», просто и удобно. А вот пользуясь микрофоном Самсунг, длительное время не знал, что опция «снимок экрана» предустановлена. И вызывается она одновременным зажатием кнопок «Home» и «power» до характерного звука затвора камеры.
А в этом вопросе обсуждается та же проблема для Samsung Galaxy A7.
Большинство моделей смартфонов от корейского производителя Самсунг изначально имеют такую удобную функцию, как снимок экрана телефона, часто называемый скриншотом: ведь иногда хочется зафиксировать что-то интересное или необычное на экране телефона, или же поинтересоваться решением проблемы, а описать ее трудно.
Вот и пользуются возможностью сделать снимок экрана, тем более, что на Самсунгах это относительно просто: достаточно одновременно нажать на кнопку «Домой» («Home») и кнопку включения/выключения аппарата — и снимок готов. Найти его потом можно в папке DCIM/Screenshots во внутренней памяти смартфона.
Я долго не могла разобраться, как же сделать снимок экрана на моем Самсунге галакси J3, пока случайно не наткнулась на комбинацию двух кнопок. Короче, скриншот (screenshot) на Samsung J3 (2016) делается при одновременном нажатии центральной кнопки (ее еще называют «домой») и кнопки выключения (она расположена на торце смартфона с правой стороны). Подробнее смотри на картинке. Нажимать надо строго одновременно и держать секунды 2-3. Скриншоты на Самсунге J3 сохраняются в памяти телефона (storage/emulation/D CIM/Screenshots) и имеют расширение файла png, разрешение скриншота 720 на 1280.
Как сделать скриншот на Samsung J3

Зная как сделать скриншот на Самсунге j3, можно создавать снимки активного экрана и использовать их в своих целях. Для получения изображения дисплея используются встроенные в устройство функции и вспомогательные приложения.
Создание скриншота на Samsung J3
Создать скрин экрана можно, используя боковые кнопки и центральную клавишу в нижней части дисплея, не устанавливая дополнительные программы. Полученные изображения автоматически вносятся в память устройства и имеют формат PNG. Стандартный размер скриншота — 720*1280.
Метод 1: Кнопка «Home» и клавиши блокировки
Чтобы запечатлеть изображение с экрана телефона, необходимо зажать на несколько секунд кнопки «Home» и «Питание». После проведенных действий устройство издаст звуковой сигнал и на дисплее отобразится уведомление, сообщающие о том, что снимок успешно сохранен.

Обратите внимание! Если звук на устройстве отключен, звукового сигнала не будет
Метод 2: Клавиши «Питание» и «Уменьшение громкости»
Скрин на Samsung galaxy j3 можно сделать, зажав клавиши «Уменьшения громкости» и «Питание» на пару секунд. Если в телефоне предусмотрено данное сочетание кнопок для создания снимка экрана, на дисплее отобразится сообщение о сохраненном изображении.
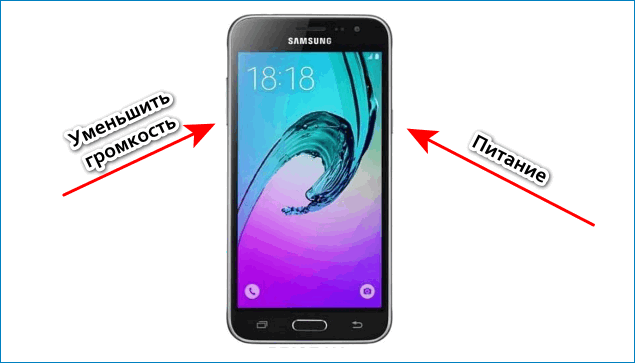
Метод 3: Функция «Жесты»
Чтобы создать скриншот экрана используя встроенную функцию «Жесты»:
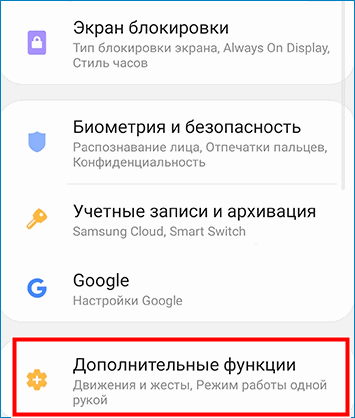
- Откройте меню настроек и перейдите в раздел «Дополнительные функции».
- Включите опцию «Захват экрана по жесту».
- Откройте необходимое изображение и проведите ребром ладони по экрану.
По окончанию описанных действий, на дисплее отобразится пометка, сообщающая о создании скриншота.
Обратите внимание! Представленный метод будет работать только на оригинальных устройствах с операционной системой Андроид 4.1 и выше
Метод 4: Кнопки «Домой» и «Назад»
Если описанные ранее способы не дали необходимого результата, рекомендуется использовать метод, применяемый для телефонов с версией операционной системы Android 2.3. Для этого требуется одновременно зажать клавиши «Домой» и «Назад».

Если предложенный способ подойдёт, созданный снимок дисплея сохранится в галерее.
Основные проблемы
Если не один из описанных методов не подошёл, пользователь имеет дело с не оригинальной копией устройства. Также возможно наличие пиратской прошивки, после переустановки которой, проблема решается сама собой.
Если созданный скриншот не отображается в галерее, но при этом, уведомление о его создании высветилось на дисплее, найти его можно перейдя в приложении «Проводник». Снимки экрана сохраняются в папке DCIM/Screenshots.
Созданные на телефоне скриншоты могут быть использованы как любые другие изображения на устройстве. При необходимости снимок можно редактировать, применяя встроенные в телефон инструменты.
Похожие публикации:
- Как в samoware настроить подпись
- Как настроить сочетание клавиш на windows 10
- Как скачать документ с ватсапа на компьютер
- Как удалить все письма в outlook
Источник: skasoft.ru
Как сделать скриншот на телефонах Самсунг Галакси j3 и j5?

Зная, как сделать снимок экрана на Samsung J3, вы сможете быстро сохранить изображение экрана и затем использовать его для любых нужд. Существует всего три основных способа создания скриншотов на J3 или J5 – с помощью функциональных клавиш, жестов или специальных приложений Android. Давайте рассмотрим каждый метод отдельно и более подробно.
С помощью горячей комбинации кнопок
Самый простой способ сделать снимок экрана на телефоне Samsung Galaxy J3 – использовать комбинацию горячих клавиш. Выполните следующие действия, чтобы решить проблему:
- Отображение изображения, которое необходимо сохранить для дальнейшего использования.
- Одновременно нажмите кнопки Power и Home. Первый расположен на торце смартфона и предназначен для управления питанием устройства (включение или выключение). Вторая кнопка расположена в середине нижней части экрана.
- Удерживайте указанные выше клавиши до щелчка затвора камеры и появления анимации создания изображения. Если на вашем Samsung J3 или J5 звук отключен (например, телефон находится в беззвучном режиме), важно сосредоточиться только на анимации. В последнем случае происходит кратковременная вспышка и вокруг экрана появляется белая рамка.
Этих действий достаточно, чтобы сделать снимок экрана на Samsung J3 и J5. Полученную фотографию можно использовать по назначению – хранить, делиться, загружать и т.д.

С помощью жестов
Другой способ сделать снимок экрана – использовать функцию управления жестами на телефоне. Эта опция доступна на Samsung J3, J5 и некоторых других моделях. Алгоритм следующий:
- Убедитесь, что на вашем Samsung включена функция Gesture Screen Capture, которую можно найти в разделе настроек Gesture.
- Откройте изображение, которое вы хотите запечатлеть, затем проведите рукой справа налево или наоборот (порядок действий не имеет значения).
- Дождитесь такого же успешного сигнала на скриншоте, о котором говорилось выше. Это уведомляет смартфон об успешном снятии скриншота, а сам файл сохраняется на телефоне.
Приведенный выше способ удобен тем, что с его помощью легко сделать снимок экрана на Samsung J5 или J3 без нажатия дополнительных клавиш, а также он быстрее. В то же время результат идентичен.
Через приложения
В Play Store вы можете найти множество приложений, позволяющих сделать снимок экрана на вашем Samsung или другом телефоне Android. Выбор программ настолько широк, что вы можете выбрать подходящий вариант с точки зрения функциональности и возможностей приложения. Давайте выделим некоторые из наиболее популярных приложений:
- Screenshot Easy – это программное обеспечение, позволяющее делать скриншот экрана на вашем Samsung или другом устройстве Android. Полученным изображением можно мгновенно поделиться с друзьями. Снимок можно сделать, просто встряхнув устройство или нажав кнопку питания/камеры. Приложение имеет ряд дополнительных функций – возможность сохранять скриншоты Samsung по папкам, изменять формат изображения, задержку и т.д.
- Screen Master – это бесплатное приложение, которое может сделать снимок экрана вашего Samsung J3, J5 или другого смартфона Android в любое время. Для создания снимка экрана не требуется root. Изображения имеют высокое качество, можно быстро сохранить целую веб-страницу (при необходимости). Скриншоты создаются одним встряхиванием, их можно размывать, обрезать, добавлять текст и смайлики и многое другое.
- Скриншот Про. Эта программа позволяет быстро сделать снимок экрана на вашем Samsung или другом смартфоне Android, а затем поделиться им с друзьями. Вы можете легко добавить текст и мозаику на изображение. Доступны просмотр и редактирование, можно задать путь сохранения и т.д.
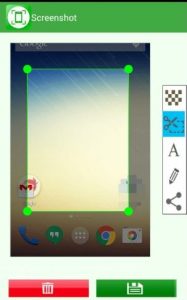
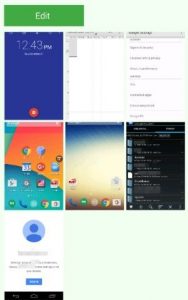

Вопрос о том, как сделать скриншот на Samsung Galaxy J5 или J3, отпадает сам собой, если у вас под рукой есть любая из вышеперечисленных программ. В то же время владелец телефона имеет право выбрать другое приложение из списка в Play Market. Главное – ориентироваться на отзывы и функциональность.
Итоги
Снимок экрана – полезная функция в смартфонах Samsung J3 и J5, которая позволяет сохранить снимок экрана дисплея как обычную фотографию. На изображении показана информация, которая имела место при выполнении команды. Создание скриншота – это, по сути, фотографирование экрана. Затем изображение можно показать в социальных сетях, отправить по электронной почте или принять в отношении него другие решения.
Сразу отметим, что в первых двух способах скриншоты сохраняются в Галерее на телефоне в папке Screenshots. Что касается программ, вы можете сами указать путь сохранения. С точки зрения удобства, проще сделать скриншот с помощью жестов, но если вам требуется больше функциональности, стоит воспользоваться приложениями.
Источник: texnotips.ru