Любое устройство, подключаемое к компьютерной сети, получает индивидуальный IP. Основная задача IP – идентификация устройства, подключенного к интернету. Пользователи, желающие оставаться анонимными в интернете, пытаются найти ответ на вопрос, как сменить IP или вовсе скрыть его. В некоторых случаях это требуется для обхода блокировок на недоступные сайты или скрытия своих действий от злоумышленников.
- Самый простой способ сменить IP адрес
- Как изменить ip адрес компьютера
- — Браузерные расширения для изменения ИП
- — Программы компьютерные меняющие IP
- — Сервисы для смены IP адреса
- Как поменять ip адрес на телефоне android
- Меняем ИП в локальной сети
- Как изменить ip адрес роутера

Есть несколько простых способов скрытия или изменения IP:
как сменить IP АДРЕС В БРАУЗЕРЕ ОПЕРА
- использовать анонимайзеры;
- сменить адрес при помощи прокси;
- использовать сторонние утилиты и приложения;
- использовать предустановленные расширения для браузера;
- работать в специальных браузерах;
- добавлять собственные значения.
Каждый способ эффективен, но имеет некоторые индивидуальные особенности, поэтому стоит рассмотреть их в деталях.
Самый простой способ сменить IP адрес
Tor Browser, самый простой и максимально понятный способ скрыть свой ИП. Просто скачиваем, просто устанавливаем, запускаем и вуаля — ваш IP-адрес скрыт.
Tor – браузер из группы анонимайзеров, мгновенно изменяющий IP пользователя во время его работы в интернете. Сервис работает по следующему алгоритму:
- Пользователь вбивает в строку браузера нужный ему адрес сайта.
- Тор скачивает страницу и открывает для пользователя.
- Прямая связь устройства с вебсайтом нарушается. Сервер определяет IP не устройства пользователя, а анонимайзера.
Анонимайзер удобен и прост. Пользователь не нуждается в дополнительном программном обеспечении, изменении настроек браузера или всей системы в целом. Кроме того, анонимайзер эффективно блокирует рекламу и экономит трафик.
Среди недостатков стоит отметить снижение скорости нагрузки, невозможность выбора страны.
Как изменить IP адрес компьютера

Изменение адреса IP доступно несколькими способами: с помощью анонимайзеров, прокси, сторонних программ, расширений для браузеров, добавления новых значений вручную. Ниже мы рассмотрим подробнее каждый из перечисленных вариантов рассмотрев основные плюсы и минусы каждого, чтобы вам было удобнее выбрать наиболее подходящий способ смены IP-адреса.
Браузерные расширения для изменения IP
Это решение подойдет пользователям, привыкшим работать в конкретных браузерах. Благодаря расширениям, можно изменять IP в режиме онлайн прямо в браузере.
Google Chrome
Браузер Google Chrome поддерживает множество расширений. Люди, которые ищут, как поменять IP для Google, могут воспользоваться дополнениями ZenMate или Tunello next gen VPN. Для запуска любого из этих расширений потребуется открыть Хром, перейти в меню, а затем в раздел дополнительных инструментов. В этом разделе пользователя должна интересовать категория «Расширения».
Из раздела расширений нужно перейти в магазин программ от Google. Ссылка на него расположена в нижнем углу страницы. Нужный плагин проще найти в форме поиска, а затем активировать клавишу «Установить». После установки в верхней панели браузера появится иконка плагина. Он начнет работу после однократного клика по нему.
Яндекс браузер
Здесь рекомендуется использовать плагин Яндекс Access. Плагин меняет адрес человека, который использует браузер от Яндекс. Запускается плагин после выполнения следующих действий:
- Запуск фирменного браузера от Яндекса.
- Переход в раздел дополнений.
- Клик по ссылке «Все дополнения».
- Переход в список установленных плагинов. Ввод наименования Яндекс Access в форме поиска.
- Добавление плагина.
- Активация Яндекс Access из списка установленных дополнений.
Запускать и отключать расширение можно кликом по иконке, расположенной рядом со строкой адреса.
Opera
Opera не нуждается в установке дополнений. Необходимые инструменты VPN уже встроены в этот браузер. Чтобы активировать программу в браузере, нужно последовательно нажать несколько клавиш клавиатуры. Сначала Ctrl, затем Shift и далее N. В строке браузера появится значок VPN. Его активация переведет плагин в активный режим.
Использование прокси
Сервер прокси на небольшой период времени делает смену динамического IP. Услуги сервисов прокси предоставляются как на платной, так и бесплатной основе. Чтобы временно изменить адрес с помощью прокси, потребуется:
- Открыть любой сайт, предлагающий услуги прокси.
- Выбрать IP любой страны из списка предложенных.
- Скопировать значения из таблицы в столбцах «Порт» и «IP».
- Открыть браузер, перейти в раздел настроек, а затем дополнительный раздел «Свойства».
- Открыть вкладку «Подключения».
- Кликнуть по клавише «Настройка Сети».
- Активировать команду «Использовать прокси для локальных подключений».
- Добавить в соответствующие поля значения «Порт» и «IP», скопированные ранее в шаге №3.
- Завершить действие активацией клавиши «ОК».
Главные преимущества прокси – возможность выбора страны, простота, доступность и широкий выбор бесплатных серверов. Единственный серьезный недостаток технологии – снижение скорости передачи данных.
Программы компьютерные меняющие IP
Утилит, приложений и других программ для изменения IP много и все работают достаточно эффективно. Они оптимальны для новичков, так как обладают понятным интерфейсом, а выполнение задачи начинается уже после нескольких пользовательских кликов.

SafeIP
Интерфейс программы выдержан в духе минимализма, есть поддержка русского языка. Скачивание и установка программы не представляет сложности даже для малоопытного пользователя. После запуска программы нужно отыскать ее в панели инструментов, а затем кликнуть по иконке правой кнопкой мыши и активировать «Open Safe IP».
Далее потребуется переход в раздел «Languages» и выбрать русский язык (для пользователей, которые не разбираются в установленной по умолчанию английской версии). Следующее действие – переход в настройки и выбор необходимых параметров. Заключительное действие – переход в раздел «Управление», выбор желаемой страны нахождения IP и активация клавиши «Соединить».
Chameleon
Простая утилита позволяет быстро и безопасно сменить IP-адрес с помощью инструмента VPN. Chameleon работает по принципу браузера с облегченным функционалом. Для обеспечения анонимности с помощью Chameleon, пользователь должен четко следовать алгоритму настроек программы:
- Скачать программу и открыть. Предварительная инсталляция Хамелеона не требуется.
- Активировать клавишу « пользователя. Все, что потребуется для выполнения операции – выбрать страну, регион и активировать подключение.
Смотри наши инструкции по настройке девасов в ютуб!
HOLA
Этот инструмент меняет прокси-серверы и открывает доступ на сайты, заблокированные в определенных регионах. Благодаря Hola, скорость трафика увеличивается, а затраты на него падают примерно на 30 процентов.VPN MASTER
Качественный инструмент, без проблем снимающий блокировку с закрытых сайтов для Android, загружающий видеоконтент в режиме онлайн и запускающий приложения. Программа обеспечит полную анонимность пользователя или установит защищенный режим для IP.Thunder VPN
Это приложение отличается высокой скоростью работы и станет идеальным выбором для пользователей, желающих просматривать видеоконтент. Дополнительные настройки не потребуются – программа функционирует в автоматическом режиме. Безопасный анонимный выход в интернет обеспечивается после нажатия всего одной виртуальной клавиши. Активность пользователя надежно шифруется.Меняем IP в локальной сети
Изменение IP в локальной сети осуществляется ручным способом в сетевых настройках. Операция состоит из нескольких последовательных шагов:
- Зайти в «Центр управления сетями» через значок «Сеть» в системном трее.
- Открыть «Сетевые подключения» в «Изменениях параметров адаптера».
- Выбрать подключение IP для смены.
- Открыть контекстное меню.
- Выбрать пункт «Свойства».
- Перейти во вкладку «Сеть».
- Отметить компонент «Протокол интернета версии 4».
- Кликнуть по разделу «Свойства».
- Задать команду «использовать следующий IP» в новом окне.
- Прописать новое значение.
Как изменить IP адрес роутера
Для изменения статического IP в ручном режиме, нужно последовательно выполнить несколько действий:
- Кликнуть по значку сетевого подключения, который расположен в нижней части рабочего стола компьютера.
- Перейти в «Параметры сети и Интернет», а затем в раздел «Ethernet».
- Зайти в пункт «Центр управления сетями».
- В новом окне переместиться в левое меню, а затем активировать команду «Изменение параметров адаптера».
- Два раза кликнуть по символу активного подключения.
- Перейти в раздел свойств.
- Выделить компонент «IP версии 4».
- Второй раз кликнуть по клавише «Свойства».
- Задействовать команду «Использовать следующий IP-адрес». Для этого нужно ввести значение в соответствующую строку и принять изменения. Предыдущий IP-адрес изменится на тот, что был предоставлен пользователем.
Пользователям интернета, ищущим информацию о том, как поменять IP, предоставлено на выбор множество простых и эффективных способов. Хорошо зарекомендовали себя как прокси-серверы, так и стороннее программное обеспечение. Выбор конкретного метода зависит уровня подготовленности самого пользователя и задачи, которую он перед собой ставит.
Совет: для постоянной анонимности потребуется надежное программное обеспечение. Для однократного обхода блокировки достаточно использовать специализированный браузер.
Еще 3 полезных статьи:
KingRoot предоставит рут права на телефоне Kingroot — крутой софт для получения рут прав на телефонах с Андроид. Полученные Root права…
Сан Саныч / Инженер (Математик-программист)
Эксперт в ИТ области, с высшим образованием и научными статьями. Уже более 15 лет занимаюсь ремонтом мобильных телефонов и персональных копьютеров, специализируюсь на настройке ПО и сетей. С 2013 года веду ютуб-канал.
Телеграм-канал проекта — https://t.me/hardtekru- Лучшие приложение для подключения к wifi
- Создаем загрузочную флешку с Rufus
Источник: www.hardtek.ru
Как включить и отключить местоположение в Opera
Геолокация – важный элемент любого браузера. Приложение самостоятельно определяет расположение пользователя, что вызывает смешанные чувства. Преимущество функции в том, что она позволяет упростить работу с интернет-магазинами и некоторыми сайтами. Однако иногда это только мешает. Поэтому необходимо узнать, как включить и отключить местоположение в Opera, а также как настроить его.
Как включить и отключить геолокацию
Для начала следует открыть настройки. Чтобы это сделать, следует кликнуть ЛКМ по иконке программы в верхнем левом углу и найти пункт с соответствующим названием. Также можно воспользоваться сочетанием клавиш Alt+P. Далее среди значительного перечня параметров нужно перейти в «Настройки сайта». Расположены они в следующем разделе:

После требуется выбрать пункт «Месторасположение», найти который довольно просто (идет сразу после второго подзаголовка).

В нем есть всего один ползунок, отвечающий за запрос доступа. Если его включить, то функция будет работать, а если выключить – нет.
Еще один способ включить или заблокировать геолокацию – использовать уведомление. Оно появляется автоматически при открытии некоторых сайтов (преимущественно интернет-магазинов). В этом маленьком окне есть две кнопки, одна из которых разрешает определение месторасположения, а вторая его запрещает. Следует отметить, что блокировка распространяется на весь сайт целиком, а не на отдельные страницы. Это означает, что повторно уведомление появляться не будет.
Как настроить геолокацию в Opera
По умолчанию настроек мало: присутствует лишь возможность добавления сайтов в список разрешенных и заблокированных. Располагаются данные пункты чуть ниже ползунка, о котором говорилось выше.
Изменить установленное местонахождение нельзя. Единственный возможный способ – использование VPN. Чтобы им воспользоваться, понадобится установить специальное расширение, которое называется «Browsec». Подобные плагины для браузера бесплатные, легкие в применении и установке. Кроме того, они безопасны и не могут стать источниками вредоносного ПО.
Произвести установку можно в разделе «Расширения», расположенном в меню браузера.
Таким образом, активировать функцию очень легко. Однако настроить геолокацию практически невозможно: браузер не позволяет самостоятельно выбирать свое местоположение. Единственное, что можно сделать – это использовать списки «плохих» и «хороших» сайтов, а также установить VPN для изменения адреса.
Понравилось? Поделись с друзьями!
Дата: 07.07.2021 Автор/Переводчик: Wolf
Комментарии (2)
Эдуард 20.12.2022 в 09:55Очень жаль, что изменить установленное местонахождение нельзя. Геолокация Оперы определила, что я нахожусь в другом городе (ошибка в 330 км, а по прямой — 295 км)
Источник: linchakin.com
Смена IP адреса в браузере


Иногда может возникать необходимость в анонимном посещении, каких либо сайтов. В таких случаях могут помочь расширения и плагины, которые сделаны как раз для анонимного посещения сайтов. Но за некоторые возможности таких расширений необходимо доплачивать. Давайте разберем, как можно анонимно посещать сайты изменив АЙПИ адрес компьютера.
Браузерные анонимайзеры-расширения
Анонимайзеры – это плагины для браузеров, которые поменяют ваш IP – адрес, и делает все ваши запросы анонимными. Но стоит учесть, что такие плагины требуют подключения Wi — Fi, и из–за этого могут довольно сильно проедать трафик. Вследствие чего система может немного лагать, а сайты могут хуже прогружаться.
И также не стоит терять бдительность, и скачивать плагины в которых вы не совсем уверены. Ведь они также могут нести в себе вредоносные вирусы. Поэтому если вы скачаете такой плагин, то в лучшем случае у вас начнет появляться очень много ненужной рекламы. Ну а в худшем, ваш компьютер может быть взломан и вся личная информация, пароли и платежные системы могут быть украдены.
Вариант 1 – Плагины Google магазина
Этот вариант больше всего подойдет браузеру Google Chrome, а также Yandex, и со специальными расширениями даже для Opera.
Но конечно, больший шанс совместимости именно у Google Chrome, в случае с другими браузерами, могут появляться ошибки. Мы решили взять плагин Tunnello Next gen VPN. У него довольно простой интерфейс, и им доавольно просто пользоваться.
Его разработчики постарались его максимально оптимизировать, также данный плагин бесплатно дает пользователям гигабайт трафика, который вы можете израсходовать и в VPN режиме. Ну, и благодаря оптимизации, он не задерживает загрузку страниц, и вообще никак им не мешает.
Для его установки сделаем следующее.
1. Первым делом перейдем на страницу Google магазина. Для этого в поисковой строке впишем «Интернет магазин Google»,переходим по первой ссылки, которая выйдет на запрос.
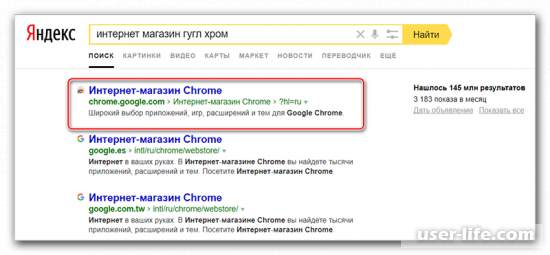
2. На странице магазина, в углу слева вы найдете строку для поиска. Введите в нее запрос «Tunnello Next Gen VPN», и нажмите Enter.
3. Магазин выдаст вам доступные результаты. Находим необходимый нам плагин, справа от него необходимо нажать «Установить».
4. После этого браузер попросит подтвердить установку плагина, в специальном всплывающем окне.
Когда плагин будет установлен в ваш браузер, необходимо будет зарегистрироваться на сайте этого плагина. Происходит » вы сможете выбрать место, к которому вы бы хотели подключиться. На данный момент таких мест не очень много, но для использования приватного просмотра хватит.
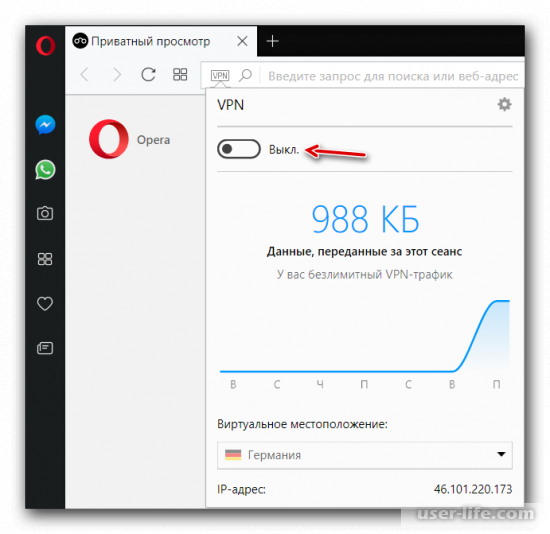
Вариант 4 – VPN на Microsoft Edge
На новый браузер Microsoft Edge, еще не сделали нормально работающих плагинов с VPN, поэтому пользователям остается пользоваться прокси-серверами, подключение происходит примерно так же как и на Firefox.
Для подключения необходимо:
1. Ну и конечно первым делом необходимо найти сайт, предоставляющий прокси-сервера. Вводим в поисковике «свежие прокси-сервера», и в результатах поиска берем сайт из первых отобразившихся, там, как правило, самые свежие данные.
2. Переходим на выбранный нами сайт, там могут отображаться такие данные как место подключения, страна и город. И также набор цифр и точек. Эти цифры нам и нужны. Отображаются они, как правило, так:
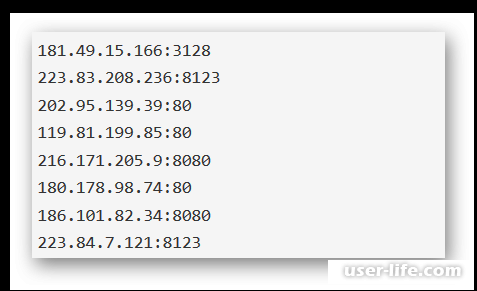
3. Теперь нам необходимо зайти в настройки. Жмем в правом верхнем углу на три полоски, и в выпадающем меню выбираем пункт «Параметры».
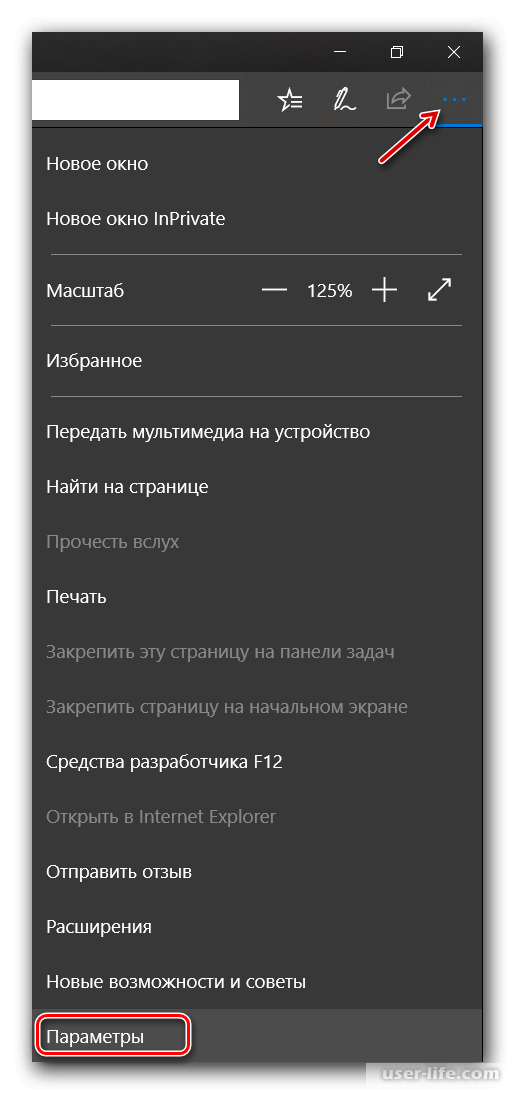
4. В параметрах нам необходимо перейти в самый конец страницы. Там вы сможете найти раздел «Дополнительные параметры». В нем нам жмем «Просмотреть доп. параметры».
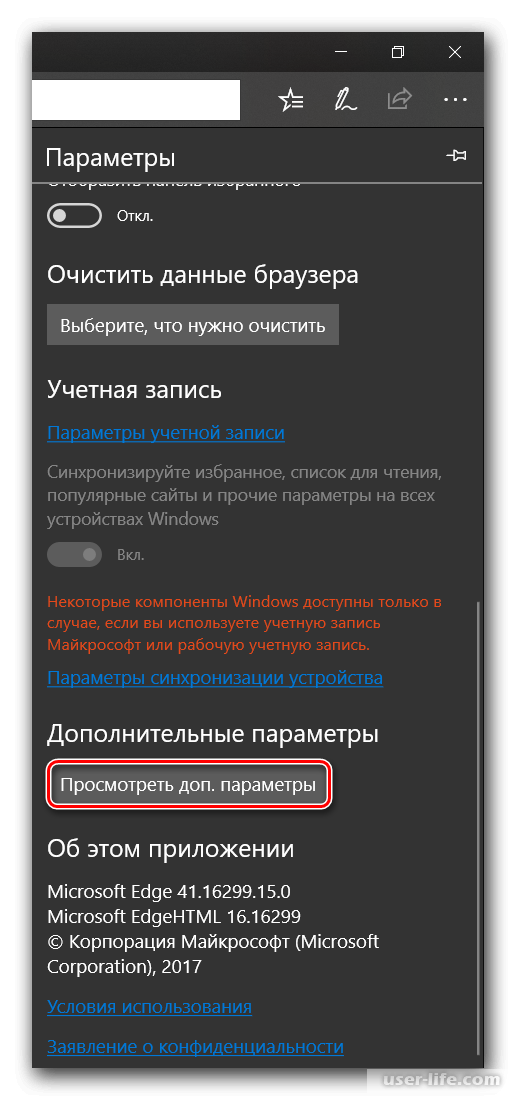
5. Теперь в этом окошке нам понадобится раздел «Настройка прокси-сервера». Теперь жамкаем на «открыть параметры прокси-сервера».
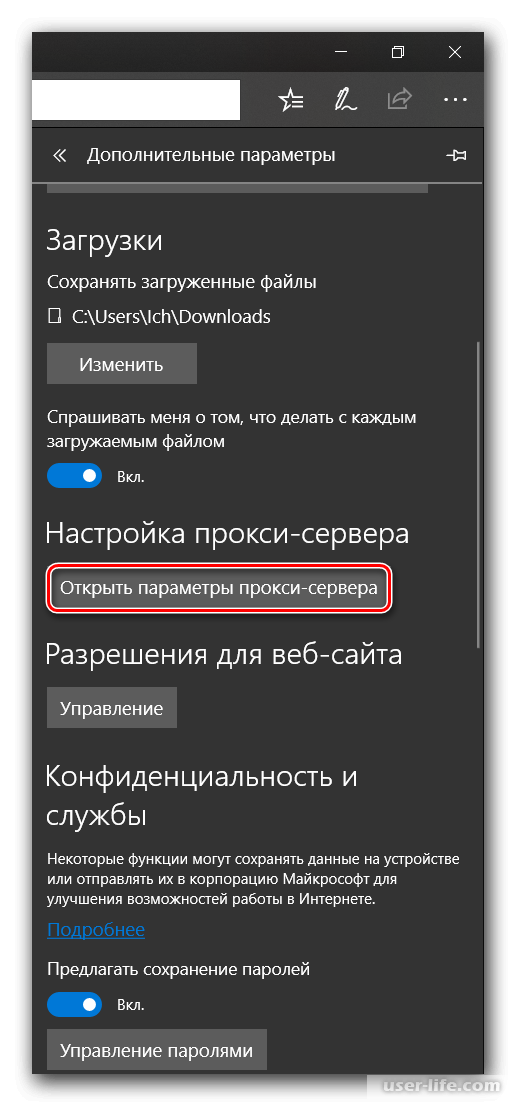
6. В новом окошке находим пункт «Настройка прокси вручную». Под ним будет пункт «Использовать прокси-сервер», необходимо включить его.
7. Теперь нам нужен сайт, на который мы заходили в первых пунктах. Там скопируйте цифры до двоеточия, и вставьте в поле «Адрес».
8. В поле «Порт» вставляем цифра после двоеточия.
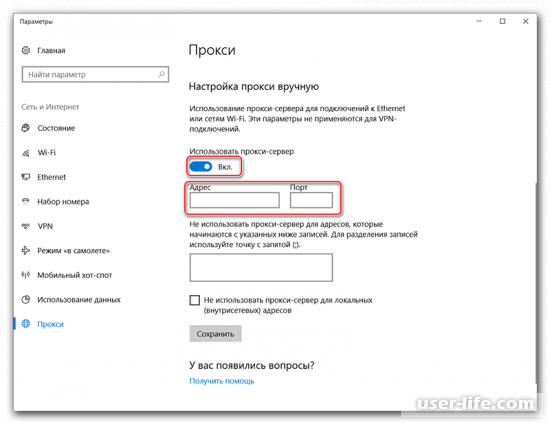
9. И теперь нажав «Сохранить», мы сможем пользоваться VPN для анонимного нахождения в сети.
Вариант 5 – VPN для Internet Explorer
Ну и в браузере Internet Explorer, мы сможем подключить только прокси-сервера. Делается это так:
1. Находим сайт с актуальными прокси-данными. Вводим запрос «свежие прокси-сервера».
2. Нам нужны настройки браузера. Что бы перейти в настройки, сверху справа браузера нажмем на шестеренку. В выпадающем меню выбираем пункт «Свойства браузера», переходим к ним.
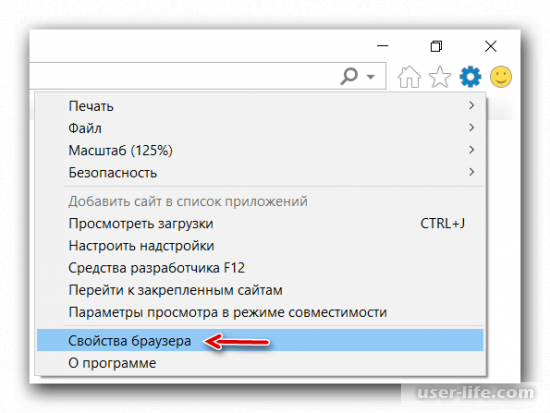
3. Здесь переходим в «Подключения».
4. В нем вы найдете пункт «Настройка локальной сети», а под ней параметр «Настройка сети», жмем на него.
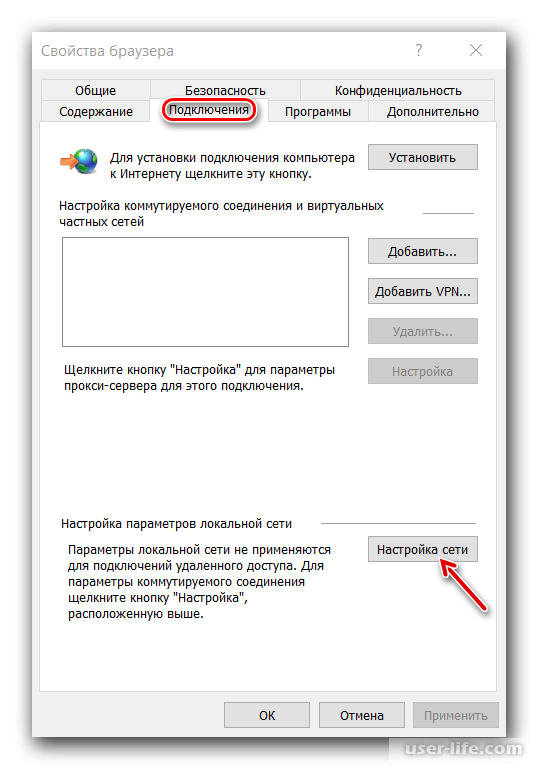
5. После этого будет открыто окно с необходимыми нам настройками. В разделе «Прокси-сервер», нам необходим пункт «Использовать прокси-сервер для локальных подключений». Необходимо его включить, то есть поставить галочку.
6. Теперь с ранее открытого нами сайта с прокси-серверами, копируем набор цифр до двоеточия, и вставляем в строку «Адрес». А цифры что идут после двоеточия, необходимо вставить в «Порт».
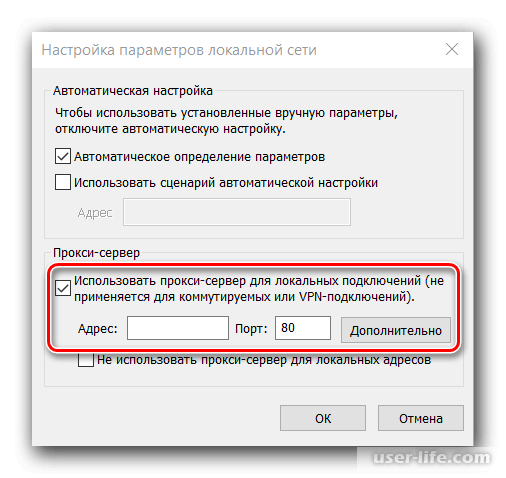
7. И теперь осталось только нажать «ОК». Для применения заданных настроек.
Заключение
В этой статье мы разобрали, как можно сменить IP адрес в браузерах. Как видите подключить VPN к любому браузеру не вызывает каких-либо проблем. Но все же стоит быть с плагинами и расширениями осторожными, и не устанавливать их из неизвестных источников. Надеюсь, данная статья была полезной для вас.
Источник: user-life.com