Голосовой помощник выполняет множество полезных функций. На Андроид-смартфонах по умолчанию установлен Google Assistant , но его можно поменять на Алису. В статье поговорим об основных преимуществах ассистента от Yandex , а также узнаем, как его скачать и настроить Алису.
Для чего нужна Алиса
Alisa — «умный» ассистент, созданный российской компанией Яндекс. Помощник рассчитан именно на русскоязычную аудиторию, поэтому функционал более обширный по сравнению с Гугл. Алиса умеет:
- вести диалог с пользователем;
- озвучивать прогноз погоды в конкретном городе;
- запускать любое приложение, установленное на телефоне;
- играть в развлекательные и образовательные игры;
- искать определенные объекты в вашей местности (рестораны, кинотеатры, торговые центры и т. д.);
- вызывать такси;
- управлять просмотром видео;
- осуществлять поиск по фото и распознавать QR -коды;
- устанавливать таймеры и будильники;
- включать музыку и утреннее шоу;
- находить интересную информацию по вашим запросам.
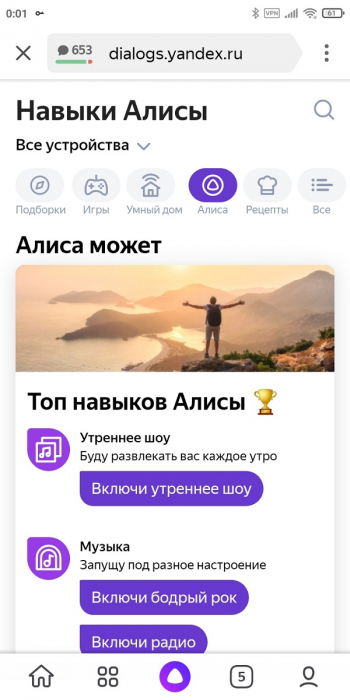
Как изменить голосовой ввод в Samsung
Как видим, Alisa значительно упрощает ежедневную рутину, выполняя огромное количество полезных действий. Голосовой помощник синхронизируется с фирменными сервисами Яндекса, такими как Музыка, Видео, Маркет, Дзен.
Скачивание и установка голосового ассистента
До недавнего времени Яндекс.Алису нельзя было скачать отдельно. Голосовой помощник устанавливался только вместе с основным браузером. Теперь же смарт-ассистент представлен в виде отдельного приложения. Чтобы его скачать, нужно:
1.Открыть Гугл Плей и вбивать в поисковую строку запрос «Алиса — голосовой помощник».
2.Кликнуть по зеленой кнопке «Установить».
3.Дождаться окончания загрузки и установки.
4.Перейти в приложение и предоставить все запрашиваемые разрешения.
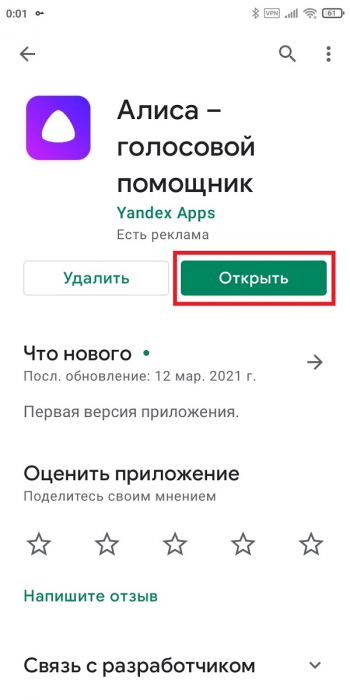
Пользоваться Алисой очень просто: просто нажмите по фиолетовому кругу с белым треугольником и произнесите команду. Если не хотите использовать голосовое управление, кликнете по изображению клавиатуры в правом нижнем углу и напечатайте свой запрос.
Значок приложения находится как на рабочем столе, так и в ленте виджетов. Но для более комфортного использования рекомендуем установить Алису в качестве ассистента по умолчанию. Как это сделать — читайте в следующем пункте.
Как поставить Алису вместо Гугл ассистента
1. Скачайте и установите полноценное приложение «Яндекс».
2.Предоставьте доступ к запрашиваемым данным.
3.Тапните по значку пользователя в правом нижнем углу и зайдите в настройки.
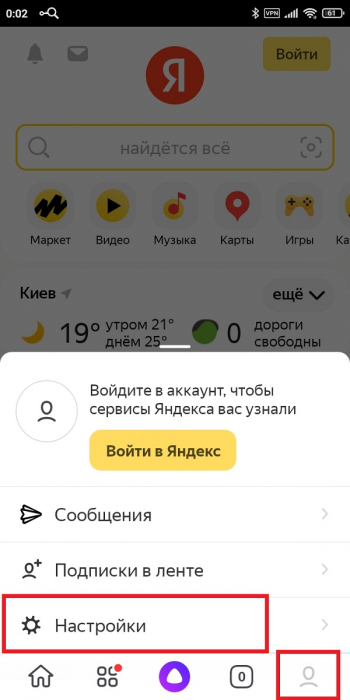
4.Пролистайте страницу до раздела «Алиса». Перейдите во вкладку «Голосовая активация» и передвиньте ползунок в рабочее состояние. По желанию измените ключевую фразу.
Как поменять голосовой помощник на Андроиде
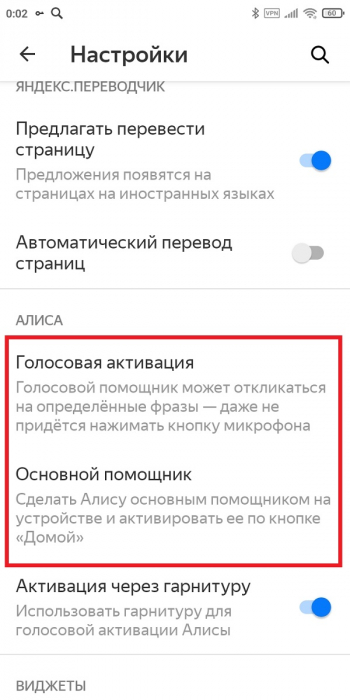
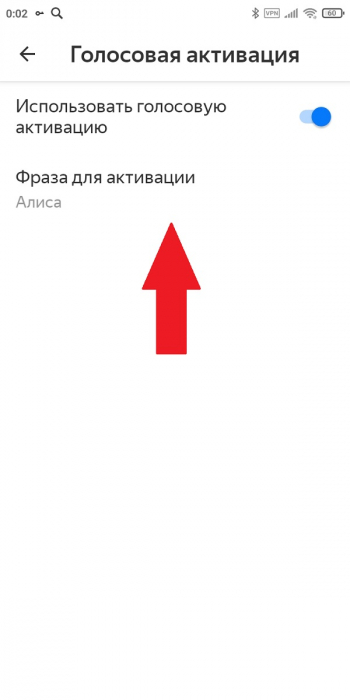
5.Откройте вкладку «Основной помощник», и в строке «Помощник по умолчанию» выставьте «Алиса».
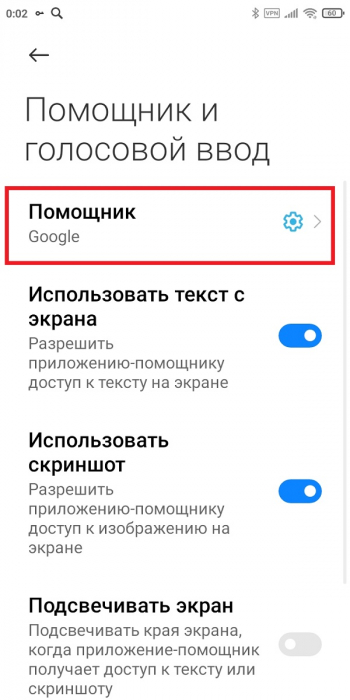
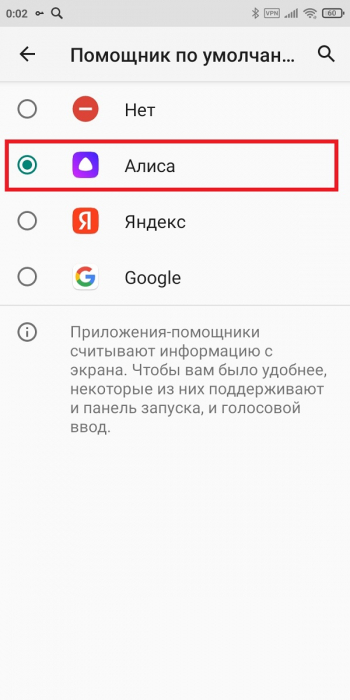
6.Вызовите ассистента длительным нажатием на виртуальную кнопку «Домой».
Как заменить Google Assistant на Cortana на Android
Cortana от Microsoft – станет вашим умным помощником везде, вне зависимости от ОС устройства, будь то Windows, Android или iOS. С обновлением Windows 10 Creators Update и предстоящим обновлением Fall Creators пользователи Android получат больше возможностей, если у них будет установлена умная помощница. Это позволит им синхронизировать уведомления, звонки, приложения и многое другое.
Но проблема в том, что у пользователей на других ОС (не Windows), часто по умолчанию уже установлен помощник, аналогичный Cortana. Для телефонов Huawei есть Alexa, у Pixel — Google, а у Samsung Galaxy S8 есть Bixby, S-Voice и Google Assistant.

Несмотря на это, вы все же можете установить Cortana в качестве вашего «помощника» по умолчанию на Android.
Предлагаем вам простое руководство по установке, которое было выполнено на Samsung Galaxy S7, но действия аналогичны и для других телефонов Android:
- Для начала установите приложение Cortana из Play Market
- Откройте «Настройки» и перейдите в «Приложения»
- Найдите параметр, который позволяет изменять настройки приложений по умолчанию, его можно вызвать долгим нажатием на экране
- В разделе «Приложения по умолчанию» должен быть раздел «Приложение для устройств» или что-то подобное.

- Нажмите на подменю «Приложение-асcистент»
- Теперь вы можете изменить значение по умолчанию с Bixby или S-Voice на Cortana.

Стоит заметить, что пока Кортана не научилась говорить по русски, однако это дело времени!
Источник: windowstips.ru
Как использовать Voice Assistant на Galaxy S7

Но не каждый может использовать телефон прямо из коробки, из-за физических недостатков, и именно здесь появляются специальные возможности Samsung. Для слабовидящих есть Voice Assistant, чтобы помочь с навигацией по телефону.
Независимо от того, настраиваете ли вы голосовой помощник для себя или для кого-то еще, вы должны знать основы управления телефоном, прежде чем включать его. Мы позаботимся о том, чтобы выделить жесты, которые вам понадобятся при работе.
Как включить Voice Assistant
- Проведите пальцем вниз от верхней части экрана, чтобы опустить тень уведомлений .
- Нажмите на значок шестеренки в правом верхнем углу, чтобы запустить Настройки.
- Проведите вверх, чтобы прокрутить вниз и найти доступность .
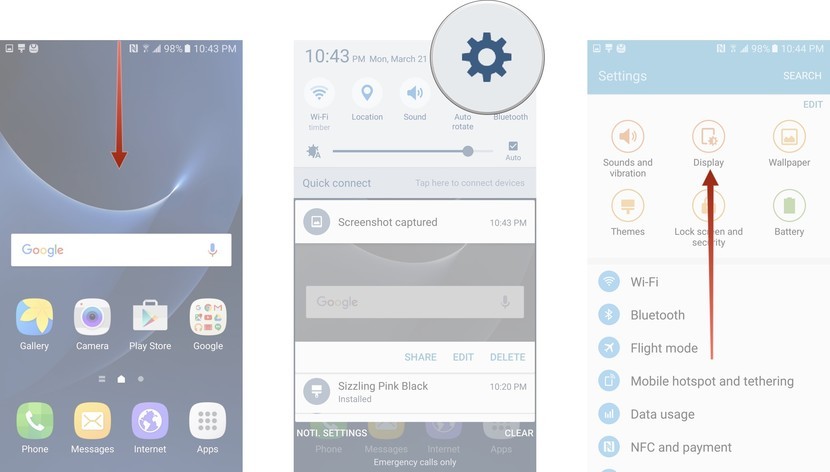
- Нажмите Доступность .
- Нажмите Vision .
- Нажмите « Голосовой помощник» .
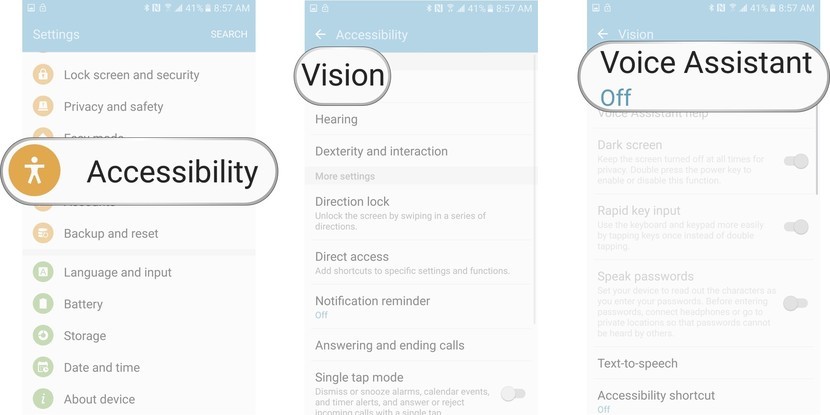
- Нажмите на переключатель, чтобы включить его.
- Нажмите « ОК», чтобы разрешить доступ к Voice Assistant для наблюдения за вашими действиями, получения содержимого окна, включения функции «Изучение касанием», включения расширенного доступа к Интернету и просмотра набираемого текста.
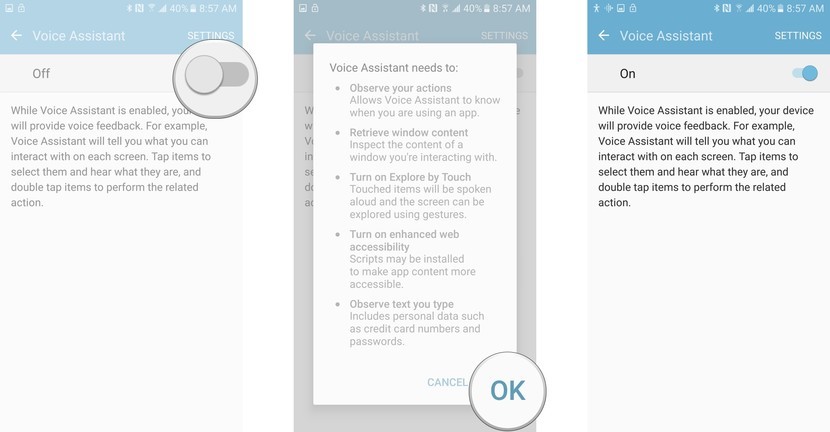
Вы сразу заметите, как это меняет управление жестами. Коснитесь абзаца текста, и голосовой помощник должен зачитать примечание по элементам управления жестами. Чтобы отступить
Настройка параметров Voice Assistant
Перед использованием Voice Assistant вы, вероятно, захотите изучить параметры настроек. Вы можете просмотреть и настроить их перед включением, но имейте в виду, что вам нужно нажать, чтобы поместить курсор в поле вокруг элемента, а затем дважды нажмите, чтобы выбрать или выполнить действие, если включен Voice Assistant.
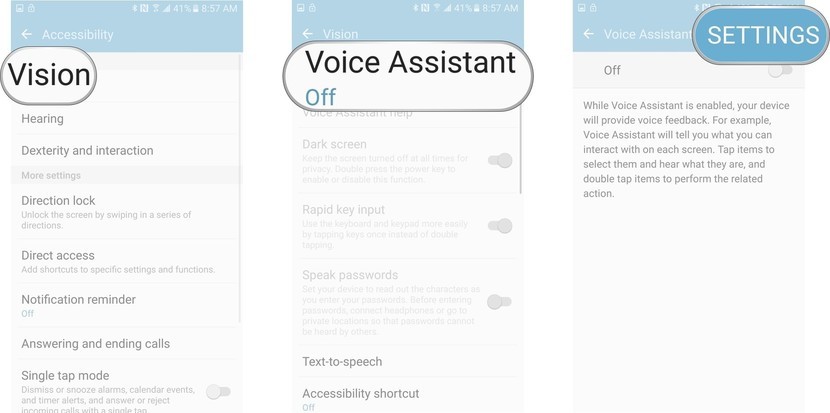
- Нажмите Vision на экране настроек специальных возможностей.
- Нажмите « Голосовой помощник» .
- Нажмите Настройки в правом верхнем углу.
Вам доступно около трех страниц параметров настроек, так что давайте рассмотрим, что делает каждый из них.
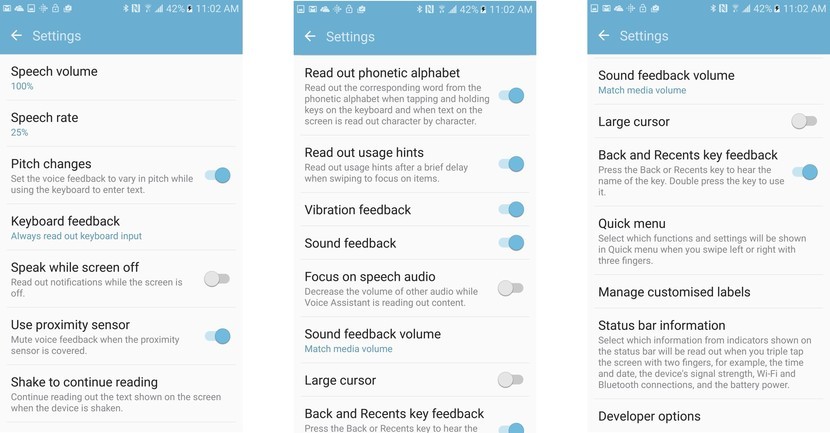
Громкость речи : управление громкостью голоса Voice Assistant. Он установлен на 100% по умолчанию.
Скорость речи : управляет скоростью речи Voice Assistant. По умолчанию установлено 25%.
Изменения высоты тона : настройка голосовой обратной связи по высоте тона при использовании клавиатуры для ввода текста, поэтому при наборе текста она не выглядит невероятно роботизированной. Это включено по умолчанию.
Обратная связь с клавиатурой : устанавливает, как Voice Assistant справляется с вводом с клавиатуры. По умолчанию всегда считывается ввод с клавиатуры, но вы можете выбрать только для виртуальной клавиатуры или никогда не считывать ввод с клавиатуры.
Говорить, когда экран выключен : разрешить Voice Assistant считывать уведомления, когда экран выключен. Вы определенно захотите убедиться, что носите наушники, если хотите использовать эту функцию, если только вы не хотите, чтобы ваши уведомления транслировались сразу после их поступления. Эта функция отключена по умолчанию.
Использовать датчик приближения : датчик приближения расположен слева от наушника и используется для выключения экрана во время разговора. Датчик приближения также можно использовать для отключения голосовой обратной связи, когда вы разговариваете по телефону, поэтому ваш разговор никогда не прерывается уведомлением. Эта функция включена по умолчанию.
Встряхните, чтобы продолжить чтение : встряхните, чтобы Voice Assistant продолжал считывать текст на экране, когда устройство встряхивается. Когда вы включите эту функцию, вы установите, насколько сильно устройство должно встряхиваться — от очень легкого до очень жесткого. Это может занять некоторое тестирование, чтобы настроить ваши личные предпочтения.
Считывание фонетического алфавита : считывание соответствующего слова из фонетического алфавита при наборе и удерживании клавиш на клавиатуре и когда текст на экране читается символ за символом. Например, если вы удерживаете букву «G», Voice Assistant скажет «гы … Гольф».
Считать подсказки об использовании : считывает подсказки об использовании после небольшой задержки, когда проводите пальцем, чтобы сосредоточиться на предметах Поэтому, если на экране есть действие, которое вы должны выполнить, Voice Assistant подскажет вам, что делать.
Вибрационная обратная связь : включите или выключите, чтобы вибрировать телефон при каждом нажатии или выполнении жеста. Включено по умолчанию.
Звуковая обратная связь : включите или выключите, чтобы вибрировать телефон при каждом нажатии или выполнении жеста. Включено по умолчанию.
Фокус на речевом аудио : включите его, чтобы уменьшить громкость другого звука, когда Voice Assistant считывает контент с экрана. Он выключен по умолчанию.
Громкость звуковой обратной связи : устанавливает громкость Voice Assistant по сравнению с другими аудиофайлами телефона. По умолчанию соответствует громкости мультимедиа, но у вас есть возможность сделать его 75%, 50% или 25% от объема мультимедиа, чтобы Voice Assistant не был таким навязчивым.
Большой курсор : переключение, чтобы сделать синее поле курсора более толстым, когда вы нажимаете, чтобы выбрать что-то. Это отключено по умолчанию.
Обратная и недавняя обратная связь : переключение для обратной связи при нажатии клавиш Назад и Последние. Они работают так же, как нажатие на экран: нажмите один раз, чтобы выбрать, затем дважды нажмите, чтобы нажать кнопку. Это включено по умолчанию.
Быстрое меню : выберите, какие функции и настройки будут отображаться в быстром меню, когда вы проводите пальцем влево или вправо.
Управление настраиваемыми ярлыками . Предположительно, можно создавать настраиваемые ярлыки, нажав значок, кнопку или вкладку с включенным Voice Assistant, а затем дважды нажав и удерживая в любом месте экрана тремя пальцами. Затем они появятся здесь.
Информация о строке состояния: выберите, какая информация из индикаторов, отображаемых в строке состояния, будет считываться, когда вы дважды коснетесь экрана двумя пальцами. Время, оставшийся срок службы батареи, уровень сигнала и пропущенные события включены по умолчанию.
Параметры разработчика . Если вы не являетесь разработчиком Android, вам, вероятно, не придется беспокоиться об этом разделе, но он включает уровень вывода журнала, вывод TTS и возможность включить отладку дерева узлов. Если это все греческое для вас, вам не нужно беспокоиться об этом.
Навигация по телефону с помощью Voice Assistant
Когда вы впервые включите Voice Assistant в первый раз, мы настоятельно рекомендуем вам воспользоваться справкой Voice Assistant , в которой рассказывается, как управлять телефоном с помощью интерактивных руководств. Вот жесты, которые вам абсолютно необходимо обойти:
- Проведите двумя пальцами по экрану блокировки, чтобы разблокировать или вызвать сетку рисунков.
- Одно нажатие в любом месте экрана, и Galaxy S7 произнесет вслух предмет, на который вы нажали, и выделите его синим курсором.
- Тройным касанием двумя пальцами голосовой помощник считывает информацию, отображаемую в строке состояния.
- Проведите пальцем влево или вправо одним пальцем, чтобы переместить курсор к следующему элементу или значку.
- Дважды нажмите на элемент, чтобы выбрать его.
- Используйте два пальца для прокрутки страницы или меню. При отключенном Voice Assistant вы обычно используете для прокрутки только один палец, а при включенном Voice Assistant вам нужно использовать два, чтобы ваш телефон не читал нажатие в качестве прокрутки. Это работает для вертикальной прокрутки меню или веб-сайта или для горизонтального переключения между страницами главного экрана.
- Проведите тремя пальцами вверх или вниз, чтобы изменить Voice Assistant
- Проведите тремя пальцами влево или вправо, чтобы переключаться между параметрами Voice Assistant на любом экране. Проведите пальцем вверх или вниз одним пальцем, чтобы активировать / настроить параметры:
- Громкость носителя: увеличение или уменьшение громкости.
- Скорость речи: увеличение или уменьшение скорости речи
- Пунктуация: включать или исключать пунктуацию в голосовой обратной связи
- Темный экран: включить или отключить отображение экрана
- Большой курсор: включить или отключить толстую рамку вокруг поля фокусировки
- Панель уведомлений: открыть или закрыть панель уведомлений
Редактирование текста
При использовании клавиатуры с включенным Voice Assistant меню дополняются жестами.
- Дважды нажмите и удерживайте двумя пальцами, чтобы включить или отключить режим выбора.
- Проведите пальцем вверх или вниз одним пальцем в режиме выбора, чтобы выбрать символы.
- Проведите двумя пальцами влево, чтобы вырезать выделенный текст.
- Проведите пальцем вправо двумя пальцами, чтобы вставить символы.
- Проведите двумя пальцами вниз, чтобы выделить весь текст
- Проведите двумя пальцами вверх, чтобы скопировать выделенный текст.
- Проведите пальцем вверх, затем вниз или вниз, а затем вверх пальцем вверх, чтобы переместить курсор ввода в первую или последнюю позицию.
Источник: gadgetshelp.com