Иви – это одна из популярных онлайн-платформ для просмотра фильмов и сериалов. Чтобы пользоваться услугами этого сервиса, необходимо зарегистрироваться и указать способ оплаты. Обычно пользователи привязывают к своему аккаунту банковскую карту, с помощью которой происходит автоматическое списание средств за подписку или покупку контента.
Однако иногда может возникнуть необходимость сменить карту для оплаты на Иви. Это может быть связано с истечением срока действия карты, утратой или кражей, или просто желанием использовать другую карту. В этой статье мы расскажем, как легко и быстро сменить карту для оплаты на Иви.
Процесс смены карты для оплаты на Иви достаточно простой и займет всего несколько минут. Вам понадобится перейти на официальный сайт Иви и авторизоваться в своем аккаунте. Затем следует перейти в раздел «Настройки» или «Платежные данные», где вы сможете увидеть информацию о текущей привязанной карте и оплате.
Шаг 1: Войдите в свой аккаунт
Для того чтобы сменить карту для оплаты на Иви, первым шагом необходимо войти в свой аккаунт на платформе. Это можно сделать на главной странице Иви, щелкнув на кнопку «Войти» в верхнем правом углу.
Настройка Smart IPTV и ForkPlayer на телевизорах Sony без WEWD Opera TV
После этого откроется окно авторизации, где нужно будет ввести свои учетные данные: электронную почту и пароль. Проверьте правильность ввода данных и нажмите на кнопку «Войти».
Если у вас еще нет аккаунта на Иви, вы можете зарегистрироваться, щелкнув на ссылку «Зарегистрироваться» под формой авторизации. Заполните необходимые поля, следуйте инструкциям и подтвердите создание аккаунта через электронную почту или номер телефона.
После успешной авторизации на Иви вы будете перенаправлены на свою личную страницу, где вы сможете управлять своим аккаунтом, просматривать доступные фильмы и сериалы, а также осуществлять покупки и оплату услуг.
Шаг 2: Перейдите в раздел «Настройки аккаунта»
Чтобы сменить карту для оплаты на Иви, необходимо перейти в раздел «Настройки аккаунта». Для этого откройте сайт Иви.ru в любом браузере и авторизуйтесь на своем аккаунте.
На главной странице сайта в верхнем правом углу вы увидите иконку пользователя. Нажмите на нее, чтобы открыть выпадающее меню. В этом меню выберите пункт «Настройки аккаунта».
Вы попадете на страницу настроек аккаунта, где можно изменить различные параметры вашего профиля. Вам потребуется найти раздел «Оплата и доставка» или что-то похожее.
Внутри данного раздела вы сможете найти информацию о текущей привязанной карте и возможность ее изменить. Обычно здесь предоставляется кнопка «Изменить карту», «Сменить карту» или что-то подобное.
Нажмите на эту кнопку и следуйте инструкциям на экране, чтобы добавить новую карту для оплаты на Иви. Возможно, вам потребуется ввести данные новой карты, такие как номер, срок действия, CVV-код и имя владельца.
После того, как вы успешно добавите новую карту, она станет основным способом оплаты на Иви. Таким образом, вы сможете без проблем использовать ее для оплаты заказов на сайте.
Настройка Sony Bravia
Шаг 3: Выберите «Способы оплаты»
После входа в личный кабинет на сайте Иви, вам необходимо выбрать раздел «Способы оплаты». Для этого найдите соответствующую вкладку в меню или на главной странице сайта.
После выбора «Способов оплаты» вы увидите список доступных вам способов оплаты. Обычно в этом списке представлены различные платежные системы, такие как банковские карты, электронные кошельки и другие.
Выберите тот способ оплаты, который вам удобен. Если вы хотите использовать новую карту для оплаты на Иви, убедитесь, что эта опция доступна. Если вы не нашли нужный способ оплаты, обратитесь в службу поддержки Иви для уточнения информации.
После выбора способа оплаты, следуйте инструкциям, чтобы добавить новую карту или настроить оплату через другую систему. Введите необходимую информацию, подтвердите действия и сохраните изменения.
Шаг 4: Удалите текущую карту
Чтобы изменить карту для оплаты на Иви, необходимо удалить текущую карту из вашего профиля. Это можно сделать в несколько простых шагов:
- Войдите в свой профиль на сайте Иви, используя логин и пароль.
- Перейдите в раздел «Настройки» или «Профиль».
- Найдите раздел «Оплата» или «Карты» и выберите его.
- В списке карт найдите текущую карту, которую хотите удалить, и выберите соответствующую опцию удаления.
- Подтвердите удаление карты, следуя инструкциям на экране.
После удаления текущей карты вы сможете добавить новую карту для оплаты на Иви и использовать ее для всех покупок и оплаты подписки.
Шаг 5: Добавьте новую карту
Чтобы сменить карту для оплаты на Иви, необходимо добавить новую карту в свой аккаунт. Для этого выполните следующие действия:
- Войдите в свой аккаунт на сайте Иви.
- Перейдите в раздел «Настройки профиля».
- Выберите вкладку «Оплата».
- Нажмите на кнопку «Добавить новую карту».
После нажатия на кнопку «Добавить новую карту» появится форма, в которой необходимо ввести данные новой карты:
- Номер карты: введите номер своей новой карты без пробелов.
- Срок действия: введите срок действия новой карты в формате «мм/гг».
- Имя владельца: введите свое имя, которое указано на карте.
- CVV-код: введите трехзначный CVV-код, который находится на обратной стороне карты.
Проверьте введенные данные и нажмите на кнопку «Добавить карту». После этого новая карта будет привязана к вашему аккаунту на Иви и вы сможете использовать ее для оплаты.
Шаг 6: Подтвердите изменения
После ввода новых данных карты и нажатия кнопки «Сохранить», система Иви попросит вас подтвердить изменения. Обязательно проверьте внимательно все введенные данные, чтобы избежать ошибок при оплате.
Убедитесь, что номер карты, срок действия и CVV-код указаны правильно. Также проверьте, что имя держателя карты и адрес проживания совпадают с данными, указанными в вашем банковском аккаунте.
Если все данные указаны верно, нажмите на кнопку «Подтвердить» или «Продолжить» (в зависимости от интерфейса Иви). В случае, если вы заметили ошибку или хотите изменить данные карты, нажмите на кнопку «Изменить» и внесите необходимые корректировки.
Пожалуйста, обратите внимание, что для безопасности вашего платежа могут быть дополнительные проверки, например, ввод одноразового пароля или подтверждение через смс. Следуйте инструкциям и завершите процедуру подтверждения изменений карты для оплаты на Иви.
Источник: girlface.ru
Онлайн-кинотеатр «Иви», бывший ivi, обозначил свои дальнейшие шаги

Онлайн-кинотеатр ivi, который в последний месяц изменил своё положение по трём пунктам, а именно:
1. Потерял (не по своей воле) лидерство среди российских онлайн-кинотеатров, уступив его «Кинопоиску» (Подробнее см. на нашем сайте здесь);
2. Сменил латиноязычное название ivi на сокращение кириллицей «Иви» (Подробнее см. на нашем сайте здесь);
3. Запустил мобильную подписку только для смартфонов, в то время как раньше имелась только общая подписка на контент ivi с любого устройства (Подробнее см. на нашем сайте здесь).
в последние несколько дней пошел дальше, представив новый логотип и объявив о новом слогане, при том что руководство онлайн-кинотеатра сделало несколько важных заявлений по поводу контентного наполнения:
Итак, сначала о логотипе. Раньше он был такой, а теперь стал такой:
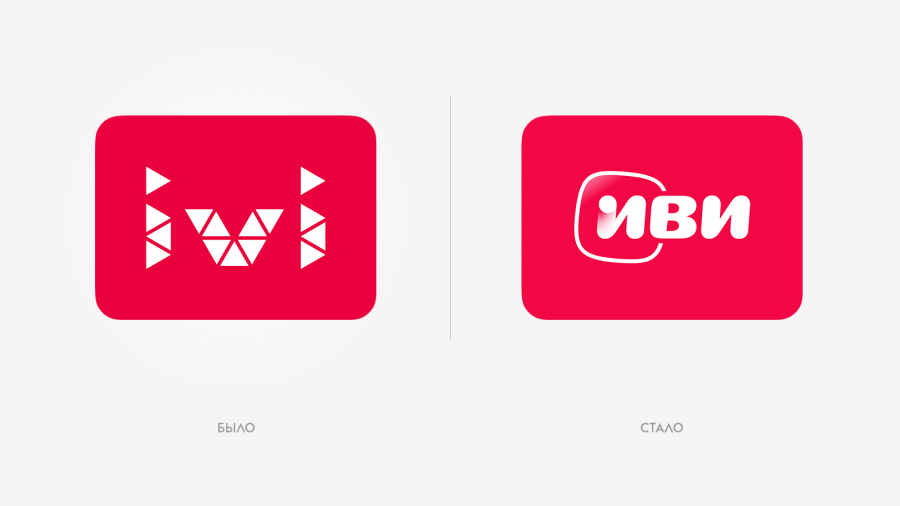
Изменение логотипа «Иви» — по данным сайта sostav.ru.
И, как заявил сайту sostav.ru, в связи с вышеупомянутом ребрендингом «Иви», его директор по маркетингу Артем Лопухин, теперь онлайн-кинотеатр хочет, чтобы подписчики эмоционально полюбили сервис (что, заметим, звучит довольно странно: за что любить то — надо сначала доказать делами качество контента в новых условиях). Цитируем:
«Новое позиционирование и ребрендинг «Иви»:— это составляющие большой стратегии, которая направлена на построение эмоциональной дифференциации «Иви». Мы хотим стать брендом, который будет близок нашим пользователям, как настоящий друг. Новый бренд должен стать другом! Должен давать ощущение настоящей дружеской поддержки и взаимопонимания… Эту идею дополняет и новый слоган: «Увидимся! Твой «Иви!».
Артем Лопухин, директор по маркетингу «Иви»
Теперь в «Иви» также обещают, что данный онлайн-кинотеатр будет ежемесячно (и не реже) выпускать для своих подписчиков премьеры собственного производства, при том, что большинство этих сериалов будут выходить в формате Netflix – все серии в один день. Так, премьера российского криминального сериала о наркобизнесе «Химера» в этом онлайн-кинотеатре стартует, как сообщается, 15 сентебря, при чём зрители, согласно новой контентой политике «Иви», увидять сразу все 10 серий сезона.
Кроме того, каталог «Иви», несмотря на санкции против России со стороны западных правообладателей, будет продолжать пополняться (насколько, можно понять) западным новым лицензированным контентом.
Отметим, что насчет тото, что каждый месяц онлайн-кинотеатр будет ежемесячно выпускать для своих подписчиков премьеры собственного производства и периодически продолжать пополнять каталог новыми зарубежными (западными?) новинками, руководство «Иви» объявило на недавней закрытой презентации.
![]()
А что думаете вы? Комментируйте наши публикации здесь и на страницах наших социальных сетей. Нам важно ваше мнение.
Источник: obob.tv
Как в Windows 7 сменить пользователя. Переключение между пользователями, смена имени и пароля
Если ПК пользуетесь не только вы, но и другие люди, то для каждого из них можно сделать собственную учетную запись. Вы можете настроить «учетку» так, как вам удобно: изменить заставку Рабочего стола, внешний вид папок, Панель задач, установить необходимые именно вам программы и многое другое.

Для любого пользователя создается учетная запись с правами «Администратора» или «Гостя». В первом случае у человека будет больше возможностей. Он сможет открывать некоторые программы, которые будут недоступны другим «юзерам», добавлять и удалять учетные записи.
Когда на компьютере установлена «семерка», и он предназначен для работы нескольких сотрудников, то нужно знать, как в Windows 7 сменить пользователя. Прочитав эту статью, вы также научитесь изменять пароль и имя учетной записи, воспользовавшись удобным для вас способом. В результате ваша информация будет доступна только вам или людям, которым вы скажете свой пароль.
Как добавить новую «Учетную запись»?
Чтобы создать учетную запись для нового пользователя, понадобится зайти в меню «Пуск» и кликнуть по иконке, которая расположена вверху окна. Перейдя по ссылке «Управление другой учетной записью», отметьте пункт, позволяющий создать «учетку».
Откроется страница, на которой вы увидите графу, куда понадобится вписать имя пользователя и указать тип доступа (Администратор или Обычный). Теперь нажмите «Создание учетной записи».

Если вы не хотите, чтобы другие люди, работающие за вашим компьютером, могли удалять программы или изменять важные файлы, то установите «Обычный доступ». Если же человеку полностью доверяете, то можете дать ему права «Администратора».
Потратив всего несколько минут, вы сможете добавить нового пользователя на ваш ПК.
Как в «Виндовс» 7 переключаться между учетными записями?
Итак, если на вашем компьютере каждый пользователь ПК имеет свою «учетку», то необходимо знать, как между ними переключаться. Когда вы запускаете компьютер, появляется возможность выбрать того или иного «юзера», нажав на соответствующую иконку. Но что делать, если операционная система уже загружена? Как в Windows 7 сменить пользователя?
Для того чтобы переключиться с одной учетной записи на другую, можно применить один из способов:
- Одновременно нажмите кнопки «Ctrl», «alt» и «Delete». Откроется «Начальный экран», где необходимо кликнуть «Сменить пользователя»;
- Воспользуйтесь «горячими кнопками» – Win+L. На клавише «Win» изображен логотип ОС «Виндовс»;
- Войдите в «Пуск». Возле опции «Завершение работы» кликните по треугольнику, чтобы вызвать контекстное меню. Выберите вариант «Сменить пользователя».
Вот так, достаточно просто вы можете переключаться между «учетками» пользователей.
Как сменить имя пользователя Windows 7?
Каждый пользователь ПК может дать своей учетной записи любое имя или изменить уже существующее.

Например, если вы приобрели б/у компьютер, то, скорее всего, захотите поменять имя пользователя. Сделать это можно также, воспользовавшись одним из двух простых способов:
- Вызовите «Командную строку» и впишите туда «lusrmgr.msc» (без кавычек). Появится окно, где необходимо выбрать подраздел «Пользователи». Справа кликните по тому «юзеру», которого желаете переименовать. В контекстном меню нажмите на соответствующую опцию, а затем кнопку «Enter». Теперь снова нажмите по уже переименованному пользователю ПКМ и перейдите в «Свойства». Вам нужна вкладка «Общие». Здесь еще раз укажите новое имя.
- Войдите в меню «Пуск» и нажмите на квадратную иконку вверху окна. Перейдите по ссылке «Изменить имя своей учетной записи». Впишите свой вариант и кликните «Переименовать».
Как поменять пароль пользователя?
Вы уже знаете как в Windows 7 сменить пользователя, но что делать, если необходимо изменить пароль? Сделать это можно, нажав кнопки «Ctrl», «Delete» и «Alt». Теперь выберите «Сменить пароль…» и впишите текущий пароль, а потом два раза новый. Последний шаг – подтвердите ваши действия.
Как вариант, можете зайти в «Пуск» и кликнуть по иконке пользователя. В открывшемся окне перейдите по ссылке «Изменение своего пароля». В соответствующие поля впишите действующий и новый пароль два раза.

Теперь вы сможете сменить пароль пользователя Windows 7, тем самым обезопасив себя от кражи ценной информации, которая находится на вашей учетной записи.
Заключение
Итак, вы научились создавать учетные записи пользователей, изменять их имя и пароль. Если один ПК предназначен для нескольких людей, имеет смысл создать каждому из них отдельную «учетку». При этом права «Администратора» могут быть только у вас.
Пользователь сможет настроить внешний вид ОС так, как ему удобно. Например, некоторые люди желают, чтобы «Панель задач» была расположена вверху экрана или сбоку. Одни «юзеры» не любят менять стандартные обои Windows, другие – хотят видеть на Рабочем столе что-то яркое или смешное. Есть возможность любую «Учетную запись» настроить в соответствии со своими предпочтениями, а зная, как в Windows 7 сменить пользователя, все останутся довольны, ведь при необходимости смогут переключиться на свою «учетку».
Источник: fb.ru