
К сожалению, многие пользователи ОС Android знакомы с «прелестями» слетевшей прошивки. Смартфон перестаёт загружаться или впадает в циклический «ребут», но от этой напасти есть рецепт. Обычно неполадки с функциональностью гаджета могут быть вызваны либо проблемами с программной часть, либо непосредственно с железом. В последнем случае восстановить нормальную работу своими силами вряд ли возможно, но вот неполадки с прошивкой можно устранить без привлечения специалистов по ремонту. В данной статье показано, как можно вылечить программные сбои.
Рассмотрим способ удаления всех настроек (Factory Reset). Нужно помнить, что пользовательские данные при этом будут утеряны.
Порядок сброса настроек Samsung Galaxy S5:
— Необходимо открыть настройки телефона.
— Зайти в раздел User and Backup.
Как ПРОШИТь Любой Samsung НАЧИСТО│ПОЛНАЯ ИНСТРУКЦИЯ
— Выбрать опцию Backup and Reset.
— Тапнуть по функции Factory data reset.
— Далее нужно подтвердить выбор и ввести альтернативный пароль для смартфона.
Случается, что попасть в меню невозможно, тогда можно прибегнуть к вайпу через рековери (подходит и стоковая рековери, и кастомная). Для этого:
— Выключите Samsung Galaxy S5;
— Загрузитесь в режим рековери (с помощью одновременного удержания комбинации кнопок Power+Home+Volume Up);
— Выполните вайп памяти с помощью команды wipe data/factory reset;
— Перезагрузите гаджет.
Как установить официальную прошивку на устройство Samsung Galaxy S5
Если вышеприведенные способы не смогли устранить неисправности, то необходимо попробовать установить стоковую прошивку. В первую очередь требуется найти и скачать на компьютер драйвера USB для Samsung Galaxy S5. Далее драйвера устанавливаются, и необходимо на гаджете разрешить отладку по USB. Если этого сделать не удаётся, то с помощью ODIN эта преграда легко преодолевается. Далее:
1. По ссылке нужно проследовать на SamMobile .
2. Создать там новый аккаунт.
3. Ввести номер вашего экземпляра Samsung Galaxy S5 в окне поиска. Посмотреть номер можно по пути Settings>> More>> About Device>> Build Number, либо поискать его в прилагающихся к устройству документах.
4. Загрузить подходящий для Samsung Galaxy S5 файл с прошивкой.
5. Разархивируйте скачанный файл с сохранением на компьютере.
6. Скачайте Odin 3.09 .
7. Разархивируйте скачанный файл с сохранением на ПК.
8. Передёрните батарею (вытащите из смартфона на 10 секунд аккумулятор, после чего верните на место).
9. Загрузитесь в режим загрузки. Это делается с помощью одновременно зажатых в выключенном состоянии кнопок: Power+Home+Volume Down. При появлении меню нужно выбрать обозначенный режим с помощью кнопки Volume Up.
10. Загрузите на компьютере ODIN.
11. Подключите смартфон к компьютеру посредством USB-кабеля и дождитесь того, когда ODIN обнаружит устройство.
Сброс до ЗАВОДСКИХ НАСТРОЕК Телефона Samsung/Hard Reset Самсунг/Заводские Настройки Reset Android
12. В меню ODIN необходимо выбрать функцию AP.
13. Загрузите файл из п.5 с расширением .tar.md5. Необходимо проследить, чтобы была отключена опция Re-partitioning, остальные настройки оставьте по-умолчанию.
14. После нажатия кнопки START начнётся процесс заливки прошивки на Samsung Galaxy S5.
Источник: androidsmartfony.com
Как восстановить стоковую прошивку на любом устройстве Samsung Galaxy

Статьи
На этот раз я покажу вам как установить стоковую прошивку на свой смартфон или планшет линейки Samsung Galaxy, то есть восстановить состояние нового устройства. Этот способ также позволит реанимировать вам гаджет после неудачной установки кастомной прошивки или избавиться от возникших проблем с работой устройства. Вы также можете обновить свой аппарат до последней версии ПО, если не можете дождаться обновления по воздуху. Все совершенно безопасно!

Этот способ подразумевает использование удобнейшей утилиты Odin для Windows. Не переживайте, если не знакомы с ней. Благодаря пошаговой инструкции ниже, вы узнаете все, что нужно для успешного восстановления через Odin. Стоит отметить, что все данные, хранящиеся во внутренней памяти устройства будут стерты, поэтому сохраните их на компьютере, прежде чем начнете. Вы также можете создать резервную копию смс, контактов, медиафайлов и многое другое, ознакомившись с нашим руководством.
Как подготовиться к процессу восстановления Android-устройства компании Samsung:
- Зарядите гаджет полностью.
- Установите USB-драйвера на компьютер, скачав их здесь.
- Скачайте утилиту Odin по этой ссылке и распакуйте архив в удобном месте на ПК.
- Загрузите официальную прошивку для вашего гаджета. Для этого лучше всего подходит сайт Samsung-Updates.com: в разделе “Devices” бокового меню кликаем по “select Device” и выбираем в списке модель вашего устройства.
 На следующей странице должен появится список прошивок для этой модели, отсортированный по дате, то есть самые свежие вверху. Находим прошивку для вашего региона (Россия=SER, Украина=SEK), а затем переходим к скачиванию, нажав “Download” напротив выбранного программного обеспечения. Теперь необходимо кликнуть по одной из желтых кнопок на странице.
На следующей странице должен появится список прошивок для этой модели, отсортированный по дате, то есть самые свежие вверху. Находим прошивку для вашего региона (Россия=SER, Украина=SEK), а затем переходим к скачиванию, нажав “Download” напротив выбранного программного обеспечения. Теперь необходимо кликнуть по одной из желтых кнопок на странице. 
Итак, у вас все готово? Установили драйвера и перезагрузили компьютер? Распаковали архивы программы Odin и прошивку? А смартфон/планшет заряжен? Тогда приступим!
Внимательно следуйте моим инструкциям и за 15 минут получите аппарат со свежеустановленным программным обеспечением.
Как восстановить стоковую прошивку на любом устройстве Samsung:
Шаг 1: Запустите на компьютере Odin.
Шаг 2: Переведите мобильное устройство в режим загрузки (Download Mode). Для этого выключаем его, а затем зажимаем по очереди кнопки “Громкость вниз”, “Домой” и “Питания“. Затем один раз нажимаем кнопку “Громкость вверх”, чтобы продолжить.
Шаг 3: Подключите гаджет к компьютеру по USB-кабелю.
Шаг 4: Когда в программе Odin напротив подключенного порта засветиться синий огонек, кликаем по кнопке “AP” и выбираем файл прошивки, который вы должны были скачать заранее.

Шаг 5: Утилите Odin необходимо несколько минут, чтобы проверить прошивку. Когда она буде готова, нажимаем кнопку “Start”, которая находится внизу окна.
Шаг 6: После окончания процесса устройство перезагрузится автоматически.
Шаг 7: За несколько минут вы должны увидеть экран первоначальной настройки, где необходимо выбрать язык интерфейса, подключиться к сети, добавить аккаунт и так далее.
Вот и все! Теперь на вашем гаджете установлено стоковое ПО, которое будет получать официальные обновления по воздуху.
Похожие записи:
- Samsung Galaxy A51 получил One UI 3.1: что нового и когда ждать прошивку
- Как восстановить удаленную информацию на Samsung Galaxy
- Как записать телефонный разговор на вашем Android-устройстве
- Не включается Samsung Galaxy — восстанавливаем работу смартфона
- Как исправить внезапный перегрев устройства Samsung Galaxy
- Как очистить кэш на смартфоне Samsung Galaxy
- Исправляем ошибку “Предупреждение: сбой камеры» на Samsung Galaxy
- Как восстановить удаленные SMS сообщения на Android
- Как скачать и установить Google Play Маркет на Samsung Galaxy
- Вышла стабильная версия Android 11 (One UI 3.0) для Galaxy M31: что нового и когда ждать прошивку
Источник: 4pda.tech
Руководство по стиранию NAND с устройств Samsung в Odin Tool

Восстановление Twrp / by admin / August 05, 2021
Прошить устройство Samsung с помощью инструмента Odin довольно просто. Это позволяет пользователю обновлять программное обеспечение до последней версии. Когда вы открываете инструмент Odin на своем компьютере, вы, должно быть, заметили функцию под названием «NAND Erase» или «NAND Erase All». Так что это?
Что ж, здесь мы обсудим все, что вам нужно знать о функции NAND Erase в Odin, и о том, полезна она или нет. Мы также ответим на множество вопросов, в том числе, нужно ли включать его перед прошивкой телефона любой прошивкой или нет? Что делать, если функция случайно была включена перед перепрошивкой?. Ознакомьтесь с этим сообщением в блоге, чтобы узнать обо всем, включая повторное разделение и как установить прошивку Samsung с включенным Nand Erase.

- 1 Что такое Odin NAND Erase?
- 2 Стоит ли выбирать Re-Partition в Odin?
- 3 Установка прошивки с включенным стиранием Odin NAND Erase
- 3.1 Шаг 01: Загрузите инструмент Odin и прошивку из Frija
- 3.2 Шаг 02: вытрите телефон
- 3.3 Шаг 03: Установка инструмента Odin на ваш компьютер
- 3.4 Шаг 04: Прошивка устройства с включенным NAND Erase
Что такое Odin NAND Erase?
Чтобы упростить его, если вы когда-либо устанавливали пользовательское ПЗУ или мод на свой Samsung или любой смартфон Android, вы должны знать Nandroid Backup, который предлагается с помощью пользовательского восстановления TWRP.
Здесь Nandroid Backup берет точную зеркальную копию вашего устройства, которая включает в себя все, что хранится на вашем устройстве, включая ОС Android — это точная копия различных разделов и разделов, таких как EFA, кеш, данные, система, восстановление, загрузка, ядро и другие. Здесь, как только вы удалили все эти разделы на своем телефоне, у вас не останется ничего, кроме телефона, который не включается, и, следовательно, вам необходимо установить стандартную прошивку, чтобы сделать это.
Обратите внимание, что вы можете выполнить стирание NAND на своем устройстве, но оно включится, и, следовательно, вам все равно придется установить прошивку. Вы можете использовать Odin для установки и прошивки, полученной из другого инструмента под названием Frija firmware download tool.
Когда вы выполняете флеш-память без очистки NAND, вы сталкиваетесь с определенными проблемами. Поскольку у Samsung есть разные сборки прошивки для каждой модели в зависимости от страны, загрузите нужную прошивка имеет решающее значение, поскольку ПЗУ, используемое в стране «X», столкнется с проблемами, если вы установите его в страна «Y». Frija помогает найти подходящее ПЗУ для вашего устройства, а Odin помогает перепрограммировать устройство с помощью функции NAND Erase.
Стоит ли выбирать Re-Partition в Odin?
Ответ в зависимости от обстоятельств. Если вы используете стандартную прошивку, вам не нужно выполнять переразметку. Когда дело доходит до прошивки Samsung, файл PIT (таблица информации о разделах) хранится в файле CSC. Когда вы нажимаете на вкладку PIT в инструменте Odin, вы получите указанное предупреждение, в котором говорится: «Не используйте эту вкладку. Эта вкладка предназначена для инженеров. Ваше устройство будет заменено ямой в файле CSC ».

Проще говоря, если в вашем телефоне 512 ГБ памяти. Однако, если вы установите стандартную прошивку с неправильным файлом PIT размером 256 ГБ, на вашем телефоне будет установлено хранилище объемом 256 ГБ, а остальная память будет повреждена. Здесь переразметка может решить проблему, когда вы загружаете правильную прошивку с правильным PIT в соответствии с на свой телефон и используйте тот же метод перепрошивки, что и на Odin, чтобы установить прошивку и исправить вопрос. Кроме того, перейдите на вкладку PIT в Odin, чтобы включить его при добавлении правильного файла PIT, чтобы весь процесс прошел без каких-либо сбоев.
Требования
- USB-кабель
- ПК с Windows XP / 7/8/10
- На вашем компьютере должен быть установлен драйвер Samsung
- WinRAR или 7Zip
Установка прошивки с включенным стиранием Odin NAND Erase
Иногда ваш смартфон Samsung может не загружаться после установки стандартной прошивки, когда сброс к заводским настройкам может решить проблему. Здесь, если вам нужно получить доступ к функции восстановления заводских настроек, вам необходимо войти в режим восстановления. В случае, если вы не можете перейти в режим восстановления, опция быстрого стирания NAND — отличный способ исправить это и, по сути, многие подобные проблемы на вашем устройстве. Он также устраняет проблемы, например, если не отображается IMEI или устройство не работает должным образом.
Я упростил метод, добавив аккуратные и аккуратные шаги, которым нужно следовать.
Шаг 01: Загрузите инструмент Odin и прошивку из Frija
- Прежде всего, вам необходимо загрузить инструмент Odin на свой компьютер, поэтому проверьте совместимость и загрузите его соответствующим образом.
- Далее вам нужно использовать Инструмент загрузки прошивки Frija чтобы получить официальную прошивку для вашего телефона или планшета Samsung в зависимости от вашей модели и региона, а также, при необходимости, других особенностей.
- После того, как вы скачали прошивку, вам нужно скачать USB-драйверы Samsung на вашем компьютере, что поможет установить соединение ПК с устройством, а также позволит отладку по USB на вашем смартфоне.
- Затем вам нужно загрузить соответствующий файл PIT для вашего смартфона Samsung или пропустить, если вы еще не знаете или еще не имеете файл PIT.
Шаг 02: вытрите телефон
- Теперь вам нужно получить доступ к режиму восстановления на вашем телефоне, который вы можете сделать с помощью этого метода.
- Держать Увеличение громкости + Bixby + кнопка питания в течение нескольких секунд до перехода в режим восстановления для флагманских смартфонов.
- Держать Увеличение громкости + уменьшение громкости + кнопка питания для доступа к режиму восстановления на устройствах среднего уровня.
Шаг 03: Установка инструмента Odin на ваш компьютер
- Вам необходимо распаковать загруженный файл Odin.
- Пробег «Odin3 v ***. Eve» это должно установить программное обеспечение на ваш компьютер.
Шаг 04: Прошивка устройства с включенным NAND Erase
- Далее следует соединить телефон и компьютер с помощью кабеля USB.
Инструмент Odin на вашем ПК автоматически обнаружит телефон и ID: COM порт выделяется на экране, что показывает, что устройство не подключено. - Затем вам нужно извлечь файл прошивки, который вы скачали, и открыть папку прошивки, нажать на КПК или AP на инструменте Odin и добавьте «.Tar.md5» расширение к нему.

- Обратите внимание, что может быть многофайловая прошивка с такими файлами, как AP, BL, CSC, .PIT, и т.д., где вам нужно просмотреть папку с прошивкой, чтобы найти файл и убедиться, что «.Tar.md5» добавляется как расширение, если еще не добавлено.
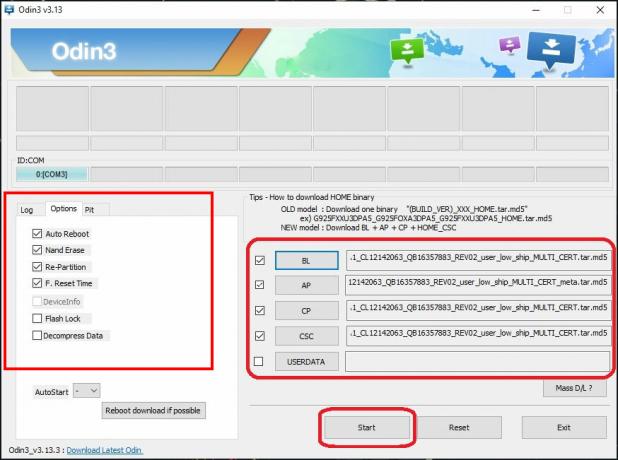
- Наконец, в левой части инструмента Odin вы должны увидеть вкладку Параметры, где вам нужно отметить ‘Автоматическая перезагрузка’, «Nand Erase», ‘Ф. Сбросить время » параметры.
- Вам нужно поставить галочку «Повторное разделение» чтобы включить его и просмотреть нужный. PIT в только что извлеченной прошивке и, наконец, нажмите кнопку «Пуск».
- Это запустит процесс прошивки, и вы должны увидеть «Стирание NAND» процесс также происходит в окне журнала.
Наконец, перезагрузите смартфон Samsung, и все готово.
Я надеюсь, что это руководство по NAND Erase Samsung Devices в Odin Tool и другие вспомогательные сведения помогут вам прошить ПЗУ с помощью NAND Erase.
Имея более чем 4-летний опыт написания контента в различных жанрах, Аадил также является энтузиастом путешественников и большим поклонником кино. Адилу принадлежит технический веб-сайт, и он в восторге от таких сериалов, как Brooklyn Nine-Nine, Narcos, HIMYM и Breaking Bad.
Облако тегов
Источник: concentraweb.com