
Настройки потокового вещания
Для начала нужно перейти в «Медиа», далее «Передавать».

Нужно с помощью проводника добавить определённый фильм в список воспроизведений и нажать «Поток».

Во втором окне просто нажимаем «Следующий».

Следующее окно очень важное. Первое – это выпадающий список. Здесь нужно выбрать протокол для вещания. Отмечаем (RTSP) и нажимаем «Добавить».

В поле «Порт» указываем, например, «5000», а в поле «Путь» вписываем произвольное слово (буквы), например, «/qwerty».

Как в 1 клик записать видео с экрана на Windows 10/11
В списке «Профиль» следует выбрать вариант «Video-H.264+MP3 (MP4)».

В следующем окне мы соглашаемся с перечисленным и нажимаем «Поток».

Проверяем, правильно ли мы настроили трансляцию видео. Для этого открываем другой VLC или другой плеер.
В меню открываем «Медиа»-«Открыть URL».

В новом окне вводим наш локальный IP-адрес. Далее указываем порт и путь, который указали при создании потокового вещания.
В данном случае (для примера) мы вводим «rtsp://192.168.0.0:5000/qwerty». Нажимаем «Воспроизвести».

Как мы узнали, настроить потоковое вещание совсем не тяжело. Следует знать только свой локальный (сетевой) IP адрес. В случае, если вы не знаете его, то можно ввести в поисковую систему в браузере, например, «Мой сетевой IP адрес».
Мы рады, что смогли помочь Вам в решении проблемы.
Отблагодарите автора, поделитесь статьей в социальных сетях.
Опишите, что у вас не получилось. Наши специалисты постараются ответить максимально быстро.
03 Ноября 2014 Блог — Тестовая лаборатория

Возникла недавно необходимость организовать видеопрезентацию в учебном заведении. Проектор был, но в силу громоздкости конструкции, неудобного расположения экрана, такой способ не подошел. Как вариант — ЖК телевизор с большой диаганолью — подумаете вы. Но и здесь не получилось. В предыдущем кабинете был, а в классе с компьютерами нет.
Компромисс был найден. Я решил организовать трансляцию видеопотока со своего ноутбука в локальную сеть. 8 компьютеров клиентов смогли наслаждаться презентацией, причем с захватом компьютерной мыши.
Итак ближе к делу. В качестве сервера видеотрансляции был выбран мой ноутбук на не самом мощном процессоре P8600 и медиаплеер VLC. Продукт опенсурс и очень гибконастраиваемый.
Распишу пошагово настройки через интерфейс VLC.
Плеер может быть хоть на 32bit хоть на 64bit — на официальном сайте можно скачать хоть последнюю версию, хоть версии 2.0х, которая немного отличается от версии 2.1х, представленной в обзоре.
Итак, запускаем программу и заходим в Медиа — Передавать или жмем Ctrl+S
- Далее выбираем режим захвата — экран
- Частота кадров — в пределах 15-25 каров в секунду
- Настраиваем кеширование в зависимости от мощности сети и сервера
- Строка параметров — здесь надо разобраться подробнее в настройках
Внешний вид мастера настроек
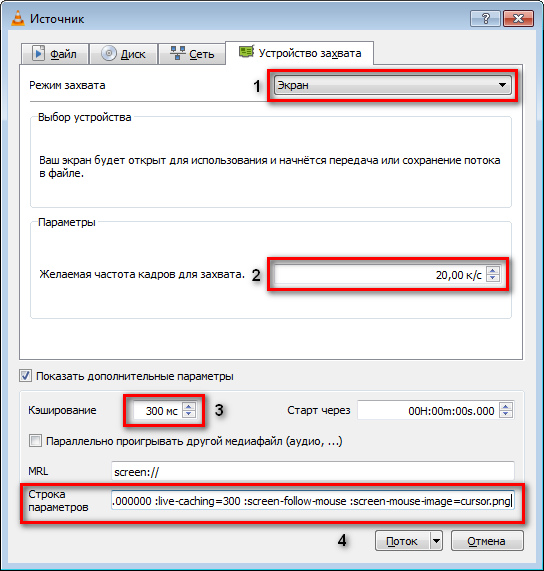
Строка параметров:
:screen-left=0 :screen-top=0 :screen-height=768 :screen-width=1360 :screen-fps=20.000000 :live-caching=300 :screen-follow-mouse :screen-mouse-image=cursor.png :screen-left=0 :screen-top=0 — Координаты верхней левой точки экрана :screen-height=768 :screen-width=1360 — Высота и ширина экрана ноутбука 1366х768px
При трансляции ширину задаем именно 1360px . это значение задается экспериментально, при 1366 не будет захвата курсора мыши (проверено опытным путем)
:screen-fps=20.000000 :live-caching=300 — частота кадров
и время кеширования видео для снижения нагрузки на сеть :screen-follow-mouse :screen-mouse-image=cursor.png — опции для захвата курсора компьютерной мыши
Курсор с именем cursor.png необходимо положить в папку с вашим VLC или задать относительный путь с указанием буквы диска. Если этого не сделать — трансляция не пойдет и будет выведено сообщение об ошибке.
Выбираем формат сжатия для потока
Mpeg-2 дает сравнительно низкую нагрузку на процессор ноутбука, по сравнению с тем же H-264
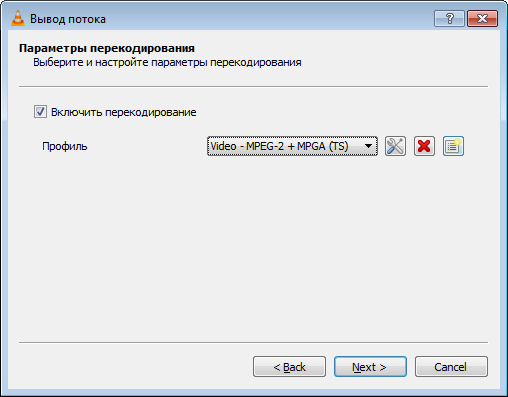
Ниже для удобства прикреплю готовый батник для запуска VLC и картинку курсора.
Извлеките vlcscr.bat в удобное место для запуска и положите картинку курсора в папку vlc, например
c:Program Files (x86)VideoLANVLC
![]()
Bat файл: vlcscr.zip
![]()
Курсор в виде точки: cursor.png
Текст bat файла:
Остается только проверить трансляцию. Запускаем vlc на любом компьютере в сети и пробуем Медиа — Открыть URL
В качестве адреса нужно указать ip или URL нашего ноутбука сервера, обычно если в сети маршрутизатор, то ip наш ноутбук получит от DHCP сервера.
Порт указываем в соотвествии с настройками трансляции, имя видеофайла также.
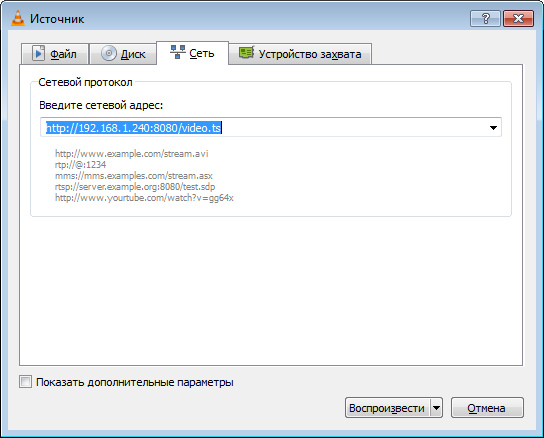
В связи с возникающими вопросами связанными с качеством и скоростью трансляции — появилось продолжение.
В продолжении я расскажу как использовать DirectShow фильтр в качестве драйвера захвата. При этом курсор и все элементы экрана остаются неизменными и убирается характерное моргание.
VLC Media Player — одна из самых удачных программ для просмотра видео, прослушивания аудио. VLC-плеер не нуждается в каких-либо сторонних кодеках, а поэтому работает безотказно и «ест» практически любой формат. Он прост в установке, настройке и использовании. Эти достоинства сделали VLC по праву одним из самых популярных медийных плееров (по результатам опроса на форуме Rutracker.Org он занимает почетное второе место). Мало кто знает, что помимо возможности воспроизведения медиа-файлов, VLC имеет ряд других полезных и интересных функций.
1. Потоковое вещание в VLC
О возможности воспроизведения потокового сигнала наверняка знают те, кто в своей локальной сети пользуется VLC плеером для просмотра IPTV (альтернатива программе IPTV-Player). Но если Вы еще не слышали о такой функции, то немного на ней остановимся.
Сигнал со всевозможных медийных источников (видео-файлы, DVD, радио, спутниковое и цифровое TV и т.п.) посредством серверов с установленным и настроенным на них VLC производят вещание потока в Интернет или локальную сеть, используя SAP, UPnP, подкасты.
На стороне клиента «приемником» потока легко может быть VLC Media Player. Для приема сигнала в локальной сети достаточно открыть Плейлист (CTRL+L), в боковой панели перейти в секцию «Локальная сеть» и выбрать протокол (возможно выскочит окно Брандмаузера Windows — разрешите доступ программе в Частных и Общественных сетях).

Для просмотра/прослушивания подкастов наведите мышь на пункт «Подкасты» в секции «Интернет». Правее отобразится плюсик, кликнув на который Вы можете добавить адрес подкаста в список Избранного.

Ну, наконец, очень просто открыть любой потоковый источник в Интернет или локалке с помощью меню Media -> Открыть URL.

Как мы уже отметили выше, функция потоковой передачи в VLC реализована, однако для обычного пользователя она достаточно сложна в настройке и является темой отдельной статьи.
2. Запись и конвертирование видео и аудио в VLC
Ну об этом, мы думаем, многие из читателей слышат в первый раз. Да, действительно VLC умеет конвертировать медиа файлы, делать рипы. И не только! С его помощью также можно делать записи потоков/видеосигналов устройств захвата и даже видео с экрана компьютера! За все эти «волшебные» функции VLC Media Player-а отвечает пункт меню Media -> Конвертировать/Сохранить.

Как видно в открывшемся окне, записать / конвертировать в VLC можно 4 вещи: локальный файл, диск (CD/DVD), поток или сигнал с устройства захвата. Настройка каждого из пунктов доступна в соответствующих вкладках.

Рассмотрим два небольших примера.
1. Конвертация файлов и рип DVD / CD / BluRay дисков. Конвертация отдельных файлов доступна на вкладке «Файл». Все, что Вам нужно сделать, — это добавить файлы для конвертации, нажать «Конвертировать / Сохранить» и в открывшемся окне выбрать нужный формат:


С RIP-ами все тоже очень просто. Сначала выберите тип носителя и Дисковое устройство, затем кликните на кнопку «Конвертировать / Сохранить» и выбрать формат рипа:

2. Захват видео с Рабочего стола с помошью VLC. Данная функция реализуется на вкладке «Устройство захвата». Выберите Режим захвата «Экран», введите частоту захвата (в кадр./сек), нажмите «Конвертировать / Сохранить» и настройте режим вывода, указав расположение записанного файла и формат выходного потока:


Для жаждущих и страждущих скажу сразу: конвертировать в DivX / Xvid VLC не умеет =)
3. Видео-, аудио эффекты
VLC умеет «на лету» преобразовывать видео и аудио с помощью встроенных фильтров и эффектов. Настроить их Вы можете, перейдя в меню Инструменты -> Эффекты и фильтры. Среди полезных функций — эквалайзер, сжатие динамического диапазона (делает аудио громче), настройки изображения, кадрирование, устранение рассинхронизации видео и аудио сигналов, фильтры устранения мерцания и т.п. Также доступны различные художественные фильтры и эффекты.

4. Сохранение кадров видео (снимки экрана)
Наверняка многие пробовали делать снимки экрана в момент воспроизведения видео файла, используя кнопку PrintScreen с последующей вставкой и сохранением снимка в программе Paint. В VLC это непродуктивная трата времени. Снимок экрана можно сделать в один клик, с помощью команды Видео -> Сделать снимок, или воспользовавшись контекстным меню:

Папку для сохранения снимков экрана можно с помощью пункта меню Инструменты -> Настройки -> Видео, секция «Видео снимки»:

5. Воспроизведение видео в стиле ASCII-кодировки
Функция, конечно, шуточная, но все равно вызывает любопытство… наверное все видели картинки, «нарисованные» текстом. Так вот, VLC умеет играть видео в таком стиле. Включить такой режим можно в меню Инструменты -> Настройки -> Видео. В секции «Отображение» выбираем «Вывод цветной ASCII-графикой»:

Если в очереди воспроизведения у Вас находился файл — перезапустите его. Результат применения фильтра ниже =)

Разработчики VLC не перестают нас удивлять своими нужными, ну или просто интересными функциями, которыми снабжают свой продукт. Главное — это простота и многофункциональность данной программы, которые сделали VLC одним из самых популярных медиа плееров в мире. Если Вы готовы сообщить о какой-либо функции, которая, по Вашему мнению, достойна быть в нашем обзоре, — пишите в комментах.
Заранее благодарим за лайки и репосты! Также не забывайте подписываться на наши обновления в группе ВК (виджет сообщества в панели слева)!
Довольно часто для технической статьи или даже ролика на YouTube требуется записать видео с экрана. Для этого разработано множество хороших программ, но, если вам требуется сделать это всего лишь раз или просто не хочется заморачиваться с настройкой, то можно воспользоваться очень распространённым плеером VLC Media Player.

Как включить запись экрана с помощью VLC Player:
1) Скачайте и установите VLC Player. Откройте приложение.
2) Теперь нажмите вкладку Медиа на верхней панели инструментов. Выберите Конвертировать / Сохранить… Или же просто нажмите Ctrl + R.
3) Перейдите к Устройство захвата.
4) В режиме захвата выберите Экран.
5) Установите желаемую частоту кадров для захвата. Если вы хотите высококачественное видео, установите скорость 30FPS или более.
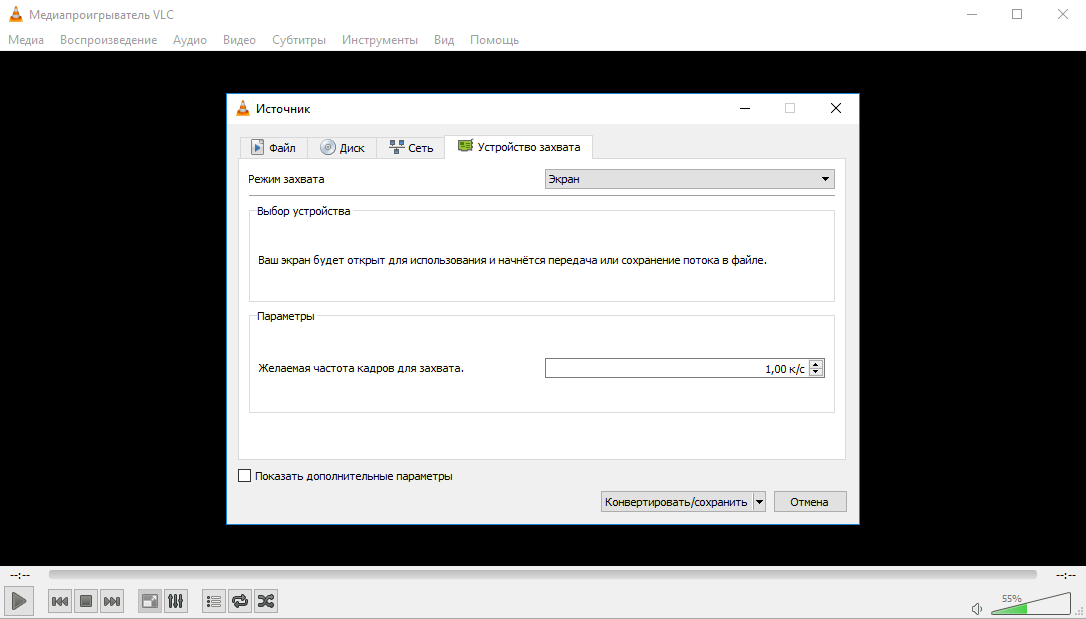
6) Нажмите кнопку Конвертировать / Сохранить
7) Выберите место, в которое вы хотите сохранить запись. При необходимости настройте нужный вам формат видео.
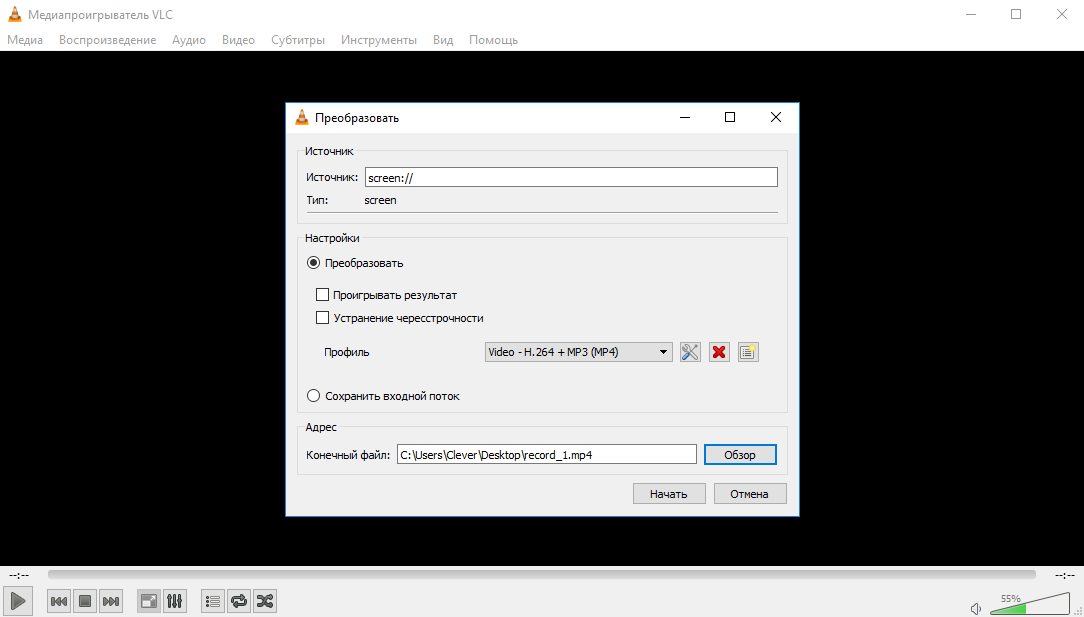
8) Как только вы нажмете кнопку «Начать», запись на экране начнется в фоновом режиме.
9) Когда вы закончите запись, нажмите кнопку остановки и VLC сохранит файл в указанном вами местоположении.
Как записать видео с экрана в медиа проигрывателе VLC
Для записи видео с рабочего стола в VLC потребуется выполнить следующие простые действия.
- В главном меню программы выберите «Медиа» — «Открыть устройство захвата».

- Настройте параметры: режим захвата — Экран, желаемую частоту кадров, а в дополнительных параметрах можно включить одновременное проигрывание аудио файла (и запись этого звука) с компьютера, отметив соответствующий пункт и указав расположение файла.

- Нажмите по стрелке «вниз» рядом с кнопкой «Воспроизвести» и выберите пункт «Конвертировать».

- В следующем окне оставьте пункт «Преобразовать», при желании измените параметры кодеков аудио и видео, а в поле «Адрес» укажите путь для сохранения файла итогового видео. Нажмите кнопку «Начать».

Сразу после этого начнется запись видео с рабочего стола (записывается весь рабочий стол).
Запись можно поставить на паузу или продолжить с помощью кнопки Play/Пауза, а остановка и сохранение итогового файла осуществляется по кнопке «Стоп».
Есть и второй способ записи видео в VLC, который описывается чаще, но, на мой взгляд, не самый оптимальный, поскольку в результате вы получаете видео в несжатом формате AVI, где каждый кадр занимает несколько мегабайт, тем не менее, опишу и его:

- В меню VLC выберите Вид — Доп. элементы управления, ниже окна воспроизведения появятся дополнительные кнопки для записи видео.
- Зайдите в меню Медиа — Открыть устройство захвата, установите параметры аналогично предыдущему способу и просто нажмите кнопку «Воспроизвести».
- В любой момент времени нажмите по кнопке «Записи» для начала записи экрана (после этого можно свернуть окно медиапроигрывателя VLC) и снова нажмите по ней же для остановки записи.
Файл AVI будет сохранен в папку «Видео» на вашем компьютере и, как уже упоминалось, может занимать несколько гигабайт для минутного видео (зависит от частоты кадров и разрешения экрана).
Подводя итог, VLC нельзя назвать лучшим вариантом для записи экранного видео, но знать о такой возможности, особенно если вы пользуетесь этим проигрывателем, думаю, будет полезно. Скачать медиаплеер VLC на русском языке можно бесплатно с официального сайта https://www.videolan.org/index.ru.html.
Примечание: еще одно интересное применение VLC — перенос видео с компьютера на iPad и iPhone без iTunes.
VLC Media Player – приложение для Windows, Linux и Macintosh, которое объединяет все типы и форматы медиафайлов. С использованием VLC отпадает необходимость скачивать специальные программы для работы с IPTV, онлайн-стримами. Воспроизводите любимые фильмы, музыкальные файлы, трансляции пользователей и телеканалы в одном окне.

- Работа с пользовательскими файлами субтитров и дополнительным дорожками голосовой озвучки;
- Работает со 100+ форматами;
- Поддержка русифицированного интерфейса;
- Возможность обрезки ролика;
- Захват картинки с экрана
Работа с потоковыми медиа позволяет в режиме реального времени просматривать ролики, которые нельзя скачать или воспроизвести ни в каких других программах, кроме браузера. В отличии от любого обозревателя, VLC обеспечивает лучшее качество и скорость получения контента.
Записать воспроизводимый стрим можно с помощью функции «Захват». Она запускает режим копирования данных с экрана браузера и в результате пользователь получает готовый файл для дальнейшего проигрывания в любом плеере.
Источник: iclubspb.ru
Программа, которая позволяет снимать видео с экрана компьютера со звуком

В этой статье я вам расскажу о программе, с помощью которой можно снимать видео с экрана компьютера со звуком. Эту задачу может потребоваться решить, если вы, например, делаете какой-то учебный курс или хотите показать другу, какие действия вы выполняете на своём компьютере и прокомментировать их голосом.
Программа, о которой пойдёт речь, очень лёгкая в управлении, небольшая и удобная. Единственный её недостаток – английский язык. Но я сейчас поясню, что к чему.


Это вам тоже может быть интересно:
Программа VSDC Free Screen Recorder
Программа VSDC Free Screen Recorder поможет нам снимать видео с экрана компьютера со звуком. Скачайте её по ссылке ниже и установите на свой компьютер обычным способом.
VSDC Free Screen Recorder
- Операционная система:WindowsXP,Vista, 7, 8.
- Язык: английский;
- Разработчик: FlashIntegro.
Скачать сейчас! 2260 Загрузки
Ниже предлагаю посмотреть видео, я его записал с помощью VSDC Free Screen Recorder, в нём видны все возможности программы.
После установки программы, запустите её. Посмотрим, какие в ней есть настройки. Открывается окно, в котором мы видим вкладку «Settings»:
- ResultVideoFormat. Определяет формат видео. Рекомендую оставить по умолчанию – «Recommended format».
- Destinationpath. Показывает, куда сохранить видео. Нажмите на кнопку «Browse», чтобы выбрать папку для сохранения видео.
- HotKeys. Позволяет установить горячие клавиши для установки записи на паузу или остановки записи. Можно оставить по умолчанию.

Вторая вкладка это «Video and Audio Source». Здесь настройки для определения источников видео и аудио для записываемого ролика.
- VideoSettings. Позволяет назначить монитор, с которого записывать видео (если у вас их несколько). Здесь же опция «Screen recording witch cursor» включает или выключает запись курсора, а «Use overlay» включает эффекты при нажатии правой или левой кнопкой мышки. На видео потом будут виды сигналы в эти моменты.
- AudioSetting. Позволяет определить устройство, с которого будет записан звук для видео, например, микрофон, а также установить громкость.
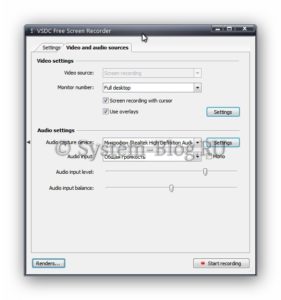
Как снимать видео с экрана компьютера со звуком
Когда вы установили необходимые вам настройки, можно начинать снимать видео с экрана компьютера со звуком. Для этого нажмите на кнопку «Start Recording».

На экране появится настройка области захват видео. Определите границы экрана, которые необходимо заснять в видео.

Для того чтобы начать запись выбранной области экрана, нажмите на кнопку с красной точкой.

Всё. Запись началась, делайте что-то на экране, болтайте в микрофон, чтобы записать голос.
У программы есть ещё дополнительные функции, которые можно полезно использовать, если вы решили снимать видео с экрана компьютера со звуком. Во время записи внизу появляется панель управления, на которой можно поставить запись на паузу, остановить её или начать рисовать что-то на экране, для этого есть кнопка «Start drawing».

Если нажать на эту кнопку, то панель с инструментами внизу становится активной. Благодаря ей можно нарисовать линию, стрелку, круг, прямоугольник, выбрать их толщину и цвет.

Во время рисования запись продолжается, но управлять компьютером нельзя (открывать папки, файлы). Чтобы закончить рисовать, нужно нажать на «Finish drawing».
Кроме этого вам будет интересна программа Bandicam скачать которую также можно для захвата видео с экрана. Она обладает похожим функционалом.
Похожие статьи:

Как снимать видео с экрана Android с помощью бесплатной программы В этой статье я расскажу вам о небольшом бесплатном приложении, которое позволяет снимать видео с…

Как снимать видео с экрана Android с помощью бесплатной программы В этой статье я расскажу вам о небольшом бесплатном приложении, которое позволяет снимать видео с…

Как сделать запись GIF с экрана компьютера GIF – это популярный формат изображения, который отличается тем, что картинки могут быть анимированными. Похоже…
Источник: system-blog.ru