Добрый день! Сейчас расскажу, как скинуть фото с телефона на компьютер! В статье будет приведена подробная инструкция для чайников. Для переброски фотографий приготовьте мобильник, провод и, конечно же, ПК или ноутбук!
Как скинуть фото с телефона на компьютер пошагово?
Подобный процесс выполняется в пару действий:
- Берется телефон.
- Подсоединяется к нему провод.
- Другой конец провода втыкается в компьютер.
- Дальше на мобильнике всплывает окно, где требуется нажать нужную кнопку.
- После этого на компе автоматически открывается окно авто запуска.
- Открываете папку смартфона.
- Ищите нужные фото.
- Перетаскиваете на ПК.
- Отключаете смартфон.
- Наслаждаетесь фотками!
А теперь чуть подробнее.
Обычно с каждым мобильником идет кабель USB. Он используется как для зарядки, так и для скачивания фотографий и других файлов с гаджета.

Как быстро перенести фото с телефона на компьютер
Этот кабель одним концом подсоединяете к телефону.


Другим к компьютеру.


Когда провод будет подсоединен к обоим устройствам, на телефоне появится надпись: «USB подключение установлено»,«Включить USB накопитель».
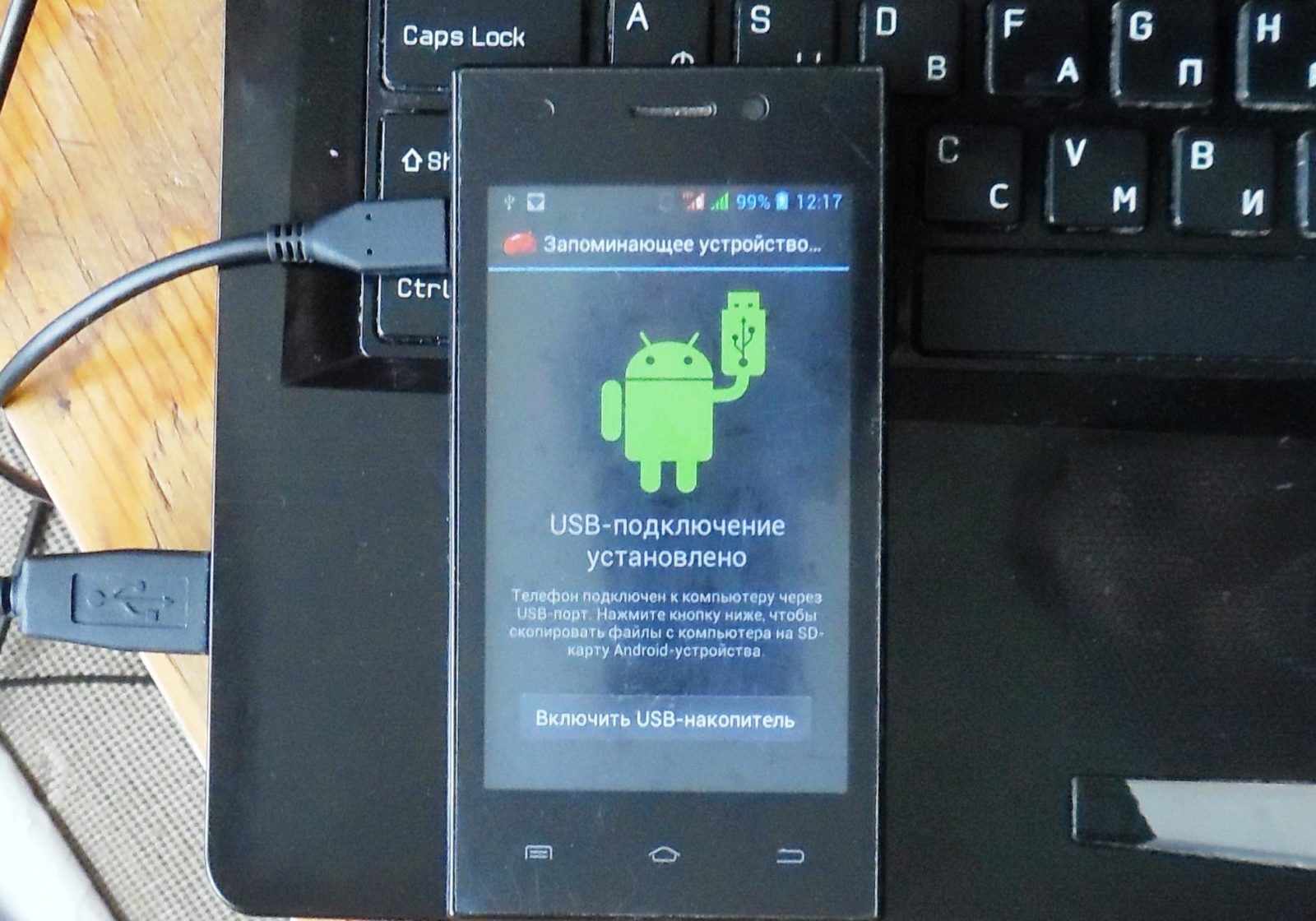
Иногда выходит оповещение, что некоторые программы могут остановиться и будут доступны после отключения.
Не беспокойтесь, просто нажимаете «ОК» и продолжаете дальше.
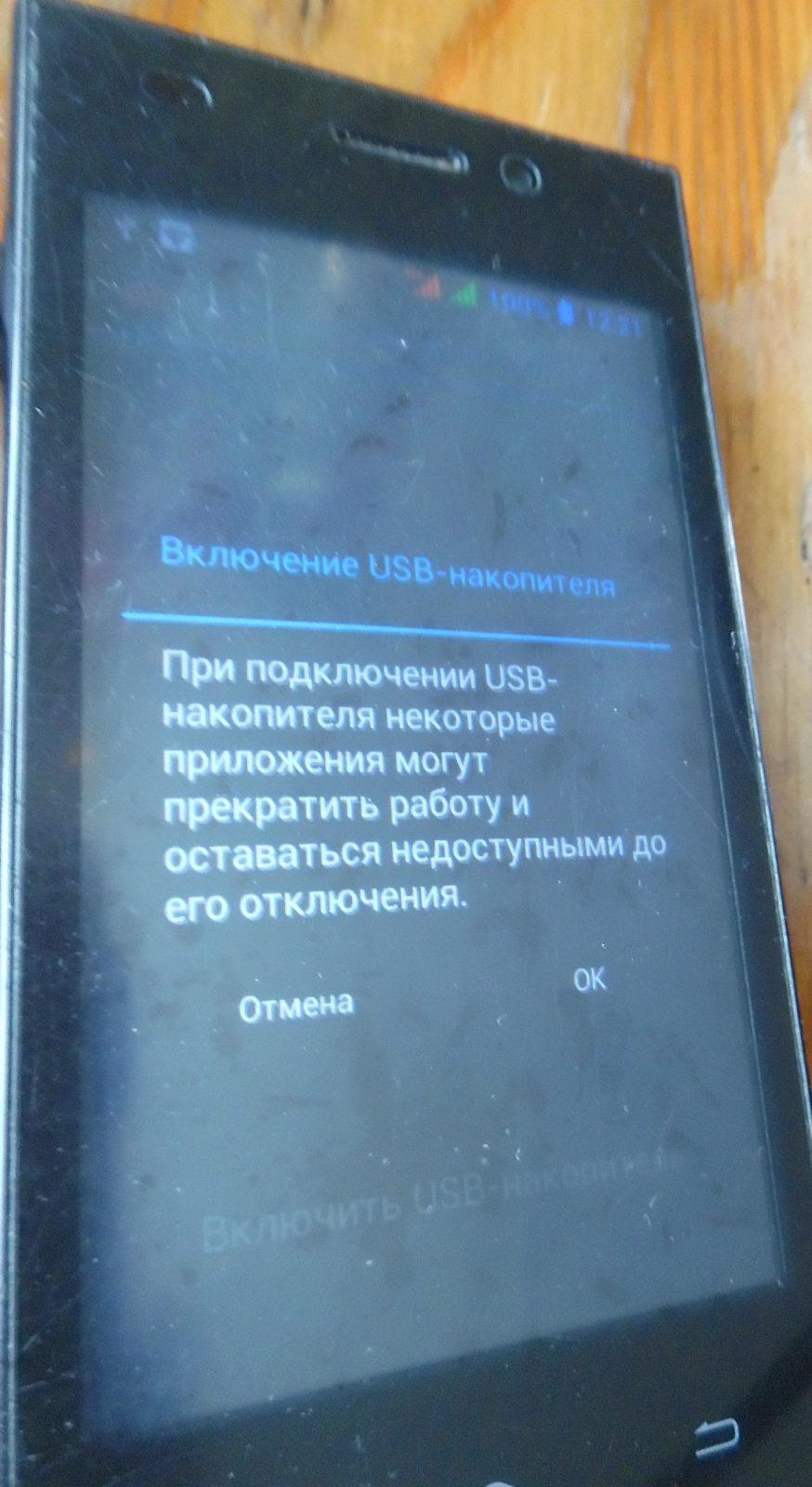
После этого появляется специальное окно на мониторе (В некоторых случаях окна может не быть).
В папке «Мой компьютер» появится новый диск. Именуемый какой-то буквой английского алфавита.

Щелкаете по нему левой кнопкой мыши два раза и попадаете внутрь памяти флешки смартфона.
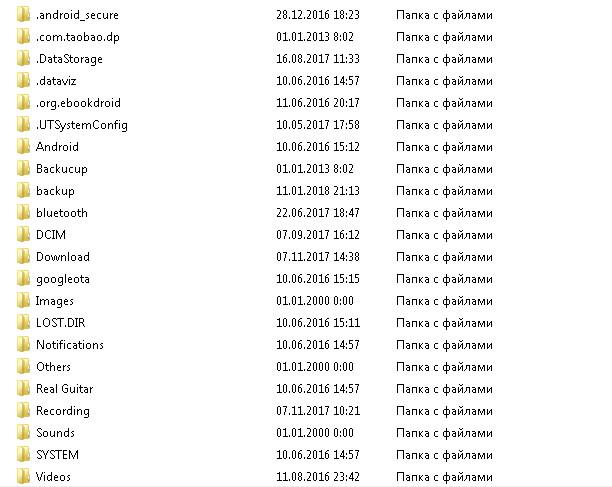
Обычно выходит такая куча папок. Фото ищите в папке Download или Images. Затем простым перетаскиванием перемещаете картинки на рабочий стол или в нужную папку.
У меня в Download такие файлы:
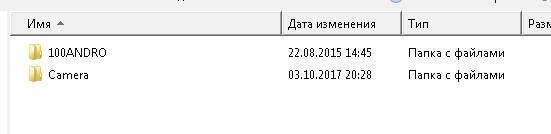
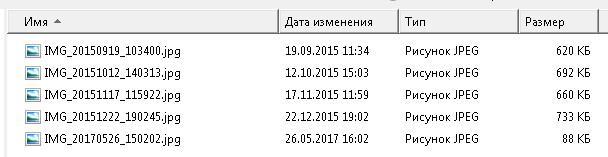
Соответственно фото с камеры находятся в Camera, а все остальные могут быть в 100 Andro. Возможно у вас другие папки. Но в принципе суть как скинуть фото с телефона на компьютер, думаю ясна! На этом у меня все. Удачи!
Обладателям телефонов Самсунг смотреть видео обязательно!
Читайте так же:
Источник: webmixnet.ru
Как скопировать фотографии со смартфона на компьютер

Рассказываем о нескольких способах копирования или переноса фотографий с телефона на компьютер. Следуя нашим рекомендациям, вы легко сохраните свои фотографии на ПК.


Зачем переносить фотографии с телефона на компьютер? Для этого может быть масса причин, начиная от желания освободить совсем не безграничную память смартфона и заканчивая возможностью увидеть фотографию на большом экране, отредактировать ее или просто добавить снимок в свой альбом. Ну а мы сейчас расскажем о нескольких способах перенести снимки в память ПК или ноутбука.
Перенос фотографий через USB
- Подключите идущий в комплекте с телефоном кабель к USB-портам компьютера и смартфона.
- В появившемся на экране телефона всплывающем меню выберите «Перенос файлов / Android Auto».
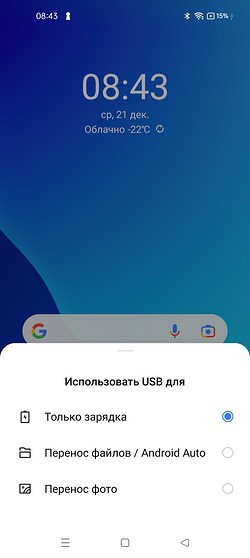
- Откройте проводник на компьютере и найдите в списке подключенных устройств и дисков ваш телефон.

- Зайдите в его память, найдите там папку DCIM -> Camera и скопируйте / перенесите на компьютер нужные фотографии с помощью контекстного меню, сочетания клавиш Ctrl+C (копирование) и Ctrl+V (вставка) или простого перетаскивания снимков в нужную папку на ПК.

Пока вы читаете эту статью, мы готовим другие, тоже интересные. Подпишитесь на наши каналы, чтобы не пропустить!
Перенос фото с помощью карты памяти
Если ваш телефон поддерживает карты памяти, а на компьютере есть картридер, то вы вполне можете скопировать снимки с помощью карты microSD. Правда, быстрым этот способ не назовешь, и его стоит использовать только при отсутствии других вариантов переноса.

Все дело в том, что по умолчанию смартфон сохраняет фото и видео во внутреннюю память. Поэтому в первую очередь вам придется скопировать нужные снимки на карту памяти с помощью любого файлового менеджера. После этого:
- Выключите телефон и достаньте карту MicroSD.
- Вставьте ее в SD-адаптер, который, как правило, входит в комплект.

- Установите его в картридер вашего компьютера.

- Скопируйте фотографии в память компьютера с помощью Проводника или другого файлового менеджера.
Копируем фото с помощью USB-флешки
Большинство современных смартфонов поддерживают функцию OTG, т.е. позволяют подключать к ним в том числе и внешние накопители. Ну а дальше вам останется перенести на флешку нужные фотографии, подключить ее к компьютеру и скопировать фото на жесткий диск.
Воспользуйтесь облачными сервисами
Если вы много фотографируете и необходимость переноса фотографий на компьютер или ноутбук возникает достаточно часто, гораздо удобнее воспользоваться для этого одним из облачных сервисов. Главный плюс такого способа переноса в полном отсутствии проводов — телефон сам копирует в облако сделанные фотографии, а вы в любой момент можете перенести их на свой компьютер или поделиться снимками с друзьями и близкими.

К примеру, вы можете воспользоваться отечественными Яндекс Диском, Облаком Mail.ru, сервисом ВтораяПамять от МТС или зарубежным Google Диском. О достоинствах и недостатках этих сервисов мы уже писали, поэтому не будем останавливаться на них еще раз. Большинство из сервисов поддерживают автоматическую загрузку фото и видео в облако, и, по сути, вам нужно просто установить клиент облака на смартфон и включить функцию автозагрузки.
Передавайте файлы по Wi-Fi
Многие современные файловые менеджеры вроде CX Проводника позволяют получить удаленный доступ к памяти устройства при их нахождении в одной сети Wi-Fi.
- Откройте CX Проводник и перейдите на вкладку «Сеть».
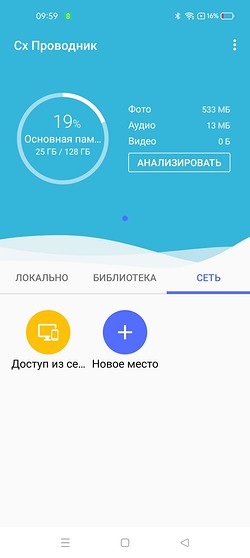
- Выберите там пункт «Доступ из сети» и нажмите «Пуск».
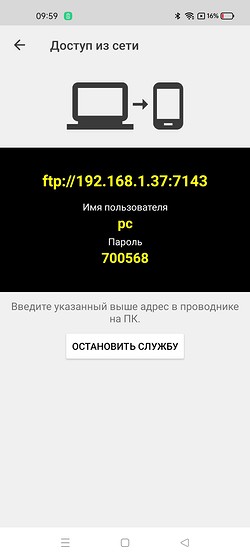
- Запустите на компьютере Total Commander или любой другой файловый менеджер, поддерживающий подключение к FTP.
- Введите выданные CX Проводником данные для доступа.
На этом этапе у вас появится доступ к хранимым на телефоне файлам с возможностью их быстрого копирования на компьютер.
Не забывайте об электронной почте и мессенджерах
Если вам нужно передать на компьютер лишь несколько фотографий, а возиться с проводами и настройкой телефона не хочется, проще всего воспользоваться электронной почтой или мессенджерами вроде Telegram. Они умеют пересылать фото без сжатия и потери качества, а все что вам для этого нужно: открыть нужную программу (почтовый клиент или мессенджер), выбрать адресата (себя) и пересылаемые фотографии.
Источник: ichip.ru
4 способа перекинуть фото с телефона на ноутбук

В том, как с телефона перекинуть фото на ноутбук, нет ничего сложного. Это освободит память внутреннего накопителя, позволить работать с изображениями на компьютерных программах и не даст фотографиям пропасть в случае утери смартфона.
4 способа скинуть фото с телефона на ноутбук
Для того как перенести фото с телефона, есть несколько методов. Далее я перечислил самые эффективные, и простые способы скинуть фото.
Важно! Все нижеописанные варианты указаны для любого персонального компьютера или ноутбука на операционной системе Windows. В качестве смартфона подразумевается любое мобильное устройство под управлением операционной системы Android.
Перемещение фото через шнур USB
Самый простой метод того, как перекинуть фото с Андроида на компьютер — это использование прямого подключения через шнур от зарядки.
Он работает на большинстве мобильных устройств под управлением операционной системы Android, а компьютеры на Windows обычно сразу отображают файловую систему устройства.
В некоторых случаях телефон воспринимает подсоединение к компьютеру как обычный процесс зарядки, получая энергию и не более. Чтобы переместить фото со смартфона в такой ситуации, нужно следовать инструкции:
- После подключения через USB-провод открыть верхнюю шторку уведомлений.

- Найти уведомление от Системы Android, где в строке написано “Зарядка через USB”. Тапнуть на это уведомление.

- Отобразится небольшое окно для выбора режима USB. Здесь надо выбрать пункт “Передача файлов”.

Необходимые настройки совершены, теперь можно переходить непосредственно к перекидыванию фото с телефона на ноутбук:
- На ноутбуке открыть папку “Мой компьютер” или “Этот компьютер”.
- Подключенный смартфон будет в списке жестких дисков. Чаще всего его название соответствует модели. Открыть эту папку.

- Дважды кликнуть левой кнопкой мыши на “Внутренний общий накопитель”.

- Найти папку DCIM и открыть ее.

- Открыть папку Camera или Photos (в зависимости от модели смартфона).

- В папке отобразятся все фотографии и видео, сделанные на этот телефон. Выделить все или некоторые из них.
- Кликнуть правой кнопкой мышки на одном из выделенных файлов.
- В появившемся перечне нажать на “Копировать”.
- Теперь скопировать фото можно в любое место компьютера. Например, на рабочий стол. Для этого достаточно кликнуть правой кнопкой мыши на пустом пространстве и нажать на “Вставить”.
Важно! Я не рекомендую копировать файлы с компьютера или телефона на рабочий стол в случае, если их много. Иначе рабочий стол засорится и все на нем перемешается.
Через облако

Великолепный метод перебросить медиафайлы со смартфона на ноутбук без провода — облачные хранилища. Но чтобы процесс не занял много времени, понадобится стабильный интернет с высокой скоростью загрузки и отдачи.
Облачных приложений на Андроид очень много: Dropbox, Яндекс.Диск, OneDrive и другие. Я выделю то, которым пользуюсь сам: Google Фото.
Итак, что нужно сделать, чтобы передавать фотографии с телефона на ноут:
- Открыть Play Market на смартфоне под управлением Android.
- В поисковой строке вписать название необходимого приложения. Например, Google Фото.
- Кликнуть на название сервиса, открыв его полное описание.
- Тапнуть на кнопку “Установить”.
- Дождаться, пока программа скачается и инсталлируется.
- Запустить ее, кликнув на ярлык в меню приложений или на домашнем экране.
- По умолчанию в Google Фото включена автоматическая синхронизация. Это значит, что на протяжении некоторого времени все медиафайлы, сохраненные в памяти телефона, будут копироваться в облачное хранилище. Если их очень много, и они тяжелые, то процесс может занять продолжительное время.
- В приложении будет видно, когда копирование на облако завершилось. Теперь нужно перейти в сервис Google Фото на компьютере. Для этого используется браузер и соответствующий сайт. Никаких программ на ноутбук ставить не надо.
- В открывшемся сайте нужно авторизоваться под тем аккаунтом, который был использован на телефоне. Чаще всего это учетная запись с Play Market-a, привязанная к GMail почте.
- Отобразятся все синхронизированные медиафайлы. Можно выбрать некоторые и скачать их, либо же выгрузить на компьютер абсолютно все. Местом сохранения будет либо указанная пользователем папка, либо папка, выбранная в браузере по умолчанию. Время загрузки файлов зависит от скорости интернета, загруженности домашней сети, количества фотографий с видео и качества медиафайлов.
Перенести фото с телефона на ноутбук через Wi-Fi
Еще один беспроводной способ переноса фотографий со смартфона на компьютер — через домашнюю беспроводную сеть Wi-Fi.
Никаких облачных сервисов и интернет-приложений не понадобится, достаточно лишь скачать и установить программу ES Проводник из Play Market. Приложение доступно бесплатно и занимает совсем мало места.

Инструкция после инсталляции ES Проводник:

- Запустить установленное приложение.
- Нажать на символ меню в левом верхнем углу, чтобы увидеть все функции программы.
- Раскрыть раздел “Сеть и Облако”.
- Тапнуть на вкладку “Перенести на ПК”.
- В правой части экрана появится окно для запуска веб-сервера в домашней сети. Нажать на надпись “Начать”.
- Когда приложение создаст сервер, оно присвоит ему IP-адрес, который распространяется лишь на домашнюю пользовательскую сеть. Этот адрес нужно ввести в браузере, там, где отображается адрес сайта. Затем нажать на клавишу Enter.
- Появится панель, в которой нужно перейти на вкладку “Фото”. Здесь находятся все изображения, которые есть в памяти смартфона.
- Из папки “Фото” можно копировать любое количество файлов, вставляя их в любое место на компьютере. Копирование и вставка производятся точно так же, как в инструкции для переноса через облачный сервис.
По Bluetooth

Давний способ передачи файлов, который использовался еще на кнопочных телефонах, придя на замену инфракрасному датчику.
Сейчас Блютуз устарел, так как скорость передачи данных слишком низкая. К тому же, на персональных компьютерах редко бывает Bluetooth, но на ноутбуках он встречается часто.
Никаких сторонних приложений для способа через Блютуз не надо, и в этом его несомненный плюс.
- Включить Bluetooth на телефоне, открыв верхнюю шторку и тапнув на соответствующий символ.
- Активировать Bluetooth на ноутбуке, нажав на соответствующую надпись в меню справа снизу.
- Провести сканирование на компьютере.
- Кликнуть на название модели смартфона. Нажать на надпись “Связать”.
- На экране телефона появится подтверждение сопряжения с компьютером. Провести сопряжение.
- На смартфоне выбрать любую фотографию или видео, затем удерживать пальцем и тапнуть на пункт “Отправить”.
- В отобразившемся перечне надо выбрать “Bluetooth” и указать сопряженный компьютер.
- Подтвердить прием файлов на ноутбуке.
Из всех перечисленных мной методов для того, как с телефона перекинуть фото на ноутбук, вариант с Блютузом самый медленный.
Поэтому я рекомендую использовать его в случае передачи максимум дюжины файлов. Для отправки сотен и тысяч фото этот способ явно не подойдет.