Вам не обязательно иметь опыт настройки сети, чтобы научиться правильно пользоваться Хамачи. Программа имеет простой интерфейс и минимум настроек. В большинстве случаев менять их не нужно. Все что необходимо знать – это как подключаться к сети и как создавать свою сеть.
Но для начала вам необходимо зарегистрироваться (создать аккаунт Logmein). После того, как аккаунт будет создан, запустите Хамачи и включите его, нажав специальную кнопку.

Теперь попробуем подключиться к какой-нибудь сети.
Как подключиться к сети через Хамачи
Шаг 1
Запустите программу и щелкните на кнопку «Подключиться к существующей сети».

* если у вас нет этой кнопки на главном экране, зайдите в верхнем меню в «Сеть» и выберите команду подключения там.
Шаг 2
Введите идентификатор сети, к которой хотите подключиться, и пароль от нее (если он потребуется).
Настройка локальной сети через ХАМАЧИ

Это может быть сеть, которую создал ваш друг или какое-нибудь игровое сообщество. Если не знаете, к какой сети подключиться, попробуйте соединиться с сетями со следующими идентификаторами:
- PlayGround.ru Action
- PlayGround.ru RPG
- PlayGround.ru Strategy
- PlayGround.ru Other
* пароль не вводите, просто нажмите «Подключиться».
Если в этих сетях будут свободные слоты, то вы сможете подключиться.

Как создать свою сеть через Хамачи
Теперь мы научимся пользоваться программой Logmein Hamachi, чтобы создавать свои собственные виртуальные локальные сети. Это очень просто, следуйте инструкции.
Шаг 1
Запустите Hamachi и нажмите кнопку «Создать новую сеть».

* если у вас нет такой кнопки, зайдите в пункт верхнего меню «Сеть» и выберите команду создания сети там.
Шаг 2
Придумайте уникальное имя (идентификатор) для вашей сети и пароль (запишите эти данные), затем нажмите на кнопку «Создать».

Вот и все, сеть создана!
* к вашей сети может быть подключено максимум 5 человек (включая вас). В личном кабинете на сайте Logmein вы можете увеличить максимальное количество подключаемых участников, сменив подписку.
Поздравляем, теперь вы знаете как пользоваться Hamachi, сообщите идентификатор вашей сети и пароль друзьям, чтобы они могли к ней подключиться.
Hamachi – программа для создания прямого соединения между пользователями через сеть интернет. Но увы, не всегда она может работать правильно. Если резко выросли задержки в игре, а друзья отказываются играть на сервере, созданном вами – значит, hamachi пропускает данные через ретранслятор. Вы спросите, как сделать прямое соединение в Hamachi с другом и продолжить игру? Давайте разберемся.
Кто виновник унылого торжества?
- Брандмауэр и антивирус.
- Отключение службы, которая отвечает за создание тоннеля (лечим переустановкой после выполнения первого пункта).
- Установка роутера.
В любом из случаев проверяем, добавлена ли в списки исключений брандмауэра и антивируса программа. Если нет, добавляем. Находим папку с Hamachi в папке Program files на системном диске (по умолчанию диск C:) открываём её и ищем запускаемый файл программы. Щёлкаем правой кнопкой мыши, находим пункт вида: “добавить в исключения % ваш антивирус%”.
Исключения брандмауэра ищем через Панель управления. Напоминаем, она находиться в меню пуск. В win 7 брандмауэр можно найти в строке поиска. Открываем его и переходим на вкладку исключения, кликаем на клавишу добавить программу. В открывшемся списке выбираем пункт Log me in hamachi. Жмём “добавить”, затем “ок”.
Для выполнения остальных пунктов перейдите по ссылкам.
Перейдём к делу! Для этого нам конечно нужен сам хамачи. Скачать вы его можете здесь.
И вот, мы скачали хамачи, думаю зарегистрироваться в нём не составит проблем.
Настройка хамачи.
Переходим к сути, заходим в параметры.

Еще раз параметры.
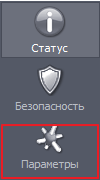
Нажимаем дополнительные настройки.
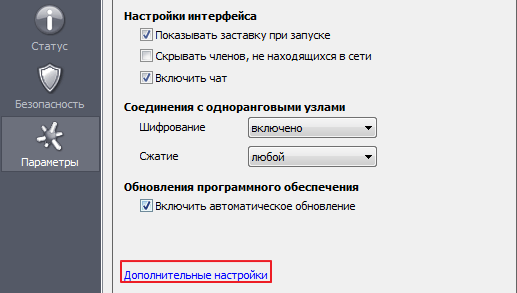
Листаем вниз и находим локальный UDP и TCP адреса.

Нажимаем на UDP адрес и видим внизу две строки «Значение».

Во вторую маленькую строку пишем — 1337 и жмём установить.

С TCP делаем тоже самое, только вместо 1337 — 7777.
Поднимаемся чуть выше и видим поле «Использовать прокси-сервер».

Нажимаем на это поле и снова видим «Значение», только не с двумя строчками, а с двумя пунктами «Да» и «Нет».

У вас будет стоять «Да», как на картинке, но Вы ставите «Нет».
С настройкой программы закончили, но это ещё не всё.
Теперь заходим в центр управления сетями и общим доступом,
сделать это можно через панель управления.

Зашли. Теперь слева нажимаем кнопку «Изменение параметров адаптера».

В открывшемся меню нажимаем кнопку Alt, чтобы получилось вот так.

Нажимаем дополнительно —> дополнительные параметры, чтобы открылось вот такое окно.
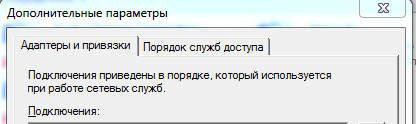
В разделе подключения видим Hamachi, жмём на него ЛКМ.
Справа видим стрелочки, поднимаем с помощью них хамачи в самый верх.
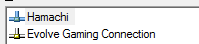
Снизу видим еще один подраздел «Привязка для Hamachi».

Убираем галочки со всех протоколов версии 6, чтобы получилось вот так.
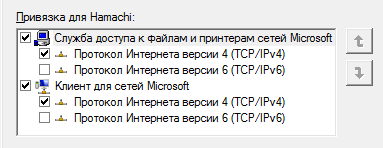
Закрываем это окно, больше оно не понадобится.
После закрытия мы находим кнопку Hamachi, в том же окне, где и заходили в дополнительные
После того как нашли жмёте по этой кнопке ПКМ —> Свойства.
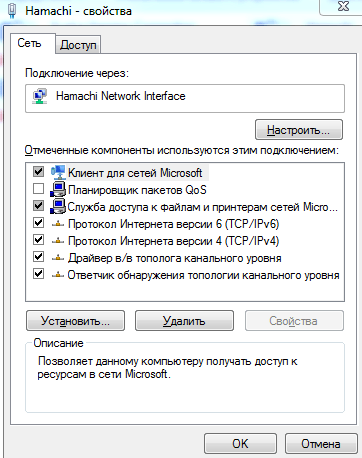
Также убираем галку с протокола версии 6.

Жмём ЛКМ —> Свойства по протоколу версии 4.
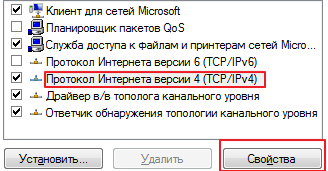
Жмём «Использовать следующий IP-адрес».

IP-адрес возьмём из хамачи. Он находится возле кнопки включения/выключения хамачи, жмём на него и выбираем «Копировать адрес IPv4».
Маска подсети и основной шлюз заполняются автоматически, кликом по их строке.
В этом же окне жмём еще раз дополнительно.

Внизу открывшегося окна видим «Метрика интерфейса», в строке ставим число 10.
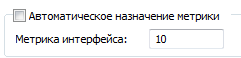
Поздравляю! Вы закончили настройку программы и сети.

Хотелось бы сделать примечание, Вашему другу придётся сделать тоже самое,
также если не получается, попробуйте отключить брандмауэр.
Вам осталось лишь создать сеть, пригласить в неё друга и вы можете играть вместе!
Еще один способ поиграть с друзьями по сети здесь.
Источник: prokompter.ru
Hamachi
![]()
Яндекс.Браузер — быстрый браузер с защитой от мошенников и вредоносных сайтов.
- Windows 10
- Windows 8.1
- Windows 8
- Windows 7
- Windows Vista
- Windows XP
Тип лицензии:
Условно-бесплатное
Языки: Английский, Русский
Снимки экрана 5





Hamachi — программа для построения виртуальных частных сетей (VPN) через интернет, работающих впоследствии как локальная сеть (LAN). Это условно-бесплатная утилита. Бесплатная версия имеет ограниченный функционал, однако наиболее востребованная функция — возможность создания сети и подключения к существующим сетям с целью объединения компьютеров в виртуальную локальную сеть — доступна безвозмездно. Программа Hamachi работает в операционных системах Windows Vista и выше (32-бит/64-бит), интерфейс переведен на русский язык.
Зачем нужна программа Hamachi?
Любой пользователь Hamachi имеет возможность создать виртуальную сеть с уникальным идентификатором, к которой впоследствии могут подключаться другие пользователи программы. Возможно также подключение к уже существующим сетям (т.е. созданным другими пользователями). Объединенные при помощи Hamachi компьютеры смогут взаимодействовать друг с другом точно так же, как если бы они находились рядом и были объединены в локальную проводную или беспроводную сеть.
Принцип работы Hamachi примерно такой же, как и у любого VPN-клиента. После установки программы на компьютере создается виртуальный сетевой адаптер, через который осуществляется подключение к сетям Hamachi (интернет-соединение при этом работает без изменений). Передача данных между компьютерами происходит с использованием протокола UDP по принципу peer-to-peer (т.е. напрямую между пользователями).
Любые другие программы, предназначенные для работы в локальных сетях, и сетевые функции операционной системы (как, например, открытие доступа к файлам и папкам или даже устройствам — принтерам и т.п.) смогут работать через виртуальную LAN-сеть Hamachi.
К числу этих программ также относятся любые сетевые игры. Именно для возможности играть по интернету в игры, предназначенные для локальной сети, Hamachi первоначально и создавался.
Но более продвинутые функции недоступны в бесплатной версии Hamachi.
Преимущества платной версии Hamachi
Посредством Hamachi можно построить полноценную контролируемую VPN-сеть со всеми преимуществами для ее участников — шифрование трафика, обход блокировок со стороны провайдера/системного администратора и т.д. Данное программное обеспечение позволяет конструировать виртуальные локальные сети различной топологии (например, «звезда» или ячеистая топология), настраивать права доступа к ней для участников, создавать общедоступные ресурсы и т.д.
Когда требуется организация защищенного интернет-соединения (например, между компьютерами, сотрудников одной компании), Hamachi поможет легко решить эту задачу. Созданная подобным образом корпоративная сеть позволит взаимодействовать ее участниками друг с другом так, словно они находятся в одном здании и подключены к единой локальной сети.
Управление созданными виртуальными сетями осуществляется через личный кабинет на сайте Hamachi. Поэтому администратору сети нет необходимости находиться за компьютером — управлять всем он сможет даже через мобильное устройство.
Как настроить локальную сеть в Hamachi?
Программа Hamachi позволяет создать новую либо подключиться к существующей виртуальной локальной сети. Чтобы создать новое подключение:
- Откройте меню «Сеть» и выберите пункт «Создать новую сеть…».
- В открывшемся окне заполните поля: «Идентификатор сети» (как и логин, должен быть уникальным), «Пароль» и «Подтверждение пароля».
- Нажмите кнопку «Создать» для завершения процедуры.
Чтобы подключиться к существующей сети:
- Откройте меню «Сеть» и выберите пункт «Подключиться к существующей сети».
- Введите в открывшееся окно идентификатор сети, к которой следует подключиться, и пароль от нее. Эти данные следует узнать у создателя (администратора) существующей сети.
- Нажмите «Подключиться» для завершения процедуры.
Превышен интервал ожидания для запроса в Hamachi
Возникновение ошибки «Превышен интервал ожидания для запроса» в Hamachi свидетельствует о наличии сетевых неполадок либо некорректных настройках самой программы. Если причина в настройках Hamachi, то решить данную ошибку в большинстве случаев помогает переустановка программы с предварительным ее полным удалением с ПК:
- Удалите Hamachi, используя стандартный деинсталлятор программы (можно удалить, перейдя в «Панель управления Windows», а оттуда в раздел «Удаление программы»).
- Для полного (чистого) удаления Hamachi потребуется дополнительно удалить все записи в реестре, оставленные этой программой. Запустите «Редактор реестра», введя без кавычек команду «regedit» в системное приложение «Выполнить» (для вызова этого приложения нажмите на клавиатуре «Win + R»).
- В «Редакторе реестра» нажмите клавиши «Ctrl + F». Откроется поисковое окно. В поле «Найти» впишите «Hamachi» и нажмите «Найти далее».
- В левой части окна удаляйте разделы (ветви), в именах которых присутствует «Hamachi».
- Если в имени ветви отсутствует «Hamachi», значит, удаляйте параметры в правой части окна, в названии или значении которых присутствует «Hamachi».
- После очередного удаление ветви/параметра нажимайте «F3» для быстрого поиска следующего объекта.
После очистки реестра заново установите программу.
Другая причина ошибки Hamachi «Превышен интервал ожидания для запроса» — блокировка сетевых функций программы антивирусом либо фаерволом (брандмауэром). Если виноват антивирус, следует открыть его настройки и добавить Hamachi в список исключений (инструкцию можно найти на сайте разработчиков антивирусной программы).
Если же ошибка вызвана стандартным брандмауэром Windows, можно попробовать следующее:
- Откройте «Панель управления», затем — «Система и безопасность» и «Брандмауэр Защитника Windows».
- В левой части окна откройте раздел «Разрешение взаимодействия с приложением или компонентом в брандмауэре Windows».
- В новом окне кликните по кнопке «Изменить параметры».
- В списке ниже найдите строку «Hamachi» и установите две галочки в столбцах «Частная» и «Публичная».
- Нажмите «ОК».
Может оказаться так, что в списке разрешенных программ и компонентов «Брандмауэра Windows» отсутствует программа Hamachi (т.е. система не создала правило для фаервола на обработку сетевых запросов от Hamachi). В этом случае можно попробовать создать это правило вручную:
- Откройте главное окно брандмауэра по инструкции выше.
- Кликните слева по элементу «Дополнительные параметры».
- Откроется окно, в котором нужно кликнуть по элементу «Правила для входящих подключений» (слева), затем — «Создать правило…» (справа)
- Откроется «Мастер создания правила…». Выберите в нем «Для программы», нажмите «Далее».
- Выберите «Путь программы», нажмите «Обзор» и укажите путь до исполнимого EXE-файла программы Hamachi (если вам неизвестно ее местоположение, кликните по ярлыку Hamachi на рабочем столе и выберите из меню пункт «Расположение файла»). Нажмите «Далее».
- Выберите «Разрешить подключение», затем «Далее».
- В следующем разделе сразу кликните «Далее», затем в поле «Имя» впишите любое имя для правила и нажмите «Готово».
- Теперь в окне со списком правил выберите «Правила для исходящего подключения» и «Создать правило…».
- Повторите все шаги.
Сетевые неполадки могут возникнуть и по причине некорректных настроек виртуального сетевого адаптера, создаваемого программой Hamachi при установке:
- Нажмите «Win + R» и впишите в отобразившееся окно команду «ncpa.cpl», нажмите «ОК».
- На экране отобразятся сетевые подключения, кликните правой кнопкой мыши по «Hamachi» и выберите пункт «Свойства».
- В блоке «Отмеченные компоненты…» в центре окна выберите «IP версии 4» и нажмите «Свойства».
- В новом окне нажмите на кнопку «Дополнительно…».
- Откроется еще одно окно. В блоке «Основные шлюзы» выделите шлюз (какой имеется) и удалите его.
- В нижней части окна снимите галочку с пункта «Автоматическое назначение метрики», затем впишите в поле «Метрика интерфейса» любое число от 1 до 10.
- Нажмите «ОК».
- Вернитесь к списку сетевых подключений. Кликните правой кнопкой мыши по «Hamachi» и выберите «Отключить».
- Заново включите подключение «Hamachi».
Также проблемы с подключением могут возникнуть по вине включенных в Hamachi по умолчанию функцию функций шифрования и сжатия сетевого трафика. Чтобы отключить их:
- Откройте меню «Система» и выберите в нем пункт «Параметры».
- В левой части окна откройте вкладку «Параметры».
- Напротив параметров «Шифрование» и «Сжатие» установите «Отключено».
- Нажмите «ОК» и перезапустите Hamachi.
Hamachi: заблокирован входящий трафик, проверьте настройки сетевого экрана
Причинами данной сетевой неполадки могут быть те же, что и в предыдущем случае. Сюда также можно добавить низкую приоритетность виртуального сетевого адаптера Hamachi среди тех, что уже работают в системе. Сначала рекомендуем выполнить инструкции из предыдущего вопроса. Если ничего не помогает, остается попробовать изменить приоритет сетевого подключения Hamachi. Для этого:
- Последовательно перейдите: Панель управления > Сеть и интернет > Центр управления сетями и общим доступом > Изменить параметры адаптера.
- В верхней части окна вызовите меню «Дополнительно» (если отсутствует, нажмите клавишу «Alt») и выберите в нем «Дополнительные параметры».
- В центре окошка отобразится список «Служб доступа к сети».
- Выделите мышкой службу «Hamachi», затем при помощи стрелки вверх (справа) переместите ее на первое место в списке.
- Нажмите «ОК».
Hamachi не создает сетевой адаптер — что делать?
Для своей работы программа Hamachi создает виртуальный сетевой адаптер, через который, в свою очередь, функционирует виртуальная локальная сеть. Довольно часто пользователи сталкиваются с тем, что после установки Hamachi в списке сетевых подключений Windows виртуального адаптера не оказывается. Причиной тому могут являться некорректные настройки программы, которые можно устранить путем переустановки Hamachi. И желательно сделать это так, чтобы на компьютере не осталось следов пребывания программы. Подробней о том, как это сделать, читайте выше — в ответе на второй вопрос «Hamachi: превышен интервал ожидания для запроса».
Еще одна частая причина неполадки — невозможность установки драйвера виртуального сетевого адаптера. Дело в том, что в последних версиях Hamachi используется неподписанный драйвер, который операционная система Windows блокирует по умолчанию. Обойти это системное ограничение можно только путем отключения функции проверки цифровых подписей устанавливаемых драйверов. Существует несколько способов сделать это. Наиболее простой:
- Запустите командную строку Windows от имени администратора (нажмите «Win + S», введите в поиск «cmd», кликните правой кнопкой мыши по значку командной строки и выберите «Запуск от имени администратора»).
- В открывшееся окно скопируйте команду: exe -set loadoptions DISABLE_INTEGRITY_CHECKS. Нажмите Enter.
- Затем скопируйте следующую команду: bcdedit /set testsigning on. Нажмите
- Перезагрузите компьютер и попробуйте вновь установить Hamachi.
Чтобы повторно включить проверку цифровых подписей, выполните поочередно в командной строке следующие две команды (после — перезагрузите компьютер):
- exe /set loadoptions ENABLE_INTEGRITY_CHECKS
- bcdedit /set testsigning off
Подробнее о проверке цифровых подписей вы можете почитать в статье Как отключить проверку цифровой подписи драйвера на Windows?
Источник: www.softsalad.ru