Привет! Сегодня я покажу вам как сделать коллаж из фото на телефоне самсунг галакси. Вы можете очень просто и быстро создать коллажи из любого количества фотографий на смартфоне samsung galaxy. Смотрите инструкцию далее и пишите комментарии, если у вас есть вопросы. Поехали!)
На главном экране найдите значок Галерея и нажмите на него.

В галереи, вам нужно нажать по фото и удерживать не отпуская. Когда на фото появится галочка, вверху справа нажмите на кнопку Свойства (три точки). Отмеченным должно быть только одно изображение. Потом вы добавите ещё.

В открывшемся окне нажмите на вкладку Создать коллаж.

Как на телефоне СОЕДИНИТЬ ДВЕ ФОТОГРАФИИ в одну без компьютера на Android и iPhone? Сделать КОЛЛАЖ
На странице создания, внизу можно выбрать макет. Нажмите на плюс, чтобы добавить ещё фото.

Нажав на значок квадрата справа, у вас откроется редактор. Здесь можно выбрать цвет фона коллажа. Можно закруглить рамку и увеличить отступ между фото. Вверху справа нажмите Сохранить.

Добавьте фото в коллаж, чтобы вам показали макеты для выбранного количества изображений. Когда всё будет готово, нажмите вверху справа на вкладку Сохранить.

Всё готово. Ваш коллаж сохранится в галереи. Вы можете посмотреть его и поделиться им в интернете.
Источник: rankbrain.ru
Как объединить 2 фотографии в одну на смартфоне?
![]()
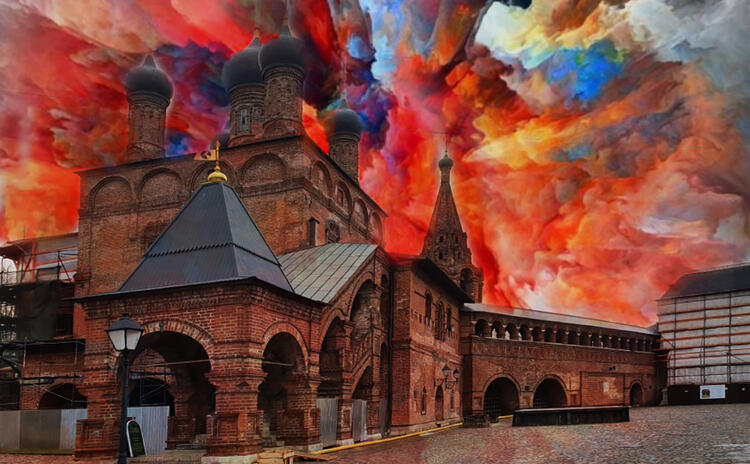
В смартфоне эта функция доступна через некоторые приложения по обработке изображений.
Рассмотрим на примере программы Snapseed.
Если у вас еще нет такой программы, установите, это бесплатно.
Чтобы объединить 2 фотографии в одну нужно пройти следующие шаги:
❗Как на телефоне СОЕДИНИТЬ ДВЕ ФОТОГРАФИИ в одну ◆ АНДРОИД/Сделать коллаж из фото ANDROID ◆ SAMSUNG❗

1. Открыть приложение и загрузить исходную фотографию.
Зайти в меню «инструменты».
2. Зайти в меню настройки и выбрать пункт «двойная экспозиция».

3. Нажать на иконку добавления второго изображения.

4. Выбрать из галереи нужную картинку.

5. Получаем промежуточный вариант сложения двух картинок в одну.
Заходим в настройку выбора способа наложения одной картинки на другую.

6. Выбираем наиболее подходящий вариант наложения.

7. При необходимости регулируем непрозрачность накладываемой картинки, для достижения нужного визуального эффекта.
И сохраняем полученный результат.

Здесь рассмотрен основной принцип создания фотографий с двойной экспозицией.
Данный инструмент позволяет создавать и более сложные комбинации, коллажи из 2 и более фотографий.
На этой фотографии объеденены 2 вида:
1- на Храм ХС
2 -на СИТИ (эта фотография предварительно переведена в черно-белое изображение).
Дополнительно здесь создана имитация светящихся фонарей, на исходной фотографии они выключены.
Добавлена насыщенность и яркость цвета на купол храма.

Этот коллаж, результат объединения 3 фотографий:
1) отражение улицы в шаре, которое дало искривление пространства;
2) вирина магазина;
3) фонари.


автор статьи: Руслан Орлов.
Изучить все возможности по обработке фотографии на смартфоне и по созданию коллажей, вы можете на курсе «Мобилография».
Источник: fotoshkola.org
Как объединить фотографии на Android простыми шагами
Есть много причин, по которым вы можете захотеть разместить изображения рядом, будь то для публикации снимков в социальных сетях или для объединения долгого разговора по горизонтали, чтобы сохранить их в качестве воспоминаний или придать им немного красоты. Какой бы ни была причина, если вы хотите сделать это на своем устройстве Android, у вас есть множество доступных опций, которые вы можете использовать.
Для Android существует множество приложений для редактирования фотографий, которые позволяют комбинировать ваши фотографии. Вы можете использовать одно из этих приложений, чтобы ваши фотографии отображались на телефоне рядом. Проверять 5 лучших приложений для редактирования фотографий, которые вы можете получить бесплатно.
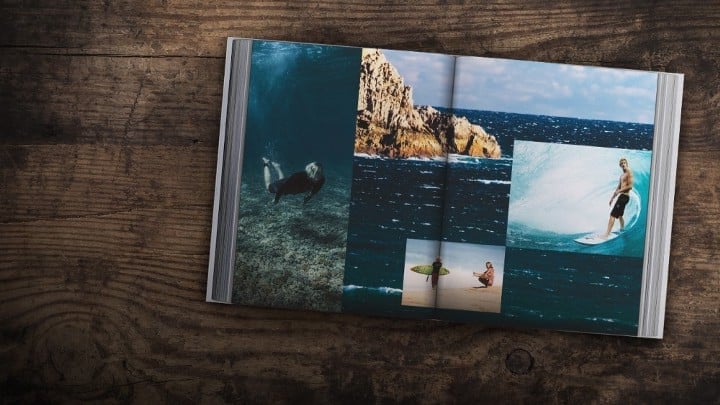
В приведенном ниже руководстве мы покажем вам два способа объединить фотографии на Android.
1. Используйте Adobe Photoshop Express для объединения фотографий на Android
Adobe Photoshop Express — одно из популярных бесплатных приложений для редактирования фотографий, которое можно использовать для объединения фотографий на Android. Приложение позволяет размещать ваши фотографии во многих различных форматах, и вы можете выбрать то, что хотите.
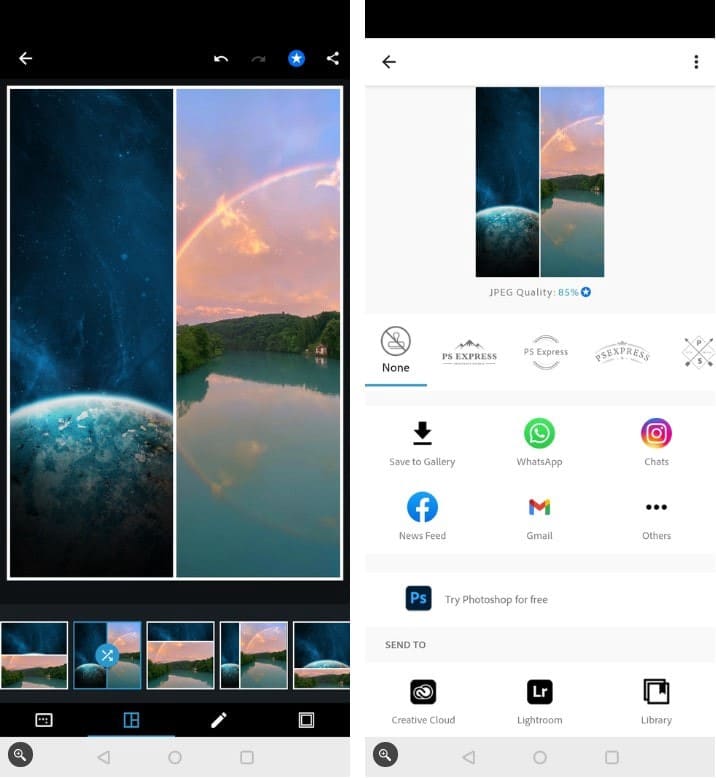
Чтобы объединить фотографии на телефоне Android с помощью этого приложения:
- Скачайте и установите приложение Adobe Photoshop Express на вашем устройстве.
- Запустите приложение и войдите в свою учетную запись Adobe. Если у вас нет учетной записи, вы можете создать новую бесплатно.
- Предоставьте приложению доступ к хранилищу.
- На главном экране приложения коснитесь значка коллажа в правом нижнем углу.
- Выберите фотографии, которые хотите разместить рядом. Щелкнув изображение один раз, вы выберете его. Затем нажмите следующий значок в правом нижнем углу.
- По умолчанию ваши фотографии будут использовать вертикальный макет, если вы выберете две или три фотографии. Если есть четыре или более изображений, приложение разместит их в виде сетки. Чтобы изменить его, щелкните любой макет предварительного просмотра на нижней панели инструментов, чтобы ваши изображения отображались рядом или в макете по вашему выбору.
- Вы можете использовать жест касания двумя пальцами на своих фотографиях, чтобы редактировать их.
- Когда вы будете удовлетворены результатами, коснитесь значка «Поделиться» в правом верхнем углу.
- На следующем экране коснитесь Сохранить в галерею Чтобы сохранить объединенные фотографии.
- На последнем экране вы можете поделиться собранными фотографиями непосредственно со своими учетными записями в социальных сетях, а также с учетными записями электронной почты.
2. Используйте Image Combiner для объединения фотографий на Android
Image Combiner — еще одно бесплатное приложение, предназначенное для объединения фотографий на устройствах Android. С помощью этого приложения вы можете выбрать любую из своих фотографий на телефоне и разместить их рядом.
Приложение позаботится о параметрах настройки ваших фотографий, поэтому вам не нужно перемещать фотографии вручную, чтобы они выглядели красивее.
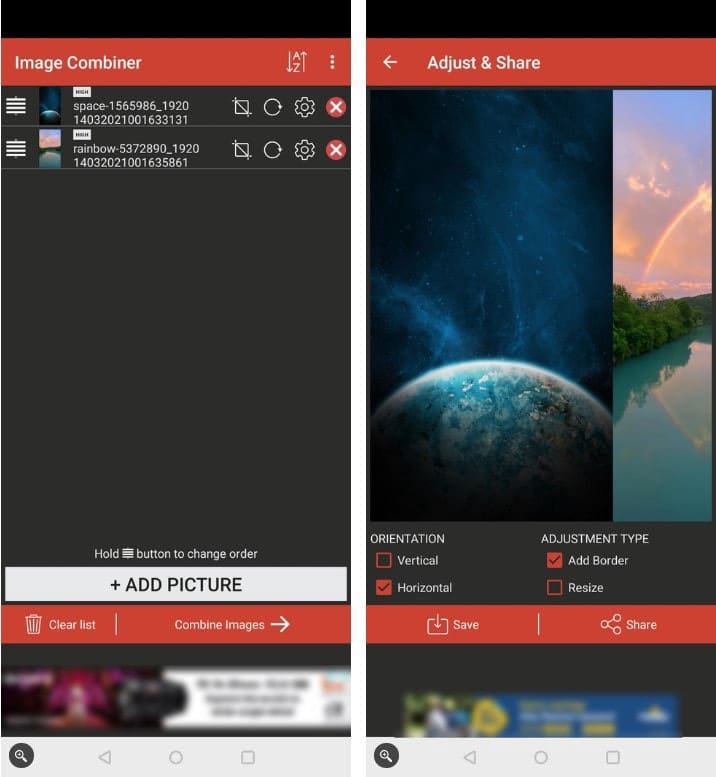
Вот что вам нужно сделать, чтобы использовать это приложение для объединения фотографий на вашем устройстве Android:
- Установить приложение Image Combiner Бесплатно из Google Play Store, затем запустите приложение и примите его политику конфиденциальности, нажав Да ، Я согласен продолжить.
- Нажмите «Объединить» и выберите «Добавить фото» внизу, чтобы добавить фотографии, которые вы хотите объединить.
- Во всплывающем окне Добавить изображение , выберите Галерея и другие источники. Нажмите Разрешать Разрешить доступ к хранилищу приложения. Эта настройка приведет вас к вашему файловому менеджеру.
- На экране файлового менеджера щелкните значок гамбургера в левом верхнем углу и выберите Галерея. Это позволит вам выбрать изображение из приложения Галерея.
- Выберите фотографии, которые хотите объединить в одну, и щелкните галочку в правом верхнем углу.
- Когда ваши фотографии появятся в приложении, коснитесь Слияние фото Внизу. Приложение начнет размещать ваши фотографии рядом.
- Вы можете настроить способ комбинирования фотографий. Например, вы можете объединить фотографии по вертикали и горизонтали. Выберите нужный вариант и нажмите спасти.
- Введите имя нового объединенного изображения, затем коснитесь Ok. Ваша фотография теперь сохранена в приложении галереи.
- Если вы чувствуете, что качество изображения не соответствует вашим ожиданиям, откройте приложение, коснитесь трех точек в правом верхнем углу и выберите Настройки.
Вы увидите опцию «Качество изображения по умолчанию». Щелкните этот параметр, чтобы выбрать качество объединенных изображений. Помните, что чем выше качество фотографий, тем больше они будут.
Размещайте фотографии рядом на устройствах Android
Если вы хотите объединить фотографии на своем телефоне Android, вам не нужно полагаться на настольное приложение, поскольку теперь есть приложения, которые позволяют вам выполнять эту задачу непосредственно на самом телефоне. Единственное предостережение: в этих приложениях нельзя накладывать одно изображение на другое — их можно просто разместить рядом.
Источник: www.dz-techs.com