Найдите и перейдите в раздел «О смартфоне» или «О планшете« Очень быстро нажать 5-7 раз на пункт «Номер сборки», чтобы активировать раздел «Для разработчиков» Вернитесь в основное меню настроек и перейдите в раздел «Для разработчиков» Выбрать «Конфигурация USB»
Как подключить Samsung Galaxy Note 10 к компьютеру через USB?
Перед подключением смартфона к ПК следует, зайти в настройки, раздел USB – подключение и кликнуть на кнопку «подключить через USB», после этой операции компьютер воспринимает телефон как флешку. Также при подключении к компьютеру через кабель, может идти только зарядка. Нужно убедиться в его исправности.
Как передать файлы с телефона Samsung на компьютер через USB?
- Разблокируйте экран телефона.
- Подключите устройство к компьютеру с помощью USB-кабеля.
- На телефоне коснитесь уведомления «Зарядка устройства через USB…».
- В диалоговом окне «Режим работы USB» выберите Передача файлов.
- Перетащите файлы в открывшееся окно.
Как подключить Samsung Galaxy S7 к компьютеру через USB?
- Загрузите и установите драйверы USB на свой компьютер, если у вас есть ПК с Windows. .
- Подключите Galaxy S7 к компьютеру с помощью USB-кабеля. .
- На экране телефона Galaxy S7 появится окно с надписью « Подключено как мультимедийное устройство».
Как зайти в настройки USB на андроиде?
- Зайдите в «Настройки» — «Для разработчиков». .
- В разделе «Отладка» включите пункт «Отладка по USB», чтобы включить режим отладки по USB.
- Подтвердите включение отладки в окне «Разрешить отладку по USB», внимательно прочитав предупреждение.
Как на самсунге разрешить передачу данных через USB?
Решение такое. Идете в режима разработчика (что это такое — в данной статье), далее находите пункт «Конфигурация USB по умолчанию». Указываете «Передача файлов». Теперь при подключении смартфона к ПК или ноутбуку должен появляться выбор доступа к данным на смартфоне.
Компьютер не видит телефон через USB, но заряжается. ИСПРАВЛЯЕМ
Как подключить Samsung Note 10 к компьютеру?
На смартфоне Note 10 выберите «Настройки»> «Дополнительные функции»> «Связь с Windows» . Включите эту функцию и войдите в свою учетную запись Microsoft — вам нужно будет согласиться с несколькими разрешениями. Возможно, вам придется нажать « Отправить уведомление заново» в приложении «Ваш телефон» для Windows.
Как подключить Samsung Note 10 Lite к компьютеру?
Убедитесь, что ваш смартфон Samsung Galaxy Note 10 Lite всегда полностью заряжен и синхронизирован с этим совместимым кабелем USB. Вы можете использовать кабель с сетевым зарядным устройством USB или подключить телефон к компьютеру или ноутбуку.
Как подключить Samsung Galaxy Note 10 к компьютеру?
Как подключить Galaxy Note 10 к Windows
Возьмите свой Galaxy Note в руки, опустите шторку с переключателями и тапните по кнопке «Подключение к Windows». Авторизуйтесь там с помощью с помощью своей учетной записи Microsoft, которую используете на ПК. То есть, на обоих гаджетах необходимо войти в один и тот же аккаунт.
Как перекинуть фото с телефона Samsung Galaxy на компьютер?
- Включите телефон и разблокируйте его. .
- На компьютере нажмите кнопку Пуск , а затем выберите Фотографии , чтобы открыть приложение «Фотографии».
- Выберите Импорт > С USB-устройства и следуйте инструкциям.
Почему компьютер не видит содержимое телефона?
К ситуации, когда ПК не распознает подключенный к нему мобильный девайс, приводят программные и аппаратные сбои: Отсутствие в операционной системе ПК драйвера устройства. Несоответствие драйвера модели устройства. Отсутствие в системе драйвера USB или сбой в его работе.
Как включить передачу данных через USB на Xiaomi?
- подключить телефон Xiaomi к компьютеру;
- дождаться появления уведомления на экране гаджета;
- нажать на это уведомление и в открывшемся окне выбрать пункт «Передача данных».
Как подключить Самсунг с7 к компьютеру?
- Пользователи Windows должны загрузить и установить драйверы USB для Galaxy S7. .
- Подключите устройство к свободному USB-порту с помощью прилагаемого USB-кабеля.
- На экране телефона появится сообщение « Подключено как мультимедийное устройство » или « Подключено для зарядки ».
Почему телефон не видит Отг кабель?
Причины почему телефон Андроид не видит через OTG переходник
Слишком большой объем подключаемого накопителя. Если звук подключения есть, но определить оборудование не удается (или оно только заряжается), убедитесь, что его файловая система имеет подходящий формат Fat32. NTFS и ExFat на Андроид не читаются.
Почему компьютер не видит телефон через USB но заряжается?
Причины, почему компьютер не видит телефон через USB
В этом может быть виновата программная несовместимость или технические неполадки. Время от времени повреждается кабель, ломаются контакты в смартфоне. В первом случает надо попробовать другой шнур, а во втором обратиться в сервисный центр для замены разъема.
Источник: chelc.ru
Как подключить Самсунг к компьютеру: все способы подключения

Samsung Galaxy не видит ПК при подключении через USB – как исправить проблему
Фото, запись видео, установка новых приложений или загрузка музыки из Интернета — все эти действия эффективно истощают память в нашем Samsung Galaxy.
Для увеличения возможностей смартфона стоит периодически переносить самые важные данные на жесткий диск компьютера.
Архивирование файлов, естественно, будет способствовать повышению безопасности файлов (как резервное копирование) и позволит практически неограниченно использовать память нашего смартфона.
Но, многие пользователи устройств Samsung Galaxy сталкиваются с определенными проблемами при подключении смартфона к компьютеру или ноутбуку, поэтому в нашем сегодняшнем посте мы разберем наиболее распространенные из них и дадим ответы на популярные вопросы пользователей.
Как подключить Самсунг к компьютеру: все способы
Подключение смартфона Samsung к ПК может потребоваться для решения нескольких задач — резервного копирования контактов, обмена мультимедийными файлами, обновления прошивки, редактирования файлов и контактов, прошивки смартфона и решения иных задач. Вопрос в том, как подключить Самсунг Галакси к компьютеру, чтобы быстро и без проблем реализовать поставленные цели. Простой и быстрый способ — применение USB-кабеля. Но существуют и альтернативные варианты — через блютуз и Вай-Фай. Рассмотрим каждый из методов подробнее.
С помощью USB
Перед тем как подключить телефона Самсунг к компьютеру через USB кабель на Андроид, подготовьте необходимые компоненты. Для работы потребуется:
- USB-шнур (поставляется в комплекте со смартфоном);
- программа Samsung Kies (можно скачать на офсайте разработчика);
- компьютер и телефон Самсунг.
Чтобы подключить смартфон, сделайте такие шаги:
- скачайте программу по ссылке samsung.com/ua/support/kies/;
- выберите язык и папку, куда необходимо сохранить софт;
- определитесь с созданием ярлыка на рабочем столе;
- поставьте отметку возле пункта о старте программы и завершите процесс установки.


Далее откройте программу п войдите в раздел Средства, где выберите удобное место для служебной папки. Далее необходимо:
- подключить Самсунг к компьютеру;
- разрешить чтение файлов;

- войти в папку с документами и медиа.

После этого можно действовать с учетом возможностей программы. Меню софта простое, поэтому в нем разберется даже новичок. В программе имеется несколько разделов — Контакты, Музыка, Фото, Видео и т. д. Имеющимися файлами можно обмениваться, удалять или менять название.
По WiFi
Следующий вариант — подключить телефон Самсунг к компьютеру через ВайФай. Это удобное решение, когда под рукой нет USB-шнура. Для многих пользователей предложенный способ соединения является основным, ведь скорость мало уступает передаче данных по кабелю. Но есть недостаток. Для решения этой задачи потребуется:
- Вай-Фай роутер;
- специальная программа на ПК.
В качестве софта можно использовать три варианта — FTP сервер, My Phone Explorer или AirDroid,Cx-проводник. При выборе ПО учтите, что FTP сервер позволяет работать только с файлами телефона и карты памяти. Доступа к СМС, контактам и приложениям здесь не будет. Чтобы расширить возможности соединения, лучше использовать My Phone Explorer.
С помощью упомянутой программы можно быстро подключить Самсунг к компьютеру и получить доступ к удалению контактов, отправке СМС, обмену данными и другим опциям. Для выполнения работы сделайте следующее:
- установите ПО;
- выберите вариант подключения (по Вай Фай);
- дождитесь синхронизации (можно прописать ПИН-код в настройках, который ускорить подключение);
- введите указанный ПИН и имя телефона Самсунг (может быть любым).
Как видно, подключить смартфон и компьютер по WiFi не занимает много времени. Минус в том, что для работы должен быть роутер и установленная программа.
Через Bluetooth
Теперь рассмотрим, как подключить телефон Самсунг к компьютеру через блютус. Для решения задачи сделайте следующее:
- Включите блютуз на ПК и телефоне. На смартфоне это можно сделать через Настройки или выпадающую шторку. На компьютере с Виндовс 7 для включения перейдите в Пуск, Устройства и принтеры и Добавить устройство. Для Виндовс 10 необходимо нажать на стрелку справа внизу (все настройки) и перейти в раздел блютуз. Там переведите тумблер в положение Вкл и жмите на ссылку Добавить новое устройство.
- Дождитесь пока система найдет ваш Самсунг.
- Жмите Подключить. Может потребоваться ввод кода.
После выполнения указанных шагов телефон и компьютер должны соединиться. В дальнейшем при включении блютуз связь настраивается автоматически. При работе через «синий зуб» учтите, что дальность связи не превышает 10 метров для смартфона и около 100 метров для ПК или ноутбука.
Через программу
Дополнительно вы можете скачать на компьютер программу Samsung Kies. Она предоставляет владельцам смартфонов Самсунг дополнительные возможности. Установите приложение, подключите телефон через кабель к ПК.
Программа самостоятельно обнаружит устройство. После подключения вы сможете пользоваться всеми возможностями приложения, в том числе выполнить резервное копирование через него.
Ремонт ноутбуков Samsung за 1 день
Закажите ремонт в нашем сервисном центре, и получите исправное устройство в тот же день, с гарантией до 1 года
Узнать точное время и стоимость ремонта Спасибо, не надо
Добавить Комментарий

Оставьте ваш вопрос через форму обратной связи и вам перезвонит именно мастер и ответит без навязывания каких — либо услуг.
Возможные сложности

Но при синхронизации девайсов может случиться так, что Самсунг к компьютеру не подключается. Это может произойти из-за нескольких возможных сложностей:
- Есть смартфоны, у которых нераспространенная ОС. Они не всегда соединяются с компьютером. Для устранения проблемы необходимо сначала выключить телефон, в таком состоянии подключить через кабель к ноутбуку или ПК, и только после всех манипуляций включить его. Компьютер автоматически найдет гаджет и установит необходимые драйвера.
- В случае проблем с синхронизацией можно перейти в меню разработчика и активировать отладку. Это устранит проблему.

Возможна незапланированная установка компьютером драйверов при подключении к нему телефона. Необходимо подождать, пока установка закончится. Если в процессе возникли проблемы, то драйвера загружают вручную. Для этого их скачивают на официальном сайте Samsung.
Подключить девайсы можно несколькими способами. Выбор соединения зависит от ситуаций и скорости синхронизации. Кроме того, стоит знать про возможные сложности и варианты их устранения. Если же все предложенные способы не подействовали, то лучше всего обратиться к специалистам.
В чем уникальные особенности Samsung Kies
Уникальность программы заключается в возможности работать с данными на устройствах Samsung старых модификаций, обычными телефонами, смартфонами и планшетами с установленной версией Андроид 4.2 включительно, смартфонами с системой работы Wave (Bada).
Эти особенности могут расцениваться потребителями одновременно как преимущества и недостатки, но бесспорными плюсами можно назвать:
- передачу и обмен данными с устаревшем ПО;
- удобство функционала интерфейса;
- скорость работы с данными;
- низкая нагрузка на технические ресурсы.

Для обмена данными на более поздних релизах Андроид разработана программа Samsung Smart Switch. Можно синхронизировать устройства, задействуя бесплатное стороннее приложение Mobogenie. С его помощью одним кликом на опцию модема вы можете получить права Root на своих гаджетах. Для тех же задач легко использовать программу Kingo ROOT, расположенную на нашем ресурсе.

Преимущества и сильные стороны:
- постоянная модернизация устройств благодаря регулярно загружаемым обновлениям;
- синхронизация данных компьютера с информацией на мобильных устройствах, камерах и планшетах;
- управление мультимедиа файлами (музыка, видео, фото и пр.).
- сохранение истории соединений, обновление;
- сохранение списка установленных программ для дальнейшего обновления;
- регулярное обновление приложения и самой операционной системы;
- функция поиска ПО по нескольким параметрам сортировки, популярности и названиям;
- сохранение резервной копии баз данных;
- функции проводного и беспроводного типов подключения;
- драйверы для установленных устройств.
Как решить проблему
Для начала вы должны убедиться, что для подключения используется исправный кабель. Самый простой способ – поставить телефон на зарядку с тем же шнуром. Если девайс заряжается, значит, проблема точно не в кабеле.

Второй момент, который пользователи часто упускают из вида, – выбран неправильный тип подключения. Когда человек соединяет смартфон с ПК, на экране мобильного устройства появляется уведомление, предлагающее выбрать один из нескольких типов сопряжения:
- только зарядка;
- камеры;
- медиаустройство и так далее.

По умолчанию указывается тип «Только зарядка». При таком подключении смартфон на ОС Андроид просто получает энергию от компьютера. Проверьте настройки сопряжения и выберете пункт «Подключить как медиаустройство» или «USB-накопитель». Только в таком случае ПК увидит телефон Samsung Galaxy S9, как полноценный носитель информации.
Если же при подключении мобильного девайса к ПК не происходит совсем ничего (гаджет даже не заряжается), нужно проверить работоспособность интерфейса USB на компьютере. Например, можно вставить флешку или подключить мышку.
Проблемы физического характера (поломка кабеля или разъема) решаются только заменой комплектующих. А в ситуации, когда вы выбираете правильный тип подключения (медиаустройство) и пользуетесь исправными аксессуарами, причиной появления ошибки становятся неисправные драйвера.
Как правило, они устанавливаются автоматически при первом сопряжении смартфона и ПК. Загружается ПО только при наличии соединения с интернетом. Если не подключиться к сети, драйвера загружены не будут. Поэтому рекомендуется проверить доступ к интернету.
Проверить работоспособность драйверов можно следующим образом:
- Открыть диспетчер устройств (Win+R и затем ввести devmgmt.msc).
- Найти в списке MTP-устройство или название телефона.


Если же в диспетчере устройств никак не отображается смартфон, есть смысл включить на гаджете Андроид режим разработчика:

- Открыть настройки телефона.
- Перейти в раздел «Для разработчиков».
- Активировать функцию.
- Кликнуть «Конфигурация USB по умолчанию».
- Выбрать значение «Передача файлов».
Когда не помогает ни один из предложенных советов, единственный выход – сбросить настройки смартфона. Эта операция выполняется в том случае, если владелец устройства подозревает, что сопряжение отсутствует из-за наличия вирусов. Для сброса настроек нужно:
- Открыть настройки.
- Перейти в раздел «Восстановление и сброс».
- Нажать «Сбросить настройки».

После выполнения операции с мобильного девайса удалятся все файлы. Чтобы не потерять важную информацию, рекомендуется предварительно создать резервную копию.
Заключение
Как видим, проблемы с отсутствием видимости подключенного телефона на ПК могут носить как программный, так и аппаратный характер. Причём таких проблемных факторов существует немалое количество.
Я бы советовал сначала обратить внимание на вероятные механические повреждения в кабеле и устройстве. А уж потом переходить на программные методы.
Во многих случаях может помочь обычная перезагрузка смартфона (временное изъятие батареи). Или работа с настройками USB-подключения телефона. Если всё перечисленное не помогает и компьютер не видит телефон через USB но заряжается, тогда возможно, стоит обратиться в квалифицированный сервисный центр.
Источник: fobosworld.ru
Подключить телефон Samsung как USB флешку
Как подключить телефон Самсунг к компьютеру и использовать в качестве USB-флешки.
Подключаем телефон Samsung посредством кабеля формата USB-microUSB к компьютеру. Начнется стандартная процедура автоматической установки драйверов, если телефон подключен к компьютеру с операционной системой Windows. Если драйверов не будет, то система выдаст соответствующее сообщение и попросить установить их вручную. Также в диспетчере устройств ОС Windows можно увидеть неопознанное устройство желтого цвета. Обычно проблема решается установкой программы SmartSwitch куда и входят драйвера для работы с телефонами Самсунг.
После установки драйверов в проводнике Windows или в Мой Компьютер можно увидеть подключенное устройство с именем модели телефона. Щелкнув на него мы больше ничего не увидим
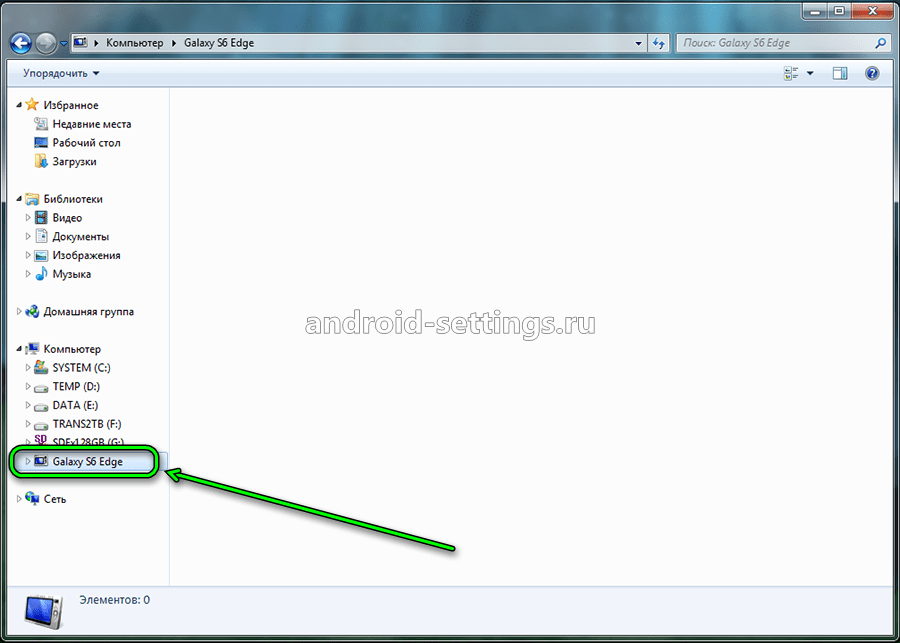
Это говорит о том, что телефон по умолчанию работает в режиме зарядки. Можно это увидеть по характерному значку в верхней части экрана на самом телефоне.
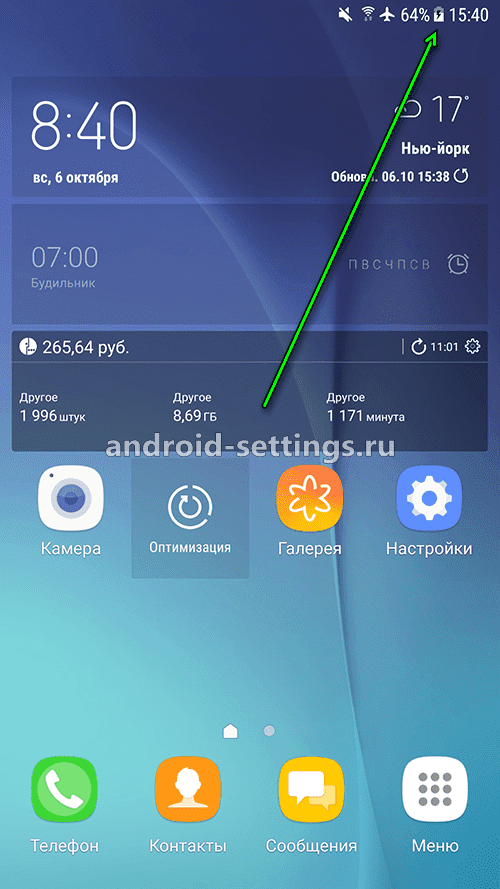
Опустив шторку телефона вниз можно в этом убедится по соответствующему статусу Зарядка по USB.
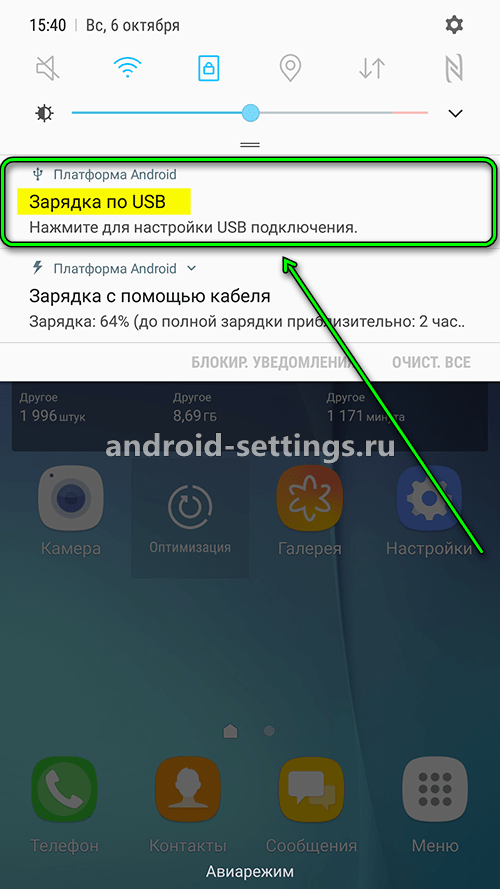
Нажав на меню Зарядка по USB можно поменять режим работы на Передать файлы.
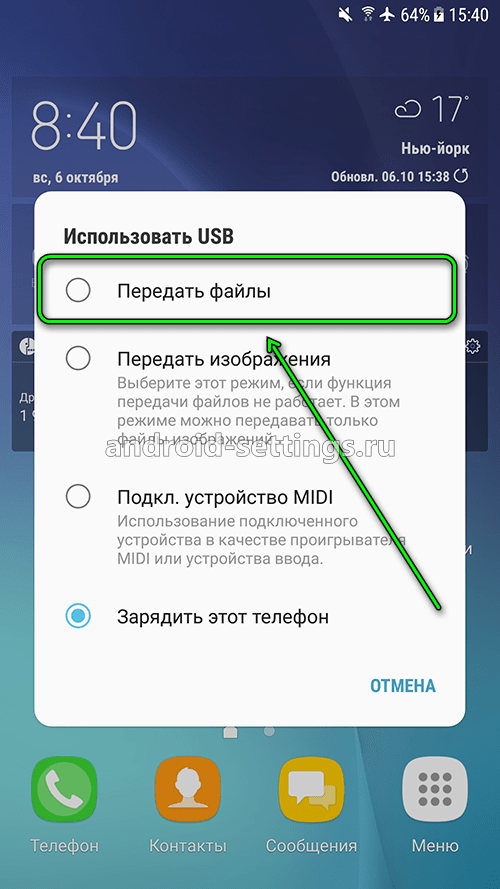
Если снова зайти в Проводник Windows или в Мой Компьютер и щелкнуть на подключенное устройство с именем модели телефона, то увидим его уже в качестве подключенной флешки.
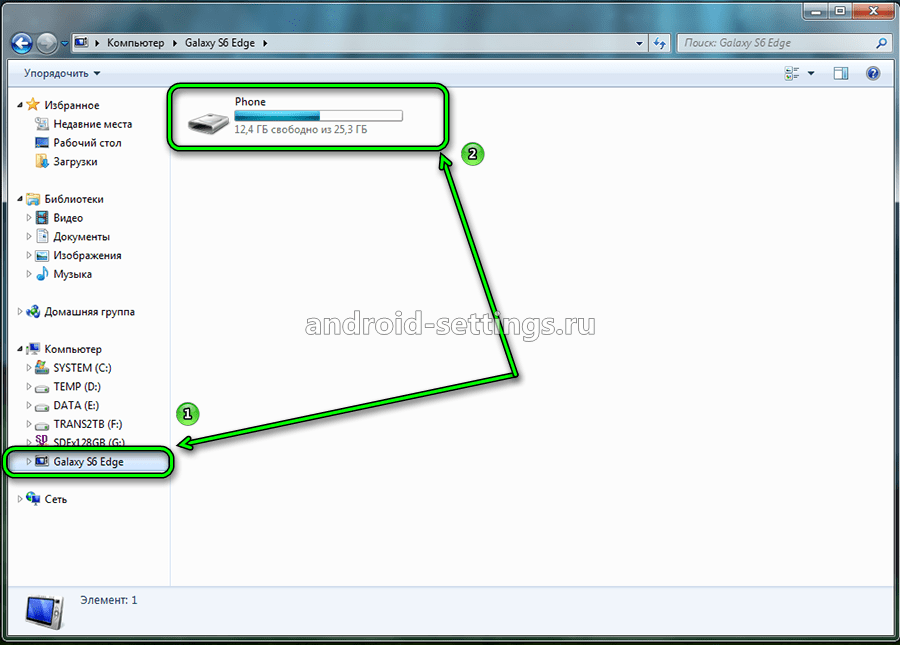
Двойной щелчек по флешке и увидим типичные файлы и папки. Можно уже над ними проводить операции Выделение/Редактирования/Копирования/Перемещения. Как пример, перед сбросом телефона на заводские настройки, можно скопировать таким образом все данные на локальный диск компьютера. А то, что нельзя скопировать сделать резервную копию через программу SmartSwitchPC.
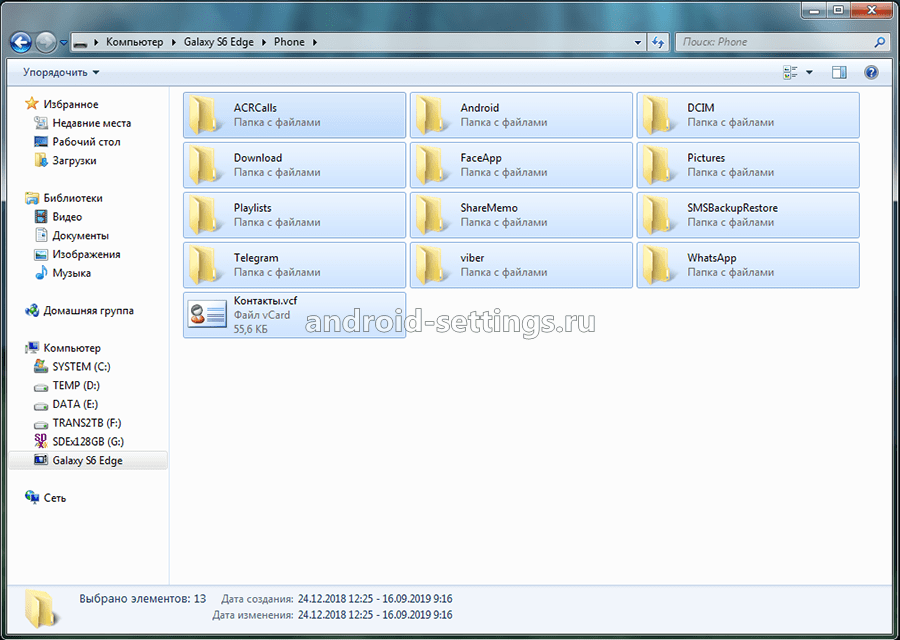
Можно изменить режим работы USB, чтобы при подключении телефон сразу отображался как USB-флешка. Для этого зайдем в меню Настройки.
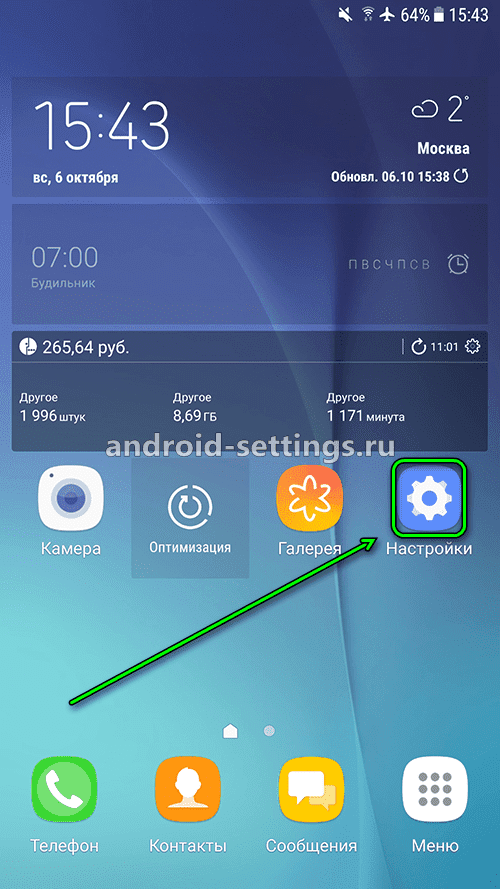
Спустимся вниз и нажмем на меню Параметры разработчика.
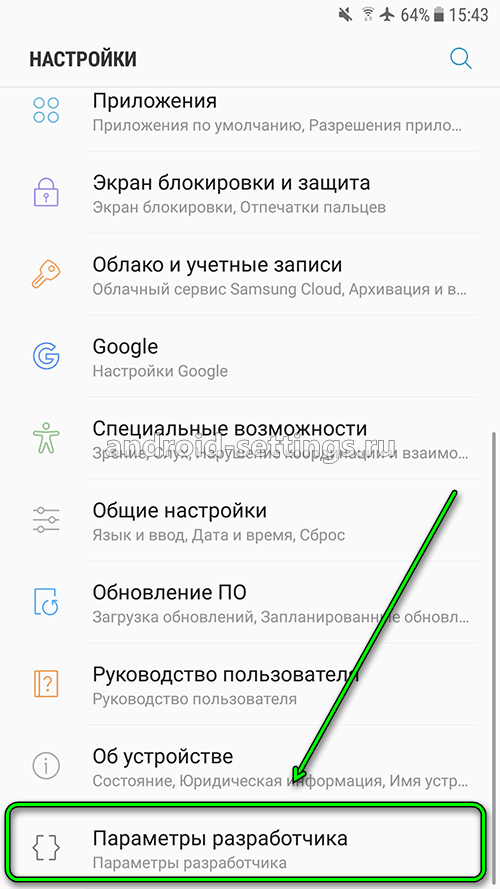
Пролистаем экран вниз.
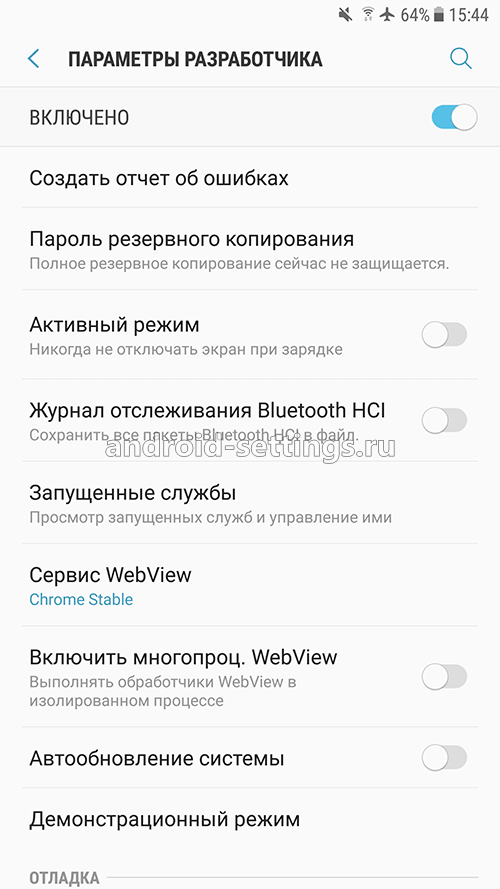
И найдем меню Конфигурация USB. Обратим внимание, что по умолчанию стоит Зарядить этот телефон, т.е. при подключении телефон будет работать в режиме зарядки.
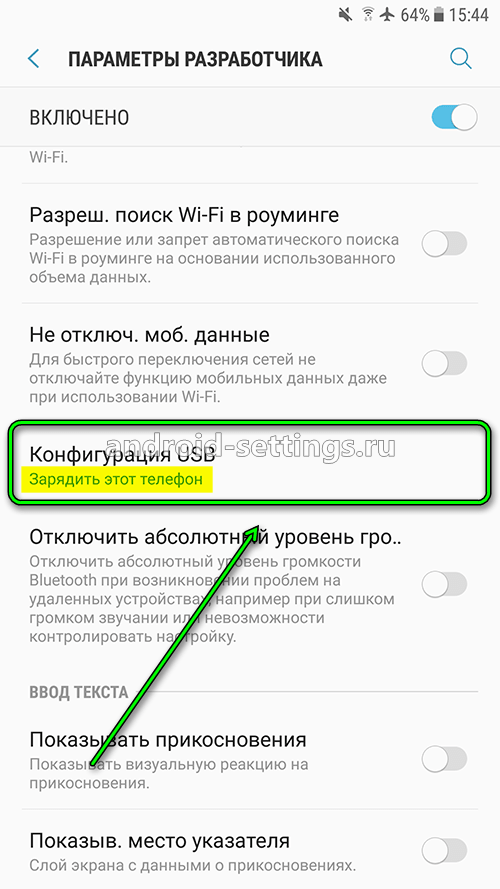
Нажмем на меню и выберем опцию MTP (Media Transfer Protocol) для изменения режима работы USB.
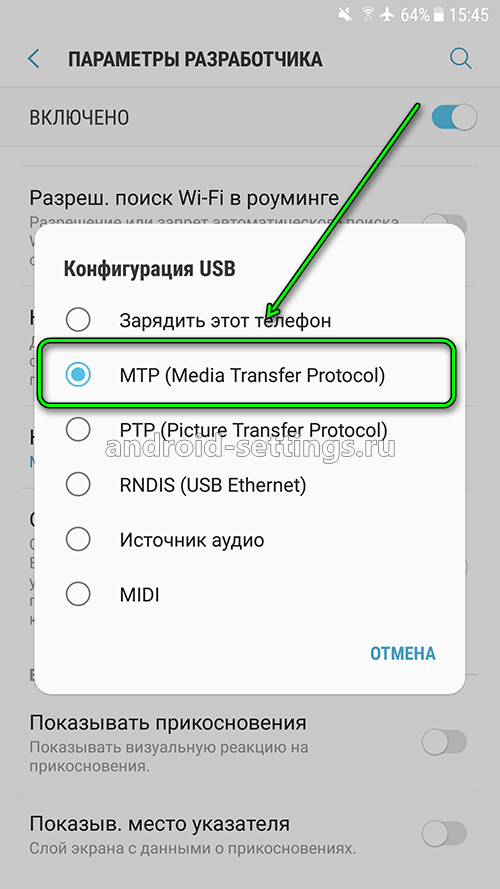
В меню Конфигурация USB теперь изменился протокол передачи данных
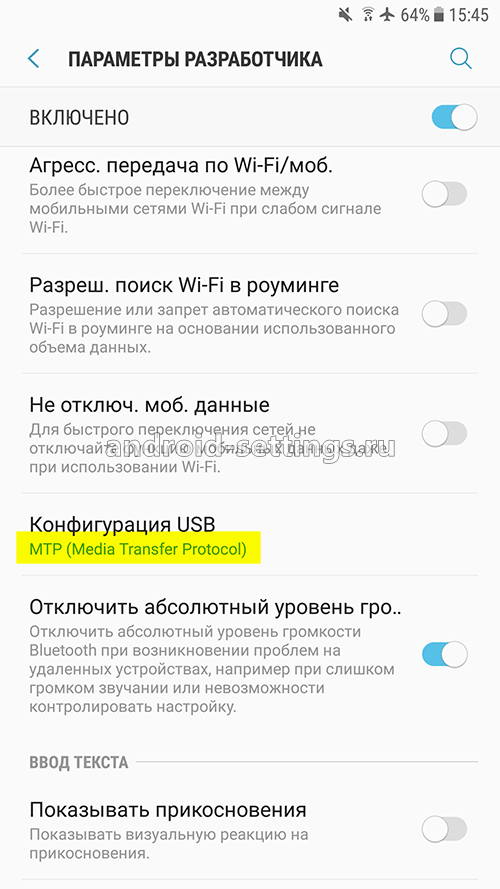
Теперь при подключении телефона к компьютеру через USB, если опустить шторку на телефоне можно увидеть, что режим изменился с зарядки на передачу файлов. И в проводнике Windows телефон будет отображаться сразу как USB-флешка.
Источник: android-settings.ru