Люди часто обмениваются фотографиями через мессенджер. Среди них есть личные и семейные кадры, снимки природы, милых домашних животных и просто симпатичные картинки из интернета. Часто получатель изображения желает сохранить его для дальнейшего просмотра или чтобы переслать кому-то еще.
На многих телефонах с Android сохранение происходит автоматически, и открытое фото сразу попадает в галерею. Но такая функция не всегда включена по умолчанию и может быть случайно деактивирована пользователем. В этой статье мы разберем все способы, как сохранить фото из Ватсапа в галерею Андроид, чтобы точно не потерять нужную картинку.
Особенности фото-сообщений в Ватсап
Через мессенджер можно оправлять сообщения любого типа: текстовые, аудио, фото или видео. Одна из особенностей обработки фото-сообщений – автоматическое сжатие. Разрешение такого изображения ощутимо снижается, фото выглядит сделанным на плохую старую камеру.
Чтобы обойти «принудительное» сжатие, не делайте фото для отправки из меню мессенджера. Например, вы хотите отправить селфи. В этом случае многие открывают диалог и нажимают кнопку камеры в новом сообщении, чтобы сделать фото. Такой снимок обычно получается низкого качества.
Как сохранить картинку с сайта если стоит защита?

Как сделать качественное фото для отправки в Ватсап – пошаговая инструкция:
- Откройте приложение камеры и сделайте снимок через него, не используя инструменты мессенджера.
- Сохраните фото в галерее.
- Откройте Ватсап, выберите нужный диалог и нажмите в новом сообщении не кнопку камеры, а кнопку вставки файла – «скрепку».
- Появится меню, найдите в нем раздел фотографий с камеры и нажмите соответствующую иконку для перехода в этот раздел.
- Выберите нужное фото – оно будет вверху, или, если вы делали несколько кадров, одним из верхних.
- Подтвердите отправку фото, нажав на зеленую кнопку.
Если видите, что у ваших близких людей получаются зернистые фото, покажите им эту инструкцию. Семейные и дружеские снимки часто ценны как память о каком-то моменте, поэтому всем хочется, чтоб они были качественными.
Способы сохранения фото на Андроид
Есть два подхода, как сохранить фото в Ватсапе на Андроиде:
- Автоматическое сохранение – все фото записываются в постоянную память телефона. Если есть много ненужных картинок, их придется удаляться вручную.
- Выборочное сохранение – пользователь выбирает фото, которые хочет загрузить в галерею. В этом случае каждую картинку надо сохранять вручную, зато экономится место в памяти и трафик.
Какой подход будет более удобным для вас – зависит от характеристик гаджета, тарифа связи и стиля использования телефона.
Автосохранение
Обычно оно по умолчанию включено в настройках. Если нет, его легко включить самостоятельно. Как активировать автосохранение:
Как сохранить картинки в Google
- Откройте Ватсап и нажмите три точки вверху справа.
- Откроется выпадающее меню, выберите в нем пункт «Настройки», затем «Данные и хранилище».
- Пролистайте вниз до строчек «Мобильная сеть» и «Wi-Fi».
- Решите, для какого типа передачи данных (мобильный или вайфай) вы хотите включить автоматическую загрузку и нажмите соответствующую надпись.
- Откроется всплывающий чекбокс – отметьте в нем «Фото» и сохраните изменения.
Обратите внимание, для автосохранения у Ватсапа должно быть разрешен доступ к памяти.
Обычно пользователь подтверждает все разрешения при загрузке программы. Но если этого не произошло, то при активации автосохранения появится запрос на предоставление доступа к памяти. Нужно нажать «Разрешить», иначе автосохранение не сможет работать.
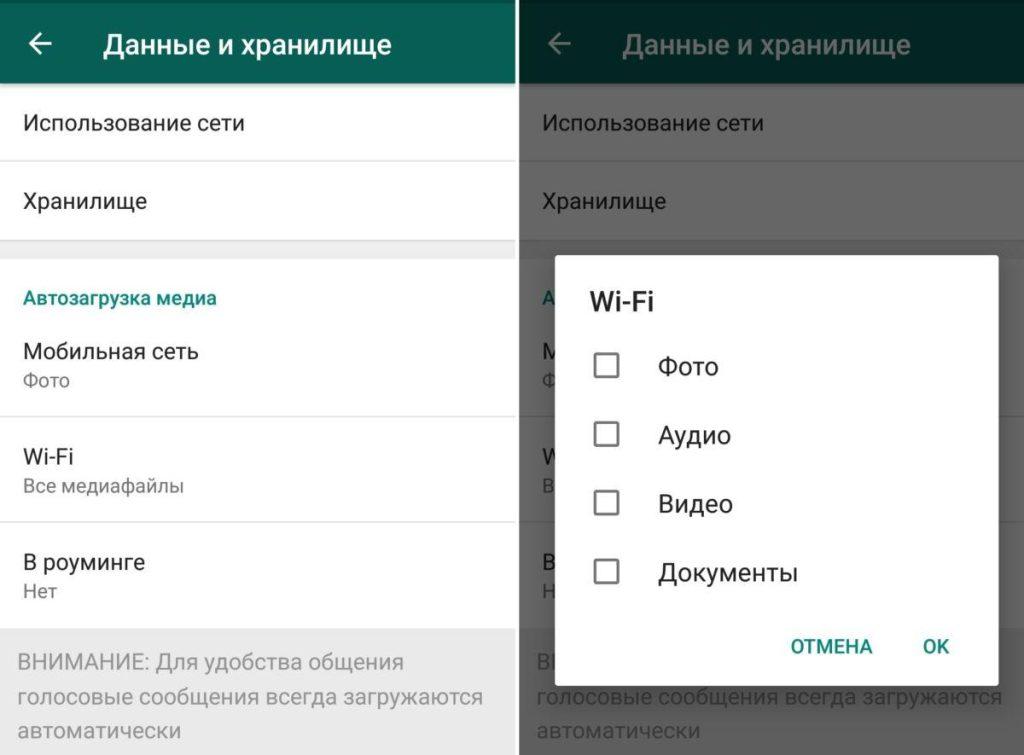
Загрузка вручную
Если автосохранение не включено, то на каждой картинке в Ватсап будет стрелка. Как сохранить фото в галерею вручную – нажмите стрелку на картинке, и фото загрузится. Чтобы сохранить другое изображение, действуйте аналогично – нажмите стрелку на нем.
Загрузка вручную удобна в тех случаях, когда необходимо экономить трафик или память телефона.
Еще этот способ полезен для участников групп, где постоянно пересылают большое количество картинок из интернета, которые не всем интересны.
Функция «Поделиться»
Вы можете переслать картинку своему контакту и/или опубликовать ее в группе. При этом необязательно открывать ее.
- выделите картинку;
- нажмите три точки вверху справа;
- выберите в меню «Поделиться»;
- в следующем меню выберите иконку Ватсап;
- выберите контакт или группу;
- подтвердите пересылку сообщения.
Переслать фото можно любому количеству и набору контактов и/или групп.
Функцию «Поделиться» можно использовать и в том случае, если фото почему-то не загружается обычным порядком. После нажатия кнопки «Поделиться» открывается меню с иконками способов передачи фото. Выберите среди них сохранение на Гугл Диск или отправку по электронной почте, и фото придет по указанному адресу.
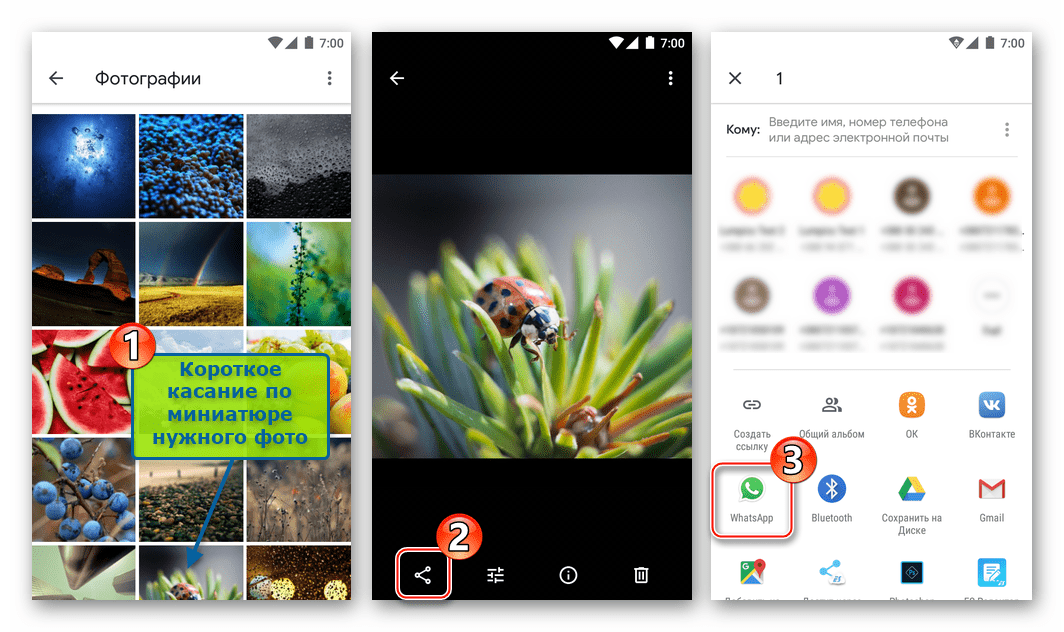
Настройки автосохранения
В Ватсап можно настроить сохранение данных из чатов на карте памяти, в облачном хранилище или на электронной почте. Такая функция полезна по нескольким причинам:
- Экономия основной постоянной памяти телефона. Если ее не хватит, вам все равно не нужно будет безвозвратно удалять данные из чатов.
- Простой перенос фото на ПК. Смотреть фото в полном размере, обрабатывать, распечатывать удобно на десктопе, для этого воспользуйтесь облачным сохранением или резервированием данных с помощью почты.
- Защита от утери данных. Если телефон сломается или потеряется, у вас все равно останутся чаты Ватсап и фото из них. В таком случае при подозрении, что гаджет украден, будет не жалко удалить всю информацию с него дистанционно.
Сохранение в облачный сервис
Как активировать опцию:
- нажмите три точки вверху справа;
- выберите «Настройки», затем «Чаты»;
- прокрутите вниз, нажмите «Резервная копия чатов»;
- для срочного переноса данных нажмите зеленую кнопку «Резервное копирование»;
- чтобы настроить периодичность сохранения, нажмите черную надпись Резервное копирование.
Обратите внимание, для функционирования этой опции вы должны указать вашу почту Gmail, иначе программа не будет знать, куда отправлять резервную копию данных.
Сохранение с помощью электронной почты
Фото из галереи можно отправить на почту. Для этого выберите нужные фотографии в галерее в разделе Ватсап, нажмите кнопку «Отравить» и значок конверта.
Чтобы перенести сразу большое количество фотографий, не используя облако, удобнее подключить телефон к ПК через кабель и скопировать все нужные файлы.
Сохранение на карту памяти
Если съемная карта памяти правильно отформатирована, то в настройках Ватсап будет раздел «Система». Перейдите в него, нажмите «Контроль памяти устройства», а затем «Хранилище». Выберите местом хранения фотографий карту памяти.
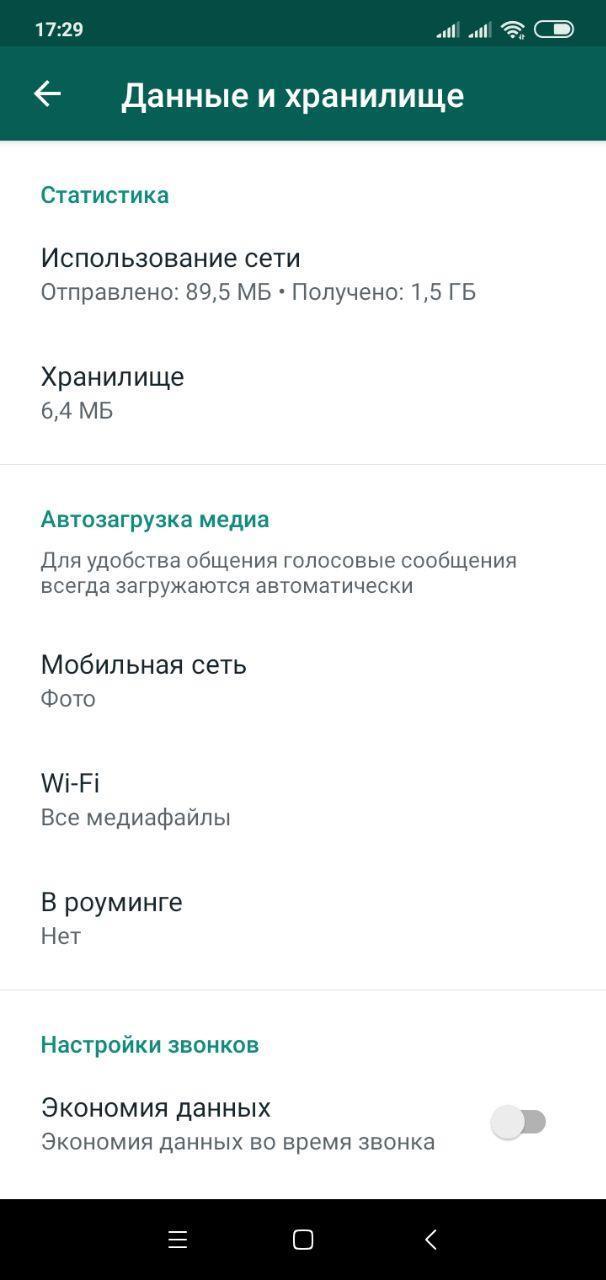
Особенности загрузки фото для разных производителей смартфонов
Как загрузить страницы для автономного доступа в Интернет Samsung?
Узнайте, как загружать веб-страницы из Интернета Samsung для автономного доступа в виде сохраненных страниц. Вы можете загружать страницы на свой телефон и просматривать их в автономном режиме.
Есть несколько вещей, о которых вам, возможно, придется позаботиться, прежде чем брать смартфон Android в поездку. Один из них – загрузка веб-страниц для автономного доступа, чтобы вы могли легко прочитать их позже, даже если у вас нет подключения к Интернету.
Программы для Windows, мобильные приложения, игры — ВСЁ БЕСПЛАТНО, в нашем закрытом телеграмм канале — Подписывайтесь:)
В настоящее время почти все веб-браузеры позволяют сохранять страницы для офлайн-доступа. Samsung Internet не исключение.
Я каждый месяц езжу в свой родной город. Поездка на поезде долгая и без подключения к Интернету. В такие моменты я предпочитаю загружать страницы веб-сайта для чтения в автономном режиме.
Вы можете не только загрузить и сохранить веб-страницу в Интернете Samsung, но и поделиться ею с кем угодно на любом носителе. Samsung также предлагает функцию печати веб-страниц и их сохранения в формате PDF, которые можно использовать в автономном режиме.
Страницы загрузки в Интернете Samsung
В Samsung Internet теперь есть функция сохранения веб-страниц для доступа к ним в автономном режиме, не нарушая их исходный формат. ВНИМАНИЕ . Когда вы отключены, сохраненная страница загружается в автономном режиме.
Вот шаги, чтобы загрузить и сохранить веб-страницу для автономного доступа в Samsung Internet:
- Запустите Интернет-приложение Samsung на Android.
- Открыть веб-страницу который вы хотите скачать в автономном режиме.
- Нажмите на для списка меню.
- Нажмите кнопку Добавить страницу в список.

- Выберите меню параметров «Сохраненные страницы».

Это автоматически загрузит и сохранит веб-страницы, чтобы вы могли получить к ним доступ позже. Это простой и эффективный способ автономного доступа к Интернету Samsung.
Просмотр сохраненных страниц в Интернете Samsung
После того, как вам удалось загрузить веб-страницу для автономного доступа, мы сможем просматривать сохраненные страницы в Samsung Internet.
Вот шаги для просмотра сохраненных страниц в Интернете Samsung:
- Запустите Интернет-приложение Samsung на Android.
- Нажмите на для списка меню.
- Выберите из списка опцию Сохраненные страницы.
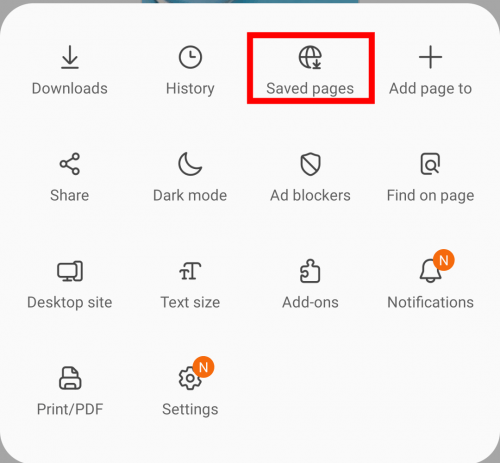 Это откроет вкладку сохраненных страниц со всеми страницами загрузки.
Это откроет вкладку сохраненных страниц со всеми страницами загрузки. - Нажмите на любую сохраненную страницу из списка, чтобы загрузить страницу в браузере.
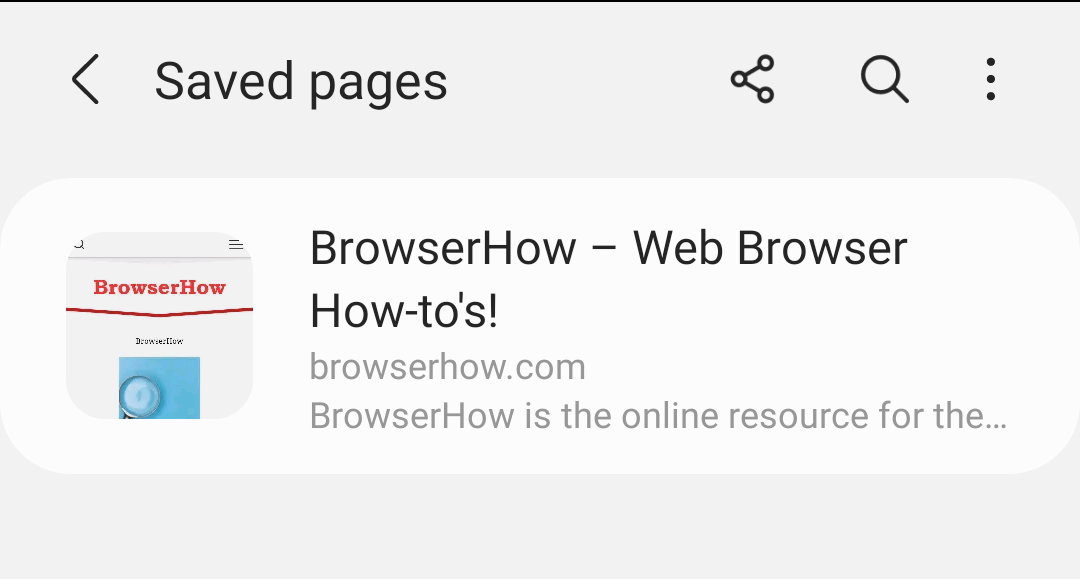
Вы можете попробовать загрузить страницу без подключения к Интернету. Страница будет отображаться со статусом Сохранено в разделе строки URL.
На сохраненных страницах вы можете поделиться страницей через любой носитель. Просто нажмите на кнопку «Поделиться» и выберите сохраненную страницу, чтобы поделиться ею.
Итог: сохраненные страницы Samsung Internet
Как скачать фото из Instagram* на компьютер, планшет или смартфон
Что нужно знать, прежде чем скачивать фото из Instagram*
Картинки и фотографии из соцсетей нельзя просто так скачать и использовать, даже если автор сам их опубликовал. Свободный доступ к изображению не даёт права распоряжаться им. Распространять и изменять его может только создатель и те, кому он это разрешил. Поэтому, если хотите использовать чужое фото из Instagram* в интернете, лучше не скачивать его, а встроить пост на вашу страницу.
Однако иногда необходимость загрузить изображение на устройство всё-таки есть. Например, вы потеряли телефон и ценные кадры остались только в соцсети. Или вы получили согласие от автора и можете скачать фото легально — однако в этом случае лучше не ограничиваться устной договорённостью, а обсудить вопрос в переписке, чтобы у вас было доказательство. В таких ситуациях помогут несколько работающих способов.
Как скачать фото из Instagram* на любое устройство
1. С помощью сайта‑загрузчика
Один из самых простых и универсальных способов — онлайн‑сервисы вроде iGram и SnapInsta. Для скачивания просто откройте Instagram* и скопируйте ссылку на пост с нужным изображением. Затем вставьте её в поле на одном из этих двух сайтов и кликните «Скачать». При загрузке на iPhone или iPad используйте браузер Safari.
Если в посте несколько снимков, сервисы покажут их все, а вы сможете сохранить нужные. iGram при этом ещё и позволяет выбрать желаемое разрешение.
2. С помощью Telegram
Если вы пользуетесь Telegram, то можете загружать фото из Instagram* прямо через мессенджер. Просто скопируйте ссылку на пост с нужным снимком и отправьте боту Instagram* Saver. Он извлечёт картинку, и её можно будет сохранить в памяти устройства.
Если в посте несколько снимков, бот позволит скачать только первое фото. Для загрузки остальных придётся воспользоваться другим способом.
Telegram FZ-LLC
Цена: Бесплатно

Telegram FZ-LLC
Цена: Бесплатно

Как скачать фото из Instagram* на компьютер
1. С помощью приложения
Небольшая десктопная программа 4K Stogram скачает для вас сразу все изображения из выбранных аккаунтов. Бесплатная версия позволяет загрузить до 200 фото в сутки из двух профилей. Потратив 12 евро на лицензию, вы снимете все ограничения и получите доступ к расширенным функциям. Например, экспорту постов с описанием.
Чтобы загрузить снимки профиля, вставьте его веб‑адрес в поле на главном экране программы. Затем нажмите Enter и дождитесь скачивания фото. Когда кадры отобразятся в программе, их можно будет пролистать или открыть в целевой папке.
2. С помощью браузерного расширения
Если просматриваете ленту Instagram* в браузере, то скачивать изображения удобно прямо оттуда. Для этого понадобится соответствующее расширение. Например, для Chrome можно воспользоваться IG Downloader, для Firefox — Media Helper for Instagram*. В магазине Opera, к сожалению, нет работающих плагинов. Поэтому сначала придётся установить Install Chrome Extensions, которое обеспечивает совместимость с дополнениями браузера Google, а затем поставить упомянутый выше IG Downloader.
Все плагины работают одинаково: после установки на странице появляется характерная кнопка загрузки со стрелкой. Для скачивания фото достаточно кликнуть по ней, и изображение тут же окажется в папке «Загрузки».

![]()
Разработчик
Цена: Бесплатно

Приложение не найдено
Как скачать фото из Instagram* на Android‑устройство
К вашим услугам приложения для репостов, которые помимо своей основной функции умеют загружать фото из Instagram*, а также специальные загрузчики. Например, бесплатный Downloader for Instagram*.
Чтобы скачать фото с его помощью, скопируйте из Instagram* ссылку на пост, вставьте в приложение и нажмите Download. После этого снимок (или снимки, если их несколько) будет загружен во встроенную галерею, а уже оттуда файлы можно сохранить в память устройства.
appbox fallback https://play.google.com/store/apps/details?id=instagram.downloader.download.videos.photosgl=ru
Как скачать фото из Instagram* на iPhone или iPad
Пожалуй, самые простые инструменты для загрузки фотографий на устройства Apple перечислены в начале статьи: сайты‑загрузчики и Telegram. Но на всякий случай приведём ещё один способ. Он не такой удобный, зато не зависит от сторонних приложений и сервисов.
Скопируйте ссылку на пост, который содержит нужное фото. Затем откройте её в браузере Safari. Задержите касание на открывшемся снимке и нажмите «Скопировать». Если в посте было несколько кадров, вы можете выбрать только один из них (для других процедуру придётся повторить).
После этого откройте приложение «Заметки». Создайте новую запись, задержите палец на месте для ввода текста и выберите «Вставить». Нажмите на появившуюся картинку, воспользуйтесь кнопкой «Поделиться» и тапните «Сохранить изображение». После этого оно возникнет в программе «Фото».
Этот материал впервые был опубликован в январе 2020 года. В январе 2022‑го мы обновили текст.
- Как включить двухфакторную аутентификацию в Instagram* и зачем это нужно
- Незаменимые приложения и сервисы для Instagram*
- Как опубликовать резкое и качественное фото в Instagram*
- Как наложить фильтр Instagram* на фото без публикации
- Как выложить в Instagram* фото с десктопа
*Деятельность Meta Platforms Inc. и принадлежащих ей социальных сетей Facebook и Instagram запрещена на территории РФ.
Источник: lifehacker.ru