Пропажа смартфона или покупка более современного гаджета вызывают определенные сложности, ведь так не хочется заново вносить все телефонные номера. Компания Google позаботилась, чтобы владельцы устройств под управлением ОС Android не переживали о том, как сохранить контакты.
Комфортные сервисы облегчат перемещение данных между телефонами, полностью исключая вероятность утраты информации в случае поломки или утери SIM-карты. И сегодня мы рассмотрим, как осуществляется синхронизация контактов в облачный сервис Google.
Функционал облачного сервиса Google
Функция облака от известной поисковой системы не ограничиваются одним только переносом телефонной книги. Пользователю смартфона на Android доступна синхронизация:
- SMS сообщений;
- Фотографий;
- Электронной почты;
- Книг, музыки и кино, загруженных в сервисы Гугл;
- Заметок;
- Приложений;
- Настроек смартфона.
Это позволяет человеку быстро восстановить информацию при потере или переходе на новое мобильное устройство. Пользователю нужно ввести Email и пароль от аккаунта, при первом запуске нового смартфона и система автоматически начнет перенос сохраненной учетной записи.
Как сохранить Контакты сим карты телефона в Гугле ? Вечная записная книга !

Если установленные приложения и мультимедиа будут загружены со временем, так как занимают много места. SMS, контакты и заметки доступны сразу, это позволяет человеку быстро продолжить работу на новом телефоне.
На заметку: потеряли пароль от аккаунта и не знаете, как его вернуть? Статья: «Где хранятся пароли в Android», поможет решить эту проблему.
Фотографии синхронизационные с Google Фото или документы, перекинутые в облачное хранилище Google Диск доступны на компьютере, достаточно воспользоваться браузером с доступом к интернету и ввести данные учетной записи.
Действия с облаком Mail.Ru
Теперь посмотрим, как сохранять контакты в облаке от популярного почтового сервиса Mail.Ru. Изначально вам потребуется установить на компьютер или мобильный девайс соответствующее облачное приложение. В случае с ПК сначала потребуется воспользоваться менеджером учетных записей, отметить нужные контакты на компьютере (например, в какой-то почтовой программе), сохранить файл в формате DOC, запустить облачное приложение Cloud Mail.Ru и для загрузки в облако указать местоположение сохраненного файла.
Что же касается того, как сохранить контакты в облаке на мобильном устройстве, можно предложить запустить установленный мобильный апплет, выбрать пункт копирования записей, отметить подлежащие переносу реквизиты и дождаться завершения процесса переноса данных.
Примечание: обратите внимание, что при копировании контактов на мобильном девайсе экспортируемый файл будет автоматически создан в текстовом формате TXT, а уже в облаке преобразован в DOC, что позволит выполнять его редактирование непосредственно при входе в сервис под своей учетной записью (логин и пароль от почты).
Как перенести контакты с Андроид в Google облако (пошаговая настройка синхронизации контактов)
Процесс экспорта информации в облачный сервис не займет много времени, чтобы включить сопряжение с серверами компании, не придется лезть вглубь настроек. Рассмотрим, как сохранить контакты и другие параметры на андроиде через Google. Заходим в системные настройки, нажатием на иконку шестерёнки в шторке уведомлений или через приложение в меню.
Рекомендуем: Загрузки в Яндекс Браузере на Андроид
Переходим в раздел «Аккаунты», название актуально для версии Android 9.0, но подходит и для более старых ревизий системы. В списке подключенных профилей выбираем строчку с названием электронной почты Gmail. Если их несколько, то процесс придется повторить для каждой по-отдельности.
Жмем на «Синхронизация аккаунтов». Переводим ползунки в активное состояние, в зависимости от того, какие параметры нужно перенести в облако. Будьте осторожны, на старых или слабых смартфонах часто возникают проблемы с этой функцией, из-за чего телефон может быстрее разряжаться или подвисать.
Для информации: телефон начал тормозить, нагреваться, а батарея уходит в ноль за несколько часов: Читайте статью, которая поможет это решить: «Android быстро «жрет» батарею»
Чтобы изменения вступили в силу, тапаем на иконку с тремя точками в правом верхнем углу и нажимаем на надпись «Синхронизировать». Номера телефонов и другая информация автоматически отправится в хранилище компании.
Экспорт телефонной книги в файл
Понятно, что для двух предыдущих методов необходимо, чтобы подключение к интернету было активным. Но как сохранять контакты в облаке, если в данный момент подключение отсутствует? Тоже просто!
Для начала можете воспользоваться ранее описанным разделом контактов, но в качестве выполняемой операции выберите экспорт, после чего укажите место сохранения телефонной книги (SIM-карта, SD-носитель, внутренний накопитель). С практической точки зрения лучше всего сохранить файл на съемном носителе (в зависимости от версии ОС или вашего выбора, это будет либо файл vCard, либо файл с расширением CSV). После этого можете войти в почту Gmail с домашнего компьютера, подключить к нему смартфон, а затем в самом сервисе выполнить импорт контактов из файла, указав его местоположение на мобильном девайсе.
Примечание: если по каким-то причинам устройство при обзоре не отобразится, сначала скопируйте сохраненный файл на жесткий диск. Также можете просто сохранить созданный файл в хранилище «Гугл Диск», не используя импорт в почтовом сервисе, но редактировать или синхронизировать его с устройством автоматически будет невозможно.
Можно ли перенести контакты с другого google аккаунта
На телефоне можно скопировать информацию с другой учетной записи Гугл, но её придется добавить в настройках самостоятельно. Переходим в раздел «Аккаунты» и спускаемся до конца. Нажимаем на пункт, отмеченный на скриншоте ниже.
В открывшейся панели выбираем строчку с надписью Google. Если телефон защищен паролем, отпечатком пальца или PIN-кодом, операционная система попросит его ввести. В окне ввода электронной почты, пишем email от нужного профиля. Нажимаем «Далее».
Вводим пароль и жмем на кнопку «Готово». Чтобы проверить работоспособность активированной функции, из списка подключенных сервисов выбираем только что подключенную учетную запись, переходим в раздел, отмеченный на изображении ниже. Делаем нажатие по иконке в правом верхнем углу и выбираем «Синхронизировать», что отправить новые данные и сохранить недостающие.
Рекомендуем: Как найти выключенный iPhone: села батарейка
При появлении нового контакта, адреса электронной почты или заметок, операционная система будет автоматически показывать всплывающее меню, с выбором профиля Гугл, к которому будет относиться сохраненная информация. Это упрощает взаимодействие с устройством, если к нему подключены домашние и рабочие учетные записи.
Перенос контактов с одного устройства на другое через облако «Яндекс»
Напоследок остановимся еще на одном популярном сервисе. Действия в нем немного отличаются. Но его преимущество состоит в том, что использовать перенос можно даже на очень сильно устаревших мобильных устройствах и платформах.
Для этого вам потребуется всего лишь установить приложение «Яндекс.Переезд», выбрав версию именно для своей модели старого устройства, после чего нужно будет авторизироваться, по окончании переноса данных записать появившийся PIN-код (он понадобится при импорте контактов на новом устройстве).
На новом девайсе инсталлируйте апплет «Яндекс.Диск», выполните авторизацию с тем же логином и паролем, которые использовались для «Яндекс.Переезд», вызовите настройки приложения, введите ранее записанный PIN-код и тапните на пункте старта переноса данных. Только и всего!
Метод 1. Официальная синхронизация Google
Как уже говорилось выше, существует два способа синхронизации контактов с Google на Android:
- официальная синхронизация Google;
- ручной импорт.
Первый метод, возможно, самый простой и надежный способ синхронизации своего Android-устройства с учетной записью Google. Официальная синхронизация от Google позволяет синхронизировать такие приложения, как:
- контакты Google;
- календарь;
- Gmail;
- данные приложений;
- фотографии;
- Google диск. Официальная синхронизация от Google позволяет синхронизировать не только контакты, но и другие данные приложений
Таким образом, воспользовавшись официальным способом вы синхронизируете не только свои контакты Google, но и ряд других полезных приложений. Официальная функция синхронизации учётной записи Android, если она включена, автоматически создаёт резервные копии всех контактов и позволяет импортировать эти контакты на другое устройство Android, просто используя данные своей учётной записи Google. Эта функция не только сохранит все контакты, но и сэкономит время, что не скажешь о ручной синхронизации.
Однако, если функция синхронизации на вашем устройстве работает неправильно, то вы можете сразу переходить к методу ручной синхронизации.
Шаг 1. Войдите в систему, используя данные своей учётной записи Google.
Входим в систему, используя данные своей учётной записи Google
Шаг 2. Перейдите на веб-сайт контактов Google, щелкнув на значок «Приложения Google». Прокрутите меню вниз, кликните по иконке «Контакты».
Щелкаем на значок «Приложения Google», прокручиваем меню вниз, кликаем по иконке «Контакты»
На скриншоте выше показан самый быстрый и удобный способ входа в Google Contacts.
Шаг 3. Список своих контактов можно найти в разделе «Все контакты». Убедитесь, что все ваши контакты сохранены в вашей учётной записи.
В разделе «Все контакты» находим список своих контактов
На заметку! Если у вас не получается найти свои контакты, то вы можете импортировать любые контакты vCard, хранящиеся на вашем ПК, щелкнув «Ещё» и выбрав «Импортировать». На картинке ниже можно увидеть как это выглядит.
Если контакты не получается найти, щелкаем «Ещё» и выбираем «Импортировать»
Шаг 4. Перейдите в настройки на своем устройстве Android, затем нажмите на «Учётные записи и синхронизация». На некоторых устройствах вы увидите только «Учётные записи» вместо «Учетные записи и синхронизация».
Нажимаем на «Учётные записи и синхронизация»
Важно! Нельзя забывать что на разных устройствах этот процесс будет выглядеть немного по-разному.
Шаг 5. Нажмите «Добавить аккаунт». Затем, под списком доступных учётных записей вам нужно выбрать тип учётной записи Google (как показано на картинки ниже).
Выбираем тип учётной записи Google
Шаг 6. Если у вас несколько аккаунтов, выберите тот, на котором находятся контакты и сделайте вход в этот аккаунт.
Выбираем тот аккаунт, на котором находятся контакты и входим в него
Если у вас не добавлен аккаунт на Андроиде, введите свой почтовый адрес и пароль и выполните вход.
Вводим данные от аккаунта гугл для выполнения входа
Шаг 7. Когда вы войдете в свою учётную запись Google, синхронизация будет запущена автоматически. Для этого вам нужно проверить ползунки в опциях «Контакты» и «Контакты Google+», чтобы они были активными.
Проверяем ползунки в опциях «Контакты» и «Контакты Google+», чтобы они были активными
В некоторых версиях необходимо проставить галочки на опциях «Синхронизировать контакты», как на скриншоте ниже.
Отмечаем галочками все пункты «Синхронизировать»
На заметку! Вы также можете включить функцию автоматической синхронизации, чтобы автоматически синхронизировать все свои контакты Google в будущем.
О для автоматической синхронизации контактов в будущем
Процесс синхронизации может занять некоторое время, в зависимости от скорости интернет-соединения и количества контактов. После завершения процесса значок синхронизации рядом с «Синхронизировать контакты» исчезнет.
Шаг 8. Откройте приложение «Контакты» или «Люди» на своём устройстве Android, нажмите на кнопку «Меню» и выберите «Показать контакты». На некоторых устройствах вместо контактов может быть параметр «Фильтр контактов».
Открываем приложение «Контакты» или «Люди» на своём устройстве Android
Нажимаем на кнопку «Меню» и выбираем «Показать контакты»
На скриншоте ниже можно увидеть, что нажав на «Контакты» вы автоматически включите синхронизацию всех ваших контактов.
Нажимаем на «Контакты» для автоматической синхронизации всех контактов
Все ваши контакты Google теперь должны быть доступны на вашем устройстве Android. Если вы ранее выбрали функцию автоматической синхронизации, то ваше устройство будет синхронизироваться автоматически каждый раз, когда новый контакт добавляется в вашу учетную запись Google. Это очень удобно, так как вы сэкономите своё время в будущем и будете уверены что ни один ваш контакт не будет утерян.
Источник: infocom-soft.ru
Можно ли загрузить контакты в облако на телефоне Самсунг?
У меня телефон Samsung Galaxy S2, который служит мне с 2011 года по сей день (31 октября 2016 года). Первый раз, когда мне пришлось его сдавать в ремонт (при зарядке телефон не заряжался и очень грелся), я потерял все свои контакты из записной книги. Было очень обидно и жутко не комфортно заново создавать список контактов. Вот тогда я начал интересоваться, каким образом можно сохранять свои контакты в облаке. Ведь возможности телефона позволяют это делать.
Для того, чтобы сохранить свои контакты в облаке, нужно завести себе гугл аккаунт и синхронизировать контакты телефона с гугл аккаунтом. В настройках телефона нужно зайти в настройки аккаунтов и активизировать работу всех подключенных аккаунтов на устройстве. Теперь, когда аккаунты синхронизированы, при сохранении новых контактов в телефон, они автоматически будут загружаться в облако гугл аккаунта. И потом, в случае утери мобильного телефона, или его поломки, можно будет ввести все эти контакты, которые хранятся в облаке.
Для этого нужно авторизироваться в гугл аккаунте, войти на свою почту и с левой стороны есть красная кнопочка Gmail. Кликаем на нее, видим контакты, кликаем на них. Открывается список сохраненных в облаке контактов.

Список сохраненных в облаке контактов выглядит так.

А с помощью двух кнопочек экспортировать и импортировать вы можете манипулировать своими контактами.
Источник: www.bolshoyvopros.ru
Облачный сервис Google для сохранение контактов
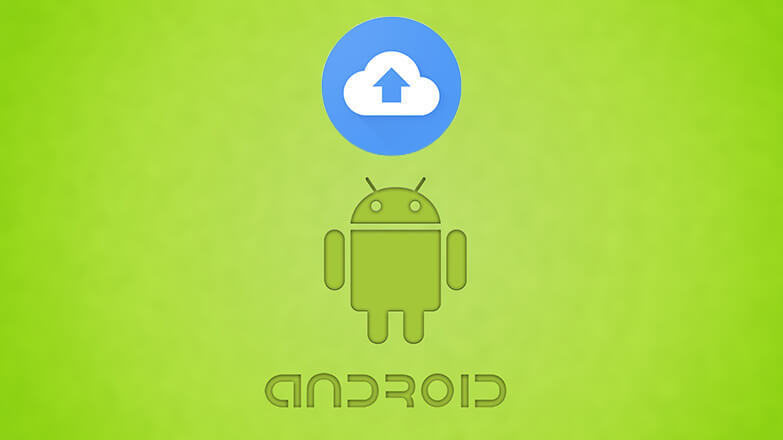
Облачные сервисы захватывают все больше областей человеческой жизни. Компания Google более 5 лет использует их для упрощения переноса данных со смартфона пользователя. В этой статье рассмотрим, как сделать импорт контактов в Gmail.
Функционал облачного сервиса Google
Функция облака от известной поисковой системы не ограничиваются одним только переносом телефонной книги. Пользователю смартфона на Android доступна синхронизация:
- SMS сообщений;
- Фотографий;
- Электронной почты;
- Книг, музыки и кино, загруженных в сервисы Гугл;
- Заметок;
- Приложений;
- Настроек смартфона.
Это позволяет человеку быстро восстановить информацию при потере или переходе на новое мобильное устройство. Пользователю нужно ввести Email и пароль от аккаунта, при первом запуске нового смартфона и система автоматически начнет перенос сохраненной учетной записи.
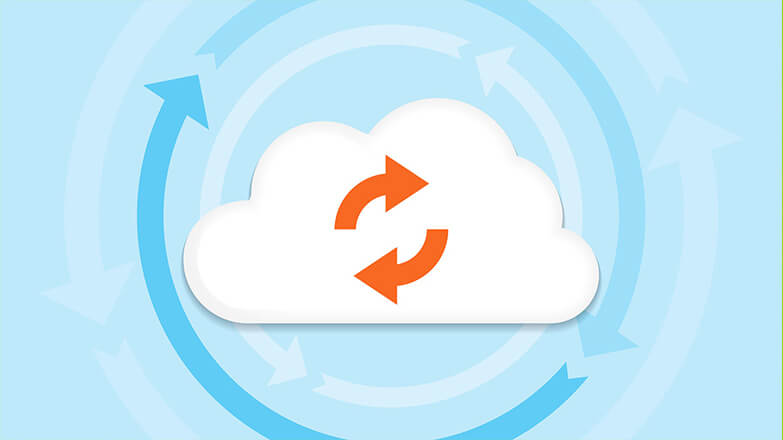
Если установленные приложения и мультимедиа будут загружены со временем, так как занимают много места. SMS, контакты и заметки доступны сразу, это позволяет человеку быстро продолжить работу на новом телефоне.
На заметку: потеряли пароль от аккаунта и не знаете, как его вернуть? Статья: «Где хранятся пароли в Android», поможет решить эту проблему.
Фотографии синхронизационные с Google Фото или документы, перекинутые в облачное хранилище Google Диск доступны на компьютере, достаточно воспользоваться браузером с доступом к интернету и ввести данные учетной записи.
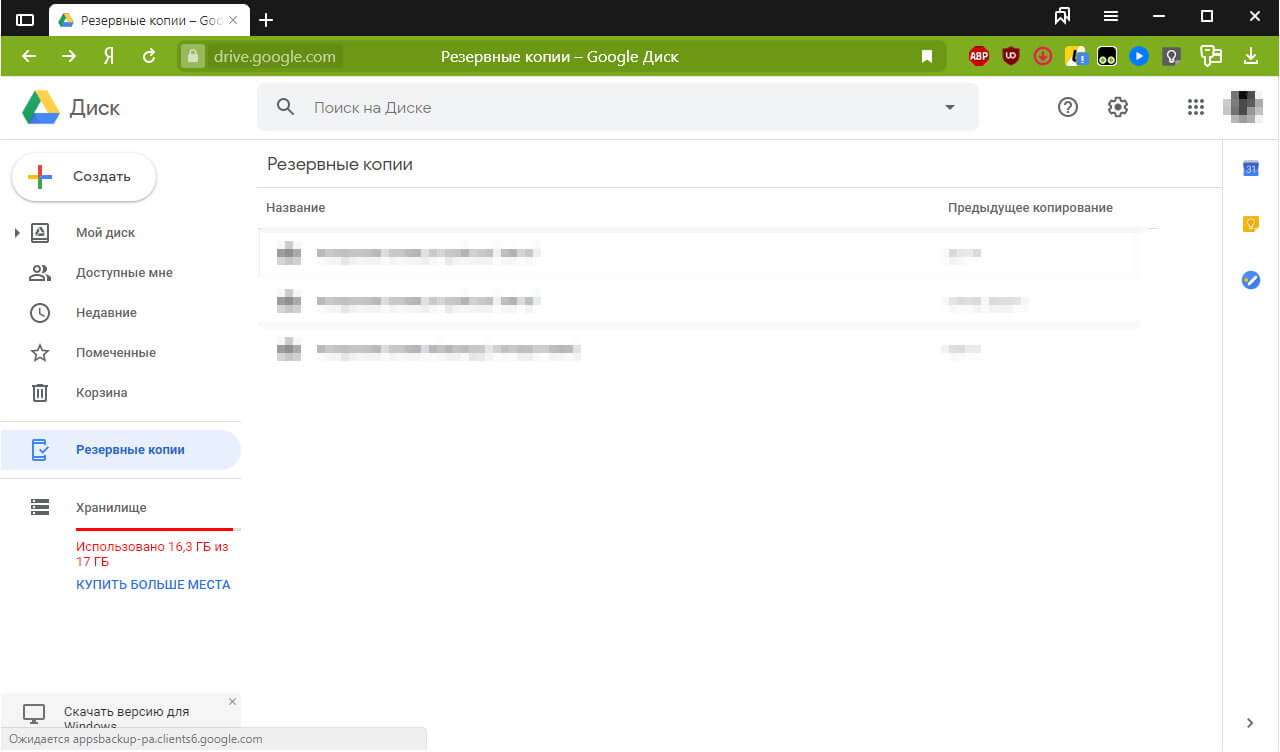
Как перенести контакты с Андроид в Google облако (пошаговая настройка синхронизации контактов)
Процесс экспорта информации в облачный сервис не займет много времени, чтобы включить сопряжение с серверами компании, не придется лезть вглубь настроек. Рассмотрим, как сохранить контакты и другие параметры на андроиде через Google. Заходим в системные настройки, нажатием на иконку шестерёнки в шторке уведомлений или через приложение в меню.
Рекомендуем: Громкая связь на смартфоне
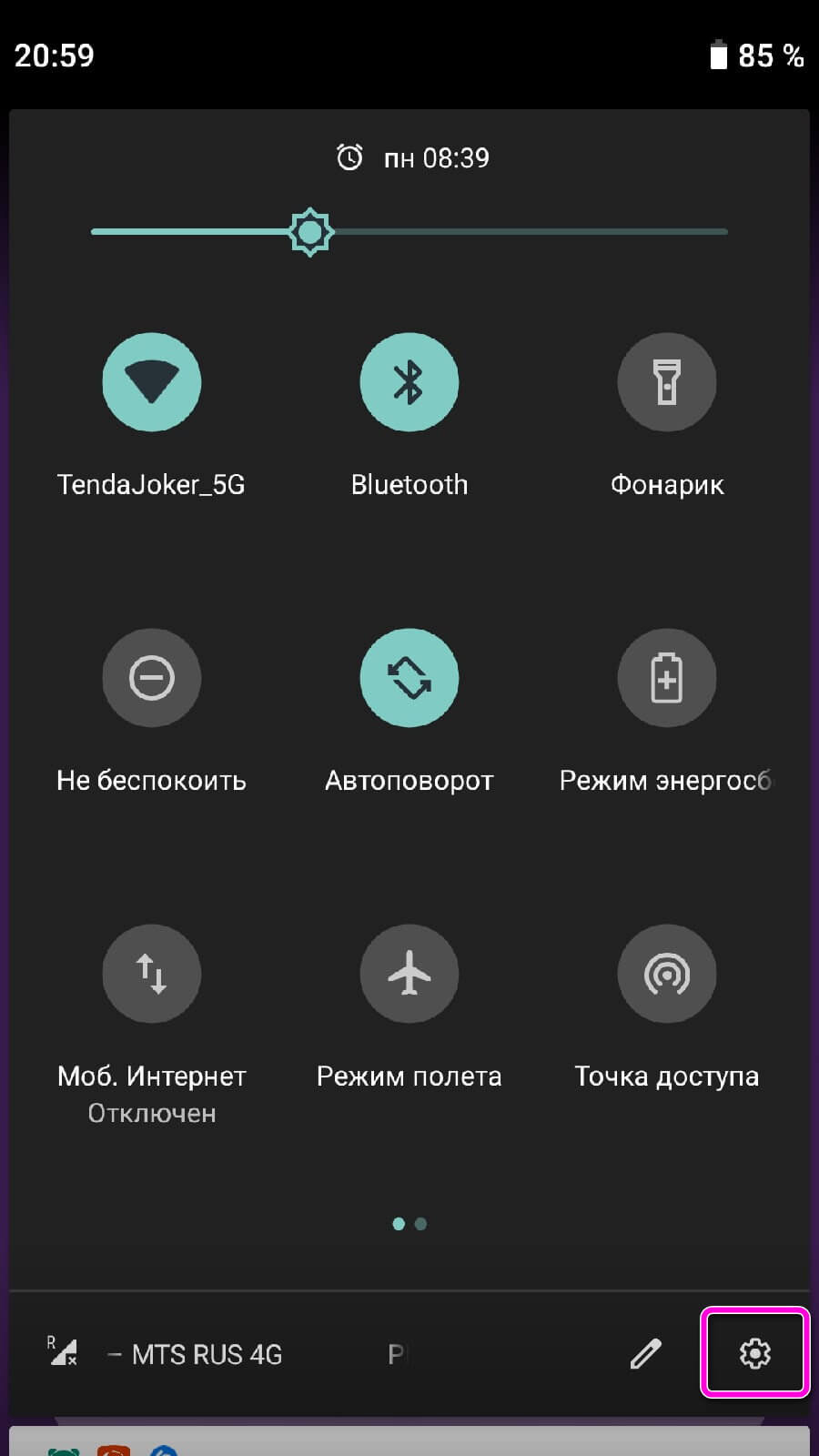
Переходим в раздел «Аккаунты», название актуально для версии Android 9.0, но подходит и для более старых ревизий системы. В списке подключенных профилей выбираем строчку с названием электронной почты Gmail. Если их несколько, то процесс придется повторить для каждой по-отдельности.
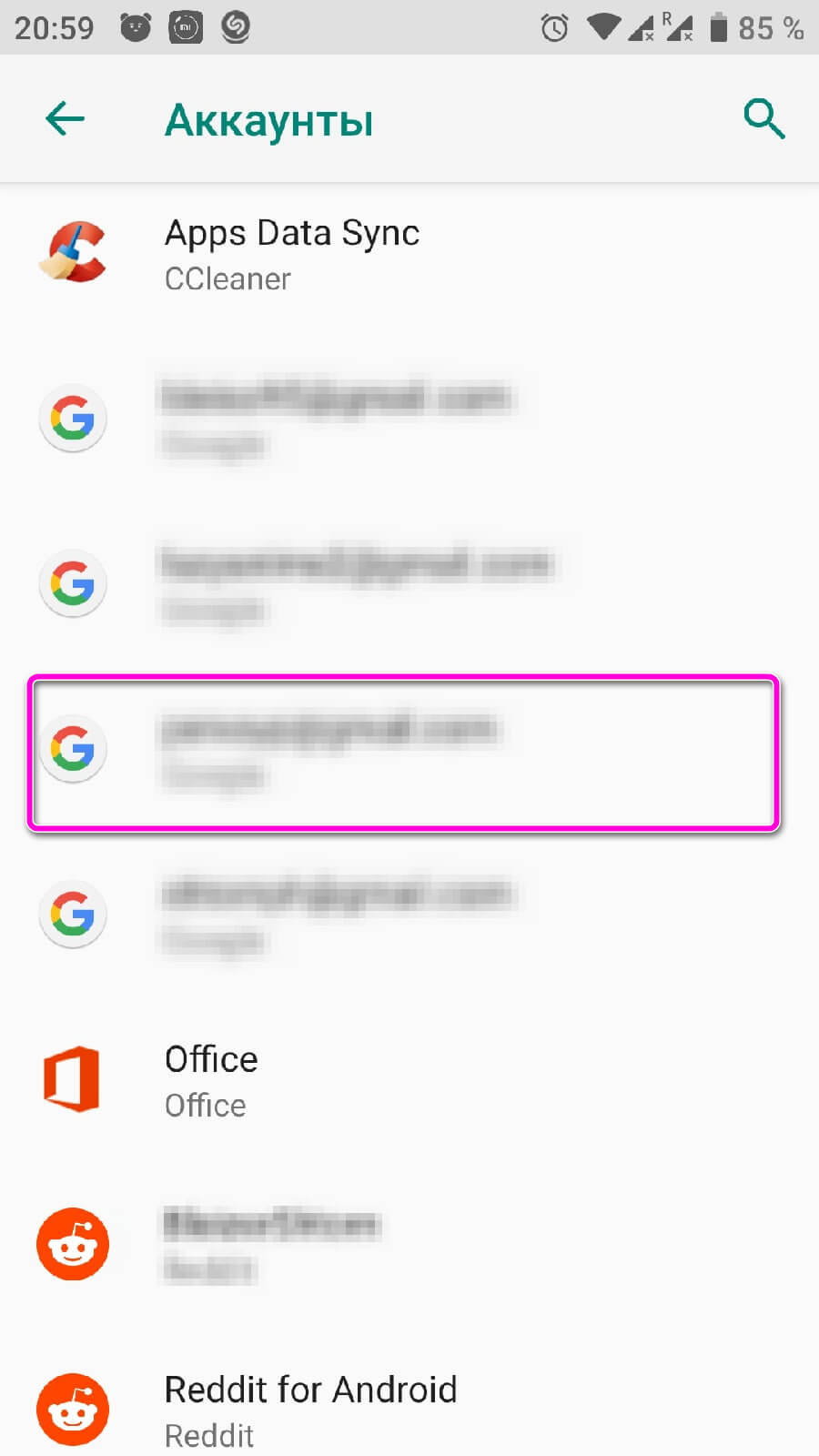
Жмем на «Синхронизация аккаунтов». Переводим ползунки в активное состояние, в зависимости от того, какие параметры нужно перенести в облако. Будьте осторожны, на старых или слабых смартфонах часто возникают проблемы с этой функцией, из-за чего телефон может быстрее разряжаться или подвисать.
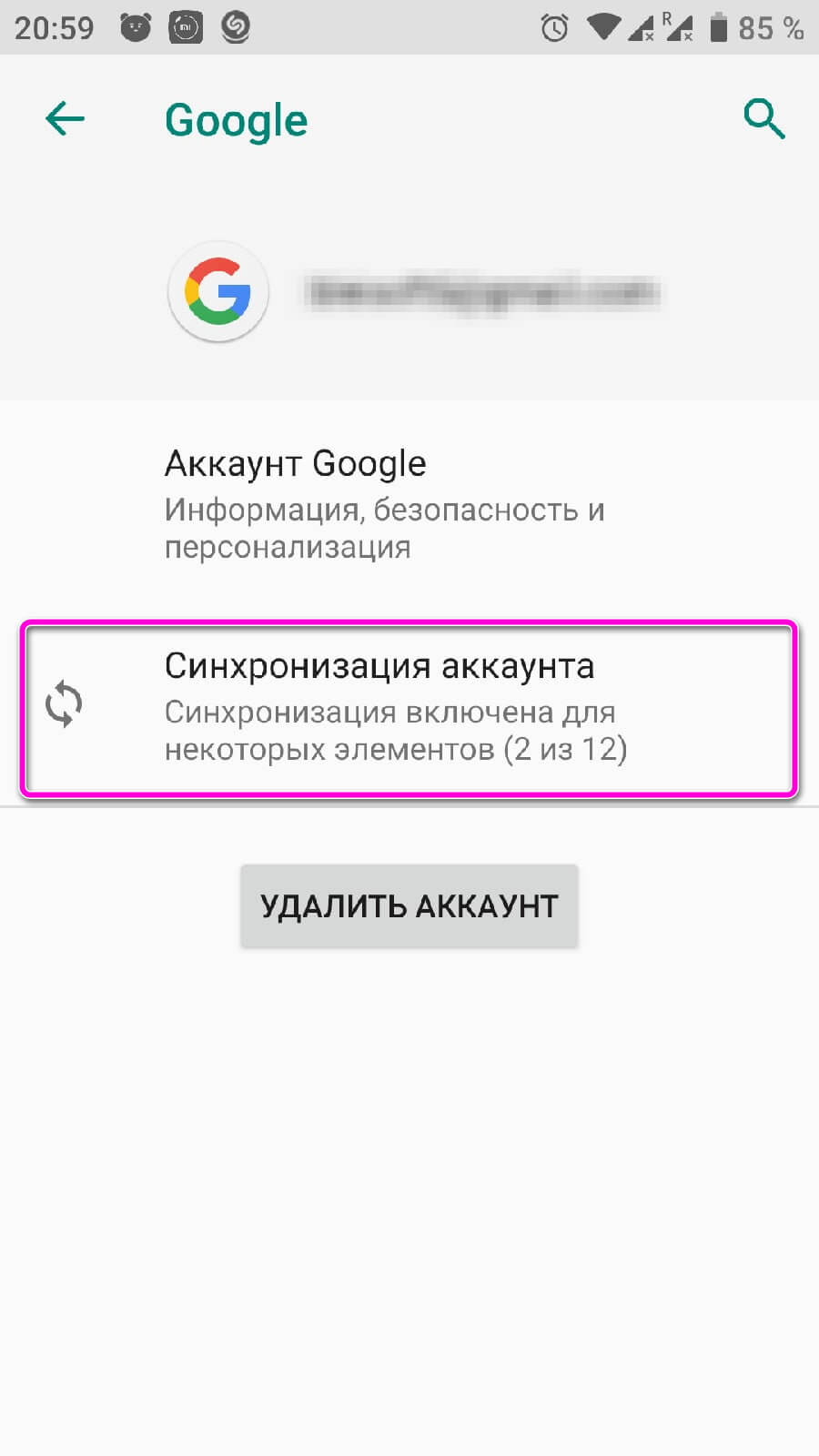
Для информации: телефон начал тормозить, нагреваться, а батарея уходит в ноль за несколько часов: Читайте статью, которая поможет это решить: «Android быстро «жрет» батарею»
Чтобы изменения вступили в силу, тапаем на иконку с тремя точками в правом верхнем углу и нажимаем на надпись «Синхронизировать». Номера телефонов и другая информация автоматически отправится в хранилище компании.
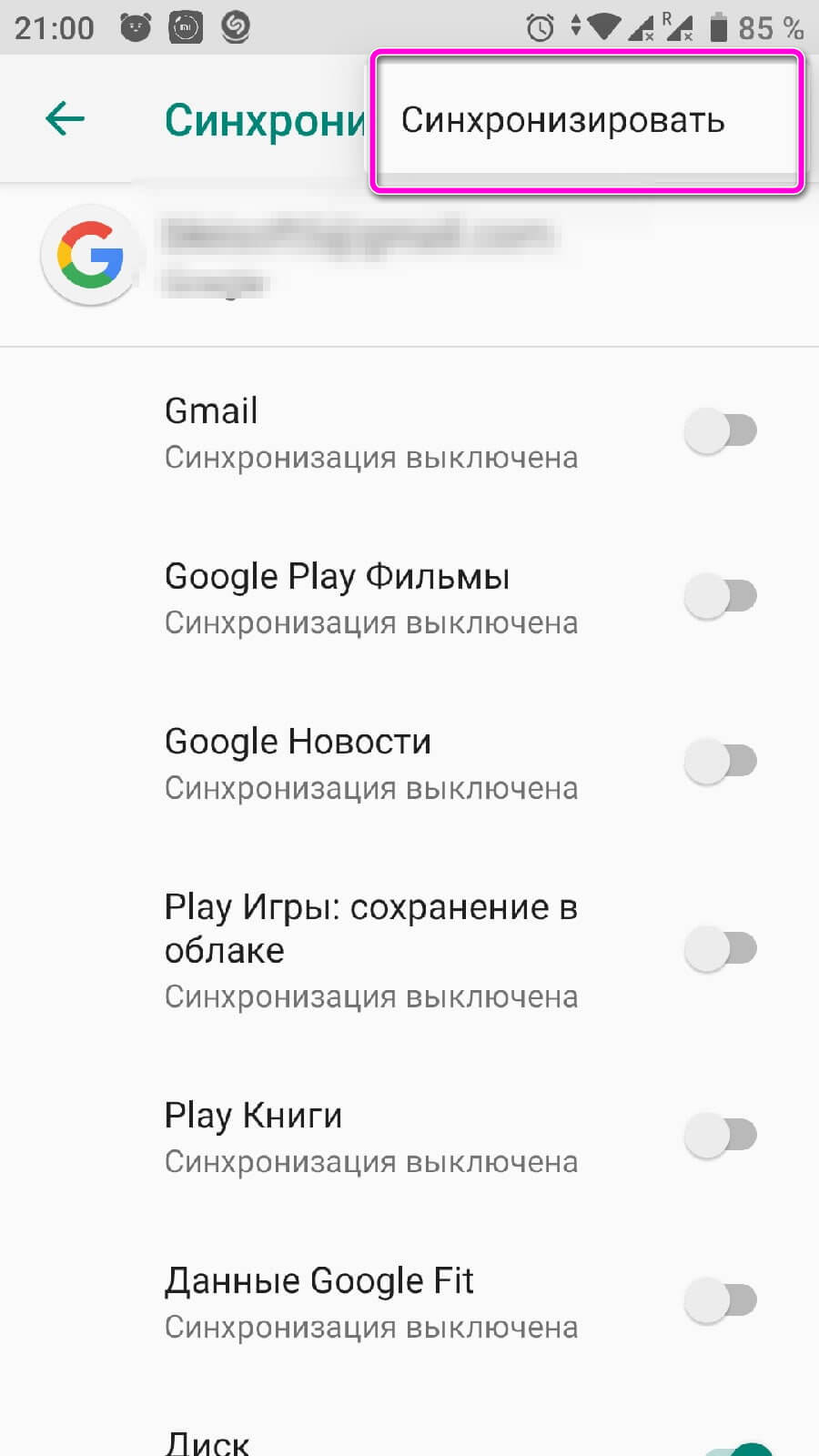
Можно ли перенести контакты с другого google аккаунта
На телефоне можно скопировать информацию с другой учетной записи Гугл, но её придется добавить в настройках самостоятельно. Переходим в раздел «Аккаунты» и спускаемся до конца. Нажимаем на пункт, отмеченный на скриншоте ниже.
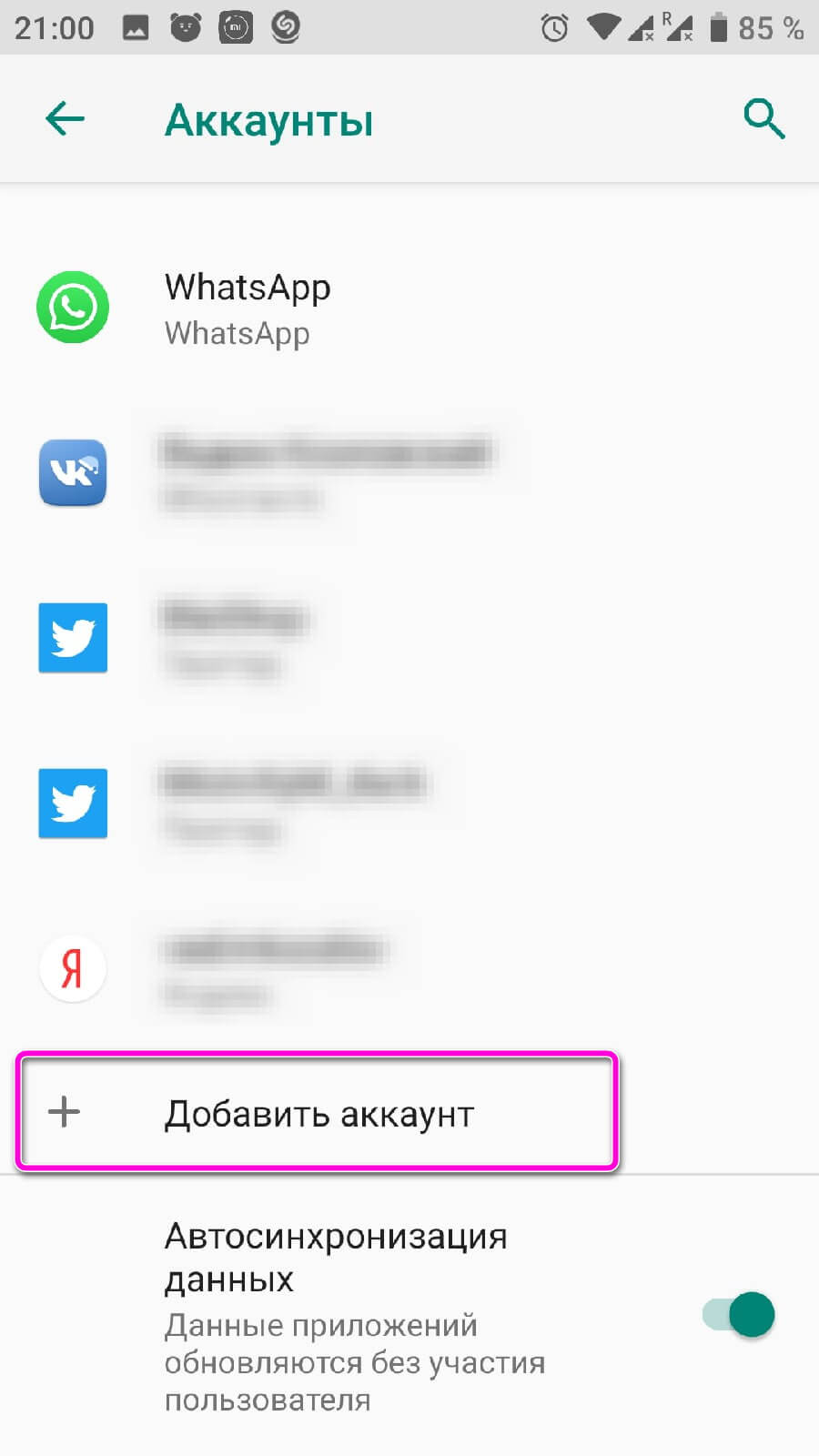
В открывшейся панели выбираем строчку с надписью Google. Если телефон защищен паролем, отпечатком пальца или PIN-кодом, операционная система попросит его ввести. В окне ввода электронной почты, пишем email от нужного профиля. Нажимаем «Далее».
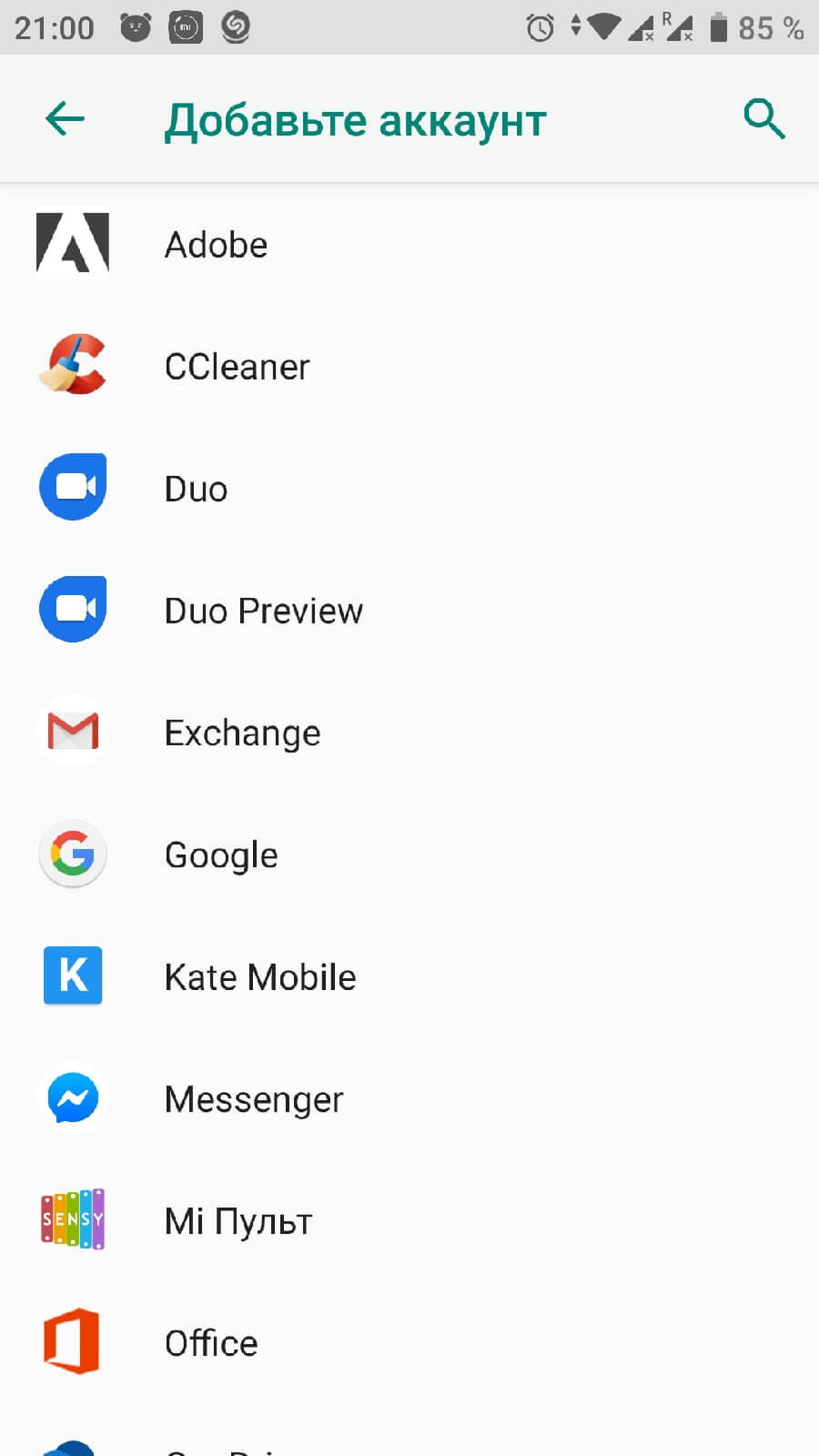
Вводим пароль и жмем на кнопку «Готово». Чтобы проверить работоспособность активированной функции, из списка подключенных сервисов выбираем только что подключенную учетную запись, переходим в раздел, отмеченный на изображении ниже. Делаем нажатие по иконке в правом верхнем углу и выбираем «Синхронизировать», что отправить новые данные и сохранить недостающие.
Рекомендуем: Голосовое управление телефоном
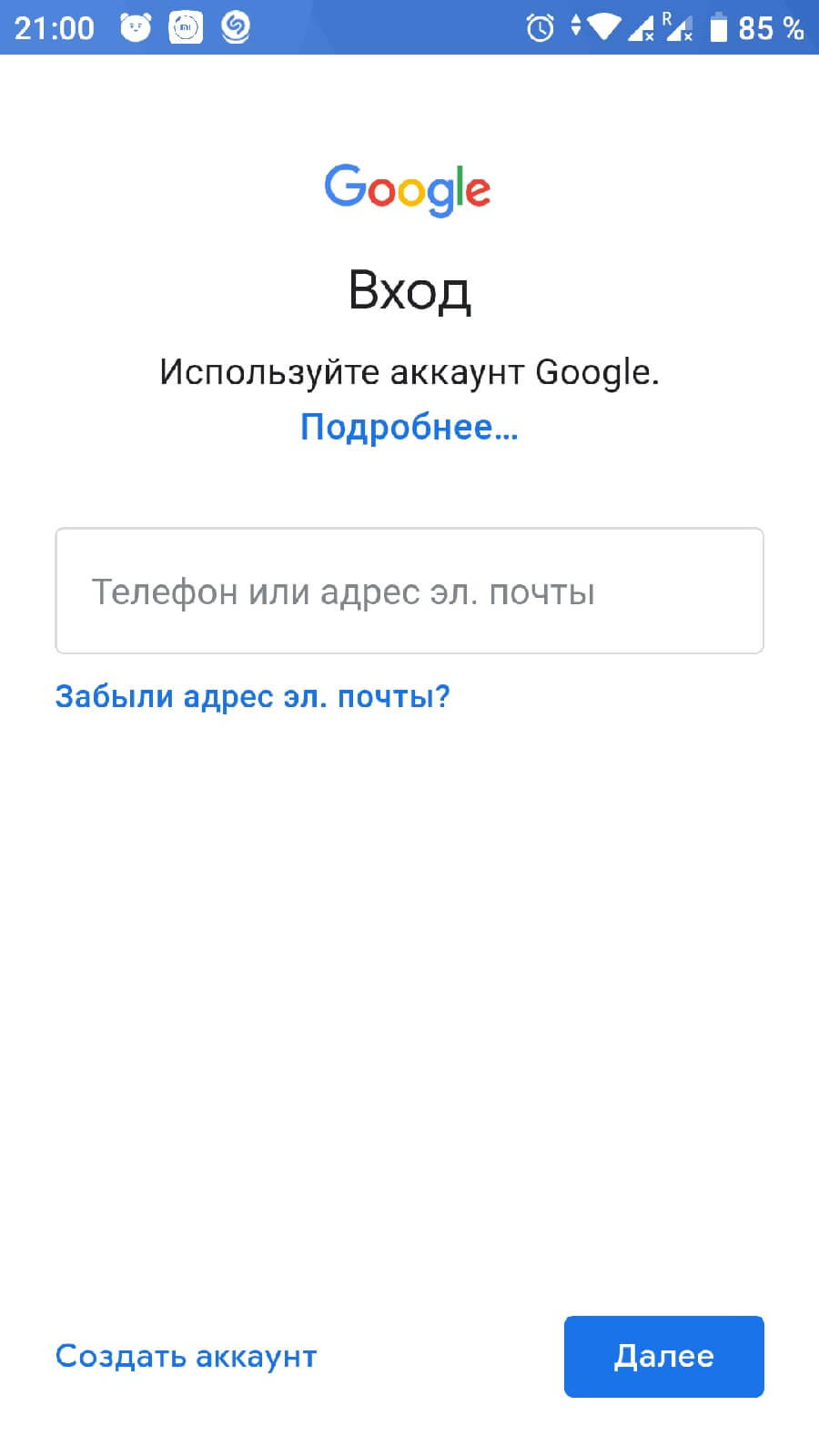
При появлении нового контакта, адреса электронной почты или заметок, операционная система будет автоматически показывать всплывающее меню, с выбором профиля Гугл, к которому будет относиться сохраненная информация. Это упрощает взаимодействие с устройством, если к нему подключены домашние и рабочие учетные записи.
Источник: appsetter.ru