Несмотря на то, что добавление контактов в телефонную книгу является делом обыденным и стало возможным с появления первых мобильных телефонов, тем не менее, в устройствах разных брендов и с разными операционными системами имеются некоторые нюансы и особенности, способные сделать дальнейшее пользование телефонной книгой максимально комфортным. Как же добавить контакт в телефон Самсунг работающий под управлением операционной системой Андроид?
Первым делом запускаем приложение “Телефон” и в нижнем правом углу нажимаем на большую кнопку “+”.
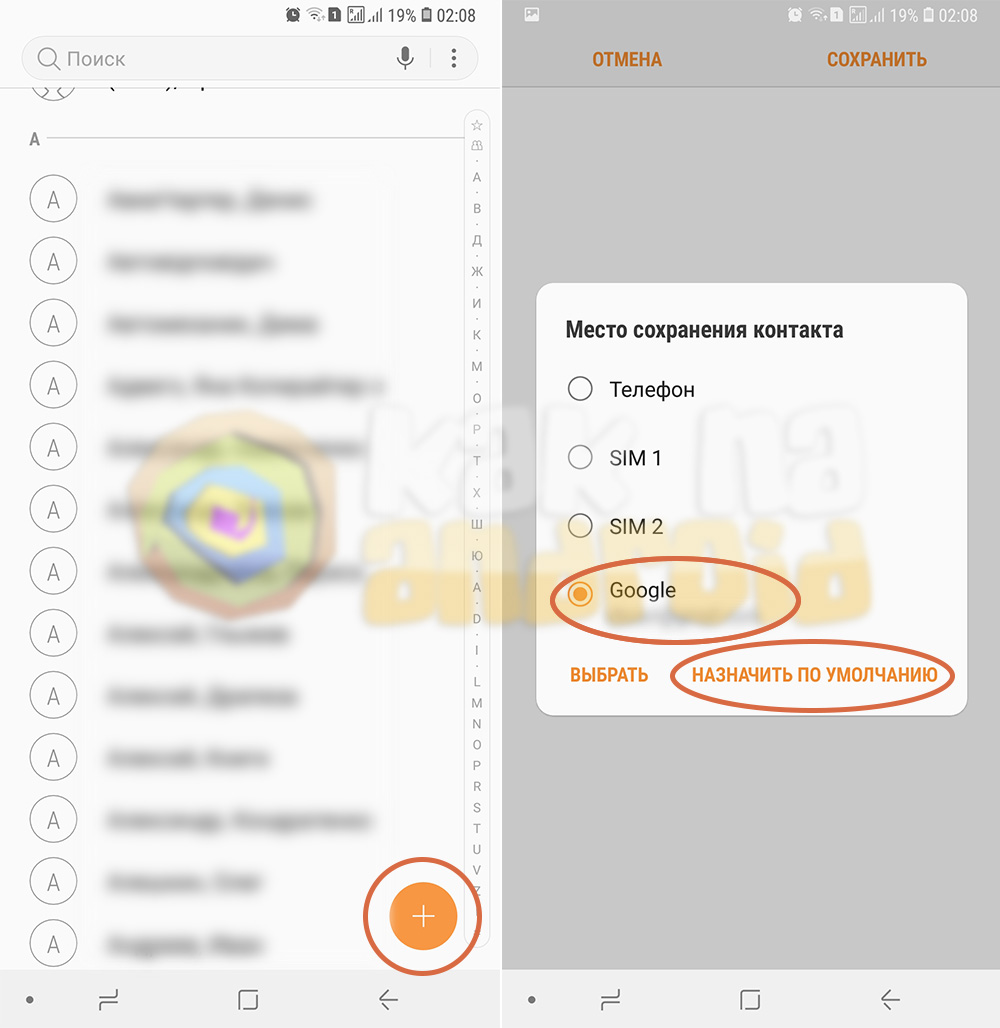
Откроется окно, где следует выбрать место сохранения контакта. Именно этот этап является наиболее важным и определит последующее удобство пользования телефонной книгой.
На выбор предлагается несколько вариантов, которые в зависимости от настроек мобильного устройства могут отображаться или быть скрытыми: телефон, SIM 1 (2) или же аккаунт Google. Рассмотрим преимущества и недостатки каждого из хранилищ.
Создать контакт на Samsung Galaxy A10 / Как добавить номер в контакты на Samsung Galaxy A10
Телефон
Сохранение контактов происходит на самом телефоне. Данный вариант приемлем в том случае, если вы не используете никакие сервисы Google и Google-аккаунт не подключен к вашему мобильному устройству. Стоит отметить, что подобное встречается крайне редко, так как многие пользователи смотрят видео на Youtube и устанавливают приложения из Google Play, а без входа в аккаунт Google этого сделать не получится.
Количество контактов в данном случае ограничено лишь свободной памятью вашего мобильного устройства, но в случае поломки телефона восстановить их из памяти телефона уже не получится.
SIM 1 (2)
В зависимости от количества установленных в смартфоне симок, добавить контакт можно на одну из них, однако этот способ имеет некоторые ограничения. Например, у вас не получится назвать контакт каким-то длинным именем (так как имеется довольно скромное ограничение на количество символов), не выйдет и добавить на один контакт несколько номеров, дополнительных полей и фотографию. При всём при этом в память sim-карты можно занести не более 100-200 контактов.
К плюсам можно отнести быстрый перенос всей телефонной книги в старый кнопочный телефон, который может даже не иметь своей памяти для хранения контактов. Также, в случае поломки телефона, все номера сохранятся. Однако стоит понимать, что при смене симки на новую (например, при переходе с 3G на 4G) все контакты останутся на старой симке и не будут перенесены на новую.
На текущий момент это наиболее продвинутый вариант сохранить контакт на телефон Samsung, так как все данные (после синхронизации) будут храниться в интернете на вашем аккаунте Google и в случае утери или поломки смартфона достаточно подключить аккаунт на новом устройстве или зайти через браузер на сайт Google Контакты и посмотреть данные интересующего вас абонента.
Как добавить контакт на Samsung Galaxy Note20 Ultra — Настройка контактов
Выбираем один из возможных вариантов, и нажимаем на кнопку “Выбрать” или “Назначить по умолчанию”.
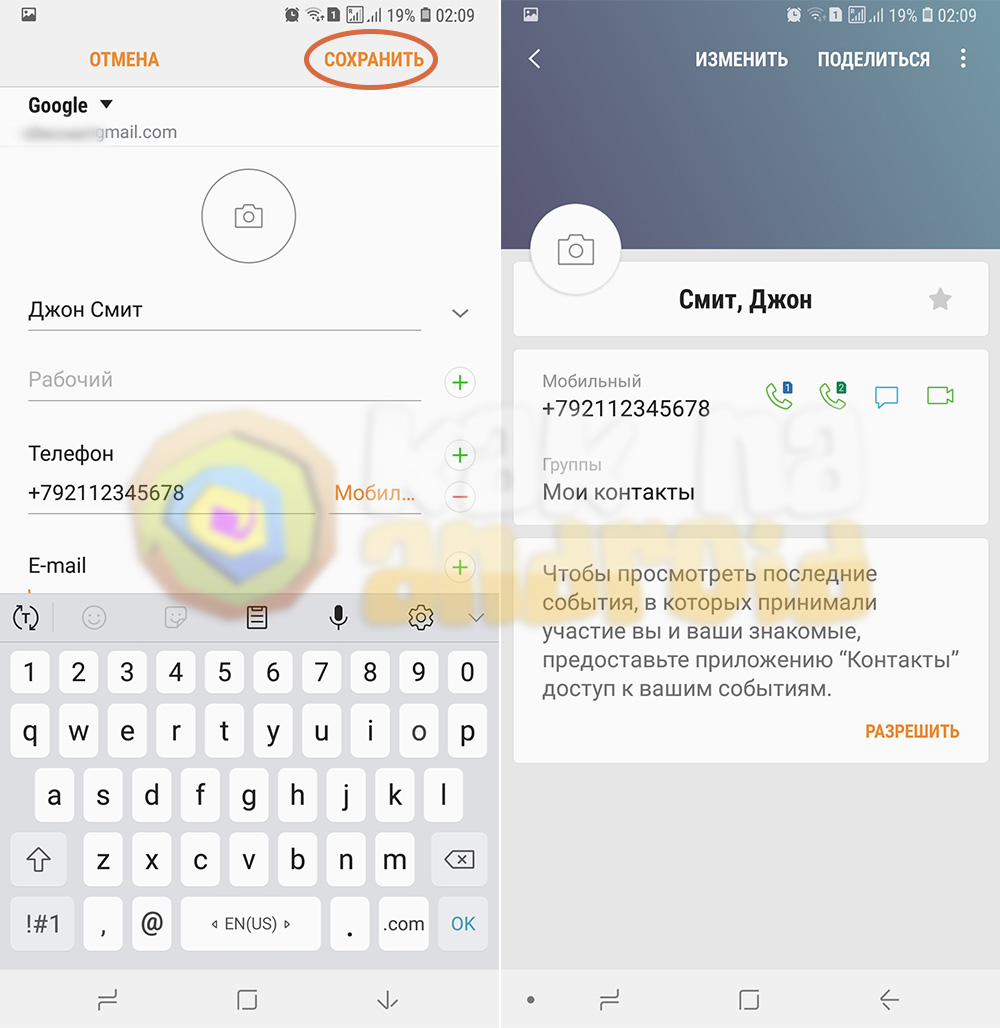
Откроется окно создания контакта, где следует заполнить важные поля и при необходимости установить фото на контакт, а после заполнения – нажать на кнопку “Сохранить”.
Другие инструкции:
- Как отключить сим карту на Самсунг
- Как включить вспышку при звонке на Самсунг
- Как установить мелодию на Самсунг
- Как добавить в черный список на Самсунг?
Вам помогло? Оцените статью:
/rating_on.png)
/rating_on.png)
/rating_on.png)
/rating_on.png)
/rating_half.png) (6 гол., 4,67)
(6 гол., 4,67)
Источник: kak-na-android.ru
Как сохранить контакты на Андроид

В наше время, когда смартфоны, планшеты и соцсети стали неотъемлемой частью повседневной жизни, у многих пользователей возникают проблемы с управлением бесчисленными контактами. В этой статье рассмотрены несколько эффективных способов сохранения данных, используя которые вы сможете навсегда забыть о проблемах, связанных с поиском нужных номеров телефонов.
Сохраняем контакты на Android
Старайтесь использовать корректные данные людей и компаний при занесении их в телефонную книгу, так как в дальнейшем это поможет избежать путаницы. Также решите заранее, где будете хранить эти данные. Если ваши контакты будут синхронизироваться с онлайн-аккаунтом, то впоследствии будет проще переместить их на другое устройство. Для сохранения номеров телефонов можно использовать сторонние приложения или встроенные. Какой вариант лучше — выбирать вам, исходя из возможностей устройства и собственных потребностей.
Способ 1: Контакты Google
Этот способ подойдет тем, кто пользуется почтой Гугл. Так вы сможете получать рекомендации о добавлении новых контактов, исходя из того, с кем переписываетесь, а также легко находить нужные данные с любого устройства.

-
Установите приложение. Нажмите на плюсик в правом нижнем углу.


Этот способ удобен тем, что вы всегда сможете найти все контакты в одном месте и получить к ним доступ с любого устройства. А это значит, что никакой импорт, экспорт и прочие манипуляции больше не понадобятся. Вместе с тем потребуется принять меры по усилению безопасности своего аккаунта и, что самое главное, не забыть от него пароль. Сохранять номера телефонов в аккаунте Гугл можно также с помощью других приложений.
Способ 2: Встроенное приложение «Контакты»
Встроенное приложение для управления контактами на Андроид отличается простотой в использовании, но функциональность может меняться в зависимости от версии системы.
- Запустите приложение: его можно найти на домашнем экране или во вкладке «Все приложения».

- Нажмите на плюсик. Как правило, он расположен в верхнем или нижнем правом углу главного окна приложения.

- Если появится диалоговое окно, выберите аккаунт или место сохранения. Обычно доступно сохранение на устройстве или в аккаунте Гугл.

- Введите имя, фамилию и телефонный номер. Для этого тапните по соответствующему полю ввода и, используя клавиатуру, напечатайте данные.

- Чтобы добавить фотографию, тапните по иконке с изображением камеры или контура человека.

- Нажмите «Добавить поле», чтобы ввести дополнительную информацию.

- Нажмите «ОК» или «Сохранить» в верхнем правом углу экрана, чтобы сохранить созданный контакт. На некоторых устройствах эта кнопка может выглядеть как галочка.

Ваш новый контакт сохранен и готов к использованию. Для удобства можно добавлять часто используемые номера телефонов в «Избранное», так вы сможете быстрее их находить. В некоторых устройствах также доступна функция добавления ярлыка контакта на домашний экран для быстрого доступа.
Способ 3: Сохранение номера в дайлере
Наверное, один из самых распространенных и простых способов сохранения телефонных номеров, доступный на любом устройстве.
-
Откройте приложение «Телефон» с иконкой в виде телефонной трубки. Обычно оно расположено в панели быстрого доступа или во вкладке «Все приложения».



Способ 4: True Phone
Удобный и функциональный менеджер контактов, доступный бесплатно в Play Market. С его помощью можно с легкостью сохранять номера телефонов, импортировать и экспортировать их, отправлять данные в другие приложения, создавать напоминания и т.д.
- Скачайте и запустите приложение. Перейдите во вкладку «Контакты».

- Нажмите на плюсик в левом нижнем углу экрана.

- Нажав на стрелку, в выпадающем списке выберите место сохранения.

- Введите имя, фамилию и нажмите «ОК».

- Введите номер телефона и нажмите «ОК».

- Тапните по верхней части экрана с заглавной буквой, чтобы добавить фото.

- Нажмите на галочку в левом нижнем углу экрана, чтобы сохранить данные.

Приложение позволяет назначать индивидуальные мелодии звонка, объединять и разъединять контакты, а также блокировать вызовы от определенных номеров. Сохранив данные, вы легко сможете поделиться ими в соцсетях или отправить по СМС. Большим преимуществом является поддержка устройств с двумя SIM-картами.
Когда речь заходит о контактах, здесь дело, скорее, не в качестве, а в количестве — чем их больше, тем сложнее с ними справляться. Основные трудности, с которыми сталкиваются пользователи, связаны с переносом базы контактов на новое устройство. Использование специально разработанных приложений поможет вам справиться с этой задачей. А какой способ сохранения номеров телефонов используете вы? Поделитесь опытом в комментариях.
Источник: lumpics.ru
Как скопировать номер телефона на самсунге

Перед копированием посмотрите, какая версия Андроид установлена на устройстве.
- Откройте приложение «Контакты».

- Зайдите в «Меню» — может выглядеть как три горизонтальные полоски:

- Выберите пункт «Управление контактами».

- Выберите пункт «Управление контактами».

- Выберите пункт «Импорт/экспорт контактов».

- Выберите пункт «Экспорт».

- Выберите SIM-карту, на которую хотите сохранить контакты.

- Выберите контакты, которые хотите скопировать, или отметьте все. Нажмите «Готово».

- Нажмите «Экспорт».

- Нажмите «Да» для подтверждения. Скопируются только имя и номер телефона, остальные поля
контакта (электронная почта, фотография и т.д.) не скопируются. Это ограничение
SIM-карты.
- Контакты скопируются на SIM-карту. Нажмите «Назад».

- Откройте приложение «Контакты».

- Нажмите «Опции» (может выглядеть как три точки в правом верхнем
углу).
- Выберите пункт «Управление контактами». Если такого пункта нет, выберите пункт
«Настройки».
- Выберите пункт «Контакты». Если такого пункта нет, перейдите к следующему шагу.
- Выберите пункт «Импорт/экспорт контактов». Если такого пункта нет, вернитесь к пункту №1
и выберите именно «Контакты», а не «Телефон».
- Выберите пункт «Экспорт».

- Выберите пункт «SIM».

- Нажмите «Да» для подтверждения. Скопируются только имя и номер телефона, остальные поля
контакта (электронная почта, фотография и т.д.) не скопируются. Это ограничение
SIM-карты.
- Выберите контакты, которые хотите скопировать, и нажмите «Готово».

- Контакты скопируются на SIM-карту.
- Откройте приложение «Контакты».

- Нажмите «Меню» или «Опции» (может выглядеть как три точки ) в правом верхнем
углу.
- Выберите пункт «Импорт/экспорт». Если такого пункта нет, выберите пункт «Настройки», а
потом «Импорт/экспорт».
- Выберите пункт «Экспорт на SIM-карту».

- Выберите контакты, которые хотите скопировать, и нажмите «Готово».

- Нажмите «Да» для подтверждения. Скопируются только имя и номер телефона, остальные поля
контакта (электронная почта, фотография и т.д.) не скопируются. Это ограничение
SIM-карты.
- Контакты скопируются на SIM-карту.
Как скопировать контакты с SIM-карты
Перед копированием посмотрите, какая версия Андроид установлена на устройстве.
- Откройте приложение «Контакты».

- Зайдите в «Меню» — может выглядеть как три горизонтальные полоски:

- Выберите пункт «Управление контактами».

- Выберите пункт «Импорт/экспорт контактов».

- Выберите пункт «Импорт».

- Выберите SIM-карту, с которой хотите сохранить контакты.

- Зайдите в «Меню» — может выглядеть как три горизонтальные полоски:

- Выберите пункт «Управление контактами».

- Выберите пункт «Импорт/экспорт контактов».

- Выберите пункт «Импорт».

- Выберите SIM-карту, с которой хотите сохранить контакты.

- Выберите контакты, которые хотите скопировать, или отметьте все. Нажмите «Готово».

- Выберите место, куда хотите сохранить контакты. Рекомендуем хранить контакты в аккаунте
Google.
- Нажмите «Импорт».

- Контакты скопируются в выбранное место. Нажмите «Назад».

- Откройте приложение «Контакты».

- Нажмите «Опции» (может выглядеть как три точки в правом верхнем
углу).
- Выберите пункт «Управление контактами». Если такого пункта нет, выберите пункт
«Настройки».
- Выберите пункт «Контакты». Если такого пункта нет, перейдите к следующему шагу.
- Выберите пункт «Импорт/экспорт контактов». Если такого пункта нет, вернитесь к пункту №1
и выберите именно «Контакты», а не «Телефон».
- Выберите пункт «Импорт».

- Выберите пункт «SIM».

- Выберите место, куда хотите сохранить контакты. Рекомендуем хранить контакты в аккаунте
Google.
- Выберите контакты, которые хотите скопировать, и нажмите «Готово».

- Контакты скопируются в память устройства.
- Откройте приложение «Контакты».

- Нажмите «Меню» или «Опции» (может выглядеть как три точки ) в правом верхнем
углу.
- Выберите пункт «Импорт/экспорт». Если такого пункта нет, выберите пункт «Настройки», а
потом «Импорт/экспорт».
- Выберите пункт «Импорт с SIM-карты».

- Выберите место, куда хотите сохранить контакты. Рекомендуем хранить контакты в аккаунте
Google.
- Выберите контакты, которые хотите сохранить, и нажмите «Готово».

- Контакты скопируются в память устройства.
Источник: xn—-7sbdjajuekqsp3bakuc.xn--p1ai