Итоги
YouTube позволяет подписчикам Premium загружать песни из YouTube Music на устройства Android для прослушивания в автономном режиме. В этой статье будут рассмотрены 5 эффективных способа загрузки музыки с YouTube на Android с учетной записью Premium или без нее.
«Как загрузить музыку с YouTube на телефон в автономном режиме? Я использую Huawei P30. Я хочу добавить музыку с YouTube в InShot на своем телефоне. Есть предложения?»
Если вы путешествуете или едете на работу, YouTube Music соберет для вас впечатляющую коллекцию музыки. Отлично, автономный режим позволяет вам слушать музыку YouTube на устройствах Android или iOS без подключения к Интернету. Но вы должны знать, что вам нужна Премиум-подписка для скачивания музыки с YouTube. Не волнуйтесь, мы выбрали 5 эффективных способов помочь вам загружать песни с YouTube Music/YouTube Video на телефон и планшет Android. Независимо от того, являетесь ли вы бесплатным или премиальным пользователем, вы можете загружать музыку с YouTube на Android и слушать ее без приложения YouTube Music!
Куда с интернена скачивается музыка на телефоне андроид самсунге и хуавей хонор
СОДЕРЖАНИЕ
Способ 1. Скачать музыку с YouTube на телефон Android (премиум-пользователи)
Загружать музыку с YouTube на телефоны и планшеты Android довольно просто, если у вас есть премиум-аккаунт. В настоящее время как YouTube Premium, так и YouTube Music Premium могут воспроизводить музыку без рекламы и в фоновом режиме. Между тем, им также разрешено загружать YouTube Music для воспроизведения в автономном режиме. Но функция загрузки доступна только в мобильном приложении YouTube.
И вы потеряете доступ ко всем загрузкам YouTube после отмены подписки. Теперь следуйте инструкциям по загрузке музыки с YouTube на Android.
1.1 Загрузка песен/плейлистов/альбомов с YouTube Music на Android
Шаг 1. Загрузите приложение YouTube Music из Google Play на Android.
Шаг 2. Откройте приложение YouTube Music и войдите в свою учетную запись Premium.
Шаг 3. Выберите любой плейлист или альбом и коснитесь трехточечного меню, затем коснитесь «Загрузить».
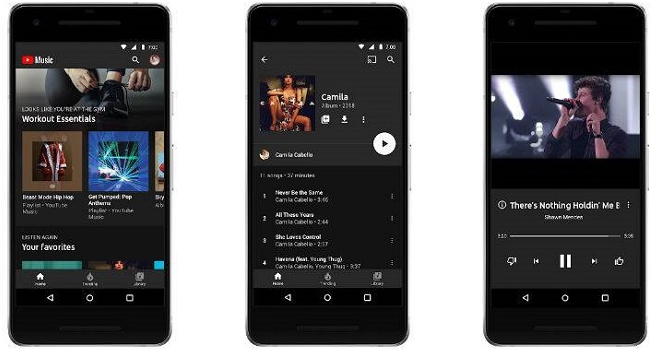
Вы также можете найти конкретную песню и нажать «Стрелку загрузки» рядом с обложкой песни.
2.2 Автоматическая загрузка песен с YouTube Music на Android
Шаг 1. Откройте приложение YouTube Music на своем устройстве под управлением Android 4.0.3 или более поздней версии, коснитесь значка своего профиля в правом верхнем углу.
Шаг 2. Выберите «Загрузки» > «Настройки», включите «Умные загрузки».
Шаг 3. После этого YouTube Music автоматически загрузит для вас контент на основе вашей истории прослушивания.
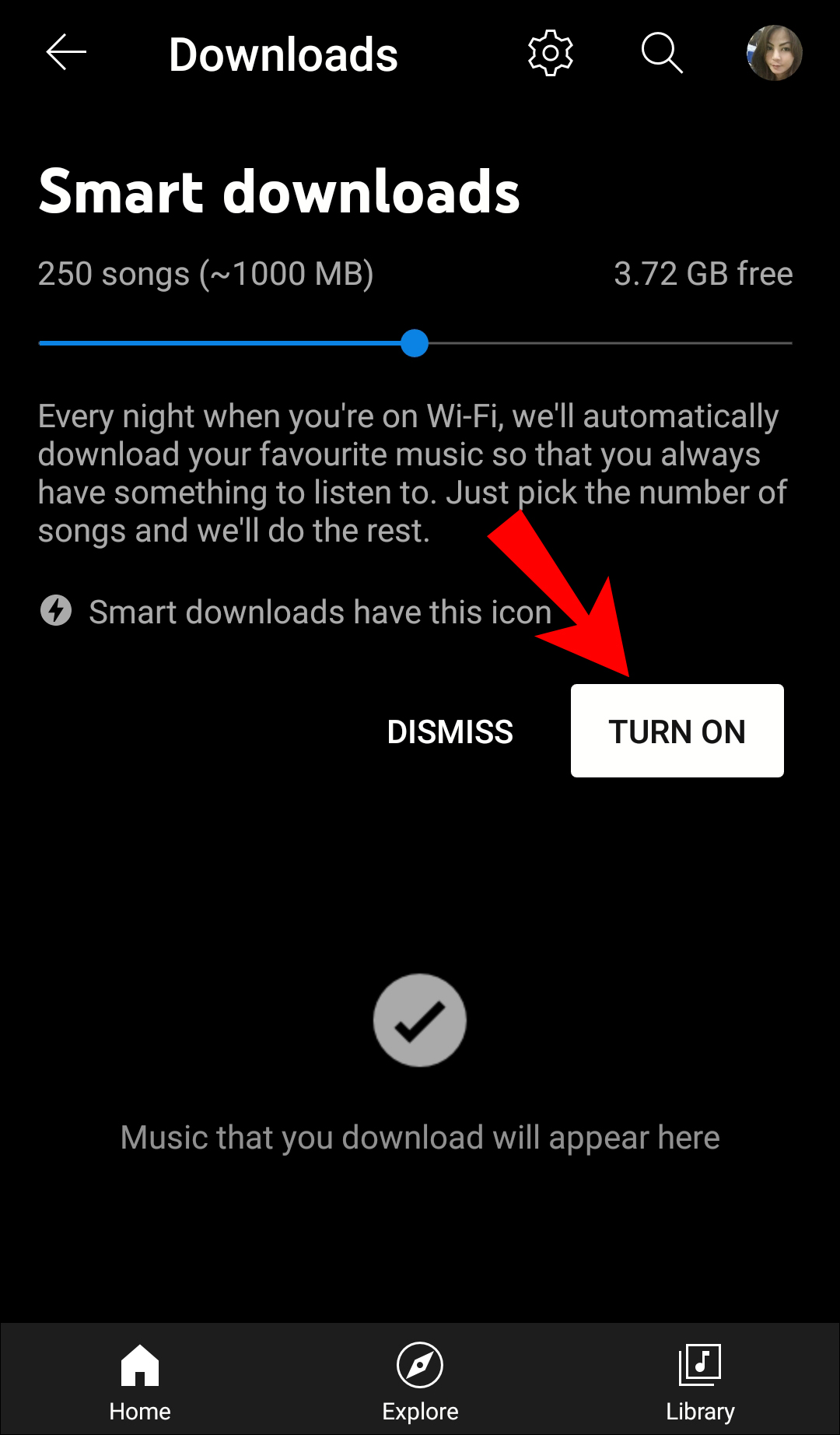
Способ 2. Скачать видео/музыку с YouTube на Android с помощью 4kFinder
Как мы упоминали выше, вы можете слушать загруженные с YouTube песни в автономном режиме только в мобильном приложении в течение 30 дней. Вам необходимо повторно подключаться к Интернету по крайней мере каждые 30 дней, чтобы сохранить ваши загрузки. Кроме того, для бесплатных пользователей нет функции загрузки. Хотите скачать YouTube Music бесплатно и сохранить музыку YouTube навсегда?
Как на телефон ЗАГРУЗИТЬ или СКАЧАТЬ Музыку ● Смартфон ANDROID/АНДРОИД
Хотите знать, как воспроизводить музыку YouTube на ваших устройствах? Чтобы выполнить эту работу, вы можете использовать профессиональный загрузчик музыки с YouTube. Здесь вы встретите YouTube Music Downloader инструменты от 4kFinder Inc.
№ 1. 4kFinder YouTube Music Converter
Конвертер музыки YouTube 4kFinder это мощный загрузчик YouTube Music для Mac и Windows, который позволяет бесплатно загружать музыку YouTube и сохранять ее на локальном компьютере. Пользователи могут просматривать, искать, транслировать, выбирать и загружать музыкальные треки/альбомы/плейлисты с помощью встроенного веб-плеера YouTube Music без установки приложения YouTube Music. Он способен скачивание музыки с YouTube в MP3, M4A, FLAC, AAC, WAV, AIFF с высоким качеством 256 или 320 кбит/с. Кроме того, он сохранит метаданные тегов iD3 и позволит свободно организовывать выходные файлы.
После завершения загрузки вы можете легко перенести загруженные песни YouTube на телефон и планшет Android, iOS, MP3-плеер, USB-накопитель, Xbox и другие устройства для прослушивания в автономном режиме.
Особенности:
- Загрузите треки YouTube Music на компьютер без Premium.
- Скачивайте песни, альбомы и плейлисты с YouTube Music.
- Конвертируйте песни YouTube Music в MP3, M4A, AAC, WAV, FLAC, AIFF.
- Сохраняйте теги ID3, такие как исполнитель, название, альбом, год, обложка, номер трека и т. д.
- Загрузите YouTube Music в высоком качестве (256 кбит/с в оригинале, 320 кбит/с выше).
- Не нужно устанавливать приложение YouTube Music; встроенный веб-плеер YouTube Music.
- Работает до 10 раз быстрее и поддерживает пакетное преобразование.
- Встроенный музыкальный менеджер, сортировка выходных песен YouTube Music по исполнителям или альбомам.
Руководство: загрузка YouTube Music в MP3 для Android
Шаг 1. Войдите в 4kFinder YouTube Music Converter
Дважды щелкните, чтобы установить 4kFinder YouTube Music Converter на свой Mac или ПК с Windows. Запустите программу и войдите в свою учетную запись YouTube Music Free или Premium.
Шаг 2. Изменение настроек вывода
Нажмите «Настройки» (значок шестеренки) в правом верхнем углу. Появится новое окно настроек. Формат MP3 поддерживается Android и большинством устройств. Вы можете перейти на MP3 с M4A по умолчанию (АВТО). Кстати, вы также можете выбрать качество вывода, папку вывода, имя файла вывода, язык и многое другое.
Шаг 3. Добавьте музыкальные композиции/альбомы/плейлисты YouTube в список
Вы можете просмотреть свою музыкальную библиотеку и открыть любой трек, список воспроизведения или альбом, который вам нравится, а затем нажать значок «+», чтобы добавить их.
Все песни в плейлисте/альбоме по умолчанию будут загружены в список конвертации.
Шаг 4. Начните скачивать музыку с YouTube в MP3
После выбора нажмите кнопку «Конвертировать», чтобы экспортировать песни YouTube Music в локальную папку.
Шаг 5. Найдите загруженные песни YouTube
Через несколько секунд вы можете щелкнуть «История» (значок часов), чтобы найти хорошо загруженные музыкальные файлы YouTube.
Щелкните значок «Синяя папка», чтобы найти выходную папку. Все музыкальные файлы YouTube сохраняются в формате .mp3.
Шаг 6. Перенесите YouTube Music на Android
Подключите телефон или планшет Android к компьютеру через USB-кабель. Откройте папку «Музыка» на устройстве Android, перетащите в нее загруженные песни YouTube MP3.
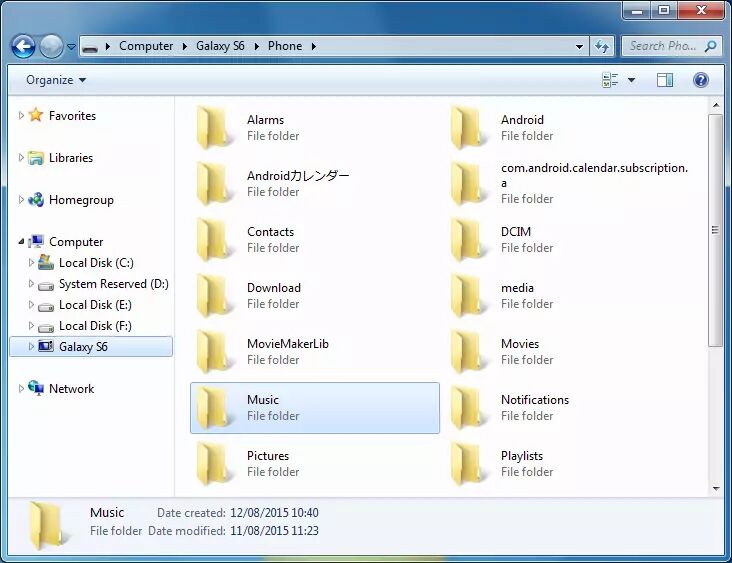
№ 2. 4kFinder YouTube Downloader
Загрузчик YouTube 4kFinder — еще один отличный инструмент для загрузки музыки с YouTube. С его помощью пользователи могут легко и эффективно скачать музыку в формате MP3 с YouTube и YouTube Music на локальный компьютер с высоким качеством. Просто скопируйте URL-адрес музыки/видео на YouTube Music Web или YouTube.com, затем вставьте URL-адрес музыки в 4kFinder, чтобы начать загрузку.
Еще одна выдающаяся особенность заключается в том, что он позволяет загружать любые аудио/видео с YouTube и более 1,000 популярных сайтов, таких как Vevo, Veoh, SoundCloud, Facebook, Dailymotion, Twitter и т. д.
Как скачать музыку с YouTube на Android?
Шаг 1. Скачайте и запустите 4kFinder YouTube Downloader
Нажмите кнопку «Загрузить» ниже или перейдите на официальный сайт 4kFinder и загрузите программное обеспечение на свой компьютер Mac или Windows.
Шаг 2. Скопируйте URL-адрес музыки с YouTube/YouTube Music.
У вас есть 2 способа скопировать ссылку на музыку. Один из них — перейти на веб-сайт YouTube при просмотре, скопировать ссылку на музыкальное видео в адресную строку.
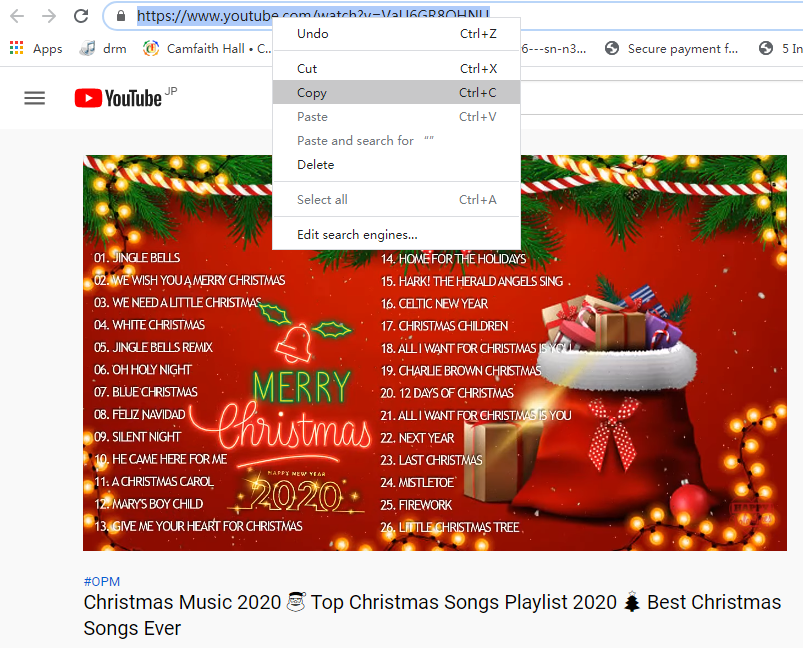
Другой способ — открыть YouTube Music Web Player, скопировать ссылку на песню или плейлист с помощью кнопки «Поделиться».
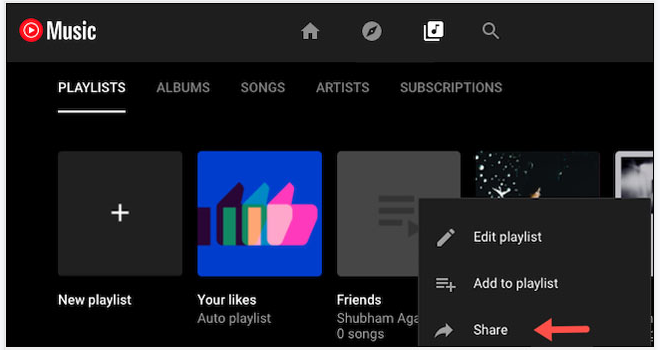
Шаг 3. Вставьте URL-адрес YouTube Music в 4kFinder.
Затем вернитесь к программе 4kFinder, вставьте URL-адрес музыки в пустой столбец и нажмите «Анализ».
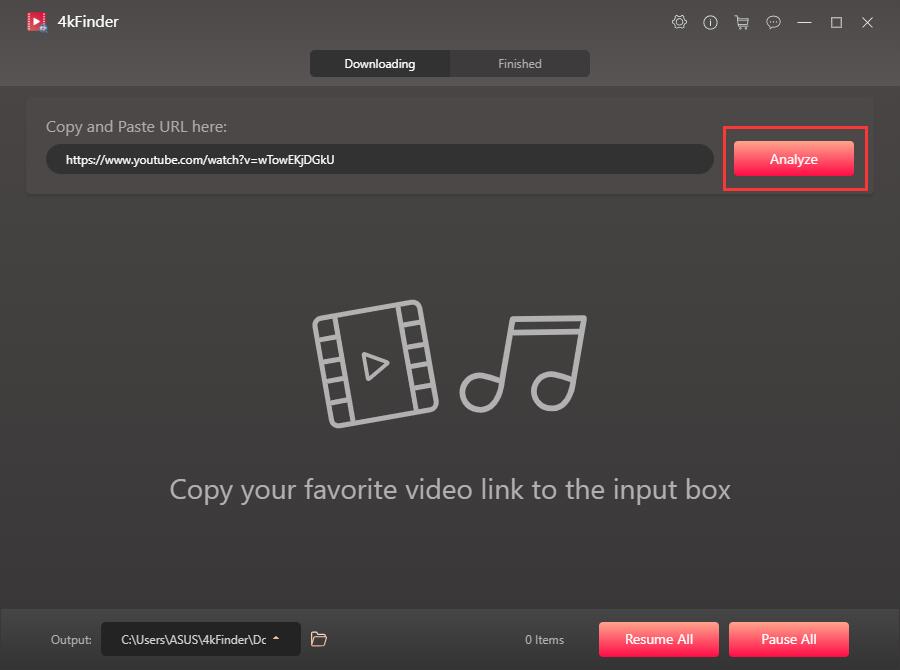
Если вы вставите ссылку на плейлист YouTube Music в программу, 4kFinder выведет список всех песен в плейлисте, вам нужно будет выбрать нужную песню из списка.
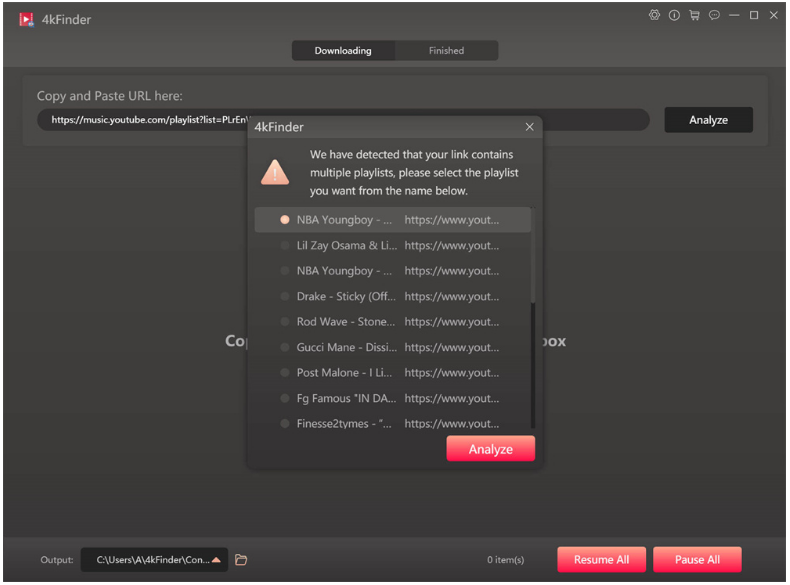
Шаг 4. Выберите формат MP3 для телефона Android
Появится новое окно настроек, из которого вы можете выбрать формат вывода, качество вывода, разрешение. Выберите «Аудио» и «MP3 320kbps», затем нажмите кнопку «Скачать».
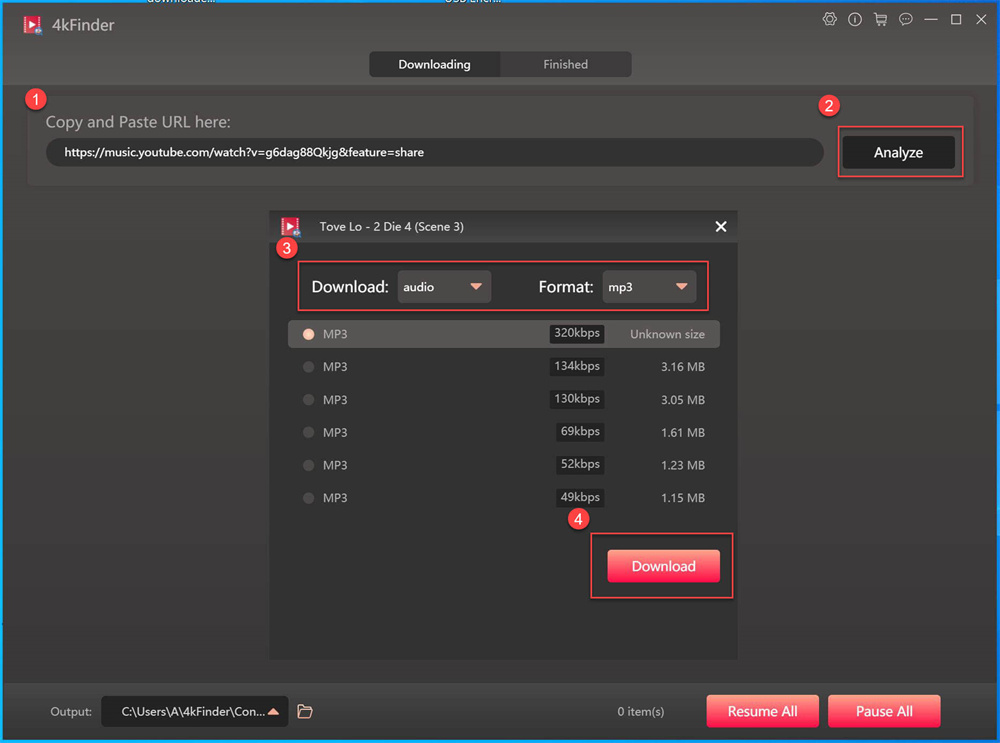
Шаг 5. Загрузите YouTube Music в MP3
4kFinder работает на скорости до 6 раз выше. В процессе загрузки вы можете добавить ссылку на музыку в пустой столбец.
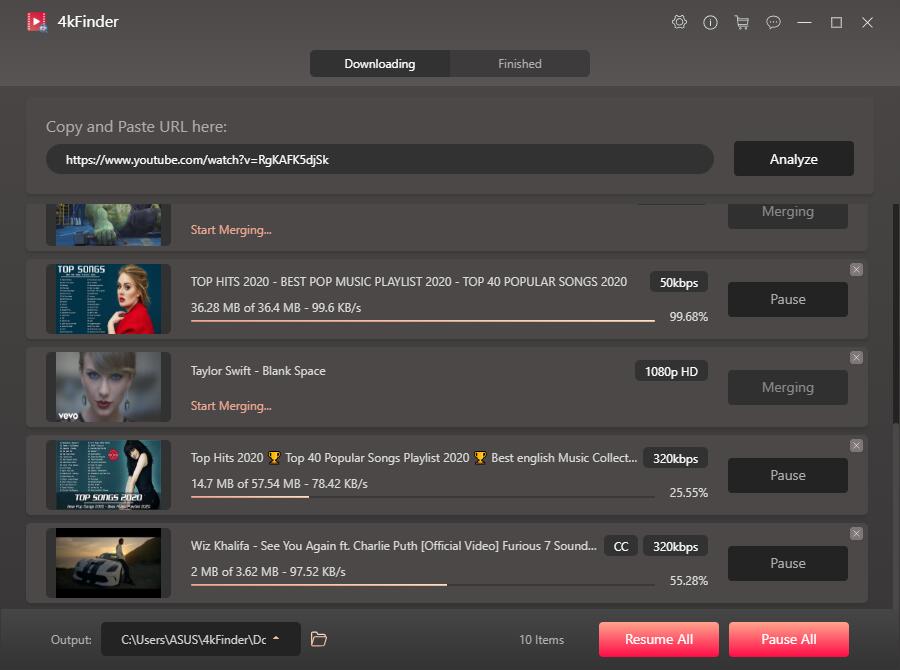
После этого нажмите вкладку «Готово» и нажмите «Открыть папку», чтобы найти выходные файлы YouTube Music. А затем перенесите загруженные файлы YouTube MP3 на устройство Android через USB-кабель.
4kFinder YouTube Music Converter и 4kFinder YouTube Downloader: основные различия, которые вам нужно знать
Конвертер музыки YouTube 4kFinder — профессиональный музыкальный конвертер и загрузчик для YouTube Music. Он имеет встроенный музыкальный веб-плеер YouTube, который позволяет вам напрямую транслировать и загружать музыкальные треки YouTube. Приложение YouTube Music не требуется.
Загрузчик YouTube 4kFinder это универсальный онлайн-загрузчик видео, загрузчик музыки с YouTube, а также загрузчик видео с YouTube. Он поддерживает загрузку файлов MP3/MP4 с YouTube, YouTube Music, Facebook, Vevo и других 1000+ сайтов.
Способ 3. Запись аудио (музыки) с YouTube на Android через UkeySoft Screen Recorder
Загрузить и сохранить YouTube Music на Android довольно просто. Третий способ сохранить песни с YouTube на Android — использовать диктофон. UkeySoft Screen Recorder представляет собой аудиомагнитофон и видеомагнитофон с двумя входами.
Он не только позволяет записывать песни с YouTube и YouTube Music, но также поддерживает запись песен практически со всех популярных потоковых сервисов, таких как Amazon Music, Tidal, Spotify, Apple Music, Deezer и т. д. Как отличный видеомагнитофон, он может записывать любые действия на компьютере. С его помощью пользователи могут легко записывать музыку и видео в MP3, M4A, WAV, MP4, MOV и другие форматы аудио/видео. Несколько выходных форматов позволяют удобно воспроизводить музыку и видео на всех ваших устройствах. Давайте посмотрим, как его использовать!
Простое руководство по записи и сохранению песен YouTube на Android
Шаг 1. Запустите UkeySoft Screen Recorder на Mac
Сначала загрузите и установите UkeySoft Screen Recorder на свой компьютер Mac. Запустите программу, на главном экране вы найдете 5 функций.
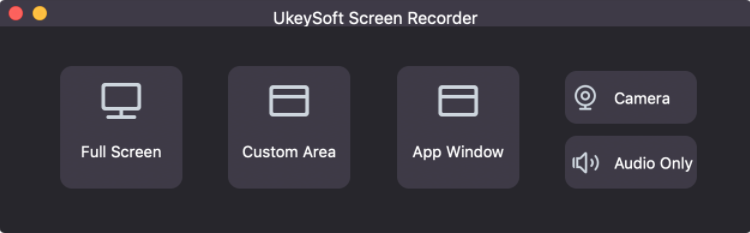
Шаг 2. Откройте музыкальный веб-плеер YouTube.
Затем откройте веб-браузер YouTube Music или YouTube.com. Чтобы записать песни с YouTube Music на Android, выберите функцию «Только аудио».
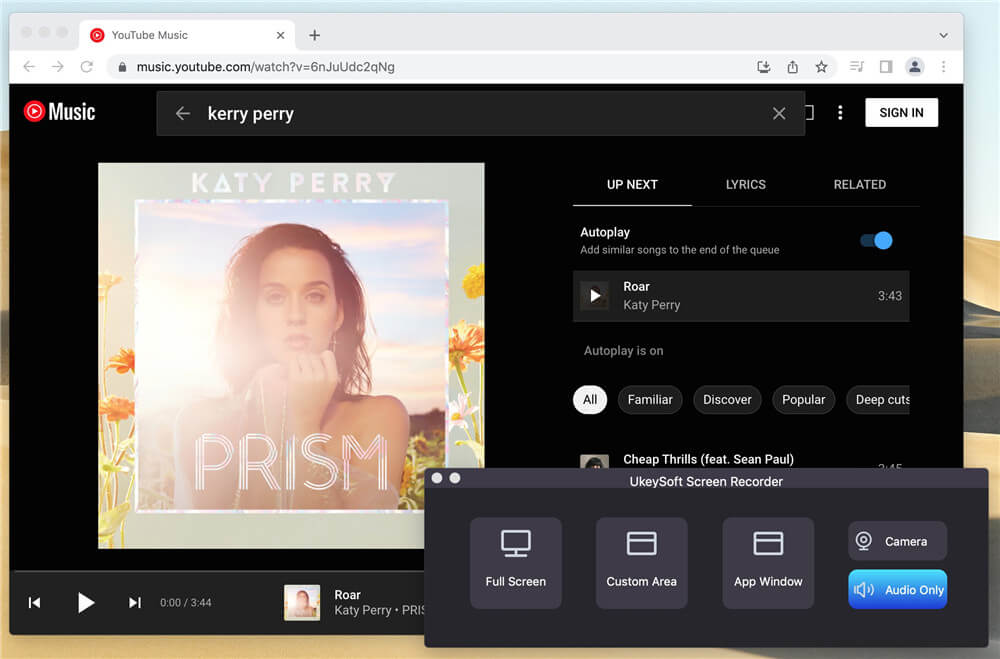
Шаг 3. Настройте параметры записи звука
Выберите «Системный звук» на значке звука. Если вы хотите записать звук на компьютер со своим звуком, вы можете выбрать опцию «Система и микрофон».
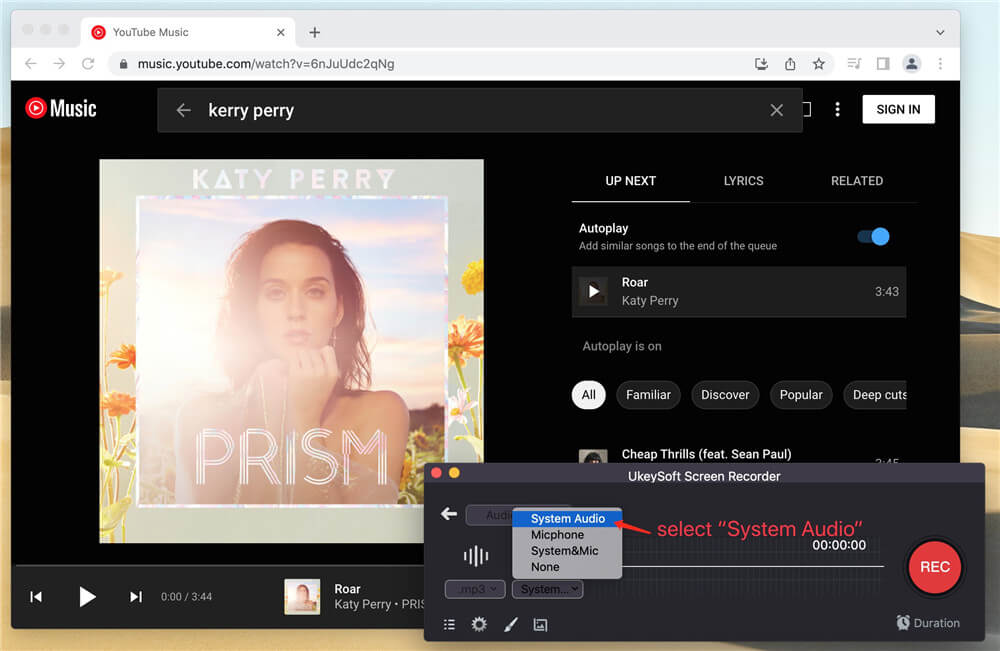
Шаг 4. Выберите MP3 или другой формат
Вы можете выбрать MP3/M4A/WAV под значком «Формат».
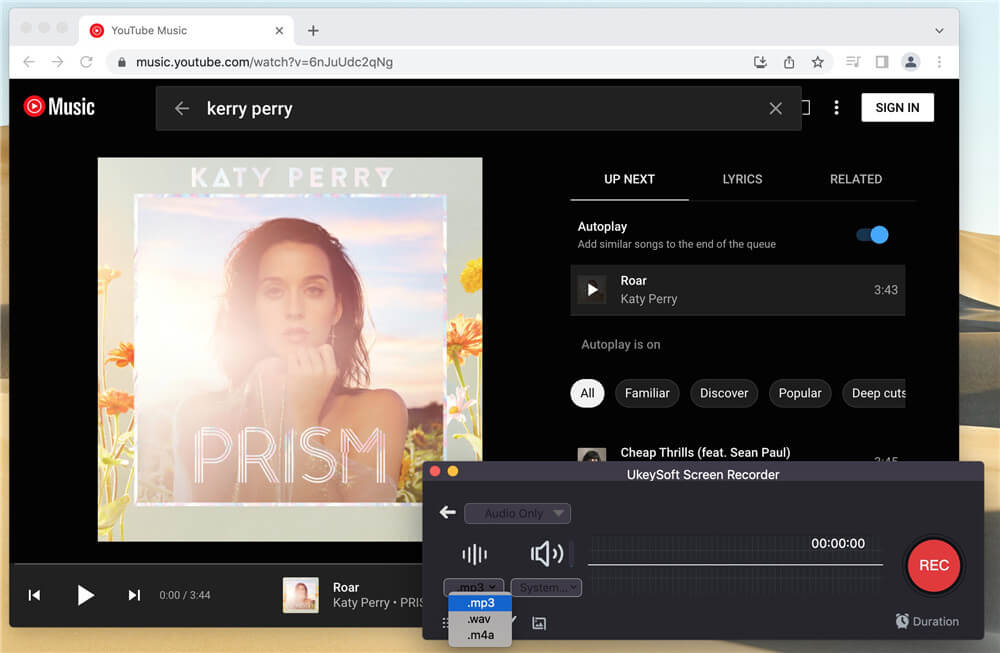
Или щелкните значок «Настройки», чтобы открыть окно настроек для дополнительных настроек.
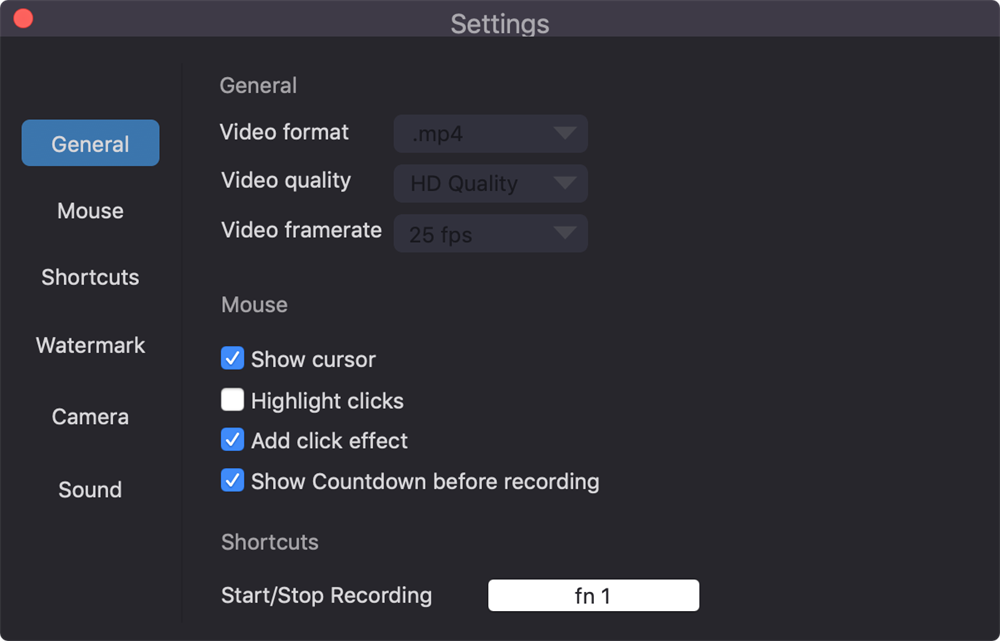
Шаг 5. Начните записывать музыку с YouTube
Воспроизведите любую песню на YouTube или YouTube Music в Интернете и нажмите кнопку «Запись», чтобы начать запись.
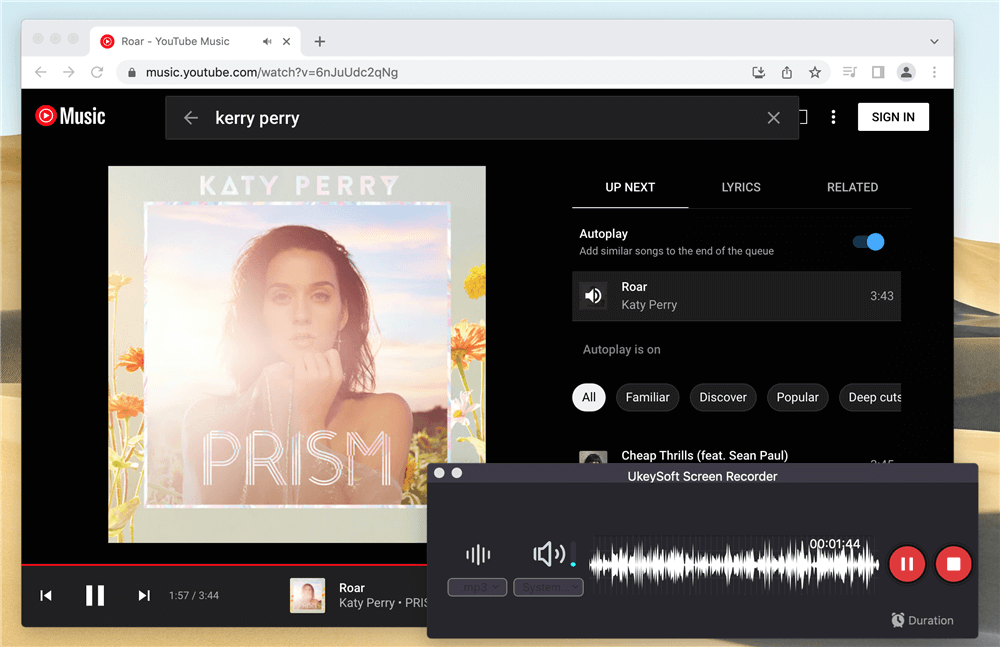
После этого щелкните значок «История», чтобы найти хорошо записанные песни YouTube. А воспроизвести ее можно через встроенный медиаплеер!
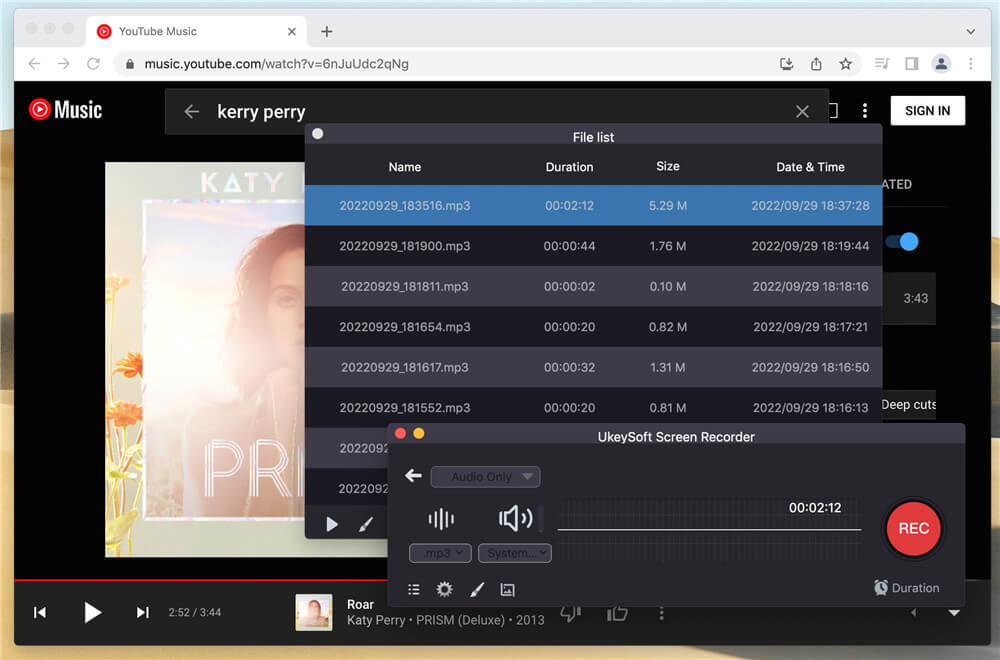
Шаг 6. Сохраните песни YouTube на устройстве Android
Теперь подключите свое устройство Android к Mac с помощью USB-кабеля, скопируйте и вставьте в него песни YouTube.
Способ 4. Загрузите YouTube Music на Android через онлайн-загрузчик YouTube
Трудно найти профессиональный загрузчик YouTube в MP3 для Android. Чтобы скачать песни с YouTube на Android, вы также можете использовать онлайн-загрузчик музыки YouTube. Существует множество бесплатных и платных онлайн-сервисов для загрузки музыки с YouTube. Вы можете найти бесплатный загрузчик музыки с YouTube в браузере Android и сохранять песни YouTube на свой телефон.
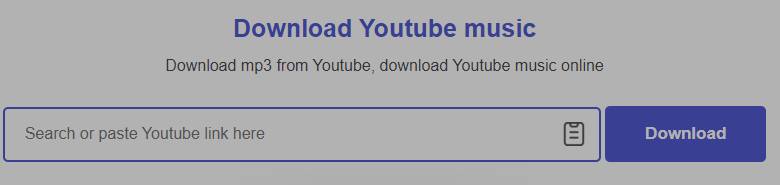
Шаг 1. На телефоне Android откройте онлайн-загрузчик музыки YouTube в браузере.
Шаг 2. Скопируйте любую ссылку на музыку с YouTube и вставьте скопированную ссылку в строку поиска.
Шаг 3. Нажмите кнопку «Загрузить», чтобы начать загрузку MP3 с YouTube.
Заключение
Самый простой способ загрузить песни с YouTube на телефон Android — подписаться на Премиум-подписку на YouTube. Но у него есть некоторые ограничения. Если вы хотите скачать музыку с YouTube бесплатно, вы можете использовать загрузчик музыки с YouTube. 4kFinder YouTube Music Converter может помочь вам загрузить и преобразовать любую песню из YouTube Music в MP3/M4A/FLAC/AAC/WAV/AIFF с качеством без потерь на высокой скорости.
Кроме того, еще один инструмент, 4kFinder YouTube Downloader, позволяет загружать музыку и видео с YouTube и музыку с YouTube в формате MP3/MP4 с высоким качеством, а затем вы можете передавать песни с YouTube на свой телефон и планшет Android и все ваши музыкальные устройства. Кроме того, UkeySoft Screen Recorder также является хорошим вариантом, если вы привыкли к потоковой передаче музыки на различных музыкальных платформах. Поскольку он позволяет записывать любую музыку с музыкальных платформ и сохранять ее в виде локальных файлов MP3/M4A/WAV. Вы можете попробовать эти умные инструменты!
Статьи по теме
- Как конвертировать музыку YouTube в MP3
- Как бесплатно скачать музыку с YouTube
- Как записать YouTube Music Premium в MP3
- Как конвертировать видео с YouTube в iMovie
Источник: www.ukeysoft.com
Совет 1: Как скинуть музыку на телефон Samsung
Вы не можете и дня прожить без музыки? Скопируйте ее на телефон, и она неизменно будет вас сопровождать совместно с вашим мобильным. Современные модели телефонов компании Samsung воспроизводят примерно все знаменитые аудиоформаты без установки дополнительных программ. Довольно примитивно предпочесть любимую музыку в своей коллекции либо в коллекции друга и перенести ее в память своего телефона. Посмотрите для примера, как дозволено скинуть музыкальные файлы с компьютера либо иного девайса на «бадафон» Samsung Wawe 525.

Вам понадобится
- – USB-кабель;
- – компьютер;
- – программа Samsung Kies.
Инструкция
1. Скопируйте музыку на телефон по Bluetooth. Для этого активируйте Bluetooth-адаптеры телефона и устройства, на котором находится музыка (иного телефона, ПК и т.п.). В Samsung Wave 525 для этого довольно нажать пальцем на значок в панели уведомлений – она находится в самом верху рабочего стола. Как включить Bluetooth-адаптер иного устройства, уточните в его технической документации.

2. Запустите поиск устройств Bluetooth на любом из девайсов, дабы установить соединение. Введите проверочный код. Выберите мелодии, которые вы хотите скопировать на свой телефон и запустите процесс копирования. Удостоверите свое согласие на приобретение файлов в диалоговом окне, появившемся на экране вашего телефона.
Дождитесь окончания копирования файлов.

3. Перенесите музыку с ПК на телефон обыкновенными средствами Windows, применяя соединение через USB-кабель. Установите в меню, появившемся на экране телефона при подключении кабеля, режим USB «Медиа DRM». Подождите, пока компьютер опознает телефон и установит нужные драйверы. Также дозволено применять режим подключения «Съемный диск», но тогда вам будет доступна только карта памяти, установленная в телефоне, перенести файлы во внутреннюю память вы не сумеете.

4. Выберите папки с музыкой либо отдельные аудиофайлы, которые вам необходимы, и перенесите их в папку Sounds телефона/карты памяти, применяя буфер обмена Windows. Взамен папки Sounds вы можете предпочесть всякую иную либо сделать новую папку – в любом случае все скопированные вами файлы отобразятся в плеере телефона.
5. Перенесите музыку из библиотеки мультимедиа Windows Media Player, применяя инструмент синхронизации. Для этого подключите телефон к компьютеру через USB-кабель. Установите режим подключения USB «Медиа DRM» либо Samsung Kies.
6. Выберите в появившемся на дисплее компьютера диалоговом окне пункт «Синхронизация файлов мультимедиа». Дождитесь, пока Windows Media Player опознает подключенный телефон. Применяя ссылку для переключения устройств, установите в окне синхронизации место, в котором вы хотите сберечь музыку, – телефон либо карта памяти (Phone либо Card).

7. Перетащите мышкой необходимые файлы в список синхронизации, расположенный в окне программы справа. Добавлять мелодии в список дозволено и через контекстное меню: выберите надобный файл, сделайте по нему щелчок правой кнопкой мыши и выберите «Добавить в…» – «Список синхронизации». Удалить ложно добавленные в список композиции дозволено также через контекстное меню, вызываемое правым щелчком мыши.

8. Нажмите на кнопку «Начать синхронизацию». Дождитесь окончания процесса копирования файлов. Проверить итоги синхронизации дозволено, применяя дерево навигации в окне программы слева.

9. Используйте для переноса музыки с ПК программу Samsung Kies – ее дозволено скачать с сайта компании Samsung http://www.samsungapps.com/about/onPc.as. Запустите программу и включите поиск мультимедиа либо укажите путь к определенной папке, содержимое которой вы хотели бы добавить в библиотеку программы

10. Подключите телефон к компьютеру через USB-кабель. Выберите режим Samsung Kies. Дождитесь, пока программа опознает ваш телефон – в окне левом верхнем углу отобразится его наименование и содержимое. Обратите внимание, что программа Samsung Kies поддерживает также соединение по Bluetooth (меню «Средства» – «Подсоединить устройство по Bluetooth»).

11. Подметьте галочками музыкальные файлы, которые вы хотели бы перенести на телефон. Нажмите на кнопку «Передать на устройство». Укажите, куда следует копировать файлы – в телефон (внутренняя память) либо на карту памяти (внешняя память). Дождитесь окончания процесса копирования файлов.

Совет 2: Как скинуть музыку на телефон
Теперешний пользователь зачастую сталкивается с необходимостью копирования мультимедийных файлов (будь то музыка либо фильмы) на телефон. Изредка это бывает исполнить вовсе легко, а порой доводится немножко постараться. Однако, так либо напротив, всякий телефон, способный воспроизводить знаменитые мультимедийные форматы, имеет вероятность получать файлы с компьютера.

Инструкция
1. Самый ветхий и, во многом, самый верный вариант передачи – через физический кабель. Для современных коммуникаторов это, как водится, mini-USB (у некоторых, скажем, iPhone и Motorolla разъемы свои), для больше ветхих и примитивных телефонов придется поискать не только кабель от изготовителя, но и драйверы, и программу-оболочку. Для некоторых моделей телефонов это исключительный метод сопряжения с компьютером.
2. Если телефон оборудован спецтехнологией Bluetooth, а к компьютеру есть, так называемый, Bluetooth-dongle, то устройства дозволено связать через данный протокол, применяя типовые инструменты настройки телефона и компьютера. Некоторые телефоны (скажем, iPhone) первоначально не поддерживают передачу файлов по Bluetooth.
3. Самый комфортный позже разовой настройки, но и самый непростой метод затребует наличия в телефоне спецтехнологии Wi-Fi, а при компьютере – беспроводной точки доступа. Помимо того, он подойдет только для телефонов (коммуникаторов) и редких моделей сотовых телефонов. В этом случае, дозволено либо организовать на компьютере ftp-сервер и получить доступ к папкам компьютера стандартными средствами браузера, либо, если дозволяет программное обеспечение (скажем, коммуникаторы на базе ОС Android), легко настроить доступ к папкам компьютера и заходить в них с телефона в пределах локальной сети.
Обратите внимание!
Все мобильные телефоны и многие коммуникаторы примут файлы только того формата, тот, что сумеют прочесть. Как водится, это касается различных форматов музыки и видео.
Совет 3: Как скинуть ссылку
Множество пользователей интернета единовременно применяют ICQ либо его аналог для общения с друзьями и браузер для поиска информации (кино, книг, учебных материалов, музыки и прочего). Единовременно с поиском бывает нужно, к примеру, показать другу сайт организации либо какой-то комичный клип. Для этого легко передайте другу ссылку на источник информации.

Вам понадобится
- Компьютер с подключением к интернету;
- Установленные браузер и чат.
Инструкция
1. Зайдите на страницу, которой хотите поделиться с ином. Вверху обнаружьте адресную строку и щелкните по ней курсором.
2. Скопируйте ссылку из адресной строки. Для этого нажмите на клавиатуре сочетание “Ctrl C”. Можете применять кнопку «Свойства рядом с правой клавишей “Alt” и во всплывшем меню команду «Копировать (либо «Копировать ссылку ). Ту же операцию дозволено проделать с подмогой мышки: нажмите правую кнопку и выберите команду «Скопировать .
3. Откройте окно чата (ICQ, Qip, Miranda либо иного), щелкните курсором по полю вводимого сообщения и нажмите правую кнопку мыши. В появившемся меню нажмите команду «Вставить . Можете эту же операцию провести с подмогой клавиш “Ctrl V” либо клавиши «Свойства (в меню выберите команду «Вставить ). Нажмите кнопку отправки сообщения.
Источник: jprosto.ru
Как закачать музыку на самсунг пошаговое руководство
Наиболее простым и удобным, не требующим установки дополнительного софта, способом загрузки на смартфон новой музыки является ее скачивание с ПК или ноутбука через USB шнур или Wi-Fi соединение.
Первый вариант чем-то напоминает работу с обычной флешкой:
- Скоммутируйте телефон Samsung с ПК посредством USB шнура и активируйте на первом режим накопителя. Для этого после подключения в выпавшем меню выберите соответствующий режим («Медиа DRM» или «Съемный диск»). Во втором случае для загрузки вам будет доступна только внешняя карта памяти.
- Откройте на компьютере появившийся накопитель.
- Выделите требуемые композиции и скопируйте их в папку Music или в любое другое место на смартфоне.
После выполнения указанных действий на вашем гаджете появится новый медиаконтент, который вы сможете слушать в любое время с помощью стандартного или установленного с Play Market аудиоплеера.
Скачивать музыку с компьютера на Самсунг Галакси S 5 или любой другой смартфон, работающий на базе ОС Андроид, также можно по беспроводной сети. Данный способ является актуальным, если ваш ПК оснащен Вай-Фай модулем. Порядок действий будет следующим:

- Загрузите на мобильное устройство утилиту WiFi File Transfer. Она позволяет обмениваться между двумя устройствами по беспроводному каналу любыми типами файлов и папок. Скачать указанное приложение можно с Плей Маркета абсолютно бесплатно.
- Активируйте на смартфоне Wi-Fi модуль, перетянув соответствующий ползунок в положение On.
- Запустите WiFi File Transfer и в главном окне кликните Start.
- После открытия на телефоне web-сервиса подключите к нему источник музыкальных файлов (ваш ноутбук или ПК). Для этого в строке браузера введите адрес, появившийся на дисплее мобильника.

Для передачи музыки между Самсунгом и ПК также можно прибегнуть к программе Samsung Kies. Она является официальным продуктом компании Samsung и позволяет синхронизировать мобильное устройство с компьютером, выполнять резервное копирование данных, пересылать между устройствами различные файлы и т.п.




Загрузка через Samsung Kies
Альтернативным вариантом загрузки может стать использование специальной программы, выпущенной разработчиками Samsung. При этом следует учитывать, что она подойдет для подключения смартфонов с версией Андроид до 4.2.
Для более свежих вариантов операционных систем необходимо использовать программу Samsung Smart Switch. Она подойдет для перемещения контактов, сообщений и прочих данных между телефоном и ПК. После установки и запуска программы требуется следовать всплывающим подсказкам и инструкциям. Принцип работы схож с передачей посредством подключения через USB-шнур.
Загрузка музыки на Samsung с помощью дополнительного софта
В сети можно найти множество интересных программ, разработанных специально для закачки музыкальных произведений с виртуальных хранилищ. Подобный софт находится в свободном доступе, однако для его работы телефон должен иметь стабильное соединение с интернетом.
Чтобы пополнить мобильное устройство новым контентом, вам потребуется:
- Установить на смартфон MP3 Musik Box или любую другую утилиту со схожим функционалом. Это можно сделать с Play Market или стороннего ресурса.
- Запустить приложение и в разделе Search ввести название композиции, которую вы хотите скачать.
- Перейти во вкладку Download и загрузить файл на телефон.
Следует отметить, что раздел Charts постоянно пополняется новыми произведениями. Это позволяет пользователю мобильного устройства следить за всеми хитами и при необходимости обновлять фонотеку без длительных поисков подходящего контента.
Где найти музыку для рингтона для Самсунг А51
Если вы являетесь «пиратом», как большинство пользователей и принципиально не хотите платить за то, что может достаться бесплатно, то музыку для звонка можно искать через поисковик Гугл или Яндекс. Всё что для этого нужно – указать название трека и имя исполнителя. Есть множество сборников прикольных, весёлых, забавных рингтонов для всех случаев жизни. Пользователь может создать группу контактов, к примеру, с названием «Коллеги». И установить для неё отдельный рингтон, который всегда будет напоминать о том, что звонят по работе.
Если же вы ценитель чистого звука, музыки в хорошем качестве, то можно купить подписку на популярные современные сервисы – VK Boom, Spotify, Яндекс Музыка и другие.
Перечисленные сервисы после оплаты подписки на определённый срок предоставляют клиентам доступ к огромной музыкальной базе. Из своего аккаунта можно будет скачивать любую песню с наивысшим битрейтом. Притом, что подписка сроком на 1 месяц может обойтись всего в пару сотен рублей.
Иногда при добавления музыкального файла в список рингтонов могут происходить сбои. В этом случае попробуйте повторить попытку. Если же трек не устанавливается в качестве мелодии звонка, необходимо загрузить на телефон другую копию данной музыки. Или выбрать в своей медиатеке другой файл.
Подробнее: Самсунг А51 что лучше взять вместо него?
Скачивание музыки с ВКонтакте
Социальная сеть VK выступает не только средством для виртуального общения и поиска друзей. Она также является практически безграничным хранилищем медиаконтента, которое благодаря активным пользователям ежедневно пополняется новыми файлами.
С помощью мобильного клиента VK и при наличии интернета пользователи могут слушать музыкальные композиции в режиме Online в любое время. Однако скачать на телефон понравившиеся песни в обычном режиме нельзя. Для этого необходимо обзавестись дополнительным ПО (VKSaver, VKStream, VKD и т.п.).
Указанный софт работает по схожему алгоритму, поэтому в качестве примера рассмотрим, как скачивать музыку с VK на Самсунг через VKStream:
- Загрузите и установите программу на смартфон.
- Откройте приложение и во вкладке Search введите название требуемой песни.
- Чтобы прослушать композицию online, кликните по виртуальной кнопке Play. Для закачки трека нажмите Download.
По умолчанию все скачанные песни будут находиться в каталоге VKaudio. При необходимости их можно будет перенести в другую папку с помощью любого файлового менеджера, имеющегося на телефоне.
Как установить мелодию звонка в Samsung A51
Мелодия звонка по умолчанию может быть любой из списка доступных. Как правило, монотонных звуков для рингтона в памяти смартфона большое количество. Их можно поставить на СМС, звуки уведомлений, звонков. Но иногда хочется, чтобы при входящих вызовах играла любимая мелодия.
Чтобы изменить стандартный звук, необходимо чтобы песня уже была загружена в телефоне. Если вы можете открыть её через общий список треков, то можно приступать к её установке в качестве звонка.
- На главном экране смартфона найдите иконку «Настройки»;
- В верхней части списка выберите пункт «Звуки и вибрация»;
- Далее нам нужно найти в списке пункт «Мелодия звонка»;
- Так как большинство современных смартфонов поддерживают 2 СИМ-карты, нужно будет выбрать, для какой именно нужно установить звук;
- Откроется список встроенных мелодий. Здесь нет музыки из скачанных файлов. Но её можно добавить при помощи знака плюс на верхней панели.
- Нажмите кнопку и выберите композицию, которую вы хотели бы поставить на звонок в на телефоне Самсунг А51.
Когда пользователь выберет трек, он появится в списке рингтонов. Его нужно установить и выйти из настроек. Проверьте, удалось ли поставить мелодию звонка. Для этого одолжите у близких смартфон и совершите звонок на свой номер телефона. Необходимо звонить на ту СИМ-карту, которая была выбрана вами в настройках.
Также есть возможность установить этим же способом рингтон для другой карты. А в настройках мелодии выбрать рингтон для СМС-сообщений и уведомлений на телефоне.
Установка мелодии на отдельный контакт
Процедура несколько отличается, если нужно поставить рингтон на какой-то отдельный контакт. Во-первых, запись должна находится в памяти телефона, а не на SIM-карте. Во-вторых, некоторые бюджетные смартфоны Samsung не поддерживают такую возможность «из коробки», поэтому понадобится установить отдельное приложение. Последний вариант, к слову, универсальный, поэтому с него и начнём.
Способ 1: Ringtone Maker
Приложение Ringtone Maker позволяет не только редактировать мелодии, но и устанавливать их как для всей адресной книги, так и отдельных записей в ней.
-
Установите приложение и откройте его. Сразу отобразится список всех музыкальных файлов, которые присутствуют на телефоне. Обратите внимание, что системные рингтоны и установленные по умолчанию выделены отдельно. Найдите мелодию, которую хотите поставить на тот или иной контакт, нажмите на три точки справа от наименования файла.



Получите сообщение об успешной установке мелодии.

Очень просто, и самое главное, подходит для всех девайсов Samsung. Единственный минус – приложение показывает рекламу. Если же Рингтон Мейкер вас не устраивает, возможность поставить мелодию звонка на отдельный контакт присутствует у некоторых музыкальных проигрывателей, рассмотренных нами в первой части статьи.
Способ 2: Системные средства
Конечно, желаемой цели можно добиться и встроенными в прошивку средствами, однако повторимся, что на некоторых смартфонах бюджетного сегмента такая функция недоступна. Кроме того, в зависимости от версии системного ПО, процедура может отличаться, хотя и ненамного.
-
Желаемую операцию проще всего сделать с помощью приложения «Контакты» – найдите его на одном из рабочих столов или в меню и откройте.

Далее включите отображение контактов на устройстве. Для этого откройте меню приложения (отдельная кнопка или три точки вверху) и выберите «Настройки». 
Затем выберите опцию «Контакты». 
В следующем окошке тапните по пункту «Показать контакты». 
Выберите вариант «Устройство».



На новейших смартфонах (в частности, S8 обеих версий) это нужно делать из адресной книги: найдите контакт, коснитесь и зажмите на 1-2 секунды, потом выберите пункт «Изменить» из контекстного меню.

Если оно отсутствует, воспользуйтесь кнопкой «Добавить ещё поле», после чего выберите нужный пункт из перечня.



Отыщите в списке музыки нужный рингтон и подтвердите выбор.
В окошке редактирования контакта нажмите «Сохранить» и выходите из приложения.

Готово – рингтон для конкретного абонента установлен. Процедуру можно повторить для других контактов, если возникнет такая необходимость.
В качестве итога отметим – установить мелодию звонка на телефонах Samsung очень просто. Кроме системных средств, некоторые музыкальные проигрыватели также поддерживают подобную опцию.