Узнайте, как повторно открывать закрытые вкладки с помощью встроенной функции и из истории в интернет-браузере Samsung. Вы можете легко открывать недавно закрытые вкладки.
Одна из лучших особенностей интернет-браузера Samsung — это простой способ работы с вкладками. Бывают случаи, когда мы можем закрыть важную вкладку по ошибке, что может привести к паранойе.
В таком случае у вас есть простой способ снова открыть недавно закрытые вкладки в Интернете Samsung. Если вы просматриваете не в секретном режиме, вы можете легко открыть закрытый веб-сайт из истории браузера. Если вы просматриваете в секретном режиме, не беспокойтесь, у вас все еще есть возможность снова открыть закрытые вкладки.
Вчера вечером я работал над важной статьей. Одновременно я искал и контент. Случайно закрываю вкладку, на которой писал. Однако опция повторного открытия недавно закрытых вкладок пригодилась.
Интернет-браузер Samsung предлагает лучший способ повторно открыть случайно закрытые вкладки с помощью интуитивно понятных элементов управления. Здесь я поделюсь двумя методами, вы можете воспользоваться обоими.
Как синхронизировать закладки браузеров на всех устройствах
Опция повторного открытия закрытых вкладок
К счастью, Samsung Internet дает вам возможность восстанавливать закрытые вкладки всего несколькими нажатиями. Однако вы можете повторно открыть только вкладки, закрытые в текущих сеансах просмотра. После того, как вы закроете браузер и попытаетесь снова открыть закрытые вкладки, вы не увидите эту опцию.
Вот шаги, чтобы повторно открыть недавно закрытые вкладки в Samsung Internet:
Если вы хотите восстановить вкладку, которую вы закрыли до последней вкладки, продолжайте нажимать кнопку «Открыть закрытую вкладку», пока не увидите нужную вкладку.
Когда откроются все недавно закрытые вкладки, эта опция автоматически исчезнет. Даже если вы не закрыли ни одной вкладки в текущих сеансах просмотра, опция «Открыть закрытую вкладку» скрыта.
Открыть историю в Интернете Samsung
Теперь вышеуказанный метод может открывать недавно закрытые вкладки, но как насчет вкладок или веб-сайтов, которые вы закрыли некоторое время назад или в прошлом? В таких случаях вы можете использовать историю браузера. Интернет Samsung хранит записи о посещенных вами сайтах, и это поможет повторно открыть закрытую вкладку.
Вот шаги, чтобы повторно открыть закрытые вкладки с помощью истории:
Вы можете прокрутить вкладку истории, чтобы перейти по любой предыдущей закрытой ссылке на веб-сайт. Вы всегда можете повторно открыть недавно закрытую вкладку из истории.
Если вы просматриваете в секретном режиме, опция меню «История» не будет работать, поскольку записи не сохраняются.
Подсказка: снова открыть закрытые вкладки Samsung Internet
Повторное открытие закрытой вкладки — одна из лучших функций, предлагаемых Samsung Internet. Когда мы по ошибке закрываем любую важную вкладку, вы все равно можете ее открыть.
Эта функция мне пригодится. Это помогло мне уменьшить стресс от повторного открытия закрытых вкладок. Это могло решить мою проблему с повторным открытием вкладки, над которой я работал, и сэкономило много времени.
Что вы думаете о функции повторного открытия недавно закрытых вкладок в интернет-браузере Samsung? Вы пробовали эту функцию в браузере Samsung?
Наконец, вот рекомендуемые веб-браузеры для вашего компьютера и мобильного телефона, которые вам стоит попробовать.
Видео гид о том, как восстановить удаленные закладки на Android

Как восстановить удаленные или потерянные закладки Chrome / Firefox на Android
В следующей части мы покажем вам, как восстановить удаленные закладки на Android с помощью восстановления закладок. Вы можете использовать его для поиска удаленных / потерянных закладок Android в соответствии с вашими потребностями.
Инструменты, которые вам нужны
1. Ваш Android телефон или планшет.
3. Windows или Mac компьютер.
Восстановление удаленных / потерянных закладок на Android с помощью приложения восстановления закладок
Если вы обычно используете свой телефон Android для просмотра своих любимых вещей в Интернете, независимо от того, используете ли вы Google Chrome, Firefox или Opera mini, вы должны добавить страницу в закладки для удобного просмотра. Когда-нибудь, когда вы обновите свои телефоны или браузеры, вы можете потерять свои закладки, как безопасно восстановить закладки Chrome / Firefox? Вот шаги, чтобы восстановить удаленные закладки на Android с профессиональным Android Восстановление данных, Просто скачайте и попробуйте бесплатно.
Шаг 1 Установите его и подключите устройство Android к компьютеру.
После загрузки этого программного обеспечения установите и запустите его на своем компьютере. Затем подключите свой телефон или планшет Android через USB-кабель. Здесь поддерживаются практически все устройства Andorid, такие как Samsung, HTC, LG, Motorola и другие.

Если вы подключаете свой телефон Android к компьютеру, и эта программа не может его обнаружить, вам нужно проверить свой телефон, чтобы убедиться, что у вас есть телефон Android Включить отладку USB.
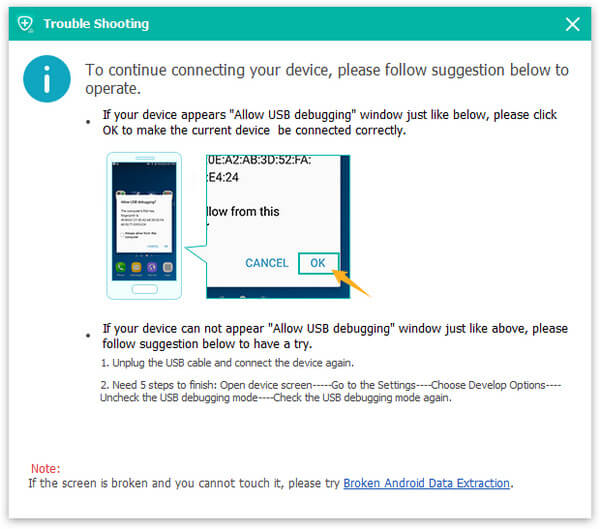
Шаг 2 Сканирование файлов браузера из ваших файлов Android.
Когда ваш телефон Android распознается программным обеспечением, вы можете увидеть все файлы из главного окна. Выберите «Документы» и нажмите «Далее» для сканирования. Кроме того, вы можете использовать эту программу для восстановить фотографии Android, видео, контакты, смс и т. д.
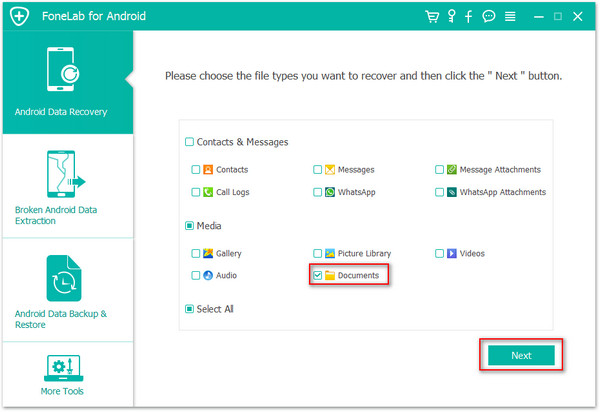
Шаг 3 Восстановить удаленные / потерянные закладки на Android.
После сканирования все удаленные / потерянные / существующие данные будут показаны в главном окне. И вы можете нажать «Отображать только удаленные элементы», просто найти удаленные / потерянные закладки, которые вы когда-либо делали, а затем нажать «Восстановить», чтобы вернуть удаленные закладки Firefox / Google Chrome.
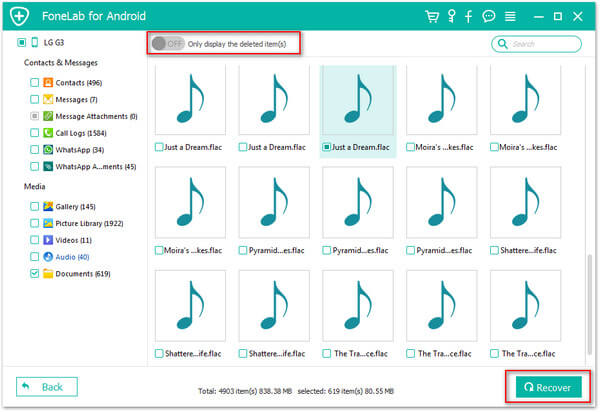
Когда процесс восстановления завершен, закладки были восстановлены на вашем компьютере в формате HTML. Вы можете открыть его в своем браузере или вернуть на свой телефон или планшет Android.
Вышеописанный процесс расскажет вам, как восстановить удаленные закладки с телефона Andorid. Если вы используете iPhone, вы также можете восстановить удаленные закладки из резервной копии iTunes если у вас есть резервная копия iTunes.
Что такое закладка
В нашей повседневной жизни все больше и больше пользователей Android любят просматривать веб-сайты в своих браузерах телефонов / планшетов, таких как Google Chrome, Firefox, Dolphin и Opera mini и т. Д. И они делают закладки и добавляют их на домашний экран для дальнейшего использования. Одним словом, закладки — это ссылки на веб-сайты, которые позволяют быстро и легко вернуться на часто посещаемые веб-страницы. Кроме того, люди могут управлять своими закладками, сортируя, переименовывая и удаляя закладки на Android.
Но, к сожалению, после того, как пользователи Android обновили свои браузеры Google Chrome, Firefox, Dolphin или Opera mini, закладки в этих браузерах исчезли. Так где же закладки? Как восстановить закладки в Chrome, Firefox или других браузерах? В следующем описании мы представим вам способ восстановления потерянных или удаленных закладок Android, который использует безопасное приложение Android Data Recovery для восстановления удаленных закладок на Android, включая ваши веб-закладки. После получения закладок вы можете сохранить и сохранить эти закладки на вашем компьютере, чтобы не потерять их снова.
Что вы думаете об этом посте.
Рейтинг: 4.8 / 5 (на основе рейтингов 130)
04 июня 2018 г. 14:15 / Обновлено Айрис Уокер в Android Recovery
Учимся исправлять К сожалению процесс com android phone перестал выпускать здесь.
Хотите совершать звонки с помощью бесплатного приложения для звонков? Мы перечисляем 8 лучших приложений для звонков по WiFi, которые вы можете выбрать.
Samsung Internet Browser
версия: 17.0.1.69
Последнее обновление программы в шапке: 05.05.2022

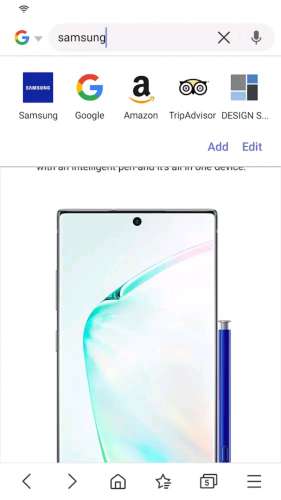
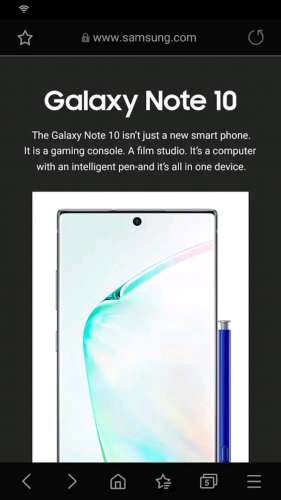
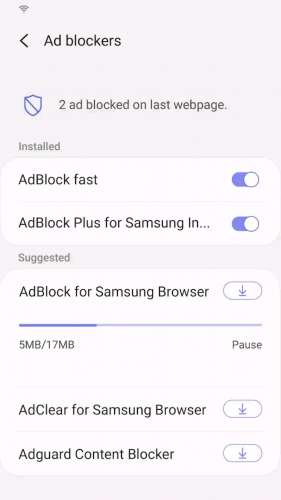
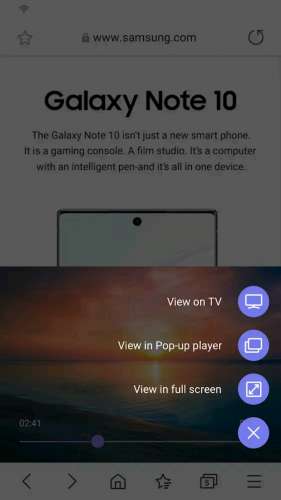
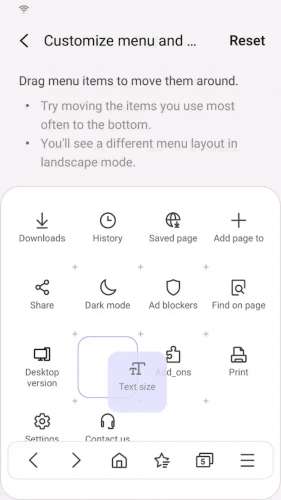
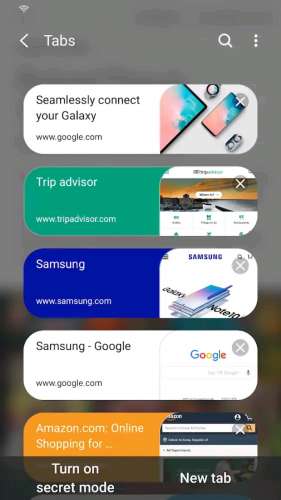
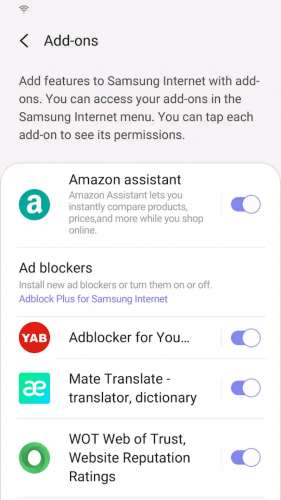
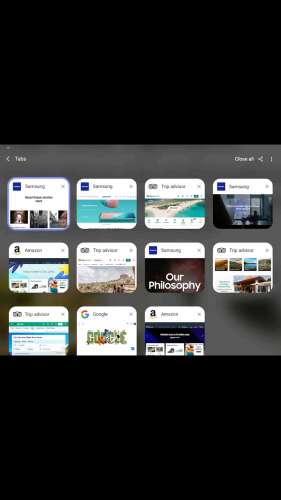
Конфиденциальный, защищенный и оптимизированный мобильный браузер от Samsung
Новые функции
* Расширения для браузера (требуется Galaxy Store)
Представляем расширения общего назначения для браузера, в частности Mate Translate. Чтобы использовать расширения в браузере, установите их из Galaxy Store. Для просмотра дополнительной информации в меню коснитесь пункта “Надстройки”.
* Панель вкладок для телефона
Теперь вы можете включить отображение панели вкладок под панелью URL, чтобы просматривать открытые вкладки так же, как в браузере на ПК. Эту функцию можно включить в меню “Внешний вид”.
* Видеопомощник
Снова доступен видеопомощник — функция, которая сделает просмотр видео комфортнее, чем когда-либо. Используя фиолетовую плавающую кнопку, вы сможете с легкостью переключаться на просмотр видео в полноэкранном режиме или во всплывающем окне.
* Персонализированная настройка панели инструментов
Кнопки на нижней панели инструментов можно упорядочивать, как вам удобно. Вы можете выбрать любые кнопки из меню “Еще”.
* Обновление диспетчера вкладок
Попробуйте режим просмотра “Список” с обновленным дизайном в диспетчере вкладок.
* Безопасность и конфиденциальность
Приложение Samsung Internet помогает защитить ваши личные данные во время просмотра веб-сайтов.
* Смарт-блокировка отслеживания
Эта функция позволяет обнаруживать домены, которые могут отслеживать ваши перемещения между веб-сайтами, и блокировать доступ к хранилищу (к cookie-файлам).
* Защищенный просмотр веб-сайтов
В случае перехода на опасные веб-сайты, на которых могут украсть ваши данные, вы будете уведомлены.
* Блокировка содержимого
Приложение Samsung Internet для устройств с ОС Android позволяет приложениям сторонних разработчиков предоставлять фильтры для блокировки содержимого, благодаря которым вы сможете еще безопаснее и быстрее просматривать веб-страницы.
Приложению необходимо предоставить следующие разрешения.
Необязательные разрешения: функции приложения по умолчанию включены, но право использовать разрешения не предоставлено.
Необязательные разрешения
Телефон: используется, чтобы проверять уникальную идентификационную информацию устройства для анализа информации приложения.
Местоположение: используется, чтобы предоставлять содержимое на основании местоположения, запрошенного пользователем, или информацию о местоположении, запрошенной веб-страницей.
Камера: используется, чтобы делать фото веб-страниц или сканировать QR-коды.
Микрофон: используется, чтобы записывать звук на веб-странице.
Контакты: используется, чтобы получать данные учетной записи устройства для синхронизации с облаком.
Хранилище: используется, чтобы хранить файлы, загруженные с веб-страниц.
Чтобы настроить разрешения для приложения, обновите системное ПО до версии ОС Android 6.0 или выше.
После обновления ПО все предоставленные настройки разрешений можно сбросить в меню приложений, доступном в меню “Настройки” устройства.
Re-enter your Samsung account password for verification.
- Samsung account
- Samsung Pay
- SmartThings
- Galaxy Store
- Samsung Health
- Galaxy Themes
- Samsung Cloud
- Samsung Internet
- Game Launcher
- Galaxy Wearable (Samsung Gear)
- Samsung DeX
- Find My Mobile
- Bixby
- Game Booster
- Samsung Health Monitor
- Samsung Pass
- Samsung Free
- Samsung SmartSwitch Mobile
- Samsung Pay (Watch)
- Samsung Rewards
- Bixby Vision
- PENUP
- Bixby Home
- Samsung Flow
- Kids Mode
- Samsung Kids
- Samsung Daily
- Tizen Store
Your Results
What is Samsung Internet?
On which devices can I install or update Samsung Internet?
How can I install or update Samsung Internet?
I cannot log into a website. How can I fix this?
I can’t enter Secret Mode. How can this be fixed?
Some webpages aren’t working properly or won’t let me click anywhere. How can I fix this?
How can I hide the status bar when browsing the web?
The Samsung Internet app suddenly freezes or terminates during use (e.g. tab freezes, app force terminates, cannot scroll, etc.). What can I do when this happens?
How can I use Dark Mode on Samsung Internet?
How can I turn on/off automatic updates for Samsung Internet?
How do I use pop-up videos on the Internet?
What is a Saved Page?
Is it possible to synchronize or back up and restore data on Samsung Internet? If yes, how?
How can I sync bookmarks with my Chrome PC browser?
What Samsung Internet app extensions are available? How can I access them?
I keep getting pop-up ads on the Samsung Internet app. How can I disable them?
How can I use the Internet QR Code scanner feature?
When accessing specific websites, a website icon will appear next to the address bar. Why does this happen? How can I get rid of these icons?
How can I delete Internet browser data, such as my browsing history and cache?
I want to be able to see several different tabs without having to enter the Menu. How do I activate the Tab Bar?
How can I turn the Pinch Zoom in/out feature on or off?
How can I change the default position of the menu in the Samsung Internet app?
How can I change the landing page (homepage) that opens when I launch the Samsung Internet app?
I keep getting push notifications from a certain site. Please tell me how I can block them.
How can I get rid of advertisements? I have too many ads on web pages, and that makes it difficult to use my Internet browser.
Is there an online community where I can access the latest news regarding Samsung Internet?
How can I make suggestions and request changes to the Samsung Internet app?
I would like to know about the new features of the Samsung Internet app. Where can I find more information?
Узнайте, как создавать, систематизировать и управлять закладками сайтов в Интернете Samsung. Мы можем редактировать, удалять, публиковать и перемещать закладки в браузере.
Вы когда-нибудь находили веб-сайт, который стоит посетить, но у вас проблемы с запоминанием URL-адреса? В таких случаях полезны закладки браузера, они позволяют вам перемещаться по веб-сайтам в любое время, не беспокоясь о том, чтобы запомнить URL-адрес веб-сайта.
Я блоггер и активно занимаюсь веб-серфингом из-за моей любви к чтению. Но нехватка времени может вызвать задержки в чтении некоторых статей. В такие моменты я предпочитаю добавлять такие статьи в закладки, чтобы прочитать их позже.
Samsung Internet — простой способ создавать закладки и управлять ими в браузере. Вы можете добавлять в закладки неограниченное количество сайтов и веб-страниц. Интернет Samsung также предлагает возможность делиться закладками с помощью любого носителя приложения на вашем устройстве. Мы также можем управлять закладками в структуре папок для облегчения доступа.
Я наткнулся на множество статей и обнаружил, что закладки — один из лучших способов сохранить веб-сайты для последующего просмотра.
Создание закладок в Интернете Samsung
Samsung Internet представил очень простой способ добавления закладок. Закладки помогают вам отслеживать ваши любимые и часто посещаемые веб-сайты, чтобы вы могли легко их посещать позже.
Вот шаги для создания закладок в браузере Samsung:
Таким образом, вы можете без лишних хлопот добавлять в закладки свои любимые веб-сайты в интернет-браузере Samsung. Вы также можете отредактировать закладку, нажав на команду «Изменить» во всплывающем окне с уведомлением.
Доступ к закладке в Интернете Samsung
Теперь, когда вы добавили веб-страницу или сайт в качестве закладки, вы можете легко получить к ней доступ из меню закладок, доступного в строке меню.
Вот шаги, чтобы получить доступ к закладкам в Интернете Samsung:
Это поможет вам получить доступ ко всем веб-сайтам, которые вы сохранили в качестве закладок в своем браузере. Вы также можете поделиться закладками, используя значок общего доступа, доступный на вкладке закладок.
Редактировать закладки в Интернете Samsung
Если вы хотите внести изменения в сохраненные закладки, Samsung Internet позволяет быстро и легко редактировать закладки. Вы можете редактировать заголовок закладки и ссылку на экране редактирования. Вы также можете переместить закладку и организовать ее в структуре папок.
Вот шаги для редактирования закладок в браузере Samsung:
Это отредактирует ваши закладки в соответствии с вашими предпочтениями в браузере Samsung и сохранит их. Как я уже упоминал, вы также можете создавать и перемещать закладки в разные структуры папок с помощью команды «Переместить».
Удалить закладки в Интернете Samsung
Если вы больше не хотите получать доступ к закладке, у вас есть возможность удалить эту закладку. Это можно сделать, просто посетив URL-адрес веб-сайта, который вы хотите удалить.
Вот шаги, чтобы удалить закладку в интернет-браузере Samsung:
Это приведет к удалению ненужной закладки в интернет-браузере Samsung. Вы можете выбрать несколько закладок с помощью флажка и удалить их сразу.
Итог: Управление закладками в Samsung
Функция закладок в Интернет Самсунг довольно удобна. Вам просто нужно щелкнуть значок закладки, и вы сможете сохранить веб-сайт в своем браузере. Таким образом, вы сможете получить доступ к сохраненным веб-сайтам в удобное для вас время.
Вы можете создавать папки, чтобы закладки были разделены по жанрам. Вы также можете открывать, редактировать и удалять эти закладки в любое время, не беспокоясь. Закладки в браузере Samsung помогли мне отслеживать интересные веб-сайты, которые я смогу прочитать позже.
Вы добавляете и систематизируете закладки в интернет-браузере Samsung? Сообщите нам, как вы структурировали закладки?
Наконец, вот рекомендуемые веб-браузеры для вашего компьютера и мобильного телефона, которые вам стоит попробовать.
- Какой эксель в офисе 365
- Если бы браузеры были девушками
- 1с frame dll ошибка
- Как сделать вайн в adobe after effects
- Интеллектуальное выделение в фотошоп
Источник: dr-web.ru
Браузер Samsung научился синхронизировать закладки с Google Chrome
Samsung выпускает обновление своего браузера Samsung Internet 19. В нём представлен широкий спектр новых функций безопасности и конфиденциальности, а также возможность синхронизации с Google Chrome.
На данный момент Samsung Internet 19.0.1.2, по-видимому, доступен только для некоторых пользователей устройств Galaxy. Но в ближайшее время обновление будет распространено полноценно.
Вместе с обновлением браузер научился синхронизировать закладки с Google Chrome. Чтобы включить эту функцию, сначала нужно скачать расширение Samsung Internet Chrome и войти в свою учётную запись Samsung. Там можно будет выбрать опцию закладок Chrome, а затем импортировать их.
Источник: www.ferra.ru
Как восстановить закладки браузера на Android?
Если вы только что удалили закладку или папку закладок, вы можете просто нажать Ctrl + Z в окне библиотеки или на боковой панели закладок вернуть его. В окне библиотеки вы также можете найти команду «Отменить» в меню «Организовать».
Как мне восстановить мои закладки Google?
В браузере Chrome щелкните значок меню Chrome и выберите «Закладки»> «Диспетчер закладок». Щелкните значок меню рядом с панелью поиска и нажмите «Импортировать закладки». Выберите HTML-файл, содержащий ваши закладки. Теперь ваши закладки должны быть импортированы обратно в Chrome.
Как восстановить закладки на моем Samsung?
Нажмите на вкладку «Закладки» (другие вкладки — «Сохраненные страницы» и «История»). Вы, вероятно, увидите «Закладки»> «Мое устройство», и на нем будет написано «Нет закладок». Нажмите на слово «Закладки» в «Закладки> Мое устройство».»и откроются две папки: Мое устройство и учетная запись Samsung. Старые закладки находятся в папке учетной записи Samsung.
Почему мои закладки исчезли с моего телефона?
Есть два возможных объяснения исчезновения моих сохраненных закладок. . Ваши старые закладки, надеюсь, перечислены там. В Chrome перейдите в «Настройки»> «Дополнительные настройки синхронизации» (в разделе «Вход») и изменить настройки синхронизации, чтобы закладки не синхронизировались, если они в настоящее время настроены на синхронизацию.
Как мне найти свои закладки на моем телефоне?
- Откройте браузер Google Chrome.
- В правом верхнем углу окна браузера коснитесь значка. значок.
- В появившемся раскрывающемся меню выберите Закладки.
Как перенести закладки на новый телефон?
- На телефоне или планшете Android откройте приложение Chrome.
- Справа от адресной строки нажмите «Еще». .
- Коснитесь своего имени.
- Нажмите «Выйти» и выключите синхронизацию.
- Коснитесь Продолжить.
Как восстановить закладки в Windows 10?
- Нажмите Настроить и управлять Google Chrome (3 точки вверху справа)
- Выберите «Настройки».
- Войдите и снова свяжите свои данные.
- Закройте и снова откройте Chrome, ваши закладки должны вернуться.
Как восстановить Google Chrome?
Щелкните правой кнопкой мыши пустое место на панели вкладок в верхней части окна и выберите «Открыть закрытую вкладку». Вы также можете использовать для этого сочетание клавиш: CTRL + Shift + T на ПК или Command + Shift + T на Mac.
Как перенести закладки на другой компьютер?
- На вашем компьютере откройте Chrome.
- В правом верхнем углу нажмите на значок «Ещё».
- Выберите Закладки Импортировать закладки и настройки.
- Выберите программу, содержащую закладки, которые вы хотите импортировать.
- Щелкните Импорт.
- Щелкните Готово.
Закладки Chrome сохраняются в учетной записи Google?
Все ваши закладки Google Chrome синхронизируются с вашей учетной записью Google., поэтому вы можете загрузить их на любой другой компьютер, на котором установлен Google Chrome. Вы также можете использовать Диспетчер закладок Chrome, чтобы сохранить HTML-файл для закладок, который можно открыть в большинстве браузеров. Посетите домашнюю страницу Business Insider, чтобы узнать больше.
Источник: alloya.ru